- in Hvordan man by Admin
Fix ERR_CONNECTION_ABORTED in Chrome – TechCult

Fix ERR_CONNECTION_ABORTED in Chrome: If you are facing ERR_CONNECTION_ABORTED error in Chrome while trying to visit a web page then it means that the page you are trying to visit does not support SSLv3 (Secure Socket Layer). Also, the error is caused because of the 3rd party program or extensions might be blocking access to the website. The err_connection_aborted error states:
Dette websted kan ikke nås
The webpage might be temporarily down or it may have moved permanently to a new web address.
ERR_CONNECTION_ABORTED

In some cases, it simply means that the website is down, in order to check this try to open the same web page in another browser and see if you are able to access it. If the web page opens in another browser then there is a problem with Chrome. So without wasting time let’s see how to actually Fix ERR_CONNECTION_ABORTED in Chrome with the below-listed troubleshooting steps.
Fix ERR_CONNECTION_ABORTED in Chrome
Sørg for at oprette et gendannelsespunkt, hvis noget går galt.
Metode 1: Deaktiver antivirus og firewall midlertidigt
1. Højreklik på Antivirus program ikon fra proceslinjen og vælg Deaktiver.

2. Vælg derefter den tidsramme, for hvilken Antivirus forbliver deaktiveret.

Bemærk: Vælg den mindst mulige tid, f.eks. 15 minutter eller 30 minutter.
3.Once done, again try to open Chrome and check if the error resolves or not.
4. Tryk på Windows-tasten + I og vælg derefter Kontrolpanel.

5. Klik derefter på System og sikkerhed.
6. Klik derefter på Windows Firewall.

7. Klik nu fra venstre vindue på Slå Windows Firewall til eller fra.

8.Vælg Slå Windows Firewall fra, og genstart din pc. Again try to open Chrome and see if you’re able to Fix ERR_CONNECTION_ABORTED in Chrome.
Hvis ovenstående metode ikke virker, skal du sørge for at følge nøjagtig de samme trin for at tænde din firewall igen.
Method 2: Disable SSLv3 in Google Chrome
1.Make sure Google Chrome shortcut is on the desktop, if not then navigate to the following directory:
C: Programfiler (x86) GoogleChromeApplication
2. Højreklik på chrome.exe og vælg Opret genvej.
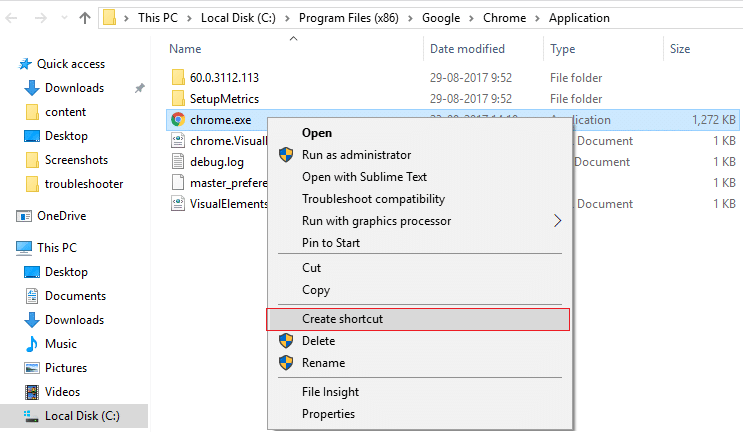
3.It won’t be able to create the shortcut in the above directory, instead, it will ask to create the shortcut on the desktop, so vælg Ja.
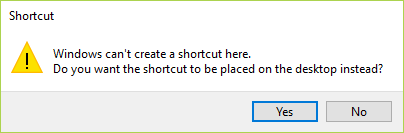
4. Højreklik nu på chrome.exe – shortcut og skift til Shortcut tab.
5.In the Target field, at the end after the last ” add a space and then add –ssl-version-min=tls1.
For eksempel: “C:Program Files (x86)GoogleChromeApplicationchrome.exe” –ssl-version-min=tls1
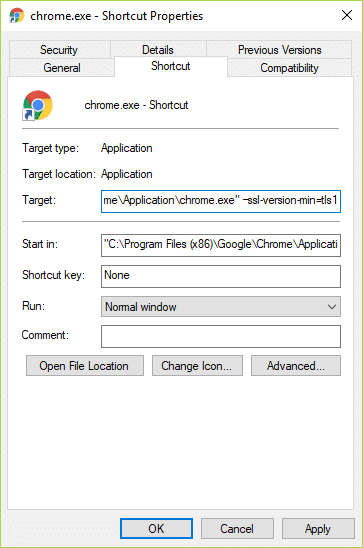
6.click Apply followed by OK.
7.This would disable SSLv3 in Google Chrome and then reset your Router.
Metode 3: Kør systemfilkontrol
1. Tryk på Windows-tasten + X og klik derefter på Kommandoprompt (Admin).

2.Skriv nu følgende i cmd og tryk enter:
Sfc /scannow sfc /scannow /offbootdir=c: /offwindir=c:windows (hvis ovenstående mislykkes, så prøv denne)

3. Vent på, at ovenstående proces er færdig, og genstart din pc, når du er færdig.
Metode 4: Nulstil Chrome
Bemærk: Make sure Chrome is completely closed if not end its process from Task Manager.
1. Tryk på Windows-tasten + R, skriv derefter følgende og tryk på Enter:
% USERPROFILE% AppDataLocalGoogleChromeUser Data
2.Now back the Standardmappe to another location and then delete this folder.
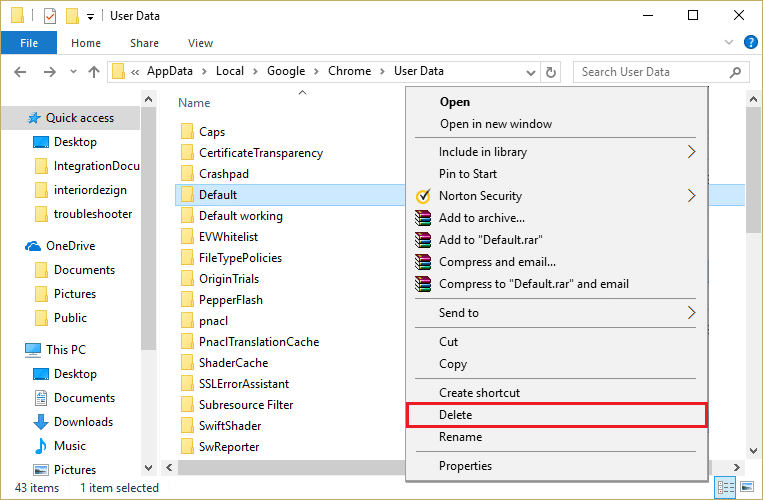
3.This would delete all of your chrome user data, bookmarks, history, cookies and cache.
4. Åbn Google Chrome, klik derefter på de tre prikker i øverste højre hjørne, og klik på Indstillinger.

5. Rul nu ned i indstillingsvinduet og klik på Avanceret nederst.

6. Rul igen ned til bunden og klik på Nulstil kolonne.

7. Dette ville åbne et pop-vindue igen, der spørger, om du vil nulstille, så klik på Nulstil for at fortsætte.

Se om du er i stand til det Fix ERR_CONNECTION_ABORTED in Chrome if not then try the next method.
Metode 5: Geninstaller Google Chrome
Well, if you have tried everything and still not able to fix the error then you need to reinstall Chrome again. But first, make sure to uninstall Google Chrome completely from your system then again download det herfra. Also, make sure to delete the user data folder and then install it again from the above source.
Anbefalet til dig:
Det er det du har med succes Fix ERR_CONNECTION_ABORTED in Chrome men hvis du stadig har spørgsmål vedrørende denne vejledning, er du velkommen til at stille dem i kommentarfeltet.