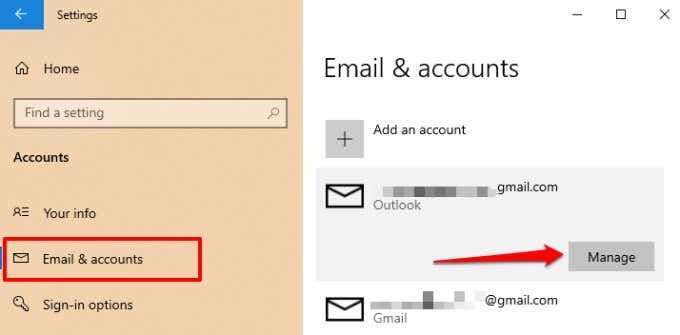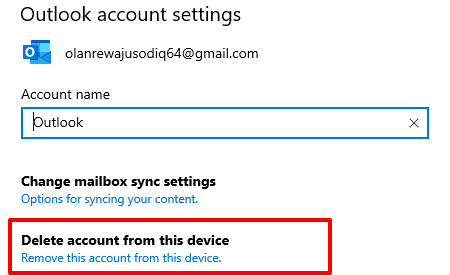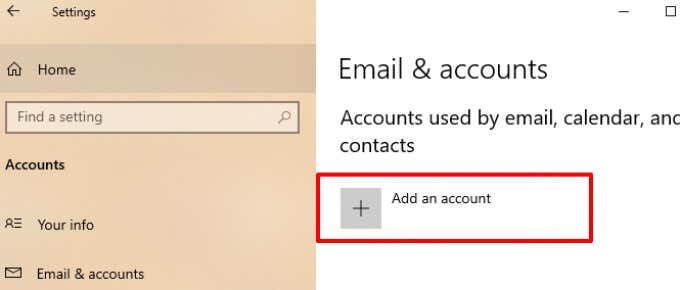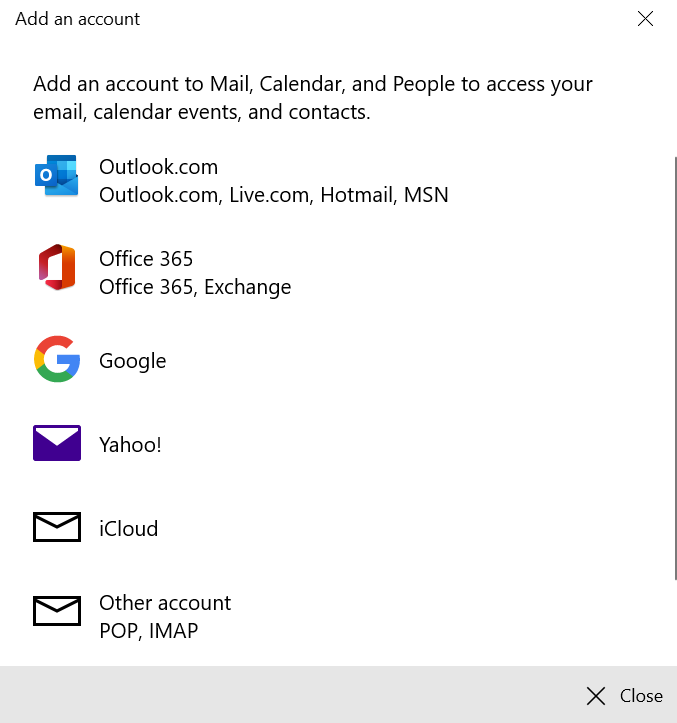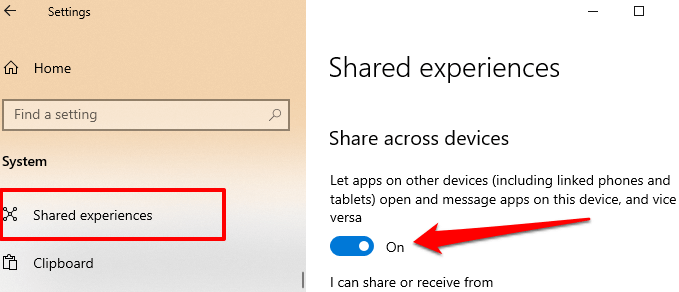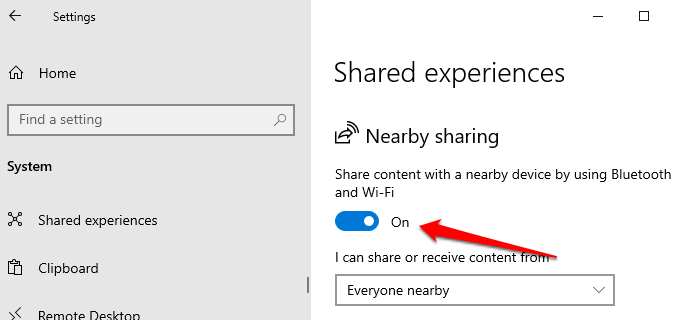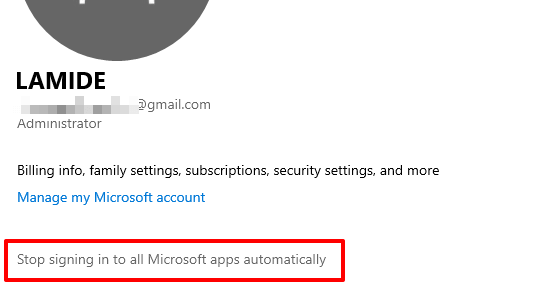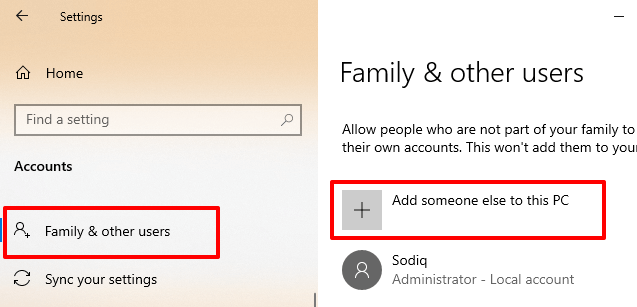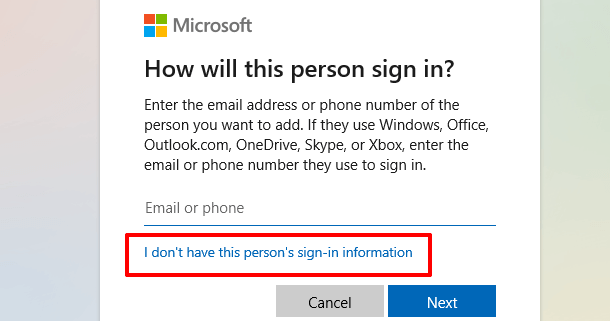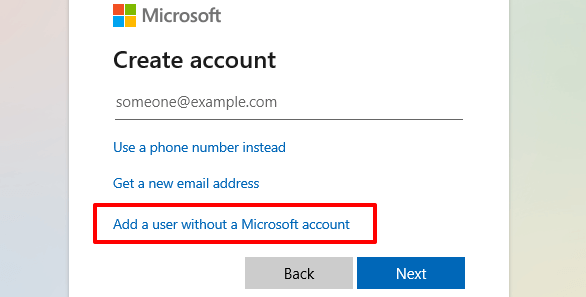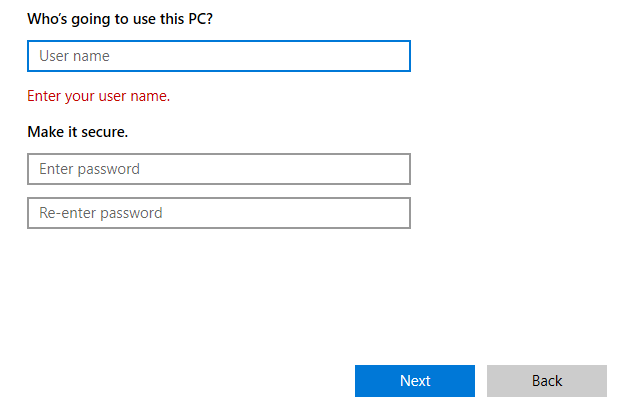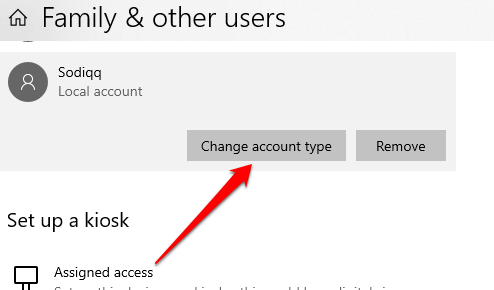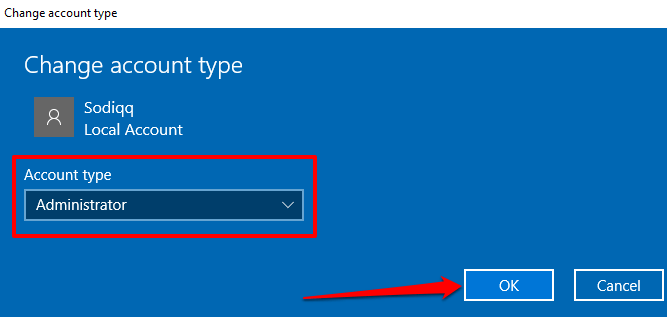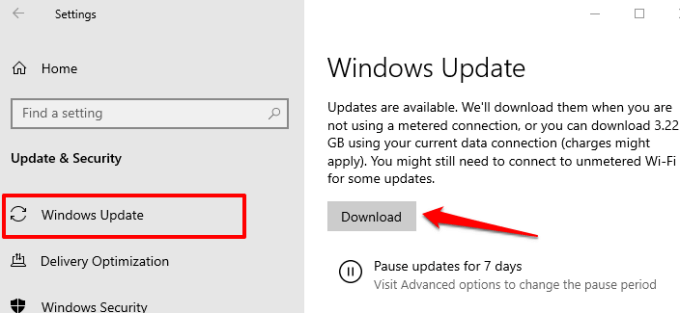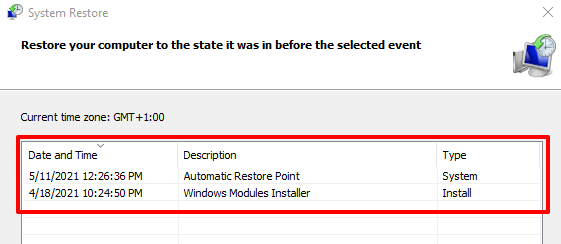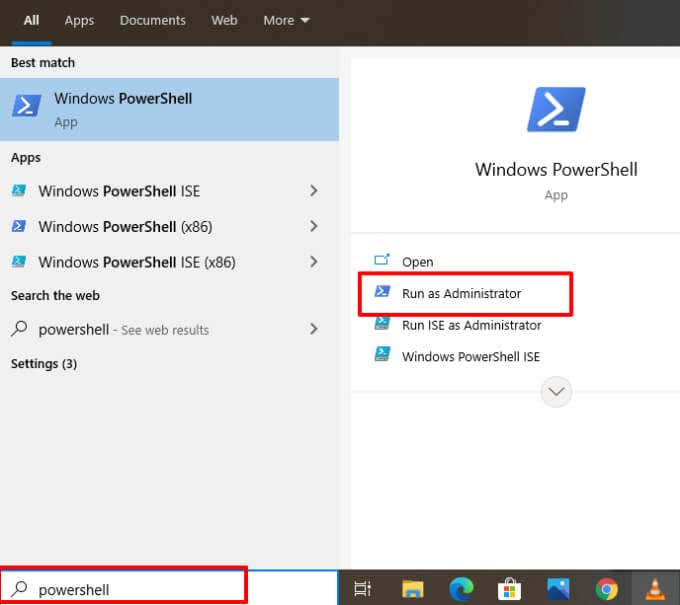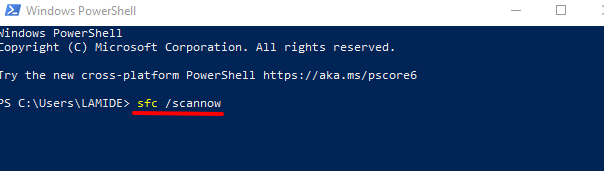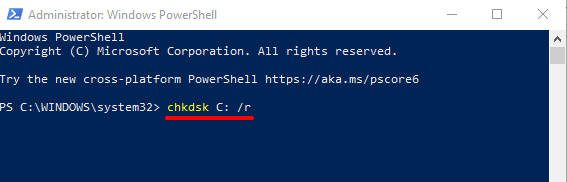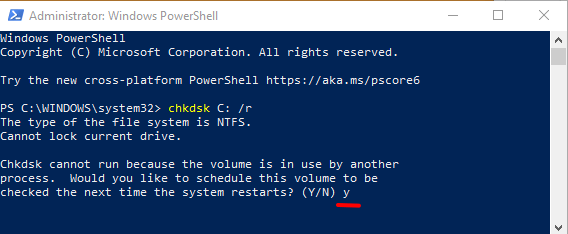- in Windows 10 by Admin
Får du "Vi skal rette din Microsoft-konto" i Windows 10? Sådan løses

Får du et "Microsoft-kontoproblem. Vi skal rette din Microsoft-konto"-meddelelse, hver gang du logger ind på din Windows-pc? Eller dukker fejlmeddelelsen op med tilfældige intervaller, når du bruger din computer?
Du får højst sandsynligt denne fejl, fordi der er et problem med Windows 10 "Delte oplevelser", en funktion, der gør det nemt dele filer mellem flere Windows-enheder. Windows kan også vise fejlen "Microsoft-kontoproblem" på grund af korruption af filsystemet, eller hvis din pc ikke er i stand til at synkronisere dine kontooplysninger med Microsoft-serveren.
Selvom denne fejl ofte viser sig efter en nylig ændring af adgangskode, er det muligt at støde på problemet, selv uden at ændre din kontoadgangskode. Se nedenstående fejlfindingsløsninger for at løse problemet.
Fjern ubrugte eller ukendte konti
Gå til Windows-kontomenuen, og sørg for, at dine kontooplysninger er korrekte. Du bør også fjerne alle ubrugte eller ikke-genkendte konti, der er forbundet til din enhed.
- Gå til Indstillinger > Konti > E-mail & konti og sørg for, at konti i afsnittet "Konti brugt af e-mail, kalender og kontakter" er korrekte.
- For at fjerne en ikke-genkendt konto skal du vælge kontoen og vælge Administrer .
- Vælg i vinduet Kontoindstillinger Slet konto fra denne enhed og vælg Slette ikonet på næste side for at fortsætte.
Hvis den berørte konto er din, kan problemet muligvis løses ved at fjerne og tilføje kontoen igen.
Sådan gentilføjes en konto på Windows 10
Vi anbefaler, at du genstarter din computer, før du gentilføjer en konto, du lige har fjernet. Når din pc tændes igen, skal du følge nedenstående trin for at tilføje din konto igen.
1. Gå til Indstillinger > Konto > E-mail & konti og klik Tilføj en konto.
2. Vælg din kontoudbyder for at fortsætte.
3. Indtast dine kontooplysninger i den medfølgende dialogboks, og angiv andre relevante oplysninger for at genoprette forbindelsen til din konto.
Slå delte oplevelser fra
Deaktivering af funktionen "Delte oplevelser" er en nem måde at slippe af med fejlen "Vi skal rette din Microsoft-konto". Hvis du ikke ejer eller bruger flere Windows-enheder, behøver du ikke at aktivere funktionen.
1. Åbn Windows-indstillinger, vælg Systemkrav, Vælg Delte oplevelser på sidebjælken, og slå fra Delt på tværs af enheder valgmulighed.
2. Du bør også slukke for Nærliggende deling.
Windows bør ikke længere vise fejlen, når du logger på med din lokale eller Microsoft-konto.
Skift til en lokal konto
Flere Windows-brugere var i stand til at sætte en stopper for dette problem ved at forhindre Windows i at logge ind på alle Microsoft-apps automatisk. Det betyder, at du skal logge ind på din pc med en lokal konto (dvs. en offlinekonto) i stedet for din Microsoft-konto. For at afbryde forbindelsen til din Microsoft-konto som en login-mulighed skal du gå til Indstillinger > Konti > Din info og klik Stop automatisk med at logge ind på alle Microsoft-apps.
På nogle Windows 10 builds/versioner er denne mulighed mærket Log ind med en lokal konto i stedet for. Hvis du ikke har nogen lokal konto på din pc, vil Windows bede dig om at oprette en.
Oprettelse af en lokal konto i Windows 10
Vi anbefaler oprettelse af en lokal konto før du frakobler Microsoft-kontoen fra loginmulighederne. Følg nedenstående trin for at få det gjort.
1. Gå til Indstillinger > Konti > Familie og andre brugere og vælg Tilføj en anden til denne pc i afsnittet "Andre brugere".
2. På siden med opsætning af Microsoft-konto skal du vælge Jeg har ikke denne persons loginoplysninger.
3. Vælg på næste side Tilføj en bruger uden en Microsoft-konto.
4. Indtast kontooplysningerne (brugernavn og adgangskode), og vælg Næste at fortsætte.
5. Du bør også sikre dig, at kontoen har administrativ adgang. Klik på kontoen og vælg Skift kontotype.
6. Klik på rullemenuen Kontotype, vælg Administrator, og vælg OK.
Genstart din computer, log ind med den lokale konto, og kontroller, om det stopper fejlmeddelelsen "Vi skal rette din Microsoft-konto".
Windows Update
Sørg for, at du har den seneste Windows 10 build installeret på din pc. En forældet, ustabil eller fejlbehæftet Windows-version kan forårsage funktionsfejl. Åbn Indstillinger app, vælg Opdatering og sikkerhed, Vælg Windows Update, og installer eventuelle ventende opdateringer på siden.
Udfør en systemgendannelse
Omvendt, hvis fejlmeddelelserne dukkede op efter installation af en Windows-opdatering eller ændringer i dine kontoindstillinger, skal du rulle din pc tilbage til en tidligere fejlfri tilstand. Du kan gøre dette via funktionen Systemgendannelse - et systembeskyttelsesværktøj, der laver en sikkerhedskopi af din pc's indstillinger, systemfiler, drivere, registreringsfiler osv.
If Systemgendannelse er aktiveret på din pc, vil Windows automatisk sikkerhedskopiere dine indstillinger og oprette et gendannelsespunkt hver uge. Gå til menuen Windows Systembeskyttelse (kontrol panel > Systemkrav > System Protection > Systemgendannelse) og vælg det seneste gendannelsespunkt, før problemet "Vi skal løse din Microsoft-konto" opstod.
Det vil fortryde indstillingerne eller fejlen, der forårsager den irriterende fejlmeddelelse. Henvise til denne vejledning om oprettelse og brug af Systemgendannelse på Windows 10 for at lære mere om brug af gendannelsespunkter til at fortryde genstridige systemfejl.
Tjek for systemfilkorruption
Det er også værd at nævne, at Windows vedvarende kan skubbe meddelelsen "Vi skal rette din Microsoft-konto" til din skærm, hvis nogle filer, der driver Microsoft Store, OneDrive og andre apps, der er forbundet til din Microsoft-konto, er korrupte eller mangler.
Der er ingen måde at vide med sikkerhed, om filerne er korrupte eller ej. Du kan dog bruge det indbyggede SFC-værktøj (System File Checker) til at kontrollere integriteten af systemfiler. Værktøjet kan også hjælpe med at reparere og reparere korrupte systemfiler. Hvis du har prøvet ovenstående fejlfindingsteknikker, og fejlen fortsætter, skal du følge nedenstående trin for at køre System File Checker.
1. Type PowerShell i Windows-søgelinjen, og vælg Kør som administrator i resultatruden.
Det vil lancere en forhøjet version af PowerShell-konsollen med administrative rettigheder.
2. Indtast eller indsæt sfc / scannow i konsollen og tryk på Indtast.
Kommandoen vil bede System File Checker om at scanne din pc's filsystem og rette det korrupte filsystem. Brug derefter Tjek disk (CHKDSK) værktøj at lokalisere og reparere dårlige sektorer på din harddisk.
3. Indtast eller indsæt chkdsk C: / r i den forhøjede PowerShell-konsol og tryk på Indtast.
4. Du vil højst sandsynligt blive bedt om at planlægge Check Disk-scanningen, hvis dit drev er i brug. Trykke y på dit tastatur skal du trykke på Indtast og genstart computeren.
Genstart din computer, når scanningen er fuldført, og kontroller, om det stopper fejlmeddelelsen "Vi skal rette din Microsoft-konto".
Værktøjet Deployment Image Servicing and Management (DISM) er et andet indbygget værktøj til reparation af korrupte systemfiler. Læs denne guide videre bruge DISM (og andre systemværktøjer) til at rette korrupte filer og få din computer til at køre normalt igen. Fortæl os, hvilke af disse teknikker eller værktøjer, der hjalp med at løse problemet.