Sådan ændres HDMI-output til input på en bærbar computer (Problem løst!)

Bærbare computere har HDMI-udgangsporte i langt de fleste tilfælde. Det betyder, at de bruges til at sende lyd og video fra den bærbare computer til en ekstern kilde som et tv eller en anden skærm. De bruges ikke til at modtage signaler fra en ekstern kilde.
Det er derfor, du ikke bare kan tilslutte dit HDMI-kabel til f.eks. din bærbare computer og en spillekonsol og bruge din bærbare computer som en ekstra skærm. Til det ville vi kræve en HDMI-indgangsport, der ville tillade modtagelse af data, ikke kun at sende dem.
Vi skrev en guide til, hvordan du undgår dette og bruger andre midler til at gør din bærbare computer til en skærm til en spillekonsol. Men hvad med at gøre det nemt og for andre enheder? Kan du ændre en bærbars HDMI-udgang til input?
Ændring af HDMI-udgang til indgang på en bærbar computer

Det er ikke muligt at bruge en HDMI-adapter eller noget lignende til at ændre en bærbars HDMI-udgang til input.
Det er ikke kablet, der er ansvarlig for at sende eller modtage signaler, men selve porten og hvordan den bærbare computer er bygget op. Og det er kun bygget til output - som sender signal, uanset hvilket kabel du tilslutter.
Desværre fortæller mange websteder derude dig noget andet og anbefaler at investere i HDMI-adaptere af slagsen, men det vil ikke hjælpe. En bærbar computer med en port bygget kun til output vil kun være i stand til at sende signal og ikke modtage det.
Det er ikke kablet, der bestemmer, hvilken vej signalet går, men selve porten. Og så længe din bærbare computers port kun er bygget til at sende signaler til en ekstern kilde og ikke modtage lyd- og/eller videosignaler (som de fleste bærbare computere i dag), er det umuligt at ændre HDMI-output til input på en bærbar computer.
Kan HDMI på laptop bruges som input?
Nej, ikke direkte. En bærbars HDMI-port er bygget til kun at være output, så du kan ikke bruge den som input-port uanset hvad.
Du kan stadig finde en løsning for at modtage signal og vise det på din bærbare computers skærm, men det sker ikke ved at ændre HDMI til input.
Løsninger, som du kan bruge
Selvom den nemme vej – det at sætte et HDMI-kabel i f.eks. din bærbare computer og en konsol – ikke er mulig, er der løsninger til at bruge skærmen på din bærbare computer som en skærm til eksterne enheder.
Disse involverer dog at investere i et capture-kort eller lignende enheder, som normalt er ret dyre. Med pengene brugt på at købe sådan en gadget, kan du nemt købe et anstændigt 4K-tv i stedet for.
Men hvis du ikke har plads nok til et eksternt tv, eller du simpelthen foretrækker at bruge din bærbare computers skærm til at modtage signal fra en ekstern kilde såsom en spillekonsol, kan du gøre disse, men ikke via HDMI.

I stedet skal du bruge et capture-kort, der forbindes via USB til din bærbare computer og den enhed, du vil streame til.
Da en enorm mængde data vil blive sendt - især for 4K-opløsninger, vil forbindelsen ske via en USB-C- eller Thunderbolt-port.
Så sørg for at kontrollere, at din bærbare computer har sådanne porte. Alternativt kan du tjekke min liste over anbefalede 17" bærbare computere der har disse porte og tilbyder også en større skærm, der er perfekt til streaming.
Sådan ændres HDMI Output til Input på en bærbar computer med et capture-kort
Først og fremmest er jeg nødt til at nævne, at vi faktisk ikke kommer til at ændre HDMI-udgangen til input, da vi allerede har diskuteret, at dette er umuligt.
Da de fleste mennesker bruger denne anbefalede løsning og er i stand til at forvandle deres bærbare computer til en skærm, mener de, at der faktisk er en ændring fra output til input.
Dette er forkert - men det er kun tekniske detaljer. Slutresultatet er, at du faktisk kan modtage signal fra en ekstern kilde til din bærbare computer.
For at gøre dette skal du bruge et capture-kort som f.eks Elgato HD60S (affiliate link), som er min favorit.

Der er andre muligheder på markedet, men Elgato er rimeligt prissat og fungerer upåklageligt, idet den er i stand til at sende lyd- og videosignaler til din bærbare computer fra alle større spillekonsoller - Xbox eller PlayStation.
Processen med at bruge en til at vende output til input og modtage signal på din bærbare computer er meget let:
- Tilslut USB-C-kablet til optagelseskortet, og derefter den anden ende til din bærbare eller stationære USB 3.0-porte. Sørg for at tilslutte den til din USB 3.0-port og ikke til ældre porte for maksimal ydeevne!
- Sæt HDMI-kablet i din spillekonsol og den anden ende i den HDMI-IN port på dit capture-kort.
- Tilslut en anden HDMI-kabel til kortets HDMI OUT-port, og den anden ende ind i din laptop.
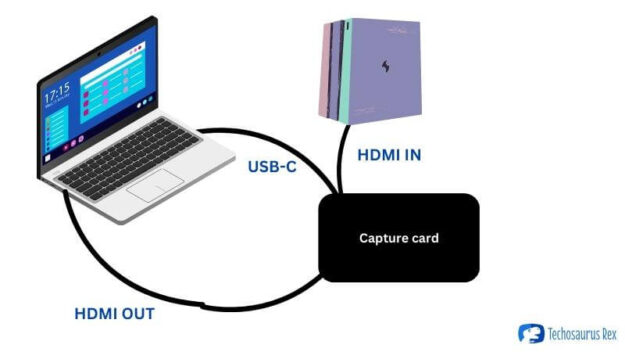
Og dette er det! Du vil derefter opsætte dit capture-kort, og du vil være i stand til at modtage signal fra den eksterne kilde, via selve capture-kortet og på din bærbare computers skærm.
Selvom det kan se ud til, at du skifter HDMI-udgangen til input på den bærbare computer, sender du faktisk signalet til din skærm via USB-C-kablet/porten.
Men som sagt, det er bare tekniske detaljer, der ikke betyder så meget i det store billede. Det, der betyder noget, er, at dette er den eneste rigtige måde at gøre det på, og blot at bruge en almindelig adapter som et HDMI-udgang til input-kabel vil ikke fungere.
Konklusion
Du kan ikke direkte skifte en bærbars HDMI-udgang til input, men du kan bruge et capture-kort til at opnå de samme resultater. Det kræver en USB 3.0 eller højere port for at fungere, men de fleste moderne bærbare computere har disse.
Selvom det er lidt dyrt, er det en solid metode, der fungerer og tillader din bærbare computers skærm at vise ekstern video og lyd.
Sørg for at dobbelttjekke alle kravene til et capture-kort (især systemkravene), da disse normalt kræver en højere ende bærbar med et dedikeret grafikkort for at fungere korrekt.
Du kan også opleve en smule forsinkelse, hvis du kun er i stand til at opfylde minimumskravene, men med en smule justering vil resultaterne i det mindste være tilfredsstillende.
Men som du kan se, er processen en smule kompliceret. Så medmindre du virkelig har brug for at bruge den bærbare computer som en skærm til din konsol af specifikke årsager (som at optage videoen på din bærbare computer, streaming eller noget lignende), kan det være nemmere bare at investere i et billigt smart-tv i stedet for.
For eksempel dette Insignia model (tilknyttet link) ville ikke koste meget mere end et capture-kort ville, men det ville have den fordel at tilbyde en større skærm (32″), og da det er et smart-tv, vi taler om, vil det give dig nem adgang til Netflix, Disney+, Hulu og flere, så længe du har en WiFi-forbindelse tilgængelig.
Det er din beslutning i sidste ende, da du bedre ved, hvorfor netop du skal omdanne den HDMI-udgang til input i første omgang.
Det er dog godt at vide, at du har alternativer, og i dette tilfælde kan alternativet være det bedre valg, medmindre du tænker på at streame eller optage gameplay-videoer.