- in Hvordan man by Admin
Sådan ændres niveauer for brugerkontokontrol (UAC) i Windows 7

Windows Vista-ejere havde en temmelig hård tid med UAC (User Account Control), men Microsoft lærte af deres fejl, lyttede til feedback fra brugerne og besluttede at ændre tingene drastisk. Som et resultat har Windows 7 en bedre, hurtigere og mindre irriterende UAC. Dette betyder dog ikke, at det ikke kan tilpasses endnu mere, og det er præcis, hvad vi lærer i denne tutorial: hvordan man ændrer UAC-niveauer i Windows 7.
Men først, lad os se, hvad denne UAC er, trods alt!
Brugerkontokontrol er en Windows 7-funktion (findes også i Vista), der behandler sikkerhedsproblemer og har det eneste mål at beskytte brugeren mod trusler. Og da de fleste af truslerne starter med at lave ændringer i dit system, forsøger UAC at forhindre dem ved at bede om tilladelse til enhver applikation, der forsøger at foretage ændringer i systemet. Og selvom dette er en fantastisk funktion, kan det blive lidt irriterende...
Så... hvordan ændres UAC (User Account Control) niveauer i Windows 7?
I modsætning til Windows Vista, der kun havde to muligheder for UAC-kontrol (til eller fra), tilbyder Windows 7 fire sikkerhedsniveauer, som irriterede brugere kan vælge imellem for at reducere irritationsniveauet. For at begynde at foretage ændringer skal vi gå over til UAC-indstillingerne.
Klik på knappen Start -> Kontrolpanel -> System og sikkerhed. Under kategorien Action Center skal du klikke på Skift indstillinger for brugerkontokontrol:
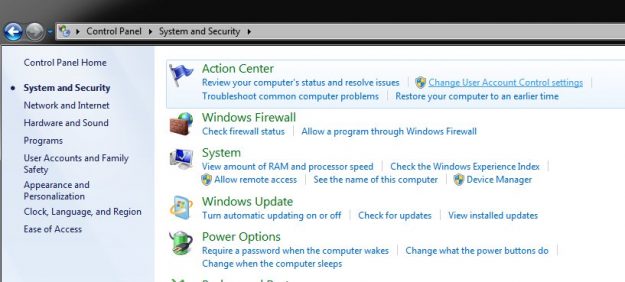
UAC'ens niveauer kan styres via en skyder, der kan indstilles til: Giv altid besked, Giv kun besked, når programmer forsøger at foretage ændringer (standardværdien), Giv mig kun besked, når programmer forsøger at foretage ændringer på min computer (må ikke dæmpe mit skrivebord) og Giv aldrig besked (også sluk):
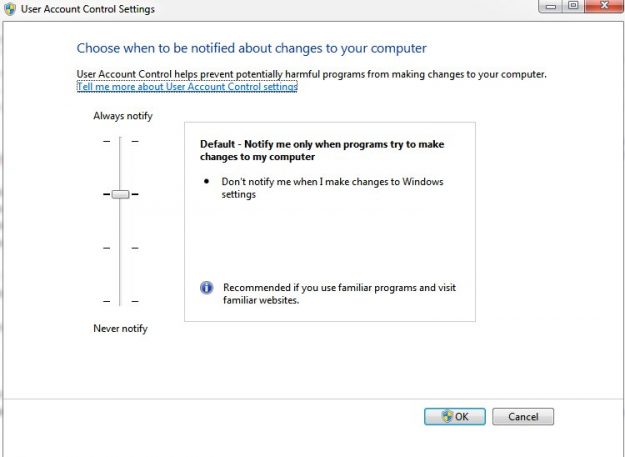
Nu, for at ændre niveauet for brugerkontokontrol, skal du flytte skyderen op eller ned til det ønskede niveau. Når du er tilfreds med dit valg, skal du trykke på OK.
Hvilket UAC-niveau skal du vælge?
Hvis UAC-prompterne har tendens til at irritere dig, er det kun Giv mig besked, når programmer forsøger at foretage ændringer i min computerindstilling, du skal gå efter (et niveau ned fra standardindstillingen). I dette tilfælde vil UAC-prompten ikke dæmpe skrivebordet, og du får lov til at fortsætte med at gøre, hvad du end gjorde, før prompten dukkede op.
Men i et sådant tilfælde kan det være muligt at acceptere eller afvise nogle programmer ved en fejltagelse, da det ikke vil være helt klart, at en UAC-prompt vises. Risikoen for, at det sker, er dog lav, og hvis du er villig til at tage det, kan dette niveau være det bedste valg for dig, hvis meddelelserne har tendens til at irritere dig.
På den anden side, hvis du ikke har noget imod de prompte vinduer og skrivebordsblændingen, og du også vil holde din computer så sikker som muligt, vil du ønske at gå efter Always notify indstillingen, da det trods alt er det sikreste!
Skal du slukke for UAC i Windows 7?
Nej, medmindre du er en eksperimenteret bruger. Med brugerkontokontrol slået fra, vil du helt sikkert få en eller anden form for ondsindet software på din computer, før eller siden, selvom du har et antivirusprogram installeret. Og at skulle geninstallere operativsystemet igen og måske endda miste vigtige data er sandsynligvis meget mere irriterende end at skulle tillade eller nægte adgang til programmer regelmæssigt.
Og dette er det! Du ved nu alt om brugerkontokontrol i Windows 7, og du kan nemt ændre dens niveauer og kontrollere den hurtigt.