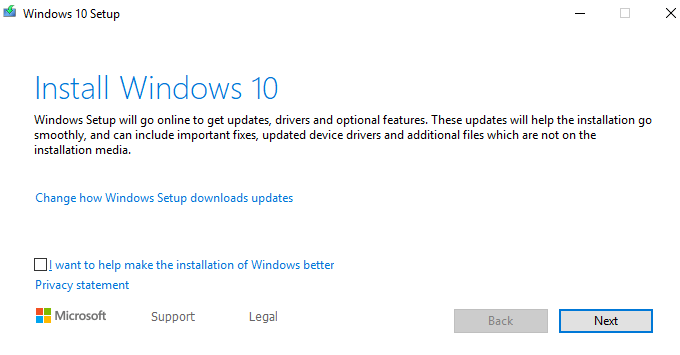- in Windows 10 by Admin
Sådan opretter du en USB-stick til installation af Windows 10

Tilbage i marts skrev jeg om lave et MacOS-installationsprogram på en USB-stick. Men du er måske ikke klar over, at det er helt muligt at gøre det samme med Windows 10 (eller hvad den nuværende version af Windows nu er).
Windows leveres forudinstalleret med hver pc, men der er tidspunkter, hvor en USB-version bliver uvurderlig. Den ene er, når du har problemer med at installere operativsystemopdateringer på den normale måde (hvilket skete for mig sidste år). Det andet er, hvis du lever af at tørre og istandsætte brugte computere. At have en USB-version af den seneste Windows-version gør det absurd nemt at geninstallere systemet.
Det er Windows åbenbart
ikke gratis, så sammen med USB-installationsprogrammet skal du også have en gyldig juridisk licens
nøgle. Det kan vi naturligvis ikke hjælpe dig med. Men installatøren? Intet problem. Læs
én.
Oprettelse af Windows Installation USB Stick
Inden vi starter, er det det
værd at påpege, at uanset hvilken version af Windows du sætter på din USB-stick
vil være den aktuelle version, som Microsoft tilbyder. Det betyder, at evt
efterfølgende patches og opdateringer vil ikke blive inkluderet, som USB-nøglen vil
åbenbart ikke automatisk opdatering.

Så når du først har
installeret Windows ved hjælp af USB-metoden, skal du tjekke regelmæssigt for at se
hvis Windows er blevet opdateret. Hvis det er tilfældet, bliver du nødt til at slette versionen på
sæt fast og udskift den med den nye version. Hele processen, som jeg handler om
at beskrive tager ikke særlig lang tid, så det er ikke en big deal.
Tør USB-stikket af
Det første skridt er at
sørg for, at USB-nøglen er helt tom. Hvis du lige har købt den, er den
vil allerede være tom. Men hvis det er en brugt pind, skal du formatere den. Gør
så vil tørre alt indhold. Sticken skal have mindst 8 GB plads til
installationsprogrammet skal bygges korrekt.
For at formatere pinden,
højreklik på det i Windows Stifinder og klik på "Formater".
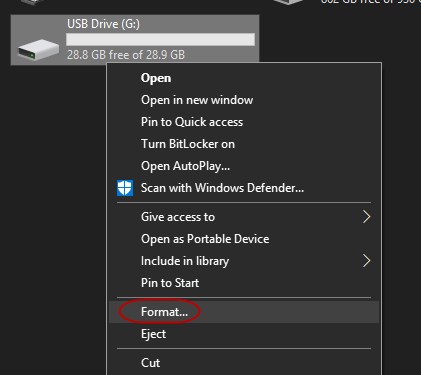
I æsken der kommer
op, klik på "Start" for at starte formateringsprocessen.
Hvor længe det tager
afhænger af hvor brugt pinden er, og hvor meget data der allerede er på den.
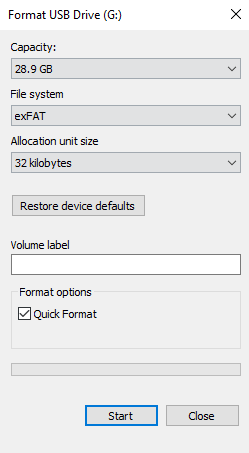
Download "Media Creation Tool" fra Microsoft
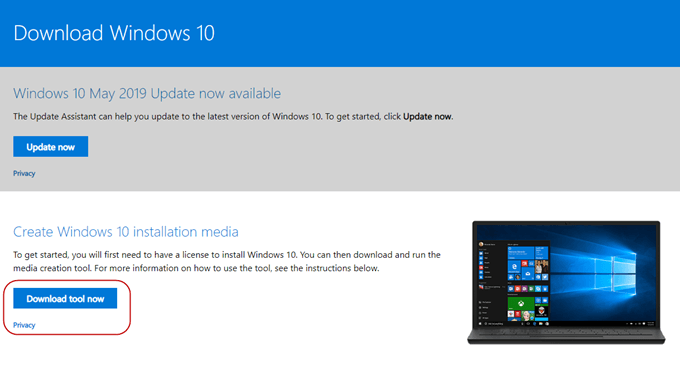
Gå derefter til Microsofts websted og download "Media Creation Tool". Dette er en bærbar app, så ingen installation er nødvendig. Du skal bare downloade filen og derefter dobbeltklikke for at komme i gang.
Vælg dit installationsprogramformat
Efter scanning af din
computer for at se, hvad der er nødvendigt, og beder dig om at foregive at have læst vilkårene
& Betingelser, vil installationsprogrammet nu spørge dig, hvad du vil gøre.
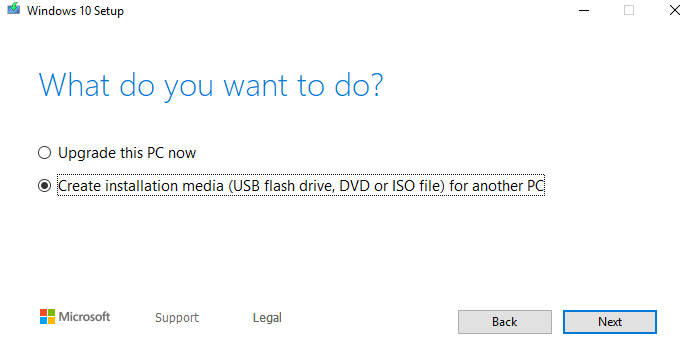
Det har set, at jeg
har ikke installeret den nyeste patch endnu, så det har den tilbudt mig. Men jeg vil gerne
lav en installations-USB, så den anden mulighed er den, jeg vil have. Du kan også sætte
Windows 10 på en DVD- eller ISO-fil, og jeg vil diskutere ISO-filer i min næste
artikel. Hvad angår DVD'er, ser jeg dem som upraktiske og dyre for noget
som denne.
Dernæst vil den bede dig om det
vælg sproget, Windows-udgaven og om det er 32 bit eller 64 bit dig
kræve. Det vil sætte det til, hvad det mener er de "anbefalede muligheder", men hvis
du er uenig med nogen af dem, skal du bare fjerne markeringen i feltet og vælge, hvad du vil have.
Men medmindre du har en
meget god grund, og du ved, hvad du laver, er det bedst at holde sig til
anbefalede muligheder.
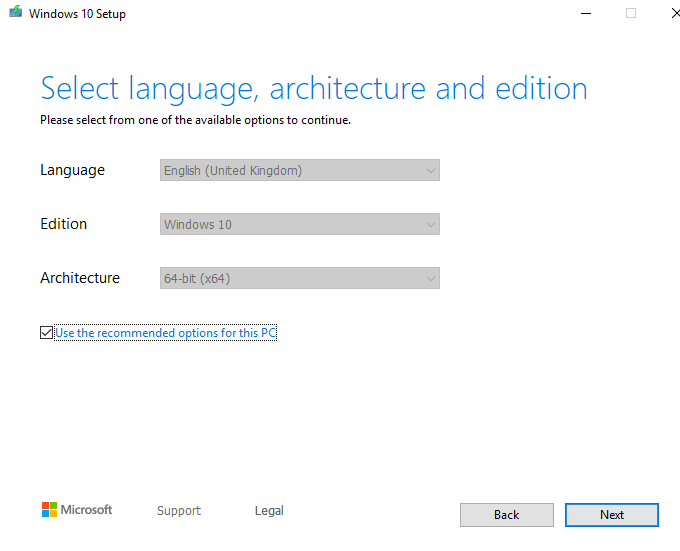
Husk, vælg ikke
en version af Windows, som du ikke har en gyldig licensnøgle til!
Bekræft nu, at du
ønsker en USB-mulighed og ikke en ISO-fil.
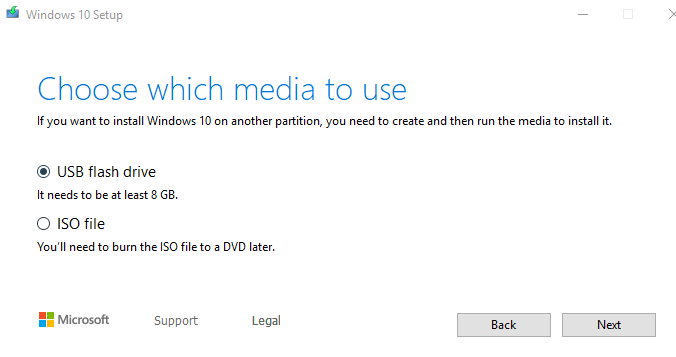
Klik på USB-nøglen
du vil installere det på. Hvis du ikke kan se det på listen, skal du klikke på "opdater
drevliste" link.
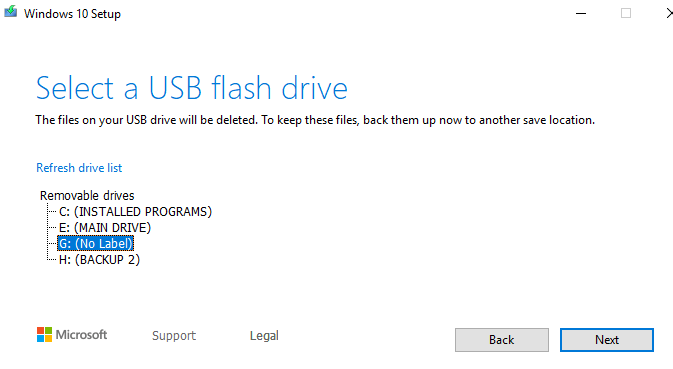
Vær ekstrem forsigtig
at du vælger den rigtige USB-enhed. Jeg valgte næsten min bærbare harddisk til backup
hvilket ville have været en katastrofe.
Læn dig nu tilbage og vent....
Dit installationsprogram
vil nu begynde at blive overført til USB-nøglen. Som fremskridtsskærmen vil
sige, du kan fortsætte med at bruge din pc, mens du venter. Men min erfaring var det
pc'en bremsede en del, da den lavede installationsprogrammet.
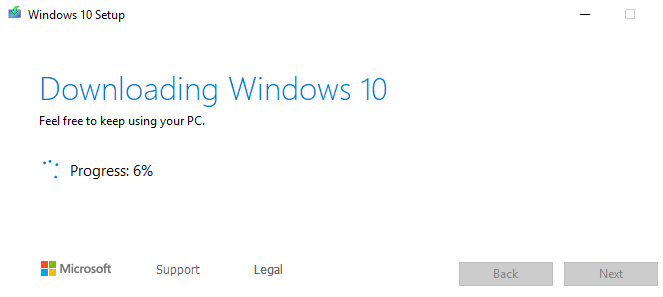
Uanset hvad, det tog
15 minutter, før det er færdigt.
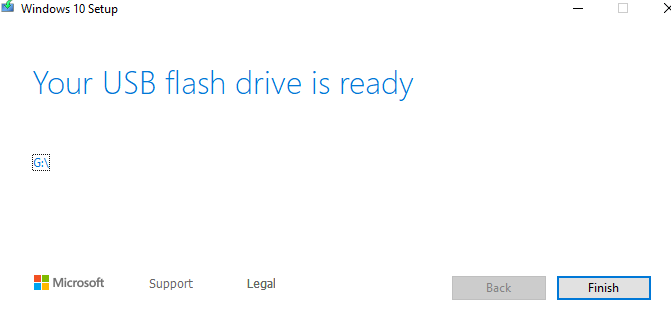
Sådan ser USB-stikket ud nu
Nu når du klikker på USB-nøglen i Windows
Explorer, dette er hvad du vil se.

Den eneste fil du har brug for
at bekymre dig om er filen "setup.exe". Når du klikker på det, er det
åbner et Windows-installationsvindue, hvorefter du bliver bedt om det
for din licensnøgle.