- in Windows 10 by Admin
Sådan aktiverer eller deaktiverer du gennemsigtighedseffekterne i Windows 10
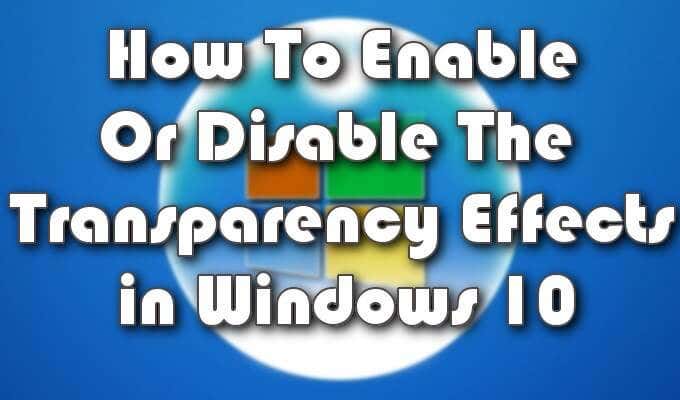
Som det var tilfældet med Windows 8, giver Windows 10 en smule personalisering i form af en gennemsigtighedsindstilling på skrivebordet. Dette vil tillade dit skrivebordsbaggrund at være synligt gennem en gennemsigtig proceslinje.
Bemærk, at jeg sagde gennemskinnelig og ikke gennemsigtig. Dette skyldes, at den visuelle effekt kun er gennemsigtig i navnet. Translucent ville være det mere præcise udtryk, men Windows, såvel som Apple, har fundet det passende at henvise til muligheden som gennemsigtig, og det skal vi også.
Ikke kun vil du være i stand til at tilføje gennemsigtighedstilpasningen til proceslinjen, men også til Startmenuen og Action Center. Processen er hurtig og nem og kræver ikke meget know-how om de indre funktioner i Windows for at kunne klare den.
Ud over muligheden for gennemsigtighed viser vi dig også, hvordan du kan øge (eller mindske) mængden af gennemsigtighed i proceslinjen. Dette kan være nyttigt for dem, der foretrækker en smule baggrund i proceslinjen til visuelle hjælpeformål.
Sådan aktiverer eller deaktiverer du gennemsigtighedseffekterne i Windows 10
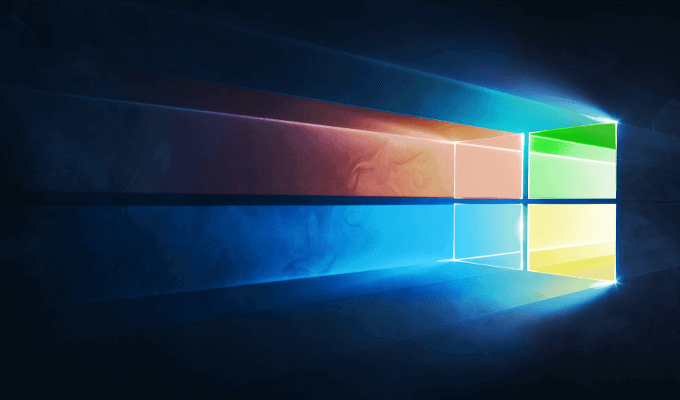
Følgende trin hjælper dig med at aktivere eller deaktivere proceslinjen, startmenuen og handlingscenterets gennemsigtighedstilpasning i Windows 10.
- Naviger til startmenuen og vælg Indstillinger. For at gøre dette kan du enten venstreklikke på Windows-ikonet i nederste højre del af skrivebordet og klikke på det tandhjulslignende ikon.
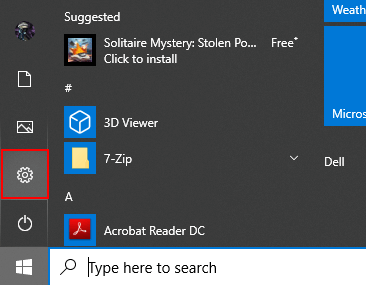
- Du kan også vælge at højreklikke på Windows-ikonet og vælge Indstillinger fra menuen.
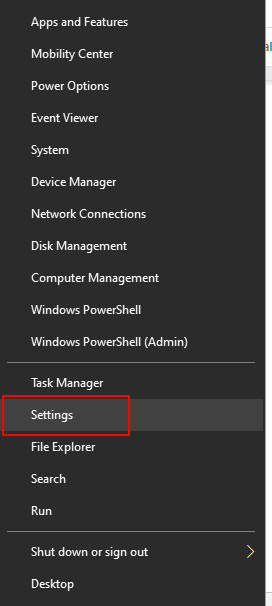
- Vælg Personalisering fra Windows-indstillinger vindue.
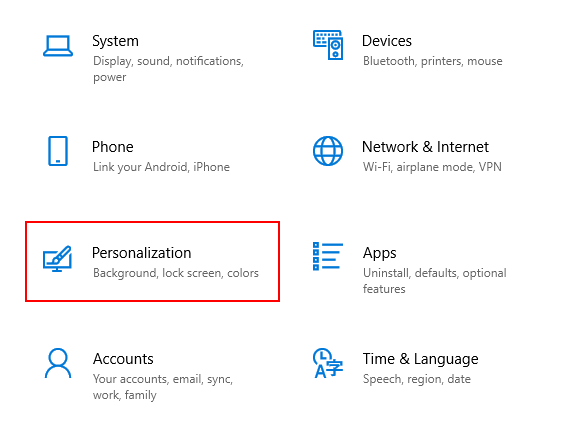
- Fra menuen til venstre skal du vælge Farver.
- Rul ned i hovedvinduet, indtil du ser Gennemsigtighedseffekter.
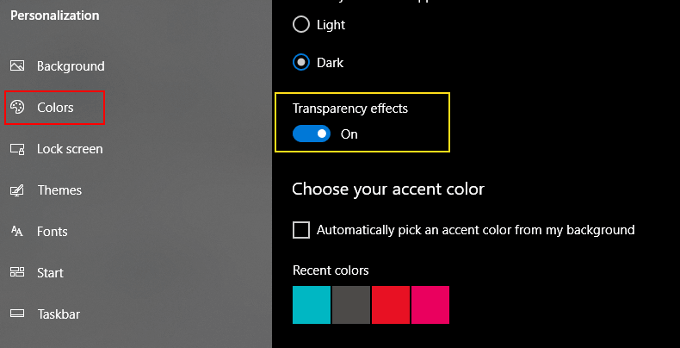
De leverede effekter vil ligne, men langt mindre intense end de visuelle Aero-effekter, der præsenteres for os i Windows Vista.
Mens den er indstillet til FRA, vil baggrunden for din proceslinje, startmenu og handlingscenter bruge farverne valgt fra den samme menu. For at finde dem skal du blot scrolle længere ned.
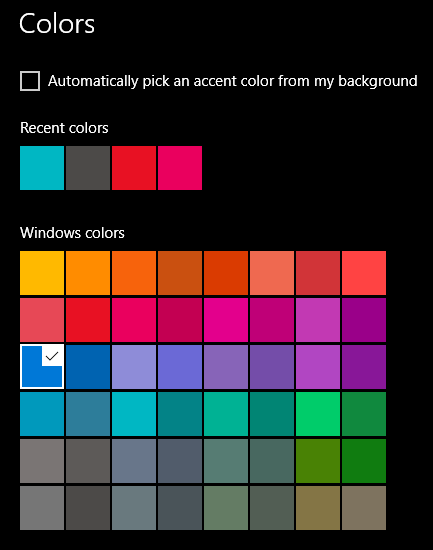
Effekterne, uanset om de er aktiveret eller deaktiveret, vil finde sted med det samme, uden at det er nødvendigt at gemme ændringer.
Øget gennemsigtighed på proceslinjen via registreringseditor
Den gennemsigtige mulighed, der er angivet ovenfor, giver kun en meget lille mængde gennemskinnelighed til proceslinjen. For at give en mere gennemsigtig visuel effekt, skal du gå lidt dybere ind i Windows 10's registreringseditor.
Der kan være andre programmer tilgængelige for at hjælpe dig med at gøre dette, men registreringsdatabasen er den mest ligetil tilgang.
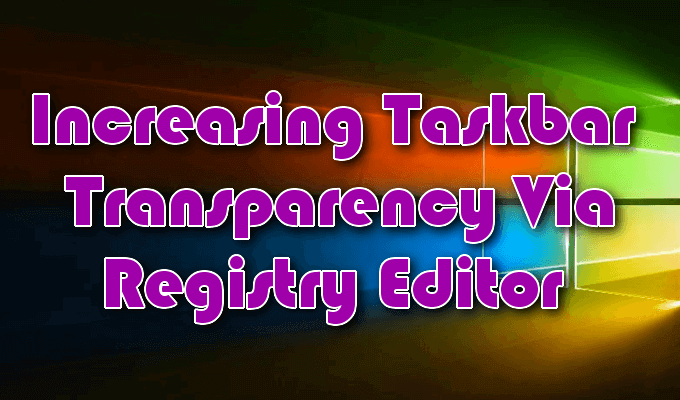
Fremover skal du udvise ekstrem forsigtighed, når det kommer til at foretage ændringer i din Windows-registreringsdatabasen. Foretag aldrig registreringsændringer foreslået af websteder, som du ikke har tillid til.
Selv for dem, du har tillid til, skal du indstille et gendannelsespunkt i Windows 10, så hvis noget bliver rodet med ændringerne, er din systemsikkerhedskopi intakt.
- Når der er oprettet et gendannelsespunkt, skal du indtaste regedit i søgelinjen på proceslinjen, og vælg Registreringseditor, når indstillingen vises.
- Du kan også bruge Kør-funktionen og skrive det samme – regedit – og slår Indtast. At gøre det på den første måde vil give dig mulighed for det køre som administrator ved at højreklikke på listeresultatet og vælge det fra vinduet.
- Fra Windows Registry Editor kan du gennemsøge den hierarkiske liste i venstre side af vinduet ELLER klikke på indekslinjen øverst, fremhæve og fjerne det, der allerede er der, og erstatte det med følgende:
HKEY_LOCAL_MACHINESOFTWAREMicrosoftWindowsCurrentVersionExplorerAdvanced

- Presse Indtast.
- Højreklik på et tomt rum i højre sidevindue og vælg Ny, derefter DWORD (32-bit) Værdi.
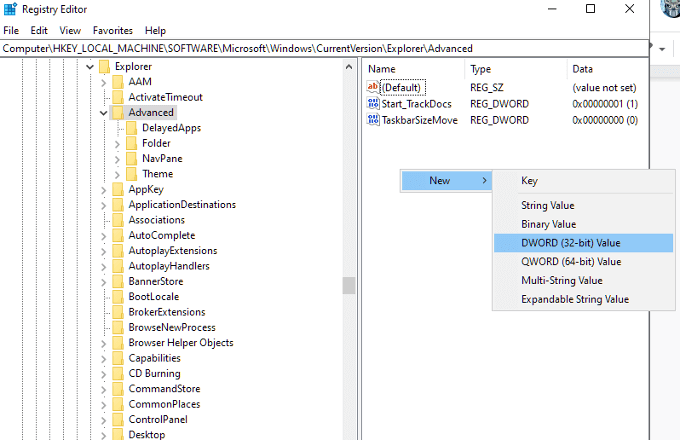
- Skift "Ny værdi #1" til BrugOLEDTaskbarTransparency. Dette skal skrives nøjagtigt som vist inklusive store bogstaver.
- Dobbeltklik på posten for at åbne værdivinduet og indstille værdidataene til 1.
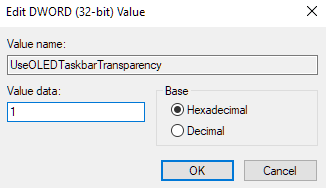
- Klik OK og afslut derefter registreringseditoren.
For at ændringerne træder i kraft, skal du navigere tilbage til vinduet Personalisering i Indstillinger og aktivere mulighederne for gennemsigtighed. Hvis indstillingen allerede var aktiveret, skal du deaktivere og derefter genaktivere for at ændringerne træder i kraft.
For at fjerne resultatet, hvis du måske ikke kan lide ændringen, kan du gå tilbage til registreringseditoren, navigere til UseOLEDTaskbarTransparency-posten og ændre værdien fra "1" tilbage til 0.
Ændringerne bør være meget små. For at skabe en fuldstændig gennemsigtig proceslinje kan det kræve hjælp fra tredjepartsværktøjer. Værktøjer såsom TranslucentTB og TaskbarTools vil give dig den gennemsigtighedsværdi, du ønsker, at din proceslinje skal indeholde visuelt.
Vi foretrækker dog brugen af Classic Shell.
Brug af klassisk skal til at aktivere fuld proceslinjegennemsigtighed
For mere kontrol over gennemskinneligheden af din proceslinje, Classic Shell er et gratis tredjepartsværktøj, der kan få arbejdet gjort. Det har hundredvis af nyttige tilpasningsmuligheder til Windows-operativsystemet.

Du kan ikke kun skifte mellem gennemsigtighed og uigennemsigtighed for din proceslinje, men også den nøjagtige procentdel af begge.
- Download værktøjet, start det klassiske startmenu-modul, der er inkluderet i pakken, og klik på Windows 10-indstillinger. Du har flere muligheder for at aktivere eller deaktivere proceslinjegennemsigtighed, muligheden for at indstille en brugerdefineret farveværdi og en procentværdi for Opacitet på proceslinjen.
- Før du kan justere værdien, skal du først kontrollere Tilpas proceslinjen boks og vælg Gennemsigtig.
- Nu skulle du være i stand til at justere procentdelen, så den passer dig.