- in Hvordan man by Admin
Sådan udfyldes farve i Procreate
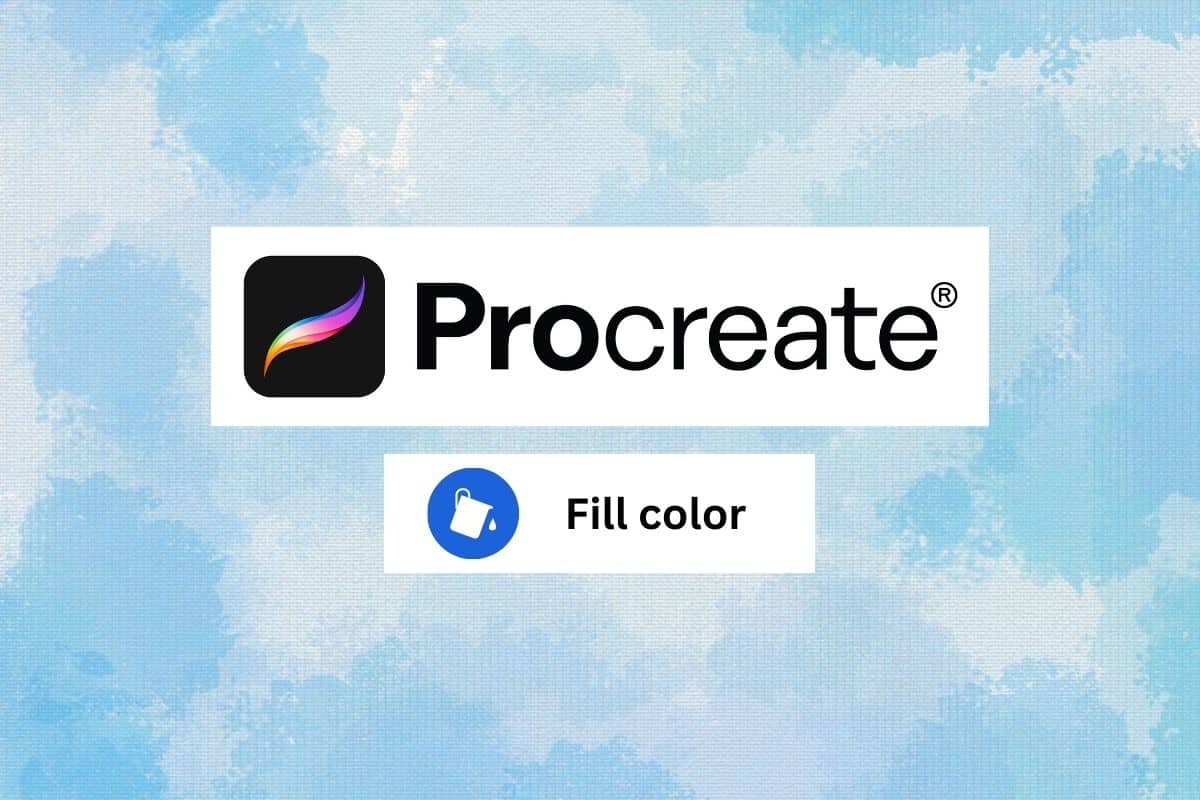
Procreate er et populært valg blandt kunstnere, fordi det giver en bred vifte af professionelle værktøjer og funktioner i en brugervenlig grænseflade. Procreate er dog ikke kun for kunstnere og professionelle. Du kan også bruge det, og hvis du er nybegynder, er du kommet til det rigtige sted. Vi viser dig, hvordan du udfylder farve i forplantning. Procreate kan også hjælpe dig med at udnytte din indre kreativitet. Lad os først definere et procreate-værktøj, før vi dykker ned i de andre aspekter af, hvordan man udfylder procreate uden at gå over linjer.
Se også:
Sådan nulstiller du en Nintendo Switch-konsol
Sådan rettes Spotifys lokale filer, der ikke vises på Windows
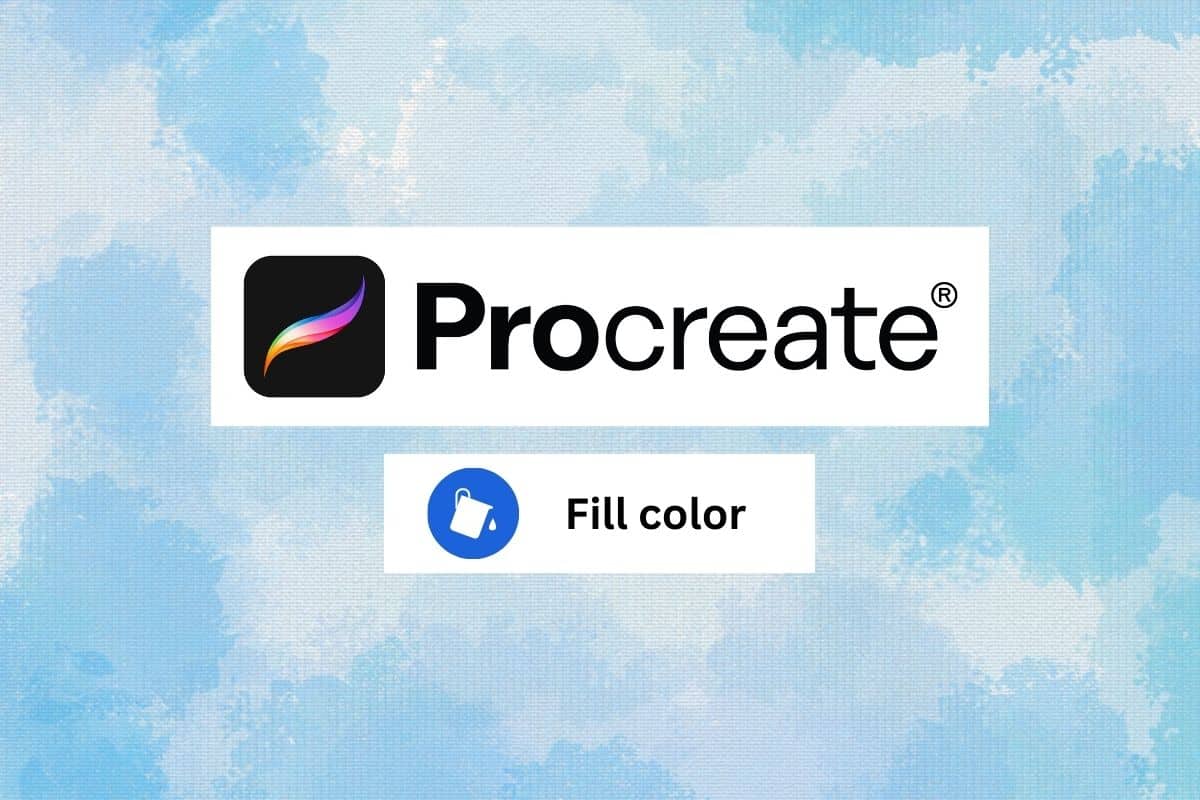
Sådan udfyldes farve i Procreate
Her får du at vide om Procreate-appen, hvordan du bruger Paint bucket-værktøjet i Procreate og fylder farve i detaljer.
Hvad er Procreate?
Formere er en af de mest populære kreative apps til iOS- og iPad-brugere, der giver brugerne mulighed for at skabe digitale malerier, skitser og illustrationer. Den indeholder en bred vifte af værktøjer og funktioner i professionel kvalitet, såsom tilpassede børster, avancerede lagdelingsmuligheder og muligheden for at arbejde med flere lag på én gang. Procreate er populær blandt digitale kunstnere og grafiske designere som et kraftfuldt og brugervenligt værktøj til at skabe kunstværker af professionel kvalitet på farten. Yderligere, vil se, hvordan man udfylder farve i procreate.
Sådan bruger du en Procreate-farvevælger
For at bruge farvevælgeren i Procreate skal du følge disse trin:
1. Vælg et farveværktøj fra værktøjslinjen i venstre side af skærmen, f.eks Børsteværktøj eller Paint Bucket værktøj.
2. For at vælge en farve kan du enten trykke på en af de foruddefinerede farver nederst i farvevælgeren eller brug farvehjulet til at vælge en brugerdefineret farve.
3. Tryk og hold på skærmen for at vælg en hvilken som helst farve du vil have.
4. Hvis du vil gemme farven, skal du trykke længe på farvepalet .
5. Hvis du vil vælge en brugerdefineret farve, kan du bruge følgende kontroller i farvevælgeren:
- Farvehjulet giver dig mulighed for at vælge farvenuancen.
- Skyderen på højre side af farvevælgeren giver dig mulighed for at justere farvemætningen.
- Skyderen i bunden af farvevælgeren giver dig mulighed for at justere farvens lysstyrke.
5. Tryk på for at lukke farvevælgeren Udført i øverste højre hjørne af skærmen.
Sådan bruges Paint Bucket Tool i Procreate
Følg disse trin for at bruge værktøjet Paint Bucket i Procreate:
1. Åbn Lag menu og opret et nyt lag. Det er her, du vil anvende værktøjet Paint Bucket.
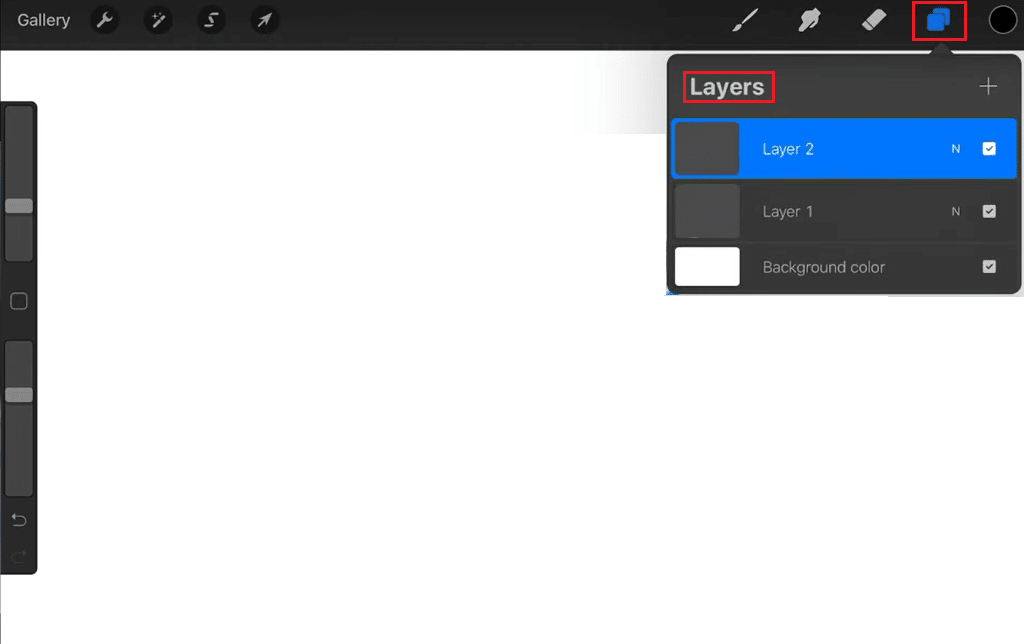
2. Vælg Malingsspand værktøj fra værktøjslinjen i venstre side af skærmen.
3. I farvevælgeren nederst på skærmen skal du vælge den farve, du vil bruge til fyld af malerspand.
4. Tryk på det område på dit lærred, hvor du vil påføre farvespanden. Værktøjet Paint Bucket vil derefter fylde området med den valgte farve.
5. Tryk derefter på værktøjsindstillinger ikonet på værktøjslinjen, og brug skyderen til at justere toleranceniveauet.
Bemærk: En højere tolerance vil resultere i, at et bredere udvalg af farver inkluderes i fyldningen, mens en lavere tolerance vil være mere selektiv.
6. Du skal blot vælge Eraser værktøj og slet fyldningen fra lærredet, hvis du vil fjerne malerspandens fyld.
Læs også: Sådan fabriksindstilles Apple Watch uden Apple ID
Sådan udfyldes forplantning uden at gå over linjer
Der er to metoder, du kan bruge til at udfylde farver uden at gå over streger.
Metode 1: Gennem Alpha Lock
Alfalåsemetoden i Procreate giver dig mulighed for at udfylde et område uden at gå over linjerne ved at låse gennemsigtigheden af pixels i det område. Denne metode kan være nyttig, når du arbejder med et billede, der har mange fine detaljer, eller som er svært at vælge ved hjælp af andre metoder. Sådan fungerer det:
1. Vælg lag som du ønsker at udfylde.
2. Tryk på lagets miniaturebillede for at åbne lagmenuen, og tryk derefter på Alfalås. Dette vil låse gennemsigtigheden af pixels i laget, hvilket forhindrer dig i at farve uden for de eksisterende linjer eller former.
3. Vælg børsteværktøj, og vælg farve du vil bruge til at udfylde området.
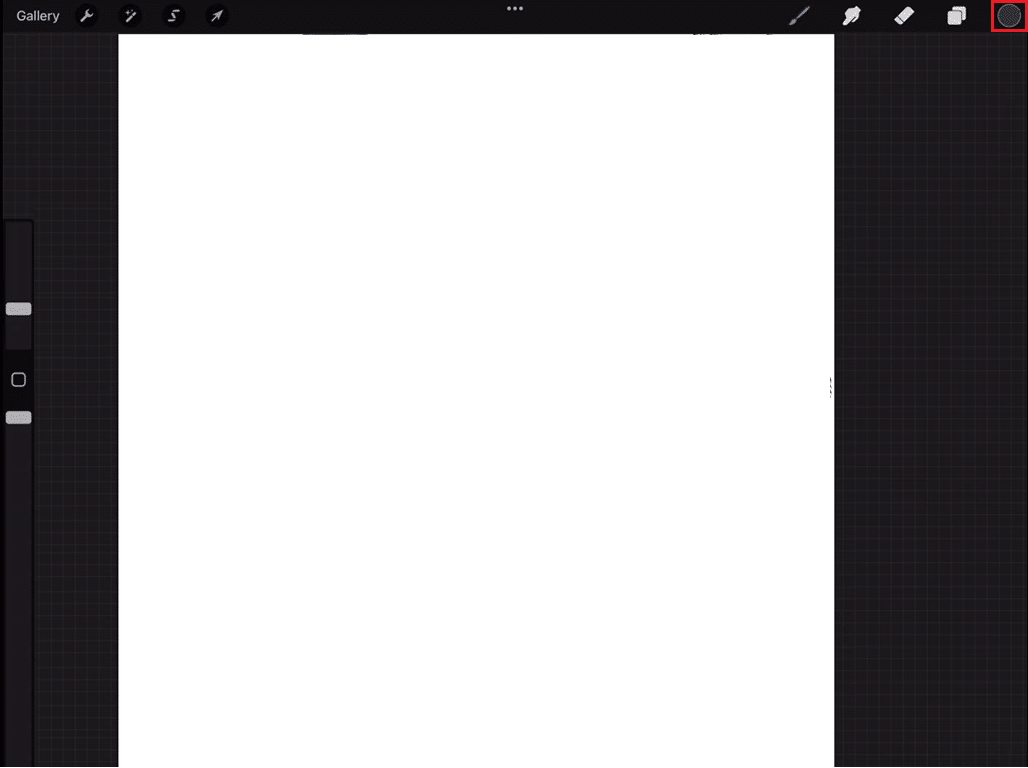
4. Mal over det område, du vil udfylde. Da gennemsigtigheden er låst, vil penselværktøjet kun farve de områder, der er synlige, og vil ikke gå over nogen linjer eller former.
5. Når du er færdig, skal du trykke på lagets thumbnail igen og trykke på Alfalås at slukke det.
Ved at bruge alfalåsen vil du være i stand til at udfylde et område, mens du stadig bevarer de linjer eller former, der definerer det. Denne metode er meget nyttig i situationer, hvor kanterne ikke er klart definerede, eller når du vil tilføje nogle detaljer til eksisterende former uden at forstyrre dem.
Metode 2: Gennem Color Drop
Procreate giver dig mulighed for hurtigt at udfylde et område uden at gå over linjerne ved at prøve en farve fra et eksisterende område af billedet og anvende det på et nyt område. Følg nedenstående trin for det samme:
1. Vælg børsteværktøj, og vælg den farve, du vil bruge som grundfarve.
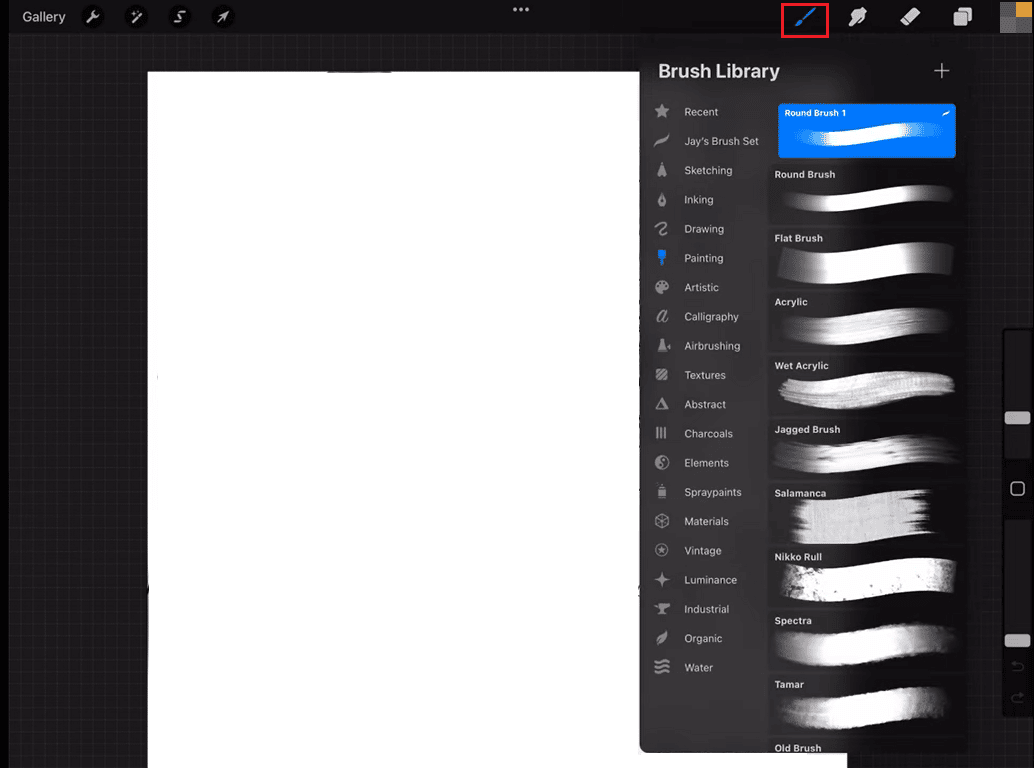
2. Med børsteværktøjet valgt, tryk og hold på en område af billedet som du vil prøve. Dette vil bringe farvedråbeværktøjet frem.
3. Nu, uden at løfte fingeren, stryg til venstre eller højre til juster størrelsen på farvedråberen, og slip derefter fingeren for at vælge det område af billedet, du vil prøve.
4. Når du har valgt et område, vil penslen automatisk blive fyldt med farven på det valgte område.
5. Nu male over området som du ønsker at udfylde. Farven vil automatisk blive påført det nye område, og da du kun har valgt områdets farve og ikke dets gennemsigtighed, vil penslen respektere de eksisterende linjer.
Du kan justere farven efter behov og gentage processen så mange gange som nødvendigt. Farvedråbemetoden er en hurtig og nem måde at udfylde områder på uden at gå over stregerne. Det er nyttigt i situationer, hvor du vil kopiere farven på et eksisterende område og bruge den til at udfylde et andet område. Denne metode kan også bruges til at skabe subtile farvevariationer i et billede.
Læs også: Fix Procreate Fyldfarve virker ikke
Sådan bruges Procreate Color Fill Fyldning af hele siden
Følg disse trin for at bruge procreate-farvefyld, der fylder hele siden med en ensfarvet:
1. Vælg Formere Malingsspand værktøj fra værktøjslinjen i venstre side af skærmen.
2. i farvevælger nederst på skærmen skal du vælge den farve, du vil bruge til fyldningen.
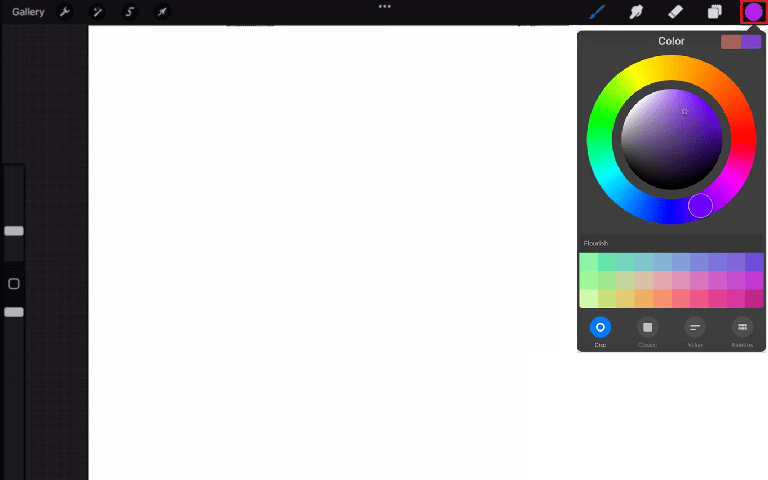
3. Tryk på lag du ønsker at udfylde Lag menu på højre side af skærmen.
4. Tryk og hold fingeren på lærredet, indtil dialogboksen Fyld vises.
5. I dialogboksen Fyld skal du trykke på Fyld lag knap. Dette vil fylde hele laget med den valgte farve.
6. Tryk på Fyld lærred knappen i Fyld-dialogen i stedet, hvis du vil fylde hele lærredet i stedet for kun et enkelt lag.
Læs også: Bedste former for alternativer
Ofte stillede spørgsmål (FAQs)
Q1. Hvorfor fylder farvefyld hele siden i Procreate?
Ans. Når du bruger farveudfyldningsfunktionen i Procreate og vælger Fyld Canvas, vil den fylde hele lærredet med den valgte farve. Dette skyldes, at når du vælger Fyld lærred, beder du Procreate om at udfylde hele det synlige område af lærredet, uanset det aktive lag eller det valgte område.
Q2. Hvad er farveudfyldningsindstillingen?
Ans. Farveudfyldningsindstillingen i Procreate er en funktion, der giver dig mulighed for hurtigt at fylde et område af lærredet med en ensfarvet farve. Det kan tilgås ved at bruge værktøjet Paint Bucket ved at trykke og holde på lærredet for at åbne udfyldningsdialogen og vælge indstillingen Fyld lag eller Fyld lærred.
Q3. Hvad er forskellen mellem fyld og farve?
Ans. Mens du var i Procreate, Farve , Fyld er tæt beslægtede og arbejder sammen, farvevælgeren bruges til at vælge farven og derefter bruges fyldværktøjet til at anvende det på det område du vælger.
Anbefalet:
I sidste ende er udfyldningsfarve i Procreate en enkel og ligetil proces, der giver kunstnere mulighed for at tilføje en række nuancer og toner til deres kompositioner. Vi håber du har forstået hvordan man udfylder farve i Procreate. Fortæl os venligst dine forslag i kommentarfeltet nedenfor.
Der er to hovedmåder at udfylde farve i Procreate:
1. Brug af ColorDrop:
-
Dette er den enkleste og hurtigste metode til at fylde lukkede former med farve.
-
Vælg din ønskede farve: Tryk og hold på farveprikken i øverste højre hjørne af din skærm (Aktiv farve). Dette åbner farvevælgeren. Vælg den farve, du vil bruge til at udfylde området.
-
Træk og slip farven: Med den valgte farve aktiv (hold stadig din finger/æbleblyant på farveprikken), træk den og slip den på en hvilken som helst medfølgende form på dit lærred. Procreate vil automatisk fylde hele det lukkede område med din valgte farve.
-
2. Brug af Paint Bucket Tool:
-
Denne metode giver mere kontrol over specifikke områder, du vil udfylde.
-
Aktiver Paint Bucket Tool: Find værktøjsikonet Paint Bucket i din penselvalgsmenu. Det ligner normalt et malingsdåsesymbol. Tryk på den for at vælge værktøjet.
-
Juster indstillinger (valgfrit): Du kan trykke på knappen til børsteindstillinger (tandhjulsikonet) ved siden af værktøjet Paint Bucket for at justere dets egenskaber, såsom tolerance (hvor følsomt det er over for valg af tilstødende farver).
-
Udfyld området: Tryk inde i den vedlagte form, du vil udfylde med farve. Procreate vil bruge den aktuelt valgte farve (Active Color) til at udfylde det sammenhængende område baseret på toleranceindstillingerne.
-
Her er nogle yderligere tips til at fylde farve i Procreate:
- Sørg for, at din form er lukket: Paint Bucket-værktøjet vil kun udfylde fuldstændigt lukkede områder. Dobbelttjek, at dine linjer mødes præcist for at skabe en lukket form for korrekt farvefyldning.
- Brug af valgværktøjet: Du kan kombinere Paint Bucket-værktøjet med Markeringsværktøjet for mere præcis udfyldning. Brug markeringsværktøjet til at definere det specifikke område, du vil udfylde, og aktiver derefter værktøjet Paint Bucket for at udfylde markeringen med din valgte farve.
- Laglås (valgfrit): Hvis du er bekymret for ved et uheld at fylde uden for dit ønskede område, kan du overveje at bruge "Lås alfa"-indstillingen på det lag, du arbejder på. Dette begrænser redigering til kun de eksisterende farvede områder i det pågældende lag, hvilket forhindrer farve i at spilde uden for formen.
Ved at følge disse metoder og tips kan du effektivt fylde farve i dit Procreate-kunstværk.