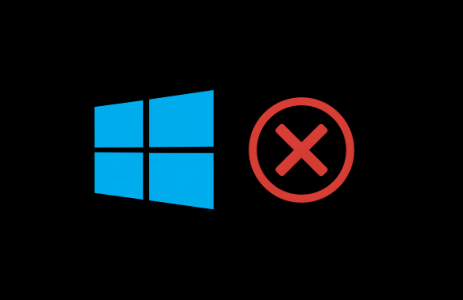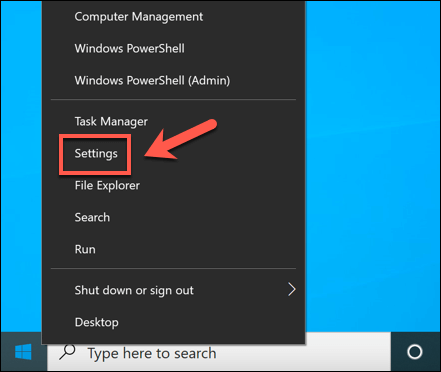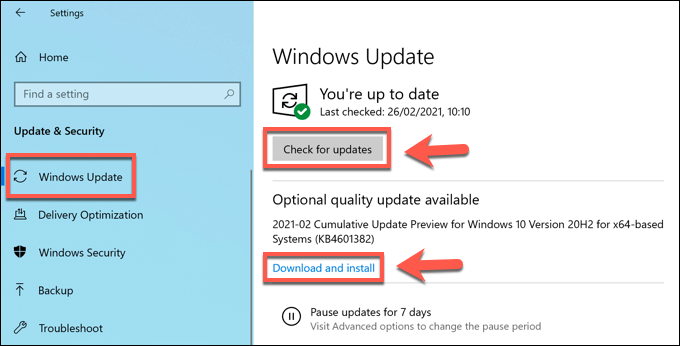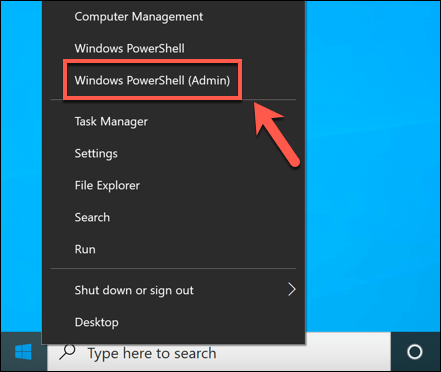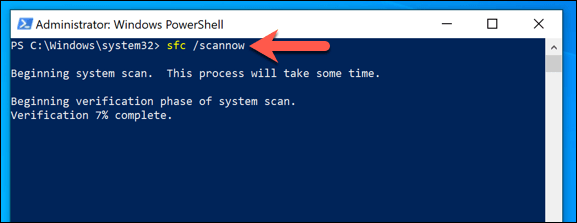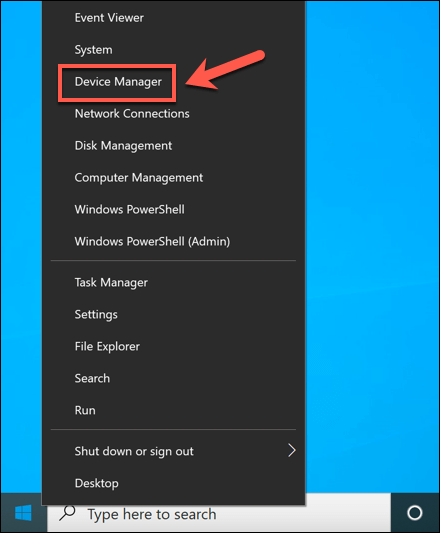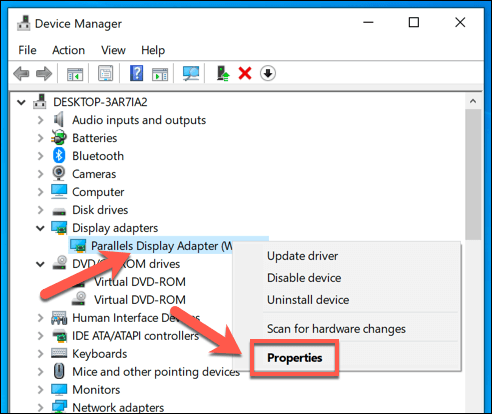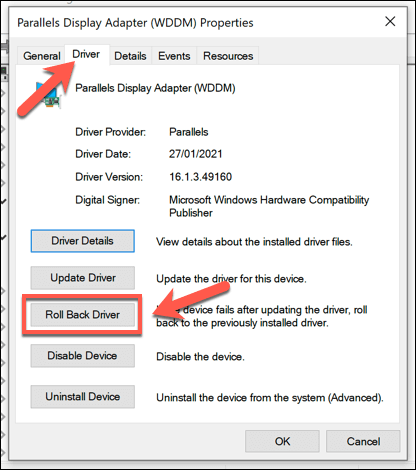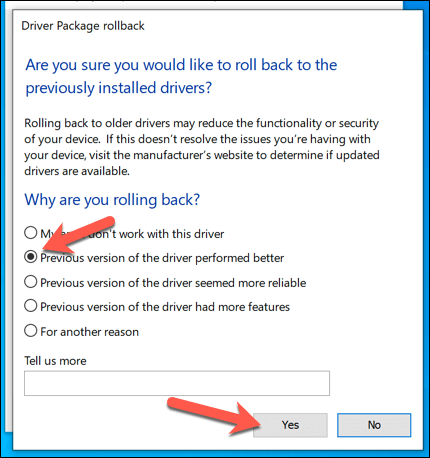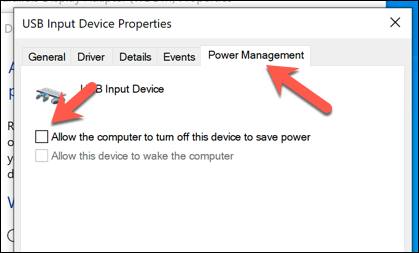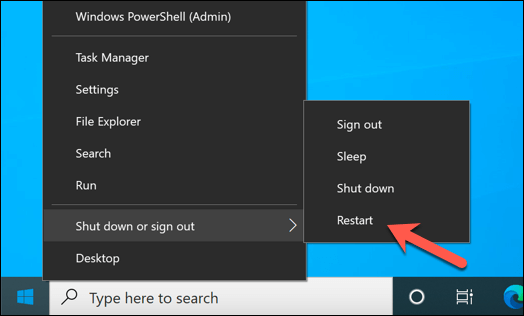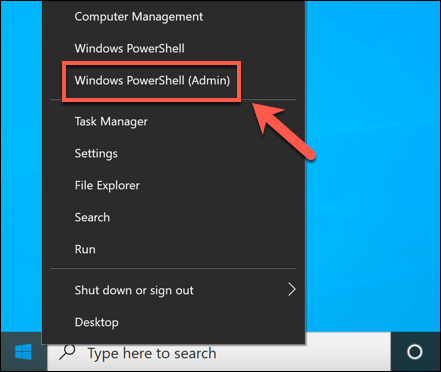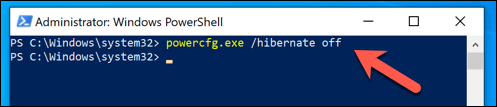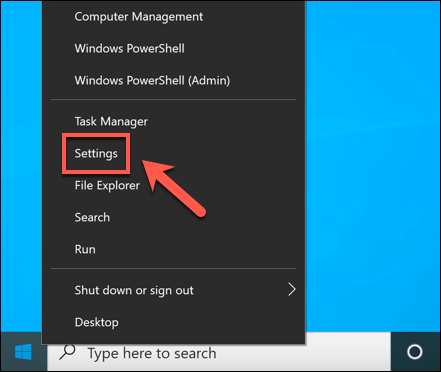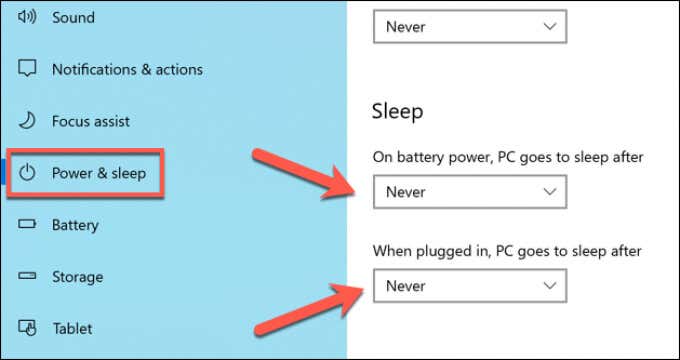- in Windows 10 by Admin
Sådan rettes en driver Power State Failure BSOD i Windows 10
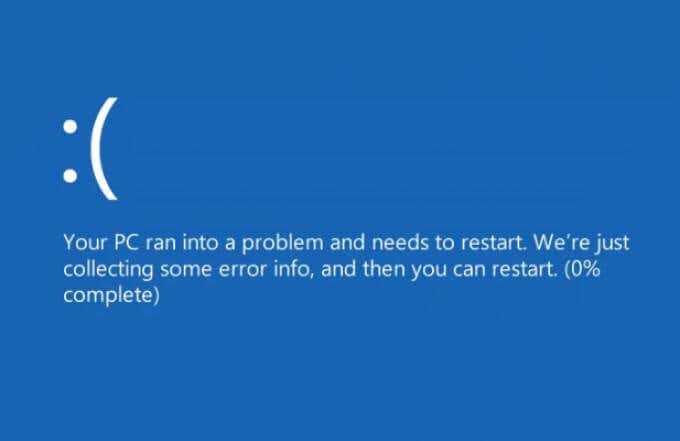
Når en Blue Screen of Death (BSOD) opstår på din Windows-pc, er du måske tilbøjelig til at tænke det værste. I mange tilfælde er en BSOD dog et tegn på et problem, der nemt kan løses med nogle almindelige systemvedligeholdelsestrin, såsom en systemopdatering eller reparation.
En BSOD, som nogle brugere lejlighedsvis vil se, er en "driver power state failure" fejl. Ofte forårsaget af en defekt enhedsdriver, er fejlfinding af dette problem ret ligetil og sjældent umuligt at rette. Hvis du ser en driver strømtilstandsfejl BSOD-fejl i Windows 10, her er, hvad du skal gøre for at rette det.
Hvad forårsager en BSOD-fejl i driverstrømtilstand?
En stopkode "driver power state failure" blå skærm af dødsfejl er normalt forårsaget af et strømstyringsproblem med en enhed tilsluttet din pc. Hvis enheden skifter til dvaletilstand, når du bruger den, eller ikke kommer ud af dvaletilstand, når du forsøger at bruge den, antager Windows, at dette er en kritisk fejl og viser en BSOD-meddelelse.
Der er flere grunde til, at dette kan forekomme. Hvis en enhedsdriveren er forældet eller defekt, kan Windows' evne til at styre strømindstillinger for tilsluttede enheder blive påvirket. Opdatering af dine drivere (eller nedgradering til den sidste fungerende driver) kan muligvis løse problemet.
Dette er dog ikke den eneste mulige årsag. Hvis systemfiler er beskadigede, kan du forsøge at reparere problemet ved hjælp af værktøjet System File Checker. Ændring af din enheds strømindstillinger (inklusive deaktivering af dvale- eller dvaletilstand) kan også forhindre visse enheder i at gå i en energibesparende eller dvaletilstand.
Hvis alt andet fejler, skal du dog muligvis se på at fjerne alle enheder, der forårsager dette problem. Typisk er eksterne ydre enheder (såsom USB- eller Bluetooth-enheder) eller visse kraftige interne komponenter (såsom dit grafikkort) bag dette problem.
Opdatering af dine systemdrivere
En driver strømtilstandsfejl BSOD er oftest forårsaget af et problem med de installerede enhedsdrivere. Medmindre din enhed er konfigureret til installere nye driveropdateringer automatisk, skal du muligvis installere nye drivere manuelt.
Du kan normalt gøre dette gennem Windows Update, som vil søge efter (og installere) alle passende drivere til din pc.
- For at søge efter nye driveropdateringer ved hjælp af Windows Update skal du højreklikke på menuen Start og vælge Indstillinger valgmulighed.
- I Indstillinger menuen, skal du vælge Opdatering og sikkerhed > Download or Hent og installer hvis drivere er tilgængelige. Hvis Windows ikke automatisk søger efter drivere, skal du vælge Søg efter opdateringer først.
- Giv Windows tid til at downloade og installere nye opdateringer (hvis tilgængelige). Når den er installeret, genstart din pc for at fuldføre processen.
Selvom Windows Update har de fleste enhedsdrivere tilgængelige, skal du muligvis også overveje at downloade drivere fra producentens websted og installere dem manuelt. For eksempel meget nyere NVIDIA grafikdrivere er tilgængelige fra NVIDIA-webstedet sammenlignet med de drivere, der er tilgængelige via Windows Update.
Ligeledes kan visse chipset-drivere til interne bundkortkomponenter (såsom indbygget WiFi) muligvis kræve, at du downloader driverne fra producenten, især hvis du har bygget din egen pc.
Kørsel af System File Checker Integrity Tool
I nogle tilfælde er et strømproblem (såsom en driver strømtilstandsfejl BSOD) forårsaget af korrupte eller manglende systemfiler. For at løse dette problem kan du bruge Kontrolprogram til systemfiler (SFC) værktøj. Dette kontrollerer integriteten af dine Windows-systemfiler, og hvis nogen filer mangler eller er beskadiget, vil værktøjet rette dem automatisk.
- For at køre SFC-værktøjet skal du højreklikke på Start-menuen og vælge Windows PowerShell (Admin).
- I den nye PowerShell vindue, type sfc / scannow og vælg Indtast nøgle.
Giv SFC-værktøjet tid til at gennemføre en scanning af din pc. Hvis den opdager manglende filer, bør dette automatisk reparere dem.
Fjernelse af nyligt installerede drivere
Selvom opdatering af en enhedsdriver normalt er den bedste måde at installere nye fejlrettelser på, kan den nyere driver have fejl, der kan forårsage dette problem. Hvis dette er tilfældet, bliver du nødt til det rulle føreren tilbage til den seneste fungerende version.
Du skal muligvis genstart Windows i fejlsikret tilstand først til at rulle dine drivere tilbage med succes.
- For at begynde skal du højreklikke på Start-menuen og vælge Enhedshåndtering.
- I Enhedshåndtering vindue, skal du finde og vælge den driver, du mener forårsager BSOD-fejlen, fra listen. Dette er højst sandsynligt en nyligt installeret eller opdateret enhed. Hvis du er usikker, så tjek din BSOD dump logs for mere information. Når du har fundet enheden, skal du højreklikke på den og vælge Ejendomme.
- Vælg Chauffør fane i Ejendomme vindue, og vælg derefter Annuller opdatering valgmulighed.
- Windows vil bede dig om at bekræfte, hvorfor du ruller enheden tilbage. Vælg en af de relevante muligheder, og vælg derefter Ja at bekræfte.
- Windows fjerner den berørte driver og vender tilbage til at bruge den sidst installerede driver. Før du genstarter din pc, kan du dog hjælpe med at forhindre, at denne BSOD-fejl opstår i fremtiden ved at deaktivere strømsparetilstand for din enhed. Hvis muligheden er tilgængelig, skal du vælge Power Management fanen og deaktiver Tillad computeren at slukke for denne enhed for at spare strøm afkrydsningsfelt.
- Type OK for at gemme dine indstillinger. Med enhedsdriveren rullet tilbage, genstart din pc for at fuldføre ændringen ved at højreklikke på Start-menuen og vælge Luk ned eller log ud > Genstart.
Deaktiverer dvale- eller dvaletilstand
Fordi et strømsvigt i driveren BSOD normalt er forårsaget af et strømproblem, kan ændring af din pc's strømindstillinger forhindre det i at ske. Hvis du ikke kan deaktivere din enheds strømstyringsindstillinger direkte, skal du stoppe din pc i at gå i dvale- eller dvaletilstand som en sidste udvej.
- Den hurtigste metode til at deaktivere dvaletilstand er at bruge Windows PowerShell. Højreklik på Start-menuen og vælg Windows PowerShell (Admin).
- I den nye PowerShell vindue, type powercfg.exe / dvale off og vælg Indtast nøgle.
- For at deaktivere dvaletilstand skal du åbne Windows-indstillinger menu. Højreklik på Start-menuen og vælg Indstillinger.
- I Indstillinger menuen, skal du vælge Systemkrav > Kraft og søvn. I Sleep sektion, sørg for at vælge Aldrig fra rullemenuerne.
Holder Windows opdateret
I de fleste tilfælde vil det at holde dit system opdateret med nye enhedsdrivere løse en BSOD-fejl i driverens strømtilstand. Hvis dine drivere er fejlbehæftede, skal du dog muligvis nedgradere til den sidste fungerende driver eller overveje opgradering af den berørte enhed til en nyere model (eller fjerner den helt).
Hvis du stadig har det problemer med BSOD fejl, skal du muligvis tage mere drastiske foranstaltninger. Det kan være nødvendigt slet og geninstaller Windows for at fjerne konfliktfyldte filer, især hvis SFC-værktøjet ikke løser problemet. Når du har geninstalleret Windows, skal du ikke glemme det installere noget vigtig software at komme op at køre igen.