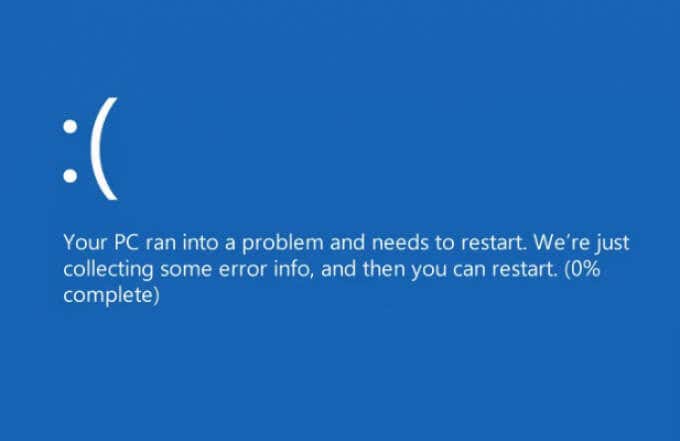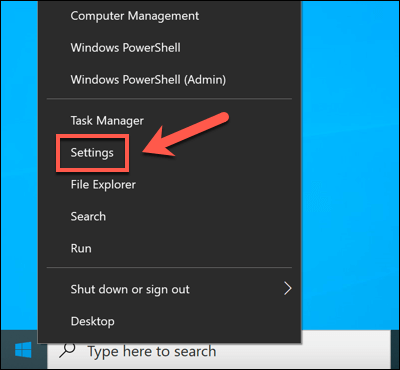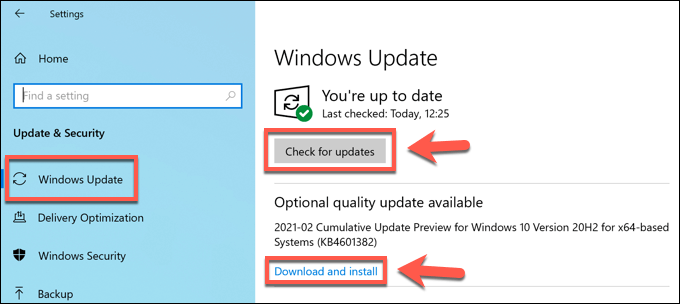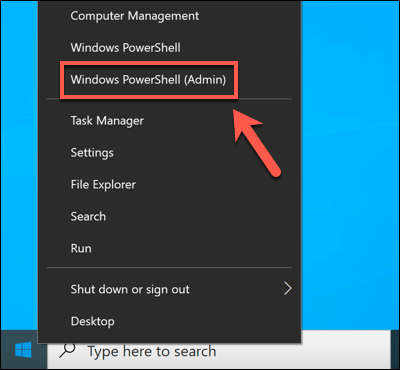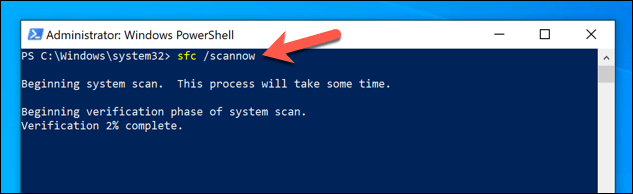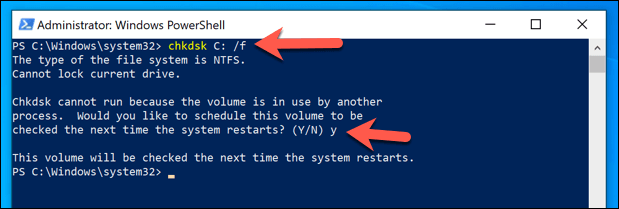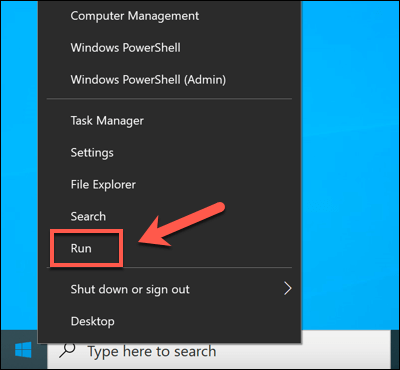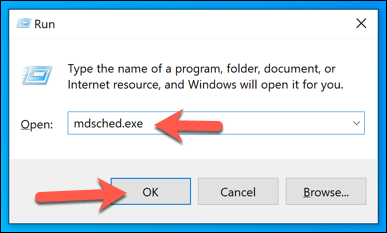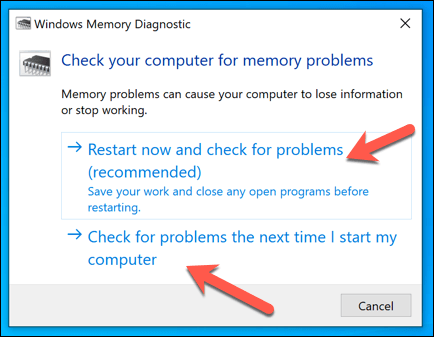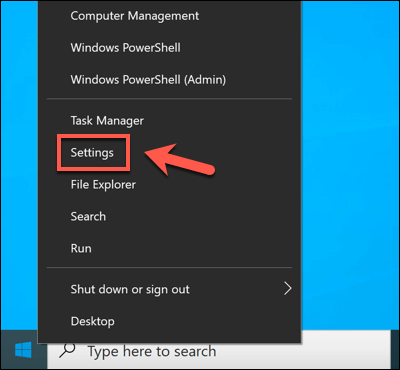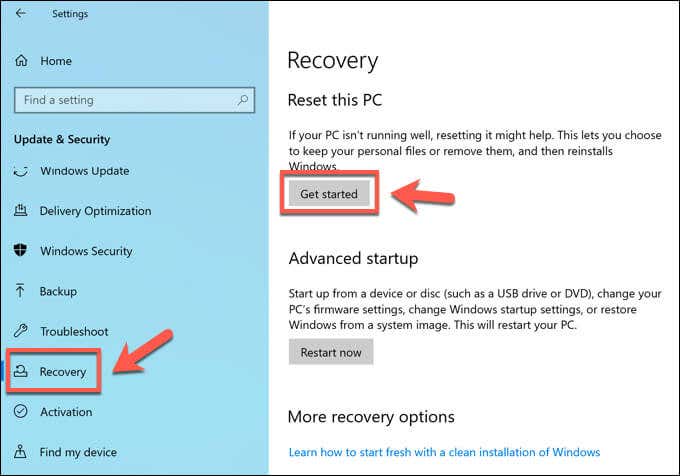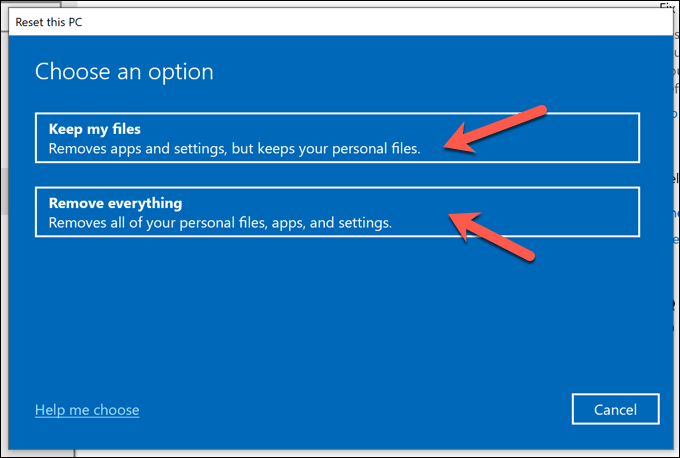- in Windows 10 by Admin
Sådan rettes en Kernel Security Check-fejl BSOD
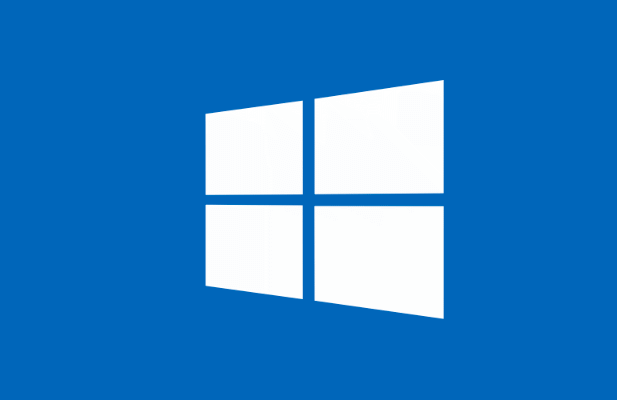
I en verden, hvor adgang til en computer er mere kritisk end nogensinde, en blue screen of death (BSOD) fejl på en Windows-pc kan få adgangen til at stoppe. Desværre er almindelige BSOD-fejl som en uventet kernetilstandsfælde or kritisk proces døde forhindre din pc i at fungere, indtil du løser det underliggende problem.
En anden almindelig BSOD-fejl, der kan forekomme, afhængigt af omstændighederne, er en "kernesikkerhedskontrolfejl" BSOD. Dette problem er normalt forårsaget af beskadigede systemfiler, men det kan også skyldes defekt hardware eller forældede drivere. Hvis du vil rette en fejl i kernesikkerhedstjek BSOD, er her, hvad du skal gøre.
Hvad forårsager en Kernel Security Check Failure BSOD-fejl på Windows 10?
Nogle BSOD-fejl er svære at undersøge, men med en kernesikkerhedskontrolfejl BSOD, kan du normalt antage, at det peger på en af to ting: et hardwareproblem eller korrupte (eller forældede) systemfiler.
Disse problemer kan få din pc til at prøve at få adgang til Windows kerne forkert på en eller anden måde. Som den mest beskyttede af alle systemtjenester forårsager ulovlig adgang til systemkernen et integritetstjek til at mislykkes, hvor din pc går ned og viser en BSOD-fejl som denne.
Hvis dine systemfiler er beskadigede eller forældede, kan du normalt løse problemet ved at køre Windows Update. Dette vil installere alle tilgængelige systemopdateringer, inklusive enhedsdriver opdateringer. Du skal muligvis også køre andre vedligeholdelsesværktøjer, såsom System File Checker (SFC) og chkdsk, vha. Windows PowerShell.
Hardwareproblemer, såsom defekt systemhukommelse, kan også være bag problemet. Du skal muligvis teste din hardware, og hvis du opdager fejl, kan du overveje at udskifte den. Hvis det ikke virker, mere drastisk handling (f.eks nulstilling af Windows) kan være din eneste mulighed.
Se efter system- og driveropdateringer
I mange tilfælde skyldes en Windows stopkode "kernel security check failure" besked af et forældet system med manglende (og nødvendige) fejlrettelser. For at løse problemet skal du tjekke Windows Update for nye system- og driveropdateringer.
- For at starte skal du højreklikke på Start-menuen og vælge Indstillinger.
- I Indstillinger menuen, skal du vælge Opdatering og sikkerhed > Windows Update og vælg Søg efter opdateringer for at scanne efter nye opdateringer. Hvis der er tilgængelige opdateringer, skal du vælge Hent (eller Hent og installer) for at starte installationsprocessen. Når du har installeret alle tilgængelige opdateringer, skal du genstarte din pc for at fuldføre processen.
Selvom opdaterede drivere burde løse dette problem, kan du opleve, at nye drivere også står bag en fejl i kernesikkerhedstjek på Windows 10. Du skal muligvis rulle en driver tilbage hvis du ser denne fejl, efter du for nylig har opdateret dine enhedsdrivere, enten manuelt eller via Windows Update.
Kør System File Checker og Chkdsk Tools
Hvis Windows-systemfiler er kompromitteret eller beskadiget, holder Windows op med at fungere korrekt. Du kan hjælpe med at løse problemet ved at kontrollere integriteten af dine systemfiler og din harddisks filsystem ved hjælp af Kontrolprogram til systemfiler (SFC) , chkdsk værktøjer.
- For at gøre dette skal du åbne en ny Windows PowerShell vinduet ved at højreklikke på Start-menuen og vælge Windows PowerShell (Admin) valgmulighed.
- I PowerShell vindue, type sfc / scannow for at køre System File Checker-værktøjet. Du skal vente på, at SFC fuldfører scanningen af dine systemfiler og, hvor det er muligt, reparere dem.
- Med SFC-værktøjet færdigt, skriv chkdskC: /f for at kontrollere dit systemdrevs filsystemintegritet. Windows vil bede dig om at planlægge dette til din næste genstart, så en scanning på opstartsniveau af dit drev kan fuldføres. Type Y og vælg Indtast tasten for at bekræfte dette, og genstart derefter din pc.
Selvom SFC- og chkdsk-værktøjerne ikke er garanteret rettelser, vil kørsel af dem (som minimum) give dig mulighed for at afgøre, om dine systemfiler er fejlbehæftede eller ej.
Test din systemhukommelse
Skulle SFC- og chkdsk-værktøjerne ikke tilbyde nogen løsning på en fejl i kernesikkerhedstjek på Windows 10, skal du muligvis se nærmere på din hardwares tilstand. For eksempel kan hukommelsesproblemer direkte forårsage en kerneundtagelsesmeddelelse som denne.
- Til kontrollere tilstanden af dit systemhukommelse, du bliver nødt til at teste det. Du kan gøre dette ved at bruge det indbyggede Windows Memory Diagnostic-værktøj. Start med at højreklikke på Start-menuen og vælge Kør.
- I Kør boks, skriv mdsched.exe og vælg OK.
- I Windows Memory Diagnostic vindue, vil Windows bede dig om tilladelse til at genstarte. Vælg Genstart nu og kontroller for problemer at gøre dette med det samme eller vælge Se efter problemer næste gang jeg starter min computer for at udsætte dette indtil din næste genstart.
Memory Diagnostic-værktøjet vil køre en stresstest af din systemhukommelse for at sikre, at den fungerer korrekt. Hvis der opdages problemer, skal du overveje at udskifte din systemhukommelse for at løse det.
Reset Windows 10
Desværre er det nogle gange kun en drastisk handling, der kan løse almindelige BSOD-problemer som en BSOD-fejl ved kernesikkerhedstjek. Hvis du ikke kan reparere din pc, bør du overveje nulstilling eller sletning af Windows 10.
Dette indebærer risiko for at miste dine personlige filer i processen, så sørg for at gøre det sikkerhedskopiere alle vigtige filer før du begynder.
- Hvis Windows 10 stadig kan starte, kan du nulstille det ved at højreklikke på Start-menuen og vælge Indstillinger.
- I Indstillinger menuen, skal du vælge Opdatering og sikkerhed > Recovery > Kom i gang for at starte nulstillingsprocessen..
- I Nulstil denne pc menu, får du mulighed for at beholde dine filer eller slette dit drev helt, gendannelse af Windows 10 til fabriksstandarden. Vælg enten Gem mine filer or Fjern alt at træffe dit valg.
Disse trin virker kun, hvis Windows stadig kan starte. Hvis det ikke kan, bliver du nødt til det oprette Windows 10 installationsmedier ved at bruge et USB-drev eller en dvd, og følg installationsinstruktionerne på skærmen for at nulstille Windows 10 i stedet.
Reparation af en fejl ved kernesikkerhedstjek BSOD-fejl
Ovenstående trin skal hjælpe dig med at rette en fejl i kernesikkerhedstjek BSOD, samt undgå dem i fremtiden. Du burde kontrollere din pc's ydeevne regelmæssigt for at holde øje med eventuelle yderligere problemer, holde dit system opdateret for at sikre, at du har de seneste fejl- og sikkerhedsrettelser, og tjekker for malware regelmæssigt.
En pc er dog kun så god som den hardware, den kører på. Hvis du ser BSOD-fejl vises i en alarmerende hastighed, kan det pege på hardwareproblemer, som du ikke kan løse. Det kan være på tide opgradere din pc med ny hardware eller overvej bygge eller købe en ny pc i stedet.