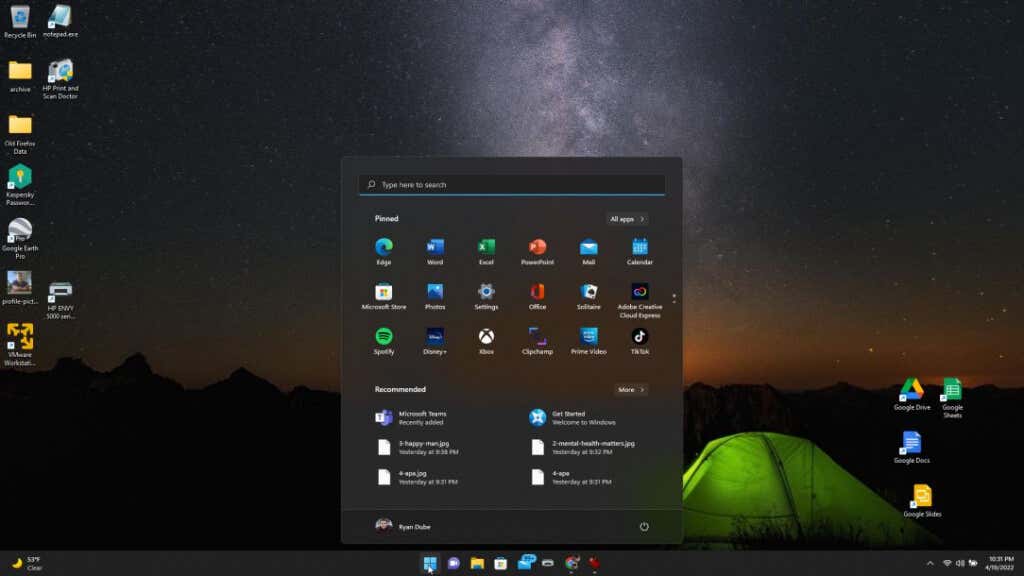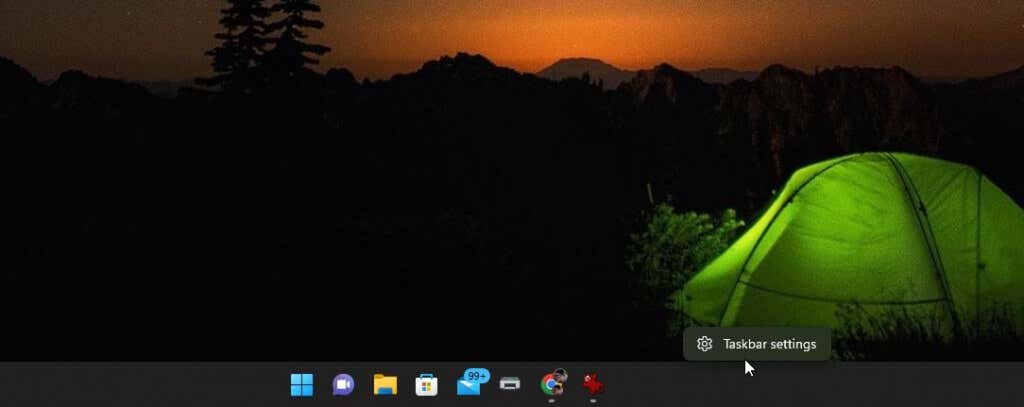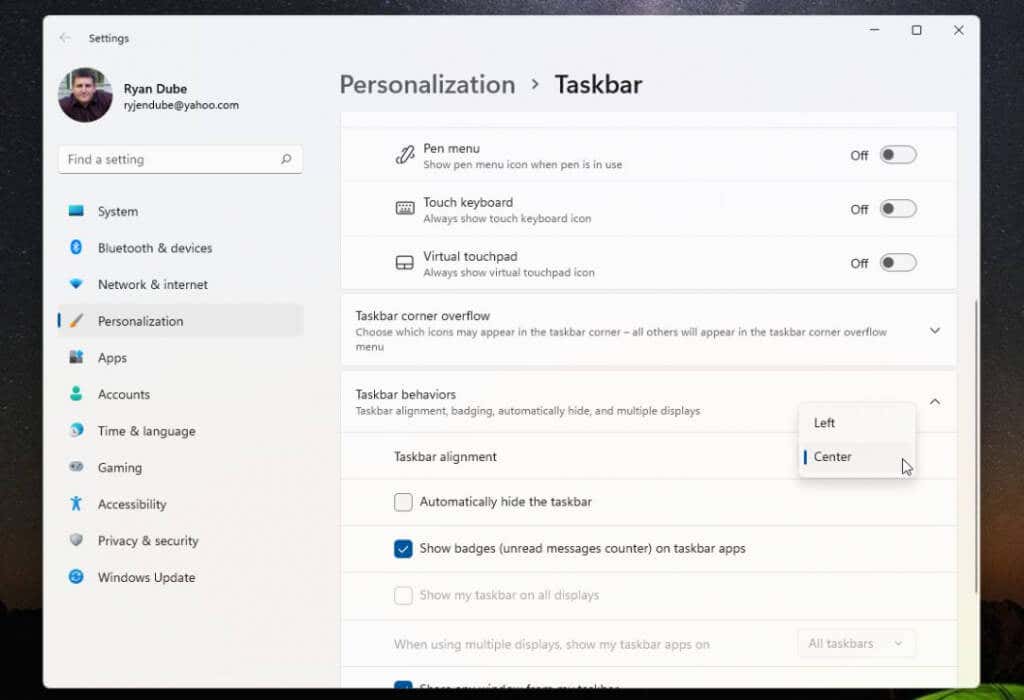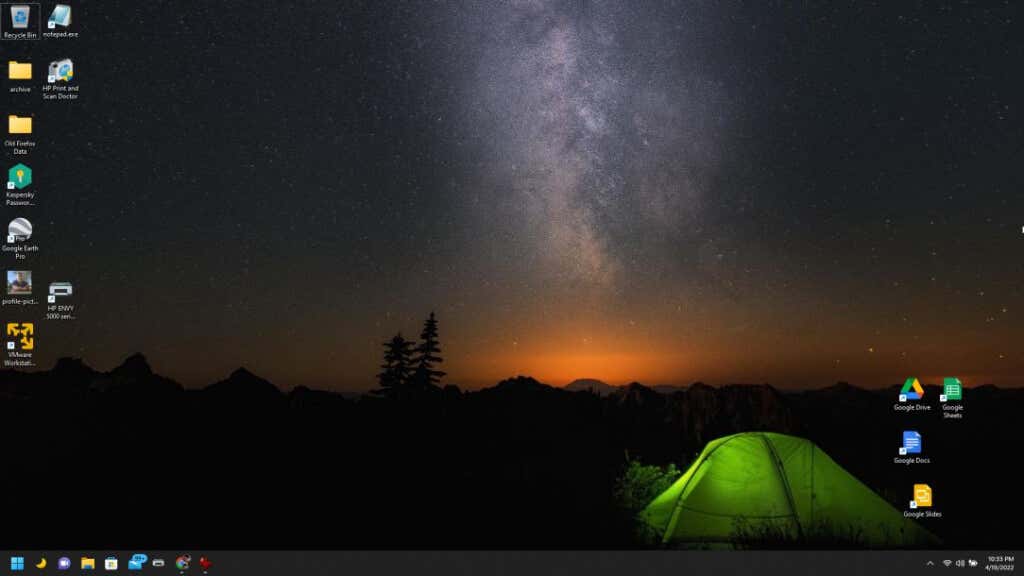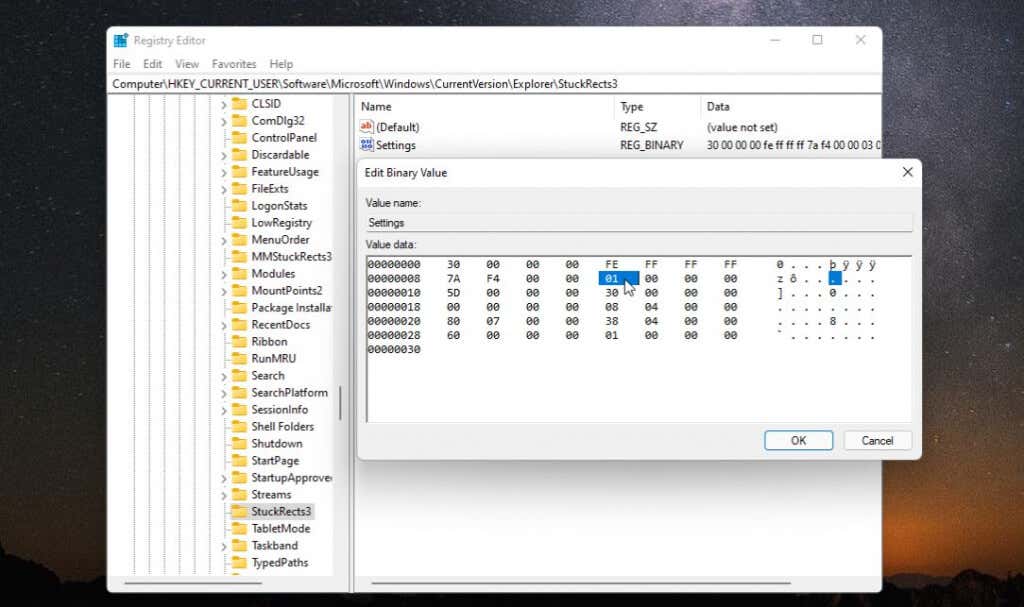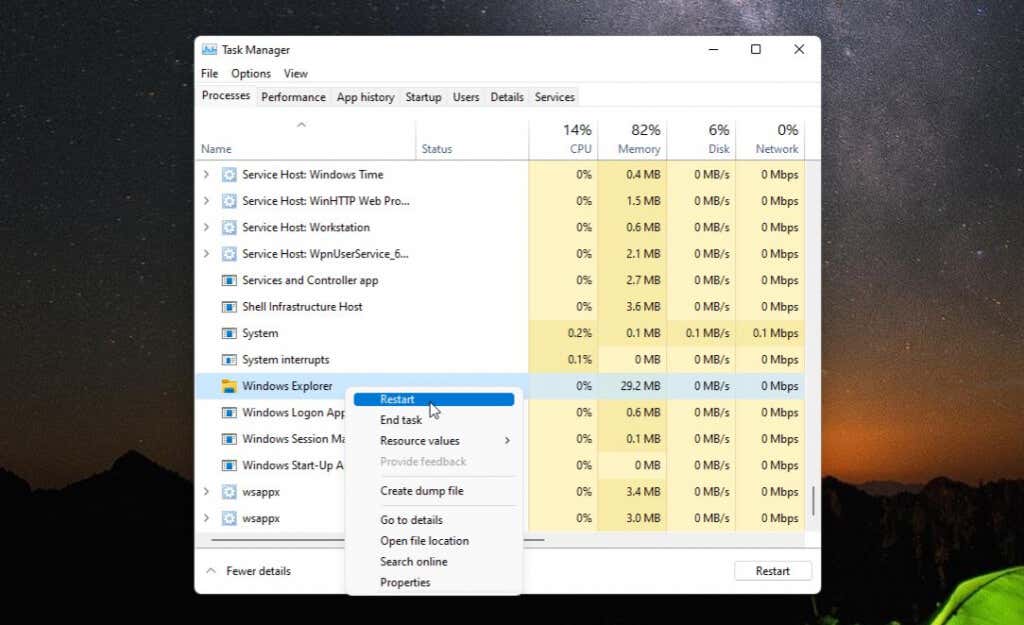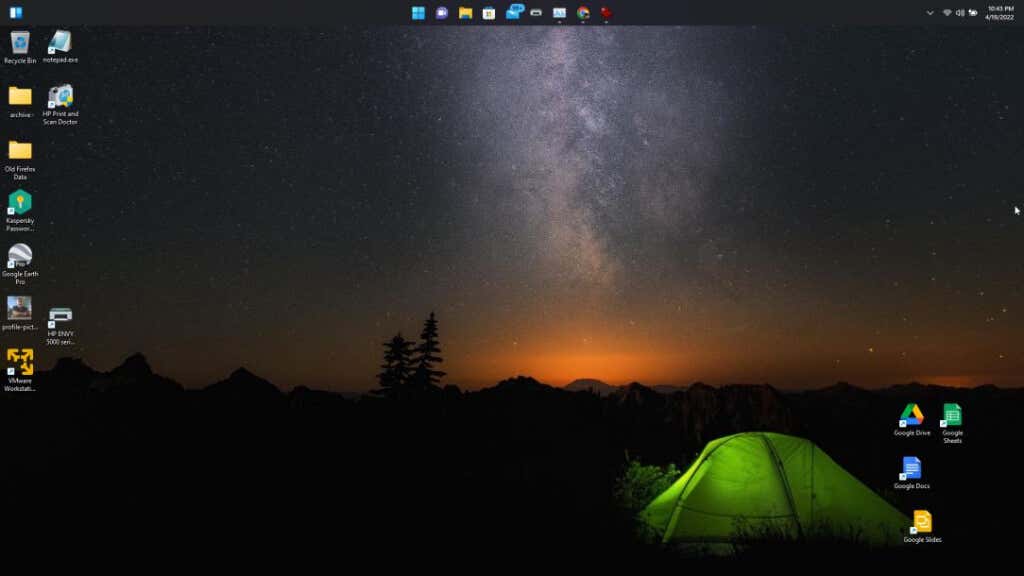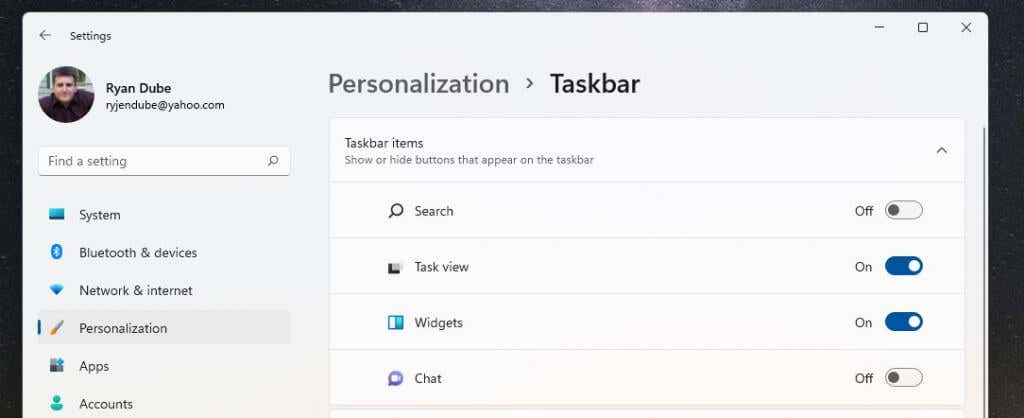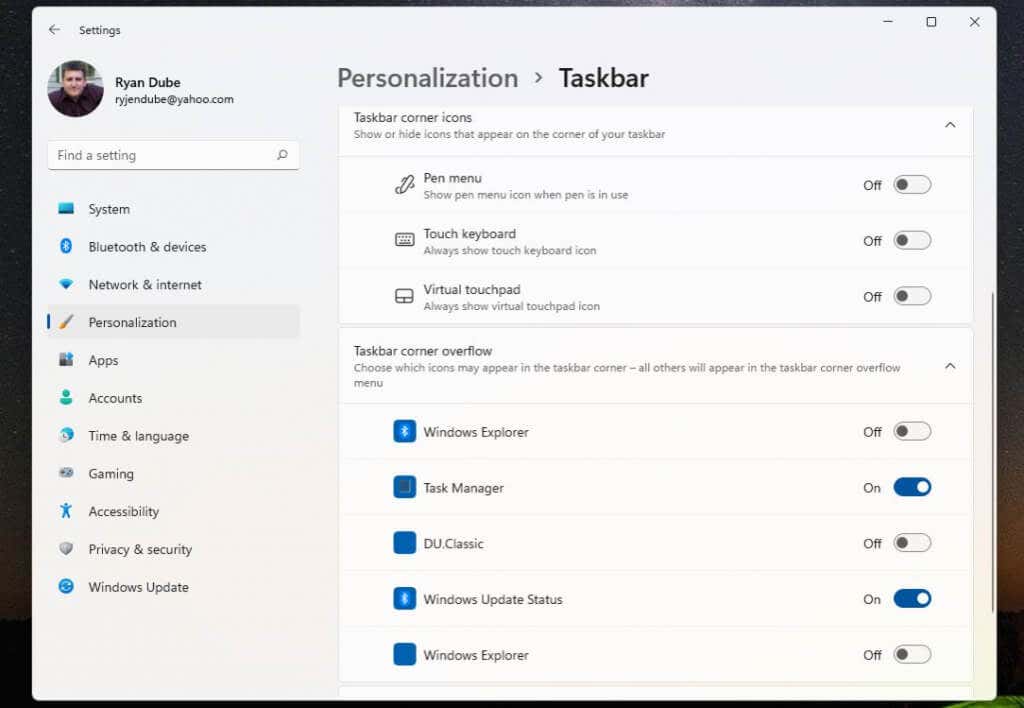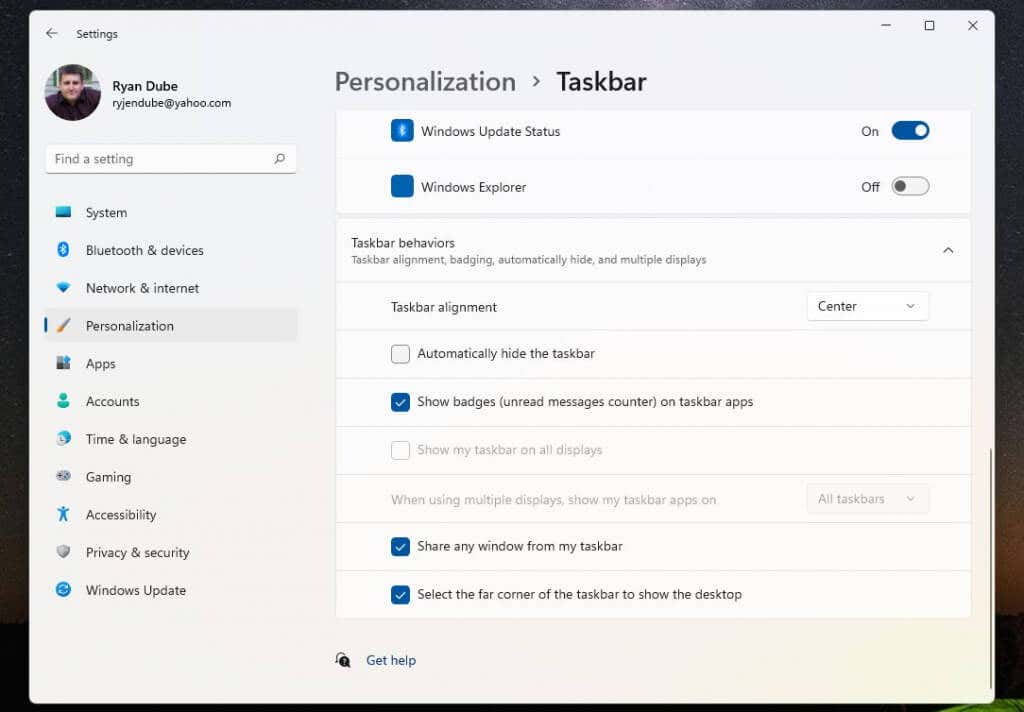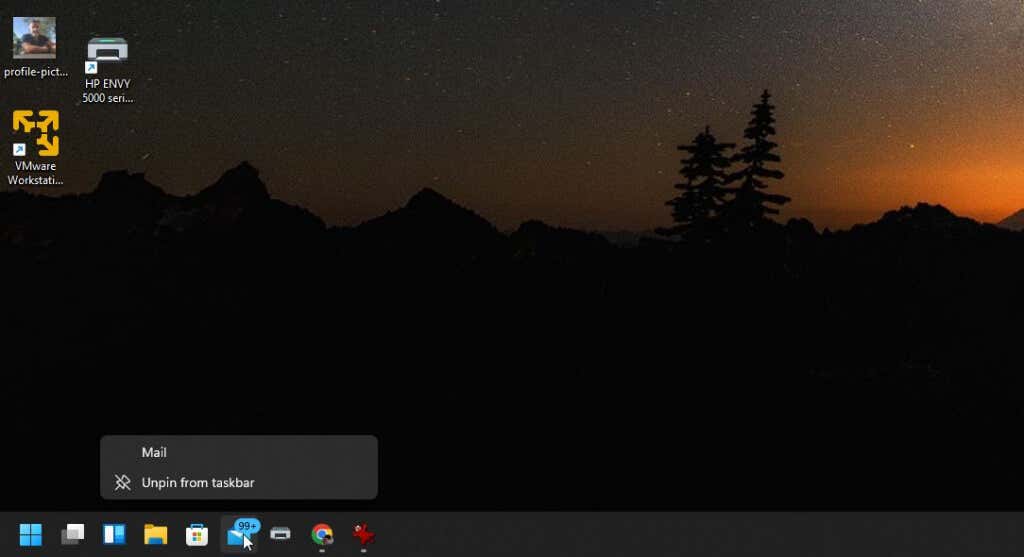- in Windows 11 by Admin
Sådan flytter du Windows 11-proceslinjen til venstre eller højre og tilpasser

Hvis du er en af de mange mennesker, der endelig bruger Windows 11, leger du sikkert med alle de nye funktioner, der er tilgængelige.
En af de første funktioner, du måske vil lege med, er muligheden for at flytte Windows 11-proceslinjen til venstre eller højre, eller hvordan du kan tilpasse den yderligere på forskellige måder. I dette selvstudie lærer du hvordan.
Sådan flyttes Windows 11-proceslinjen til venstre
En af de ting, du sikkert har lagt mærke til, første gang du lancerede Windows 11-operativsystemet, er det faktum, at de vigtigste proceslinjeikoner er centreret i midten af proceslinjen nederst på skrivebordet.
To positioner er tilgængelige i proceslinjens indstillinger, så du kan flytte, hvor startmenuikonet og appikoner vises på proceslinjen. Du kan placere disse til venstre eller til højre på skærmen (dette er faktisk midten af proceslinjen, da klokkeslættet, datoen og systemikonerne er yderst til højre).
Foretrækker du standardplaceringen til venstre for startmenuen og appikonerne? Det er enkelt at indstille dette.
- Højreklik på proceslinjen og vælg Opgavelinjeindstillinger.
- Rul ned til sektionen "Proceslinjeadfærd" i vinduet med indstillinger for proceslinjen og skift valget til højre for Justering af proceslinjen fra Center til Venstre.
- Luk denne menu.
Da du ændrede indstillingen, skulle du have bemærket, at Start-menuen og alle proceslinjeikoner nu er justeret i venstre side af proceslinjen.
Hvis dette er godt nok, kan du stoppe med at læse denne artikel nu. Men hvis du gerne vil placere disse proceslinjen ikoner andre steder på skrivebordet eller tilpas det yderligere - læs videre.
Flyt Windows 11-proceslinjen til toppen af skrivebordet
Hvis venstre eller midten af proceslinjen ikke er tilstrækkelig fleksibilitet for dig, kan du også placere proceslinjen på andre positioner på skrivebordet.
Du kan gøre dette med en simpel registreringsdatabasen hack.
- Vælg menuen Start, skriv regedit, og vælg Registreringseditor.
- Naviger til ComputerHKEY_CURRENT_USERSoftwareMicrosoftWindowsCurrentVersionExplorerStuckRects3.
- Dobbeltklik på Indstillinger registreringsdatabasenøglen og dobbeltklik derefter på den 5. kolonne i 2. række.
Indtast en af følgende værdier afhængigt af, hvilken position du vil flytte proceslinjen til.
- 00: Venstre side
- 01: Øverst på skærmen
- 02: Højre side
- 03: Nederst på skærmen
- For at flytte proceslinjen til toppen af skærmen skal du skrive 01 og vælg OK.
- Luk registreringseditoren, og åbn Task Manager (Tryk Ctrl-Shift-Esc).
- På Processer fane, rulle ned til Windows Stifinder, højreklik på den og vælg Genstart.
- Når Windows Stifinder genstarter, vil dette genstarte proceslinjen og placere den, hvor du har konfigureret den med registreringsdatabasen; øverst på Windows-skrivebordet.
Som du kan se, er det ret nemt at flytte proceslinjens position, hvorhen du vil placere den på Windows 11-skrivebordet. Men der er et par ekstra måder, hvorpå du også kan tilpasse Windows 11 proceslinjen.
Sådan tilpasser du Windows 11-proceslinjen
Der er et par andre måder, du kan tilpasse Windows 11 proceslinjen. Du kan gøre dette i indstillingerne for personlig tilpasning af proceslinjen i Windows-indstillinger.
At gøre dette:
- Vælg menuen Start, skriv Indstillinger, og vælg appen Indstillinger.
- Type Personalisering i venstre menu.
- Rul ned og vælg proceslinjen i den højre rude.
- Brug Opgavelinjeposter sektion for at slå til eller fra, om du ønsker, at nogle af følgende elementer skal vises på proceslinjen: Windows-søgning, Opgavevisning, Widgets eller Teams Chat.
- Når du ruller lidt længere ned, vil du se afsnittet "Proceslinje-hjørneikoner". Det er her, du kan aktivere eller deaktivere penikonet, touchtastaturikonet eller det virtuelle touchpad-ikon på proceslinjen.
- Afsnittet "Proceslinje-hjørneoverløb" er, hvor du kan konfigurere proceslinjens hjørne til at vise ikoner for elementer som Windows Stifinder, Task Manager eller Windows-opdateringer.
- Rul ned til "Proceslinjeadfærd" for at indstille proceslinjens justering, aktivere ikoner for ulæste beskeder, flere visningsmuligheder, vinduesdeling og skrivebordsvisningsindstillinger.
Når du har tilpasset proceslinjen, skal du bare vende tilbage til skrivebordet for at begynde at bruge den.
Selvfølgelig ligner en sidste metode, du kan bruge til at tilpasse, hvad der vises på dashboardet, det, du kunne gøre i Windows 10 - fastgør eller frigør appikoner.
Bare højreklik på en app, du vil fjerne, og vælg Frigør fra proceslinje for at fjerne det app-ikon fra proceslinjen permanent.
Dette er den nemmeste måde at tilpasse, hvilke appikoner der vises på proceslinjen, når du starter Windows 11.
Elsk det eller had det, Windows 11 giver os en ny brugergrænseflade, der måske ikke gør alle glade. Der er dog i det mindste nogle forskellige muligheder at vælge imellem, når det kommer til Windows 11 proceslinjen.