- in Hvordan man by Admin
Windows-opdateringerne gør min computer langsommere og gør mig skør: Hvad skal jeg gøre?

I de sidste par dage begyndte mit Windows 10-operativsystem at fungere som en rigtig snegl. Det downloader opdateringer, installerer dem og driver mig til vanvid. Denne proces, der normalt gik ubemærket indtil nu (i hvert fald mens jeg betjente min computer), sænker nu min computer til et punkt, hvor den næsten er ubrugelig.
Jeg gætter på, at jeg ikke er den eneste i denne situation, og mange andre mennesker bliver hurtigt drevet amok af disse Windows 10-opdateringer, der gør deres computer langsommere, bruger 100 % af deres diskskrivning og et væld af CPU, hvilket fuldstændig ødelægger deres arbejdsdag . Med andre ord kan din task manager ligne et mareridt.

Hvad kan du gøre for at forhindre Windows-opdateringer i at bremse din bærbare computer/computer?
Heldigvis er der nogle ting, du kan gøre for at prøve at løse problemerne forårsaget af Windows' mærkelige adfærd, når det kommer til at installere disse opdateringer, præcis når du vil arbejde eller gøre noget andet end at stirre på en skærm, der ikke reagerer, og miste fornuften med hvert sekund, der går.
Her er alle de ting, du kan prøve lige nu:
1. Skift de aktive timer for Windows Update
Dette er den første ting, du skal gøre – men vær advaret om, at Windows nogle gange kan beslutte at ignorere dine instruktioner fuldstændigt (som det var mit tilfælde i dag, men du ved i det mindste, at du gør dit bedste).
For at fortælle dit operativsystem, hvornår du skal begynde at arbejde med at downloade og installere disse opdateringer, skal du klikke på knappen Start (eller trykke på Windows-tasten på dit tastatur) og klikke på ikonet Indstillinger (den tandhjulslignende ting til venstre).
I det nye vindue skal du klikke på Opdater og sikkerhed og derefter på "Skift aktive timer":
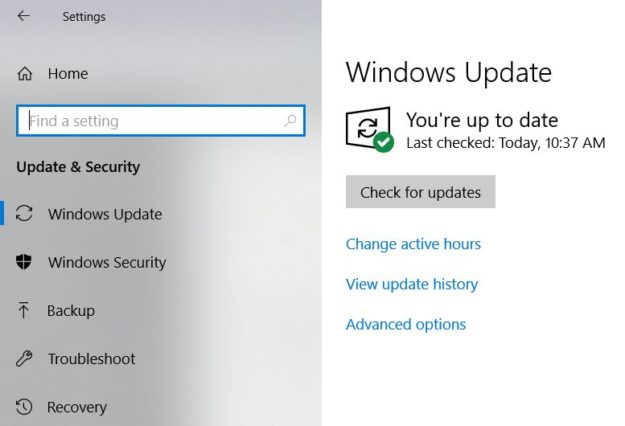
Derfra kan du indstille tidspunktet, hvor Windows ikke skal virke på at downloade og installere opdateringer, og heller ikke genstarte din computer.
Dette er ikke ideelt, da du måske har en længere pause midt på dagen, når du gerne vil have, at Widows skal udfolde sin magi, men lade dig være alene resten af aftenen.
Men du skal arbejde med dette og indstille dine aktive timer, hvilket burde hjælpe en lille smule. Men det hjælper ikke altid, for hvis du lukker din computer ned i de inaktive timer, skal Windows stadig arbejde på at få disse opdateringer klar til dig, og det vil downloade dem, når du arbejder.
Men i de fleste tilfælde vil det at lade Windows vide, når du ikke ønsker at blive forstyrret, generelt løse problemerne med, at det svulmer ned på din computer og går op til 100 % med dit diskforbrug og måske også CPU.
2. Deaktiver Windows 10-opdateringerne fuldstændigt
Der er forskellige metoder til at prøve og deaktivere Windows 10-opdateringerne, men ingen er ideel. Metoden, som jeg deler nedenfor, har de ulemper, at den helt vil stoppe enhver Windows 10-opdatering (og forudindlæsning), men kun i en begrænset mængde tid, da den genstarter, når du tænder for din computer igen.
Hvis du gør dette for ofte, når du til sidst beslutter dig for at opdatere, vil det tage endnu længere tid og kan være endnu mere irriterende end at lade det virke automatisk.
Men hvis der er noget vigtigt, du skal gøre, og du ikke ønsker at blive forstyrret, kan du her se, hvordan du midlertidigt deaktiverer Windows 10-opdateringerne:
1. Tryk på Windows-tasten på dit tastatur og R på samme tid for at få menuen Kør frem:
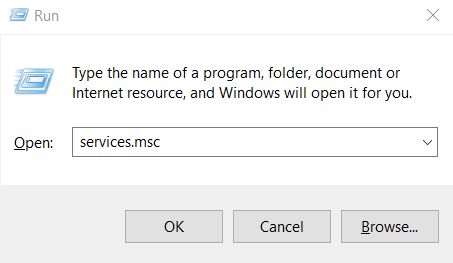
2. Skriv i boksen services.msc og tryk enter.
3. I det nye vindue skal du rulle ned mod bunden og dobbeltklikke på Windows Update:
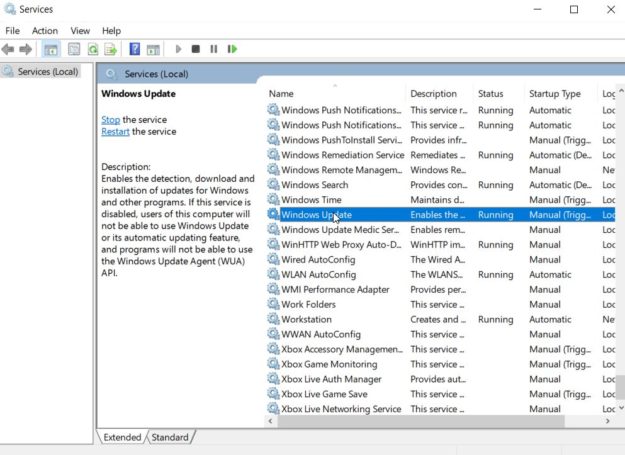
4. Et andet vindue vises med egenskaberne for Windows Updater. Det er her, vi fuldstændigt deaktiverer programmet fra at køre.
5. For at gøre det skal du klikke på menulinjen ved siden af starttype og vælge "Deaktiveret":
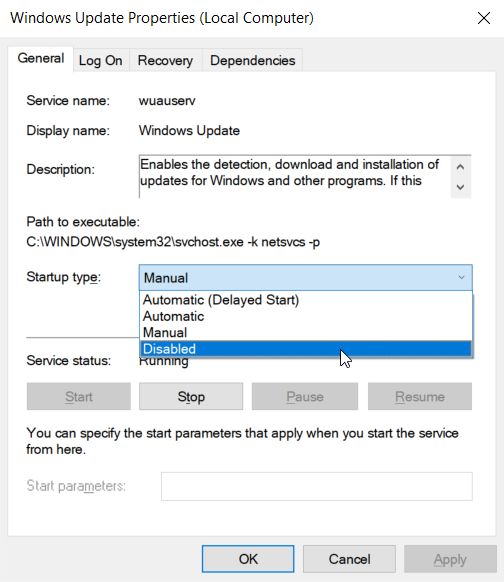
Denne metode, som jeg sagde ovenfor, vil kun midlertidigt deaktivere denne tjeneste, og den vil blive genaktiveret efter et stykke tid, eller når du genstarter computeren.
Hvis du genstarter din bærbare computer eller computer, kan du følge ovenstående trin igen for at slukke den igen. Dette kan gøres på ubestemt tid, hvis du foretrækker det, men det er irriterende, fordi du skal gøre det ved hver genstart eller nedlukning.
Med disse to metoder vil du få en vis kontrol tilbage over, hvordan og hvornår Windows 10-opdateringerne fungerer, og forhåbentlig bliver de ikke længere så irriterende, som de kan blive, hvis du lader dem strejfe frit og gøre, hvad de vil. Og, selvfølgelig, få din fornuft tilbage!
Men det er ikke nødvendigvis Windows-opdateringerne, der gør din computer eller laptop langsommere. Jeg fandt ud af, at en Windows 10-proces, SysMain gør computeren langsommere – sørg for at læse artiklen for at se, hvordan du også deaktiverer den!