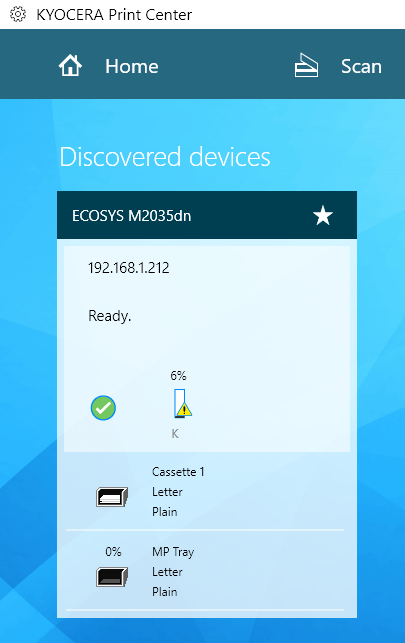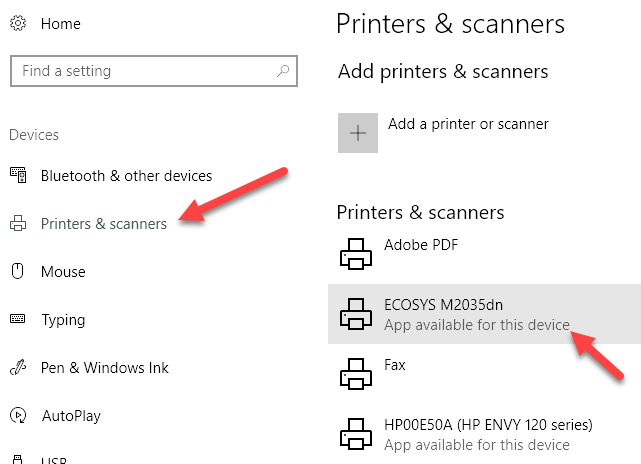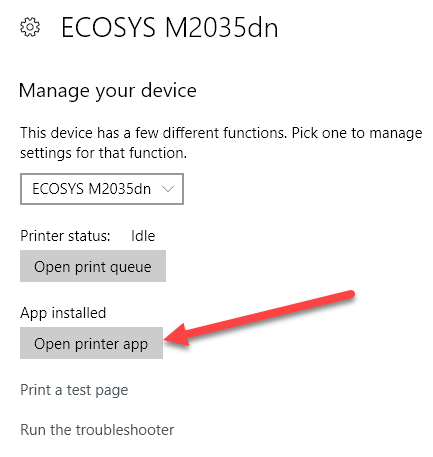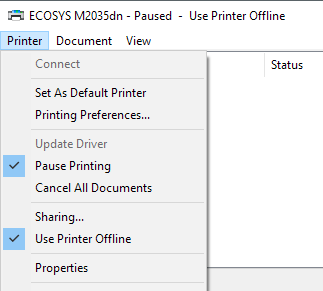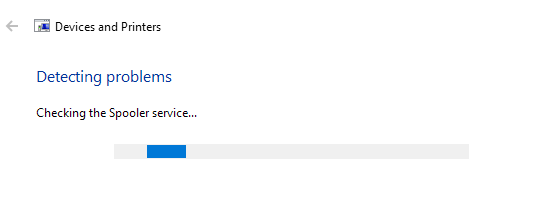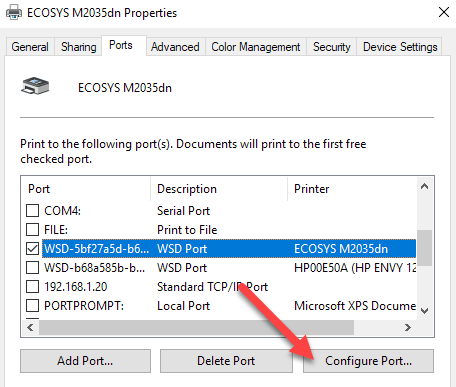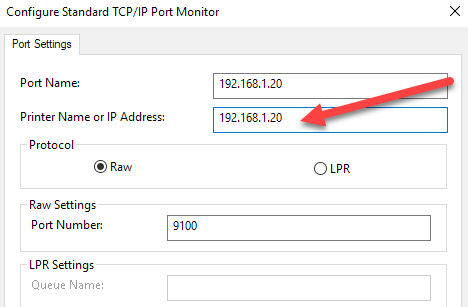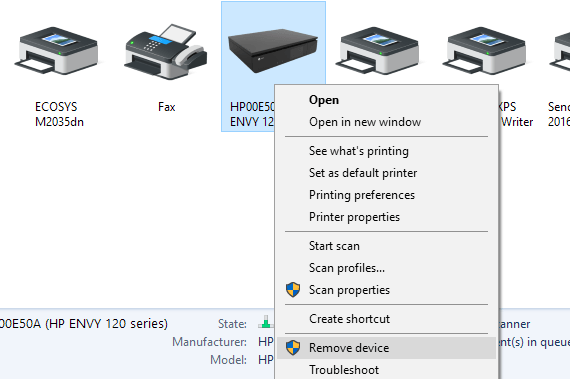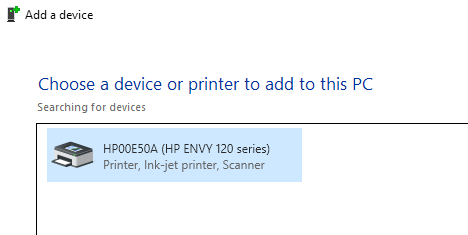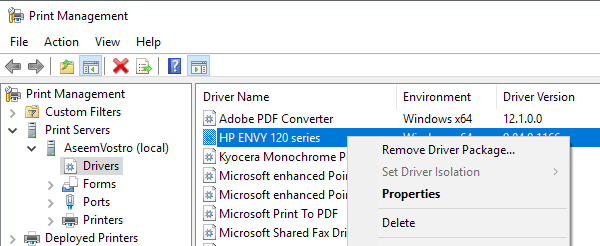- in Windows 10 by Admin
Fejlfinding af printer, der sidder fast i offlinestatus i Windows
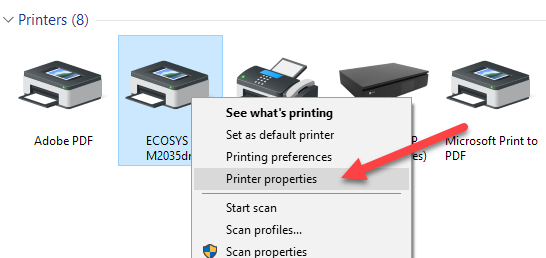
Hvis du har forsøgt at udskrive et dokument i Windows 10, ved du, at det ikke udskrives, medmindre printeren er online. Normalt involverer dette blot at tænde for din printer og vente et par sekunder på, at status ændres fra offline til online.
Det sker desværre ikke hele tiden. I stedet forbliver printeren i offline-status, selvom din printer er tændt og tilsluttet din computer eller til netværket. Der er en hel del grunde til, at Windows muligvis ikke registrerer, at printeren er online, og jeg vil gøre mit bedste for at dække så mange løsninger som muligt.
Trin 1: Sluk for enheder
Den første ting, du skal gøre, før du går dybt ind i indstillinger og værktøjer, er blot at prøve at tænde for din printer og computer. Mange gange løser det problemet. Sluk din printer, og sluk din computer. Tænd derefter printeren og vent, indtil den er tilsluttet netværket. Hvis du bruger et USB-kabel, skal du bare vente, indtil printeren er færdig med at starte op.
Tænd nu din computer og se, om printeren stadig vises offline eller ej. Sørg for, at printeren er helt slukket og ikke kun er i strømbesparende tilstand. Hvis du ikke er sikker, er den bedste ting at gøre at trække stikket til printeren helt ud i cirka 30 sekunder.
Trin 2: Brug printersoftware
Hvis din printer stadig vises offline, kan du prøve at bruge den printersoftware, der fulgte med din printer. Disse printerværktøjer kan normalt registrere printeren på netværket og løse eventuelle problemer, der får printeren til at vises offline.
For eksempel kan du tjekke mit tidligere indlæg om at bruge HP Print og Scan Doctor for at hjælpe med problemer med HP-printere. For Canon, gå til deres support site, indtast dit modelnummer og klik derefter på Software fanen. Du kan downloade deres Min printer software til at administrere og vedligeholde din printer.
Dette gælder stort set alle printerproducenter. Hvis du har en Dell printer, gå til Dell drivere og downloads side, søg efter din printer og download derefter printerapplikationen.
Ovenfor er et eksempel på Kyocera Print Center-software, der kører på min Windows 10-maskine. Det vil vise dig status for printeren og give dig yderligere detaljer såsom blækniveauer osv. Hvis du ikke er sikker på, om printersoftware er installeret på din maskine, kan du tjekke ved at gå til Indstillinger, og klik derefter på Enheder og til sidst klikkes videre Printere & scannere.
Windows 10 viser printerne i højre side, og hvis der er installeret en softwarepakke til at styre printeren, står der App tilgængelig for denne enhed. Hvis du klikker på printeren, så klik på Administrer, ser du en Åbn printerappen .
I mit tilfælde vidste jeg ikke engang, at jeg allerede havde softwaren installeret på mit system, så dette var nyttigt.
Trin 3: Indstil printeren online
Nogle gange, selvom printeren er online og tilsluttet, er indstillingerne forkert konfigureret. Åbn printerkøen ved at gå til Enheder og printere i Kontrolpanel og dobbeltklik på printeren.
Her vil du klikke på Printer i menulinjen og så sørge for at fjerne markeringen Pause udskrivning , Brug printer offline.
Trin 4: Kør fejlfinding
Hvis problemet er med Windows-udskrivningsundersystemet, kan det hjælpe at køre fejlfindingen. Du kan køre fejlfindingen ved at følge trinene i trin 2 for at komme til skærmbilledet Administrer din enhed for printeren. Når du er der, vil du se Kør fejlfindingsprogrammet link. Klik på det, og det vil kontrollere spoolertjenesten, netværksindstillingerne osv.
Fejlfindingen fungerer normalt, hvis problemet er relateret til Windows.
Trin 5: Tjek printerport
Hvis intet har virket indtil nu, er problemet sandsynligvis relateret til portkonfigurationen. Dette vil højst sandsynligt kun gælde for en netværksprinter, som har en IP-adresse. Den mest sandsynlige årsag er, at printerens IP-adresse er ændret, men portkonfigurationen peger stadig på den gamle IP-adresse.
Find først IP-adressen til din printer ved at udskrive en netværkskonfigurationsside. Hvis du ikke kan finde ud af, hvordan du gør det, så tjek mit tidligere indlæg om, hvordan du bruger nogle simple og gratis værktøjer til at scanne dit netværk og se IP-adressen på alle enheder på dit netværk.
Når du har IP-adressen, skal du gå til Kontrolpanel, Enheder og printere og højreklikke på printeren. Sørg for at vælge Printeregenskaber, ikke Egenskaber nederst.
Klik på Havne fanen, og rul derefter ned på listen, indtil du ser den ene port, der er markeret. Vælg det og klik derefter på Konfigurer port.
Denne dialog vil fortælle dig den aktuelle IP-adresse, som den tror, printeren har. Hvis printerens IP-adresse er anderledes end den, der er angivet her, så er det dit problem. Du skal blot opdatere IP-adressen her, og du burde være godt i gang.
Hvis du får nogen form for fejl, som den vist nedenfor, når du prøver at konfigurere porten, så er det sandsynligvis fordi den er konfigureret som en WSD-port.
Der opstod en fejl under portkonfigurationen. Denne betjening er ikke understøttet.
En WSD-port, som står for Webtjenester til enheder, er en automatisk konfigureret port, som du ikke kan redigere. Hvis dette er tilfældet, og du ikke kan oprette forbindelse til din printer, skal du tilføje en ny TCP/IP-port (via Tilføj port knap). Du kan læse mit tidligere indlæg på tilføjelse af en netværksprinter ved at oprette en TCP/IP-port. Du kan også læse min artikel vedr hvordan man fejlfinder trådløse printere, som giver nogle ekstra tips.
Den anden mindre tekniske mulighed er at følge trin 6, som er at slette printeren og derefter tilføje den igen, og derved automatisk bruge den nye IP-adresse.
Trin 6: Fjern og tilføj printer igen
Hvis du ikke kan få printeren til at virke endnu, så er din bedste mulighed måske at fjerne den og derefter geninstallere den. Når Windows installerer en printer, vil den finde den, kontrollere alle indstillingerne og sørge for, at driveren til printeren er installeret korrekt.
Du kan fjerne printeren ved at gå til Kontrolpanel, Enheder og printere, højreklikke på printeren og vælge Fjern enhed.
Det er også en god idé at genstarte computeren én gang, før du geninstallerer printeren. Bemærk, at dette ikke fjerner driveren til printeren fra dit system. Hvis der er problemer med driveren, skal du følge trin 7.
Når du har genstartet, skal du klikke på Tilføj printer, og Windows skal automatisk finde den printer, der er tilsluttet lokalt på tilsluttet dit netværk.
Trin 7 – Geninstaller printerdriveren
Nogle gange kan problemet være forbundet med den aktuelle printerdriver. Hvis dette er tilfældet, skal du downloade den nyeste driver til din printer fra producentens hjemmeside. Før du gør det, er det dog en god idé at fjerne den aktuelle printerdriver.
Læs min guide til hvordan fjerne en printerdriver fra Windows. Bemærk, at artiklen stadig gælder for Windows 10.
Forhåbentlig har du været i stand til at udskrive nu. Hvis ikke, anbefaler jeg at læse min anden general guide til fejlfinding af printere. Ud over alt ovenstående er det altid en god idé at installere de seneste Windows-opdateringer, da de normalt indeholder nyere printerdrivere, som kan få din printer til at fungere bedre med Windows 10. Hvis du har spørgsmål, så skriv en kommentar. God fornøjelse!