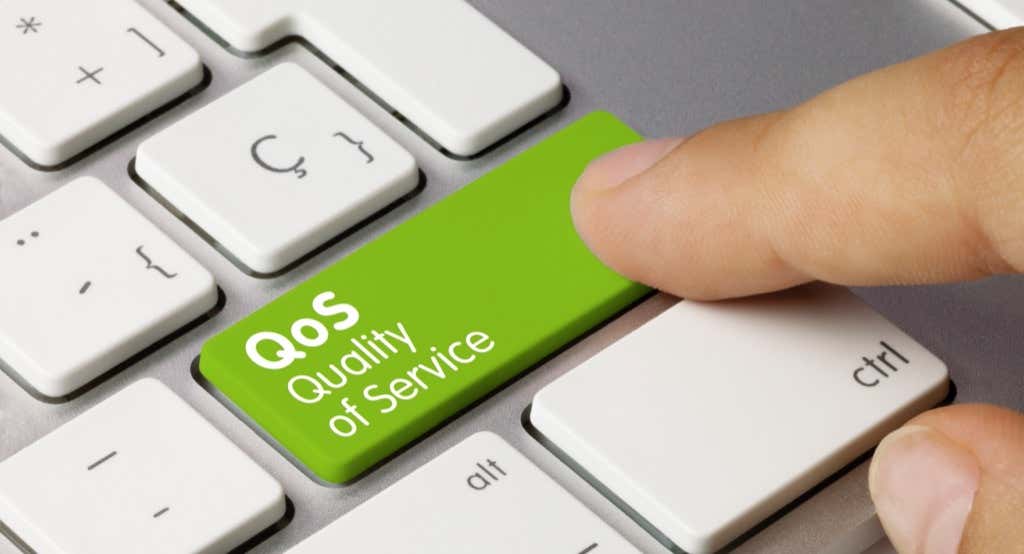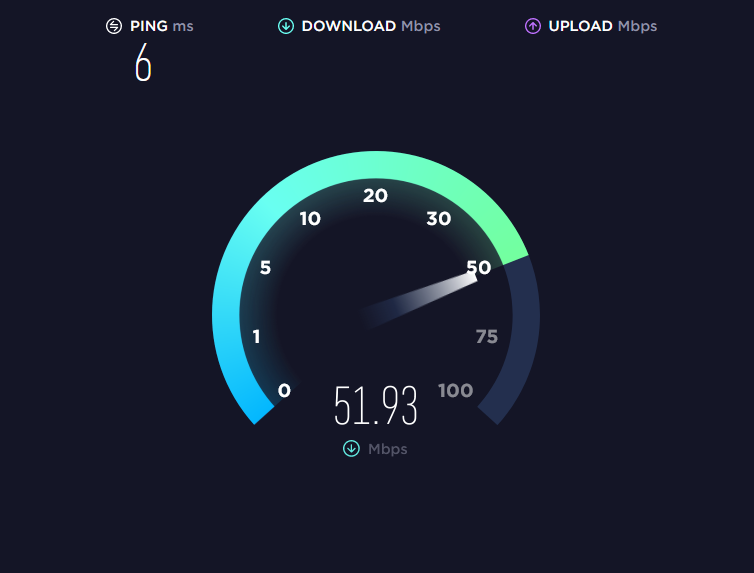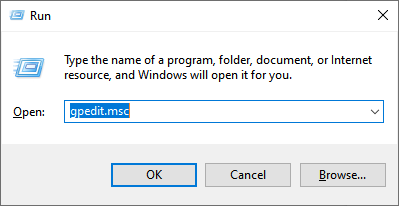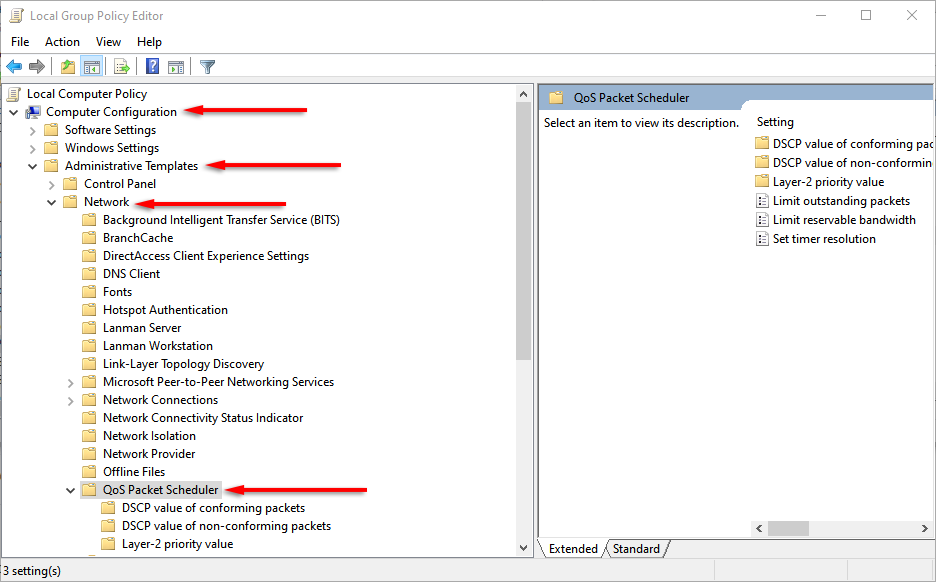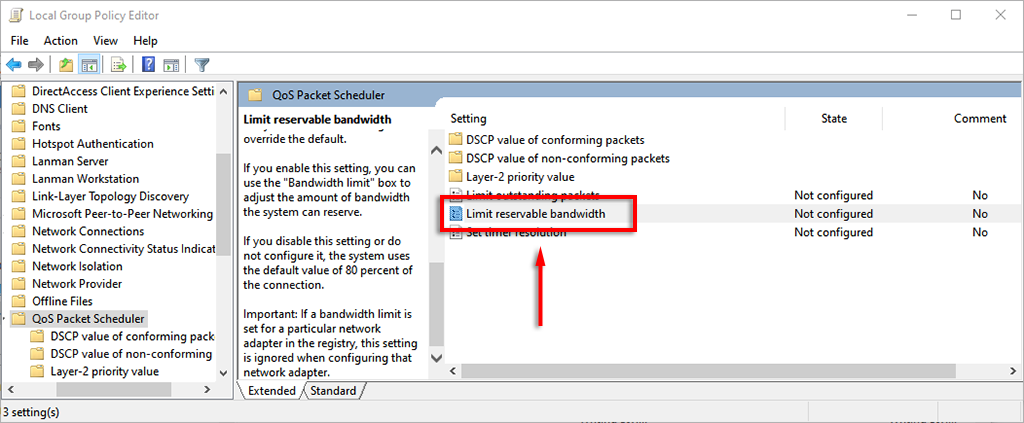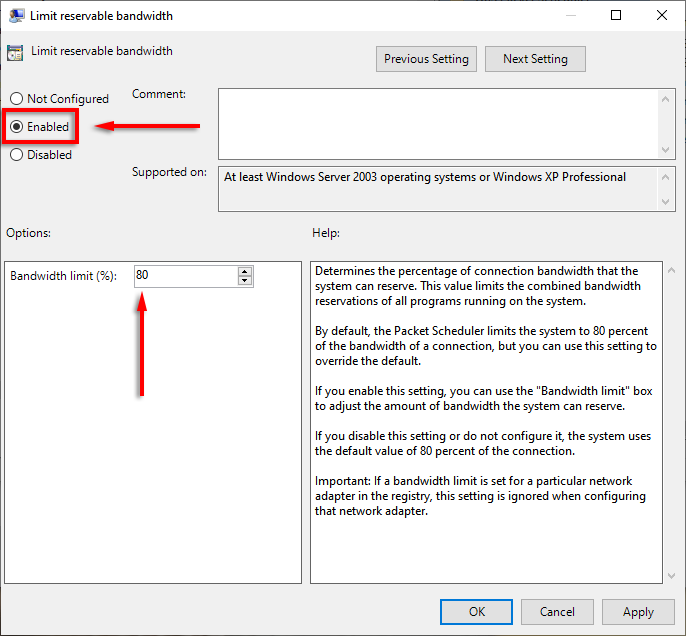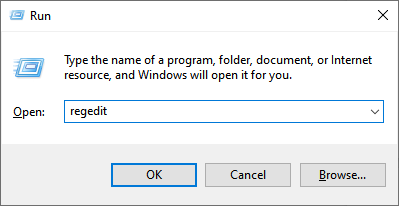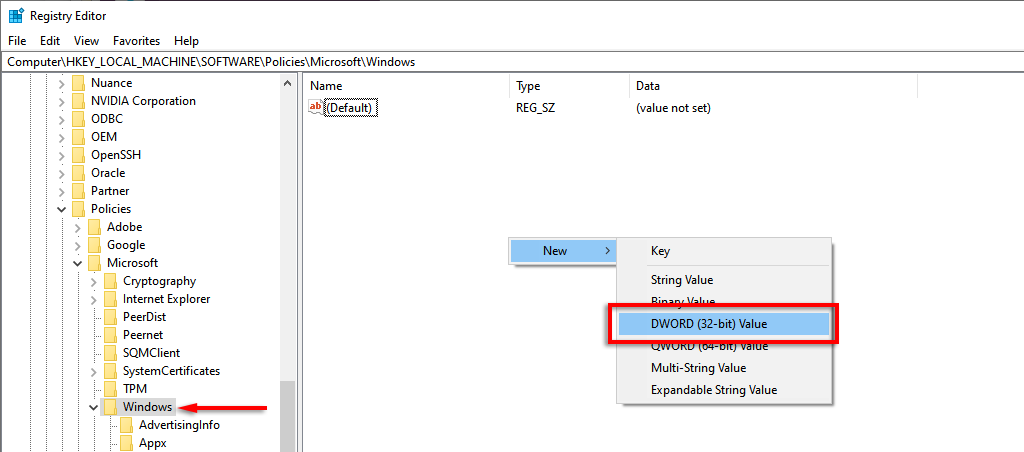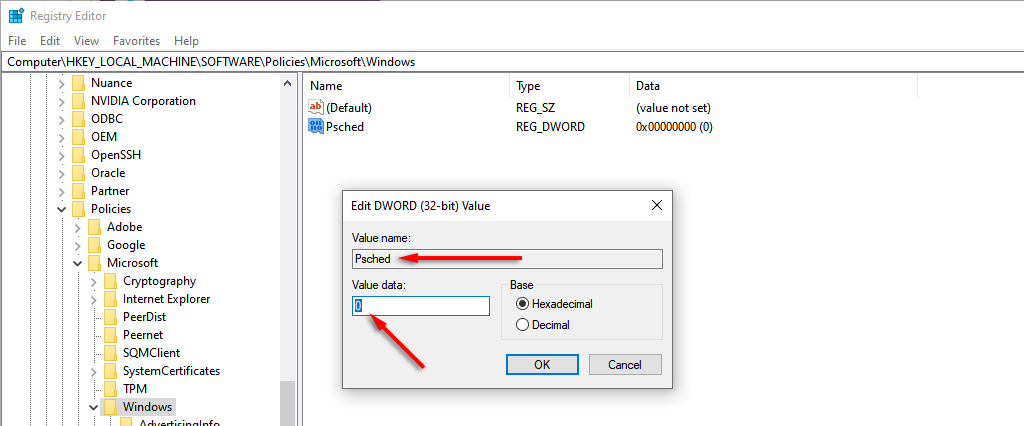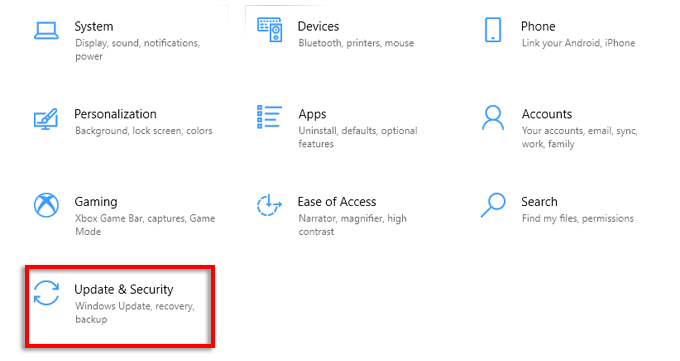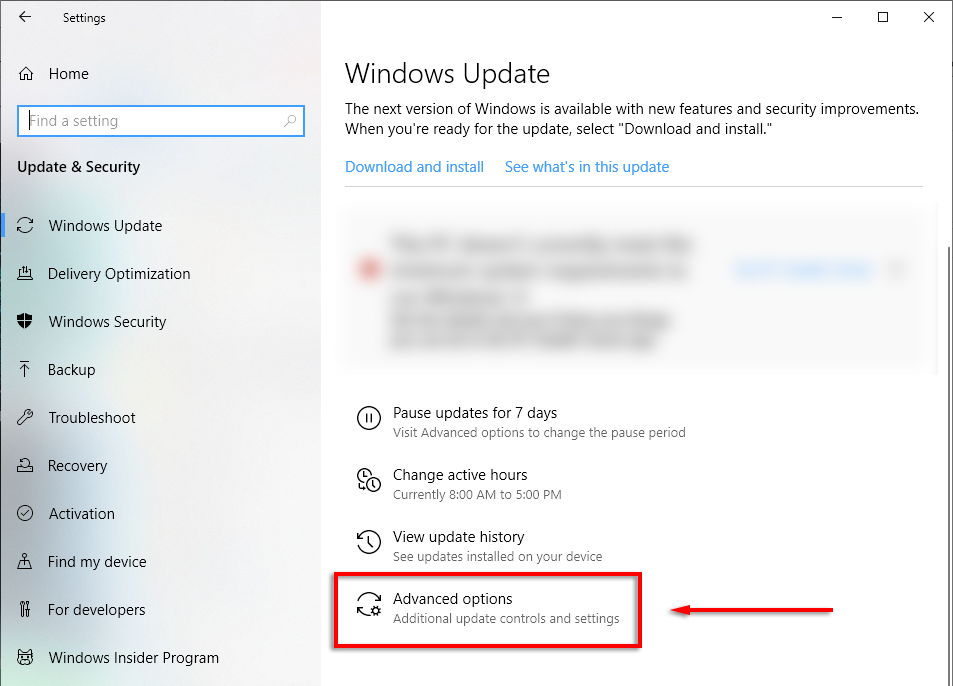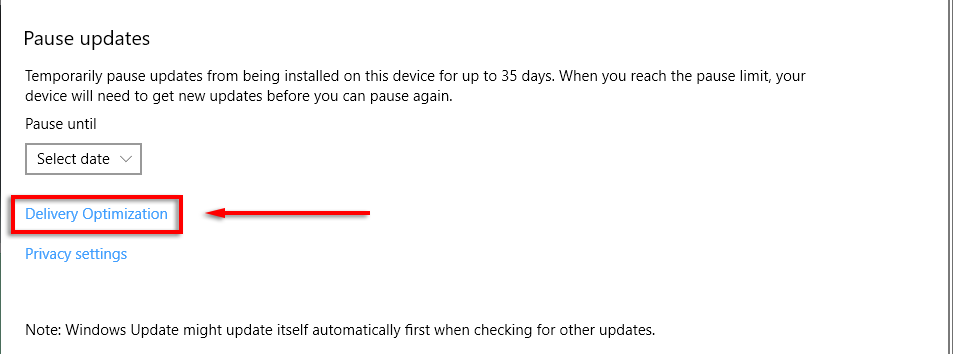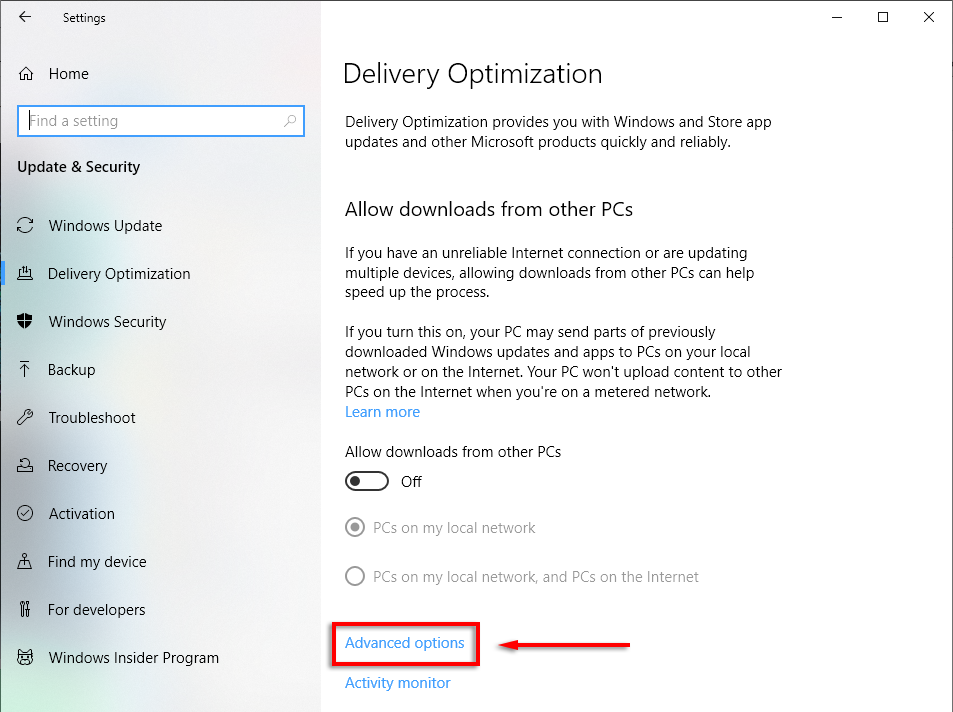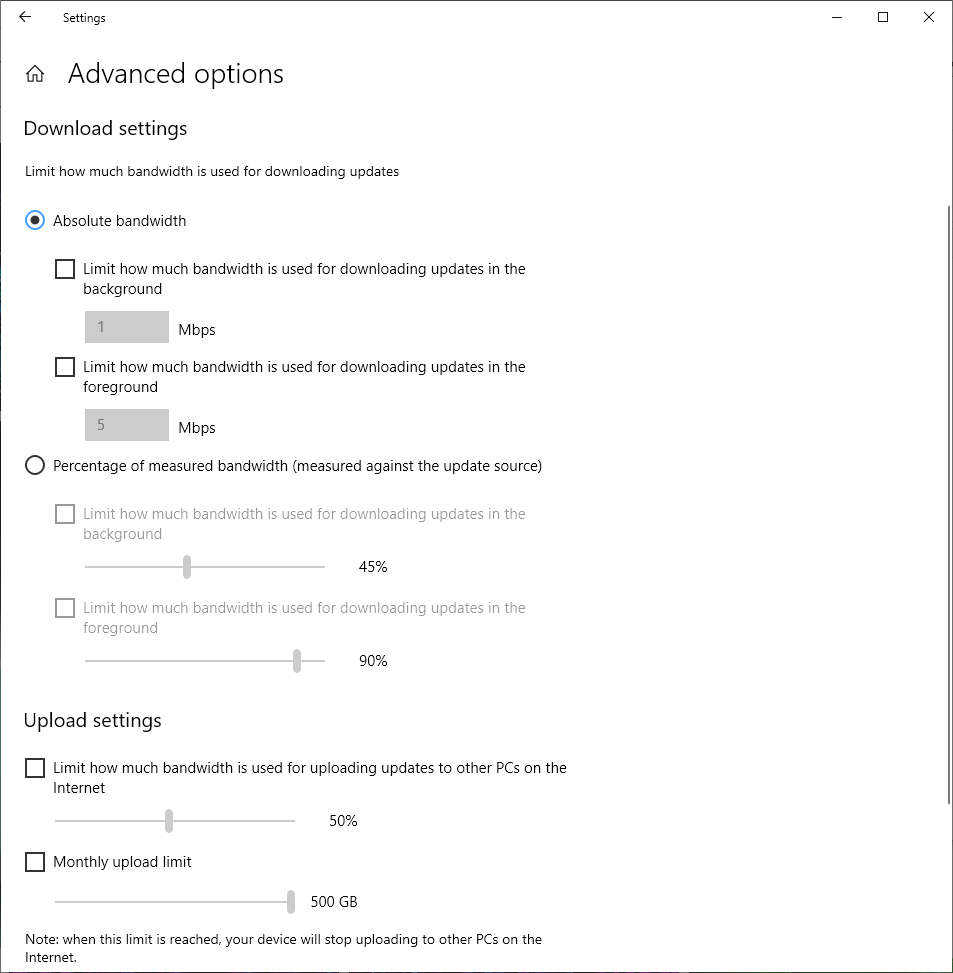- in Windows 11 by Admin
Hvad er "Limit Reservable Bandwidth" i Windows, og hvorfor du ikke bør ændre det
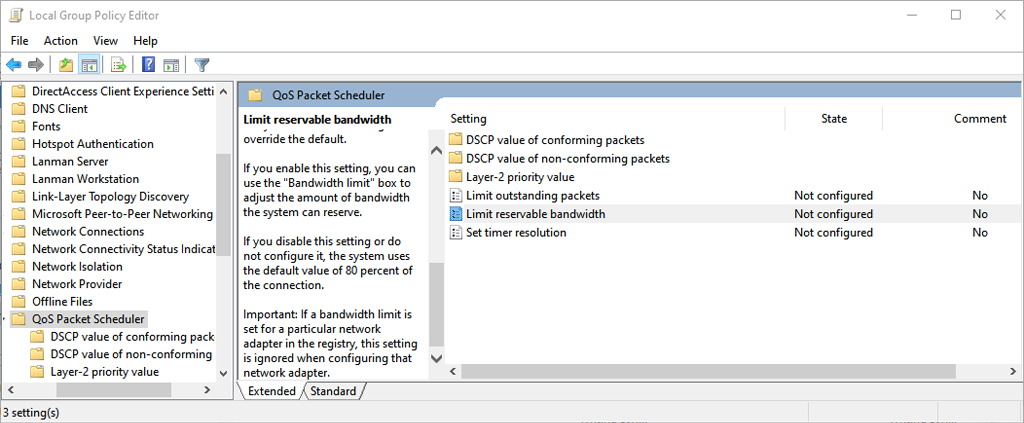
Der er en gammel myte om, at din Windows-pc kun vil bruge 80 % af dens tilgængelige båndbredde, og at du ved at justere en indstilling kan fremskynde alle dine downloads. Dette er simpelthen ikke sandt, og ændring af de tilhørende indstillinger kan have skadelige virkninger på din pc's funktion.
I denne artikel vil vi forklare, hvor denne myte kom fra, og hvorfor du bør undgå at ændre indstillingen "Begræns reservationsbar båndbredde".
Hvad er QoS Packet Scheduler?
I Windows er der en funktion kendt som QoS Packet Scheduler. Det har eksisteret siden Windows XP og er der for at prioritere bestemt trafik over dit netværk. QoS står for "Quality of Service".
I det væsentlige sikrer QoS Packet Scheduler, at højprioriterede handlinger udført af dit operativsystem (såsom Windows Update) får en større del af netværksbåndbreddekagen.
Standardindstillingen reserverer 20 % af din forbindelses båndbredde til disse højt prioriterede netværksopgaver. Mange apps kan bruge denne reserverede båndbredde, de skal bare fortælle Windows, at trafikken har høj prioritet.
Her er kickeren. Hvis ingen applikationer bruger den reserverede båndbredde på 20 %, gør Windows den som standard tilgængelig for andre applikationer. Så til enhver tid bruger din pc altid 100 % af den tilgængelige internetbåndbredde.
Husk, at Microsoft primært bruger denne funktion til ting som nul-dages sikkerhedsrettelser, som kan beskytte dit operativsystem mod malware og andre sikkerhedstrusler.
Hvad gør "Begræns reserverbar båndbredde"?
Indstillingen Limit Reservable Bandwidth findes i QoS Packet Scheduler-komponenten og giver dig mulighed for at indstille en maksimal båndbredde, som Windows reserverer til vigtige netværksfunktioner.
Den oprindelige "tweak" sagde, at hvis du ændrer denne indstilling til "0", så vil din pc tillade dine applikationer at bruge den samlede netværksbåndbredde, hvilket effektivt fremskynder din internetforbindelse. Men som vi har set, er det ikke sådan, QoS-funktionen fungerer.
Hvis du i stedet indstiller det til "0", forhindrer du dine højprioritetsapplikationer i at få adgang til båndbredden før de lavprioriterede applikationer. Dette kan resultere i, at dine applikationer er mindre responsive og gør din oplevelse værre i stedet for bedre.
I det væsentlige har de fleste mennesker ingen grund til at justere denne indstilling - især med internetydeevne bedre end nogensinde de fleste steder. Hvis du ændrer den, er det mere sandsynligt, at det påvirker din oplevelse negativt i stedet for at forbedre den, samtidig med at det introducerer potentielle sikkerhedsrisici.
Sådan ændres båndbreddegrænsen
I Windows Home Pro kan du ændre båndbreddegrænsen via den lokale gruppepolitikeditor:
- Presse Windows + R for at åbne Run.
- Type gpedit.msc og tryk på Enter for at åbne Group Policy Editor.
- Dobbeltklik i menuen til venstre computer konfiguration (hvis rullemenuen ikke er synlig). Dobbeltklik derefter administrative skabeloner > Netværk > QoS pakkeplanlægger for at åbne hver rullemenu.
- Med QoS pakkeplanlægger valgt, dobbeltklik Begræns eneret Båndbredde i den højre rude.
- Klik Aktiveret. Nu kan du justere standardværdierne. Hvor der står Båndbreddegrænse (%) indtaste det beløb, du ønsker.
Alternativt kan du ændre indstillingerne for reserveret båndbredde via Windows-registreringsdatabasen.
- Åbn registreringseditoren ved at skrive regedit ind i Kør dialogboksen og trykke på Indtast.
- Naviger til:
ComputerHKEY_LOCAL_MACHINESOFTWAREPoliciesMicrosoftWindowsPsched
- Hvis Psched ikke findes, skal du vælge Windows, højreklik et sted i den højre rude, og vælg Ny > DWORD (32-bit) Value.
- Navngiv det Psched. Du vil nu være i stand til at ændre standardprocenten for reserveret båndbredde under Valør. Vælg OK for at gemme dine ændringer.
For at ændre mængden af din båndbredde, der er reserveret til opdateringer i Windows 10 Home, skal du gøre følgende:
- Presse Windows Nøgle + I at åbne Indstillinger.
- Type Opdatering og sikkerhed.
- Type Avancerede indstillinger.
- Rul til bunden og vælg Leveringsoptimering.
- Klik Avancerede indstillinger.
- Her er du i stand til at ændre skyderne for både download- og uploadindstillinger og justere mængden af båndbredde, som du gerne vil reservere til opdateringer.
Bemærk: Vi anbefaler at lade disse værdier stå som standard, medmindre du ikke har noget andet valg og forstår indstillingen godt.
Sådan øger du din internethastighed
Der er flere sikre metoder, du kan bruge til øge dine upload- og downloadhastigheder. Mens du er i gang, er her en håndfuld tips til få hurtigere internet nemt ved at undgå almindelige fejl, når det kommer til brug af båndbredde, som at lade din VPN køre.
Hvis du har konsekvente problemer, så prøv fejlfinding af dit langsomme internet eller Wi-Fi-forbindelse.
Boost dine downloadhastigheder på den rigtige måde
Uanset årsagen har "Limit Reservable Bandwidth"-myten bestået i næsten 20 år. Som vi har dækket i denne artikel, er det bedst at lade denne indstilling være, medmindre du virkelig ved, hvad du laver. Uanset hvad, håber vi, at du trygt kan forbedre dine netværkshastigheder og komme tilbage til det, du skal bruge det til!