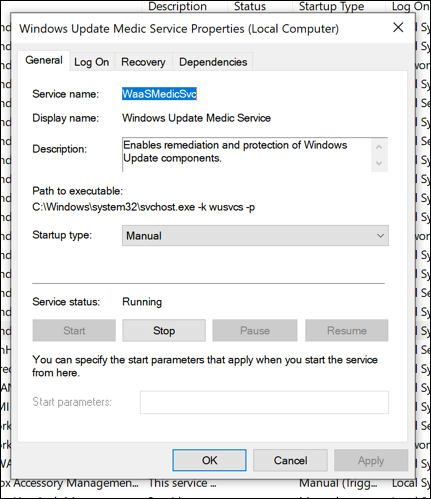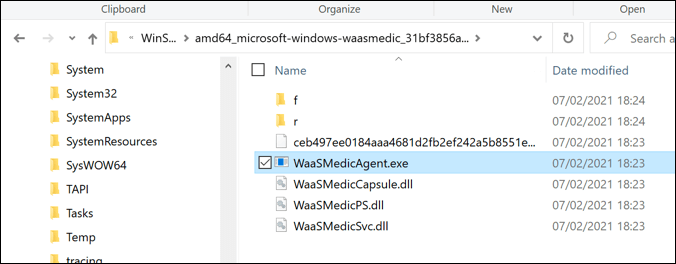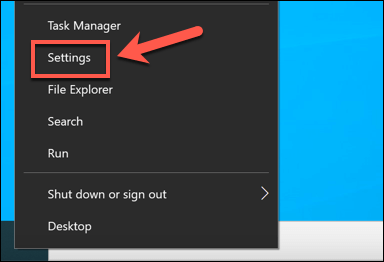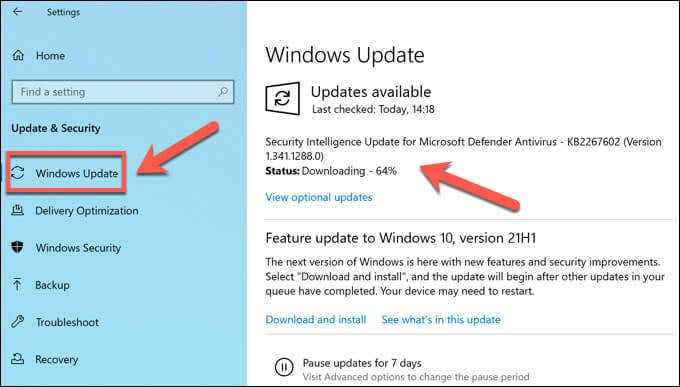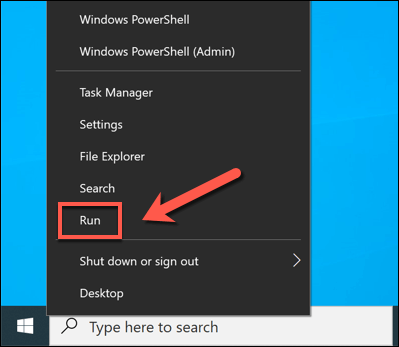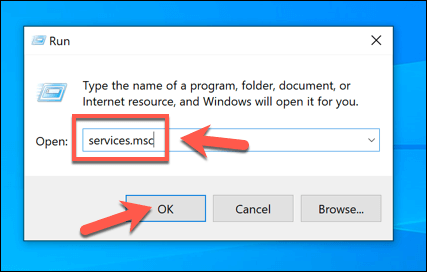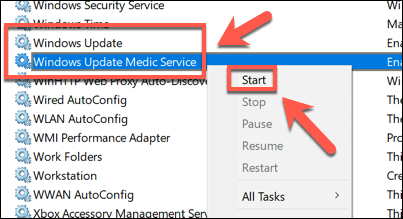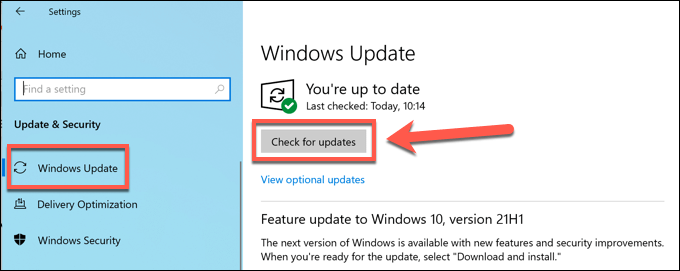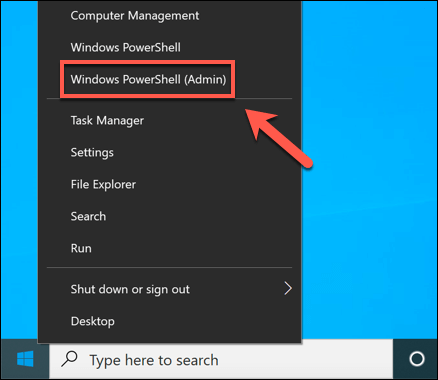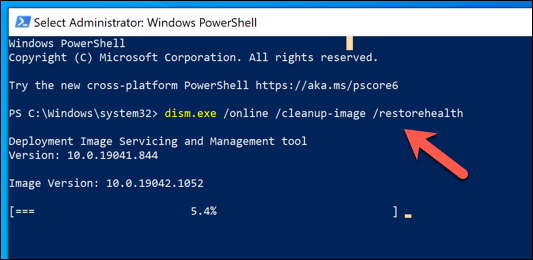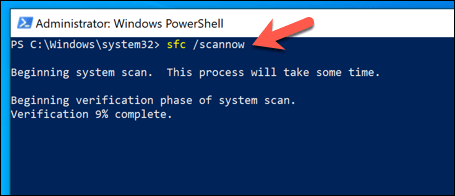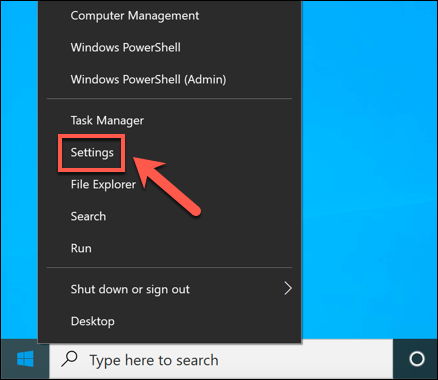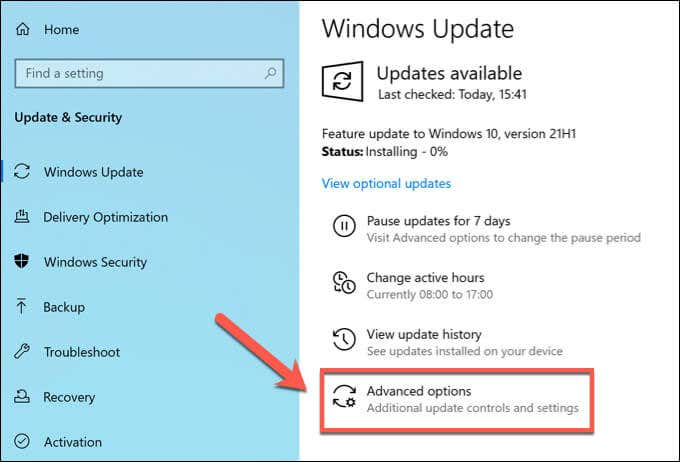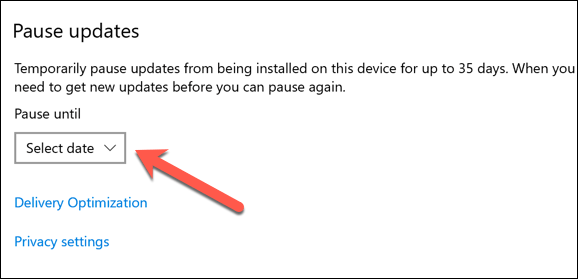- in Windows 10 by Admin
Hvad er Waasmedic Service og er det sikkert?
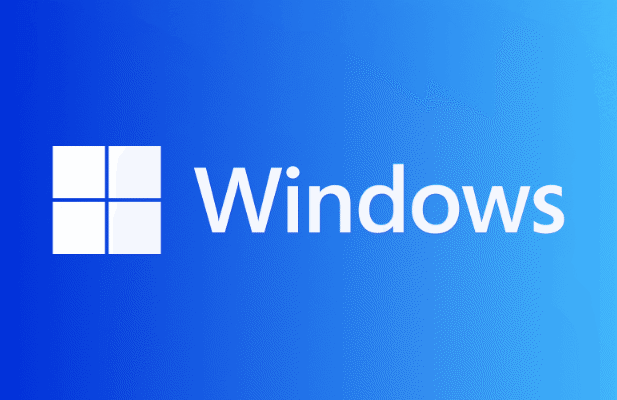
Hvis du ser denne side på en Windows-pc, er du allerede afhængig af flere systemprocesser for at få dig hertil. Øverst er Windows-systemkernen (Ntoskrnl.exe), som tillader software at interagere med din pc-hardware. Programmer på lavere niveau som Chrome (chrome.exe) bruger kernen til at vise sider som denne.
Desværre er ikke alle applikationer og systemtjenester pålidelige. Bugs, sikkerhedshuller og høj CPU-brug er almindelige, afhængige af regelmæssig Windows-opdateringer at fikse. Ironisk nok kan Windows Update selv forårsage høj CPU- og RAM-forbrug gennem relaterede tjenester som waasmedic. Her er hvad du behøver at vide.
Hvad er Waasmedic-tjenesten på Windows?
wasmedic service (også kendt som Windows Update Medical Service , Wassmedicagent.exe) er en baggrundssystemtjeneste, der håndterer en del af Windows Update-processen. Waasmedic er ansvarlig for at beskytte Windows Update mod at blive deaktiveret eller mishandlet (af f.eks. useriøse malware-infektioner).
Hvis du (eller noget andet) forsøger at deaktivere Windows Update, vil wassmedic-processen gribe ind for at stoppe det. Hvis nogen systemprocesser relateret til Windows Update er deaktiveret, genstarter wassmedic dem. Du kan ikke nemt deaktivere det, da det omgår den indbyggede beskyttelse til Windows Update i Windows 10.
Hvis du er bekymret over denne proces, skal du ikke være – den er helt legitim og udgør en del af de nødvendige komponenter for at hjælpe din pc med at køre korrekt. Det er usandsynligt, at de kørende wassmedic- eller Windows Update-processer på din pc er andet end den virkelige vare, men hvis du er usikker, så sørg for at kontrollere for mulig malware.
Hvad forårsager Waasmedic høj CPU, RAM og anden systemressourceforbrug?
Windows er usandsynligt, at kalde på denne lille eksekverbar fil uden god grund. Hvis du ser waasmedic (eller Windows Update) rapportere om høj CPU, RAM eller andet højt systemressourceforbrug i Task Manager, er det et tegn på, at Windows Update har problemer og muligvis kræver yderligere undersøgelse og fejlfinding.
Dette skyldes, at Windows Update Medic Service (som wassmedic officielt er kendt som) er en tjeneste, der overvåger "sundheden" af den overordnede Windows Update-tjeneste på din pc. Hvis Windows Update løber ind i problemer, vil waasmedic forsøge at reparere det. Det kan for eksempel genstarte Windows Update, hvis det stoppede uventet.
Skulle waasmedic rapportere højt CPU-brug i Task Manager, er det et tegn på, at der sker noget bag kulisserne. En lille stigning kan forventes, men hvis du oplever et højt CPU-forbrug over en længere periode, bør du kontrollere, om Windows Update fungerer korrekt ved at følge nedenstående trin.
De fleste brugere ser måske slet ikke waasmedic vises i Task Manager. Hvis alt fungerer, vises processen muligvis kun, når en handling (såsom reparation af Windows Update) udføres.
Sådan fejlfindes Waasmedic på Windows
Windows Update er fokus for wassmedic-processen. Hvis du ser waasmedic rapportere højt CPU-forbrug eller andre problemer, er det næsten helt sikkert relateret til et problem med Windows Update på din pc.
Heldigvis er der nogle almindelige fejlfindingstrin, du kan følge for at løse dette. Først bør du (i første omgang) kontrollere, om Windows Update virker, og alle tilgængelige opdateringer er installeret. Hvis du stadig har problemer, kan du bruge indbyggede værktøjer til at kontrollere dit systems tilstand.
Kontroller, at Windows Update kører korrekt
For at kontrollere, om Windows Update fungerer korrekt, skal du gøre følgende:
- Højreklik på Start-menuen og vælg Indstillinger.
- I Indstillinger menuen, skal du vælge Opdatering og sikkerhed > Windows Update. Hvis Windows Update fungerer korrekt, vil Windows søge efter og bede dig om at installere alle tilgængelige opdateringer. Følg eventuelle yderligere instruktioner på skærmen for at gøre dette.
- Hvis Windows Update ikke virker, skal du højreklikke på Start-menuen og vælge Kør.
- I Kør boks, skriv services.msc, Vælg derefter OK at bekræfte.
- I Tjenester vindue, rul igennem og find Windows Update , Windows Update Medical Service. Hvis disse tjenester ikke kører, skal du højreklikke på hver tjeneste og vælge Starten. Ellers skal du højreklikke på hver tjeneste og vælge Genstart i stedet.
- Når Windows Update-tjenesterne kører, skal du vende tilbage til Windows Update menuen i Windows-indstillinger og se efter nye opdateringer. Hvis systemet fungerer, bør waasmedic vende tilbage til normale niveauer af systemressourceforbrug (typisk ekstremt lavt).
Reparer Windows med DISM og SFC
Hvis du ikke kan rette Windows Update, eller der er et problem, der forhindrer dig i at genstarte Windows Update-systemtjenesterne, kan dine Windows-systemfiler være beskadiget. Windows indeholder indbyggede værktøjer kaldet DISM , SFC for at hjælpe dig med at reparere dette problem, men du bliver nødt til at bruge Windows PowerShell at bruge dem.
Hvis du vil reparere dine Windows-systemfiler, er det her, du skal gøre:
- Først skal du åbne et nyt PowerShell-vindue. Højreklik på Start-menuen og vælg Windows PowerShell (Admin) at gøre dette.
- Skriv i det nye PowerShell-vindue dism.exe / Online / Cleanup-image / Restorehealth og vælg Indtast nøgle. Følg eventuelle yderligere instruktioner på skærmen.
- Når DISM-værktøjet har ryddet op i dit indbyggede Windows-systembillede, kan du reparere dine Windows-systemfiler ved hjælp af det. For at gøre dette skal du skrive sfc / scannow og vælg Indtast.
Tillad noget tid, før SFC-scanningen er fuldført, og genstart din pc, når den er færdig. Windows reparerer automatisk alle filer, der er beskadiget eller mangler. Men hvis du stadig har problemer, skal du måske overveje scanning for malware or nulstilling af Windows helt for at sikre, at din Windows-installation er stabil og fri for fejl.
Sådan deaktiveres Windows Update Medic Service
Windows Update er en af flere beskyttede systemtjenester i Windows 10. I modsætning til tidligere versioner af Windows kan du ikke forhindre Windows Update i at tjekke eller installere vigtige opdateringer. Det anses for at være afgørende for din pc's sikkerhed, at disse opdateringer installeres uden yderligere interaktion.
Det betyder, at du ikke kan deaktivere waasmedic-tjenesten helt uden at bruge skitseagtig og upålidelig software. Selvom der findes tredjepartsværktøjer til at deaktivere det, vil vi ikke anbefale dig at prøve dem, da vi ikke kan garantere, at de er sikre at bruge.
Deaktivering af Windows Update kan også forårsage ustabilitet i systemet og vil efterlade din pc udsat for sikkerhedsproblemer. Det kan du dog midlertidigt deaktiver Windows Update i op til 35 dage. Dette vil begrænse systemressourceforbruget for waasmedic, så du kan fejlfinde eventuelle problemer med det.
Sådan deaktiveres Windows Update midlertidigt
- For at deaktivere Windows Update midlertidigt (og reducere brugen af waasmedic-systemressourcer), skal du højreklikke på Start-menuen og vælge Indstillinger.
- I Indstillinger menuen, skal du vælge Opdatering og sikkerhed > Windows Update > Avancerede indstillinger.
- I Avancerede indstillinger menuen, vælg hvor længe du vil sætte alle opdateringer på pause ved hjælp af Pause opdateringer Drop down menu. Alle ændringer, du foretager, vil gælde med det samme.
Når Windows Update er midlertidigt deaktiveret, forbliver alle systemprocesser relateret til Windows Update (inklusive waasmedic) inaktive, indtil datoen for genoptagelse af opdateringer passerer, eller indtil du genaktiverer Windows Update manuelt.
Beskyttelse af din Windows 10-pc
Hvis du er bekymret for Windows Update Medic Service (waasmedic) på din Windows-pc, skal du ikke gå i panik. Det er legitimt og inkluderet som en måde at beskytte Windows Update mod afbrydelser. Selvom du kan bruge tredjepartsværktøjer til at deaktivere Windows Update, anbefaler vi det ikke, selvom du kan stoppe individuelle opdateringer.
Waamedic-tjenesten er der for at hjælpe, men det løser ikke alt. Hvis Windows Update installerer ikke nye opdateringer, kan du fejlfinde ved hjælp af nogle almindelige fejlfindingstrin, især hvis opdateringer sidder fast. Hvis alt andet fejler, så glem ikke, at du kan slet og nulstil Windows for at gendanne din pc bagefter.