- in Windows 10 by Admin
Windows 10 tilgængelighedsfunktioner for handicappede

Teknologi er et værktøj for alle, og derfor har Microsoft lavet flere vigtige forbedringer i Windows 10 for at hjælpe mennesker med forskellige handicap til at få en bedre oplevelse.
Mest prioriteret funktioner indbygget i Windows 10 er baseret på brugerønsker og feedback, da virksomheden søger at gøre deres produkter tilgængelige og nemmere at bruge for alle.
Hvis du har udfordringer såsom høretab, dårligt syn, begrænset fingerfærdighed og andre handicap, kan du få adgang til alle disse seje Windows 10 tilgængelighedsfunktioner og se, om de forbedrer din brugeroplevelse eller den for en handicappet person, du kender.
fortæller
For blinde, farveblinde eller svagsynede hjælper Windows 10's Oplæser dem læs teksten, mens du skriver, websteder, meddelelser, indhold i appen og specifikke dele højt.
Den afspiller også lydsignaler, når du klikker dig ind på applikationer eller nye sider, og læser tip til knapper eller kontroller, der vil skubbe visuelt udfordrede brugere i den rigtige retning.
Du kan få adgang til Fortælleren ved at gå til Indstillinger>Nem adgang>Oplæser, og få din computer til at læse for dig.
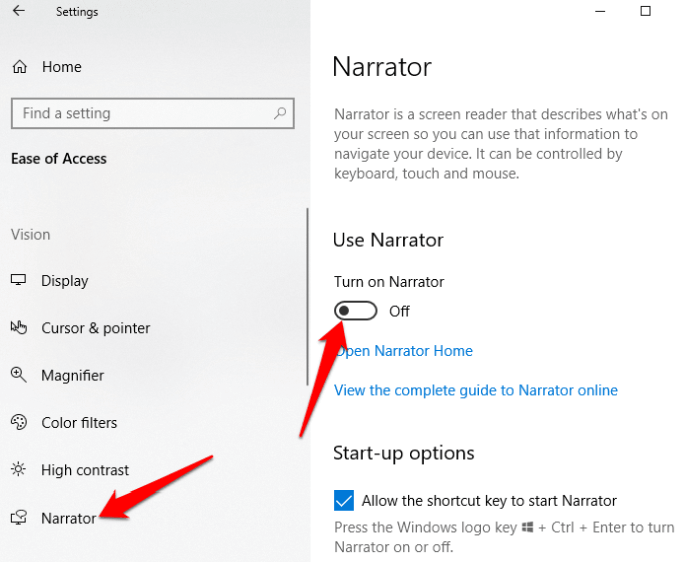
Her kan du også tilpasse flere Windows 10-tilgængelighedsindstillinger såsom fortællerstemme, læsetale, tonehøjde og mere for at matche dine personlige præferencer.
Forstørrelsesglas
Denne tilgængelighedsfunktion i Windows 10 hjælper alle, der har dårligt syn eller har svært ved at læse deres skærm. Du kan finde det på listen over brugervenlige funktioner ved at gå til Indstillinger > Nem adgang > Forstørrelsesglas.
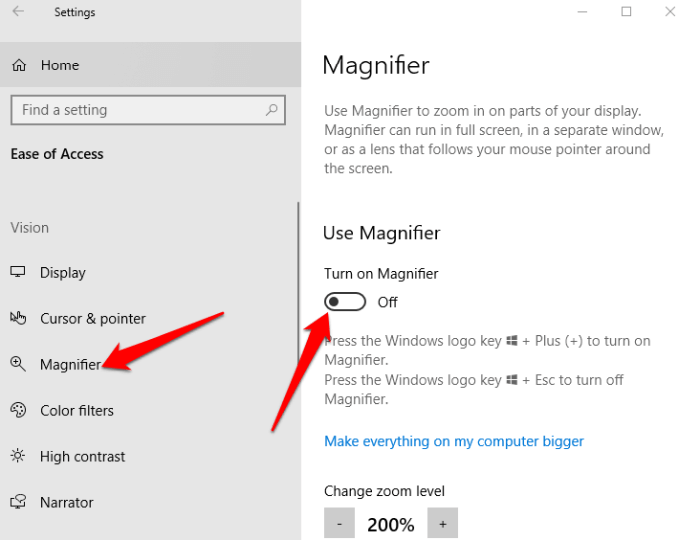
Yderligere indstillinger er tilgængelige, som giver dig mulighed for at slå værktøjet til eller fra, invertere farver i det forstørrede område og også angive, hvad du vil forstørre. Du kan også vælge, om forstørrelsesglasset kun skal følge valget af tastaturet eller musen, eller begge dele på samme tid.
Når det er aktiveret, vises et forstørrelsesglas på din skærm, og du kan zoome ind eller ud ved at klikke på ikonet + eller – eller vælge Vis for at køre appen i docket, fuldskærms- eller linsetilstand.
High Contrast
Personer med synshandicap eller farveblindhed kan bruge denne funktion til at ændre det overordnede farveskema, så det er nemmere at læse tekst, billeder, ikoner og programvinduer. Elementer på skærmen bliver også mere tydelige og nemmere at identificere.
Du kan vælge mellem fire temaer med høj kontrast ved at gå til Indstillinger>Nem adgang>Høj kontrast.
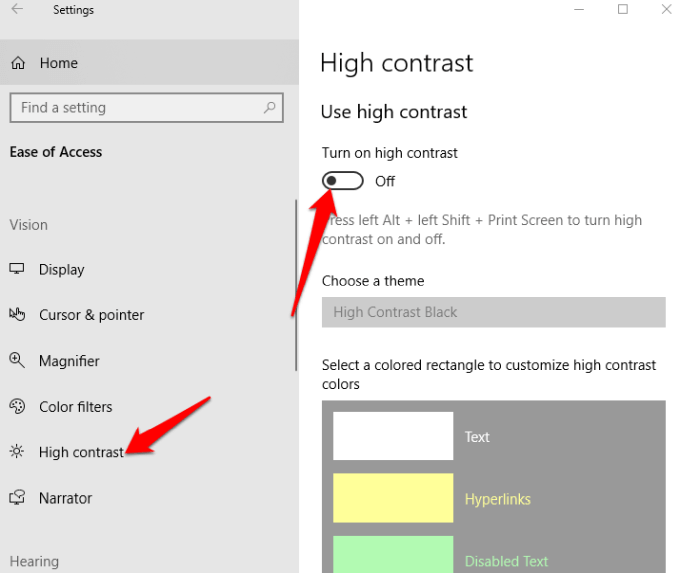
Når du vælge et tema, tilpas farverne og modificer dem til tekst, valgt tekst, hyperlinks, deaktiveret tekst, knaptekst eller baggrund, og klik derefter på Indløs for Windows til at opdatere dine præferencer.
Afsluttede tekster
Hvis du har svært ved at læse hvidt undertekster på en video, film eller tv-show, især på en lys baggrund, kan du bruge funktionen Lukkede billedtekster til at redigere farver og baggrunde for enhver billedtekst.
Gå til Indstillinger > Nem adgang > Undertekster og ændre indstillingerne efter din smag.
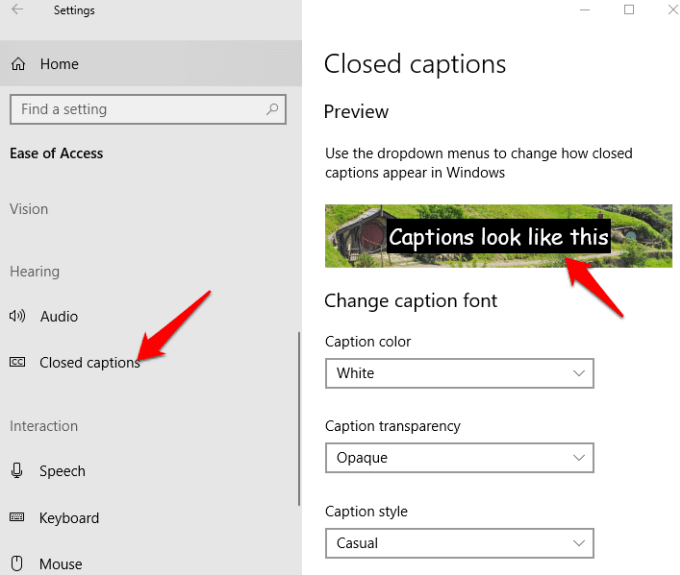
Andre Windows 10-tilgængelighedsindstillinger, du kan tilpasse, inkluderer billedtekstens gennemsigtighed, størrelse, stil og effekter, selvom du kun er begrænset til otte farver. En live forhåndsvisning af dine ændringer vises øverst på din skærm med hver ændring, du foretager, og dine indstillinger vil blive anvendt på undertekster på tværs af understøttede lokale medieafspillere.
Talegenkendelse
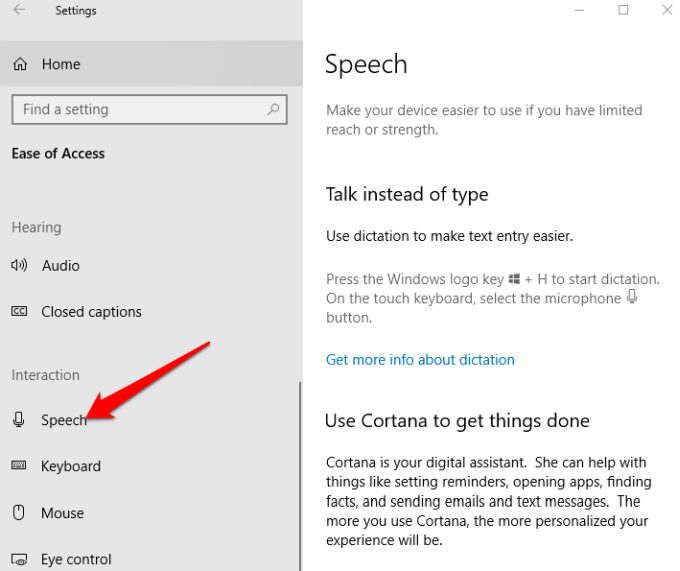
Denne app er nyttig til at navigere i menuer, diktere dokumenter og surfe på nettet. Den lytter til dine talte ord og omsætter dem til handlinger på skærmen. Du kan aktivere det ved at åbne Indstillinger > Tale og rul ned til Dikter tekst og styr din enhed kun ved hjælp af din stemme.
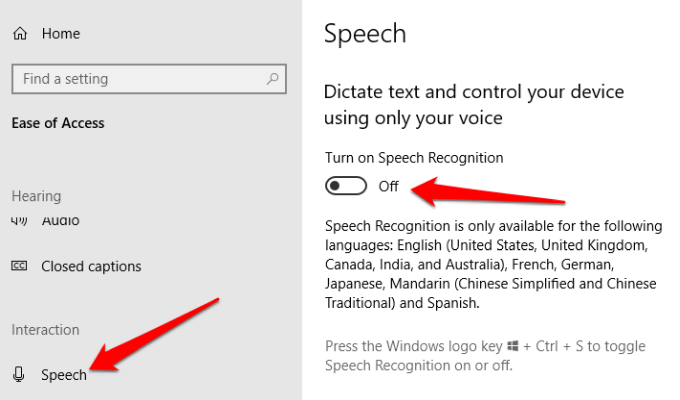
Bemærk: Talegenkendelse er kun tilgængelig på engelsk (USA, Storbritannien, Canada, Australien og Indien), fransk, tysk, japansk, mandarin (traditionelt kinesisk og forenklet kinesisk) og spansk.
Du kan også bruge diktering til at tale i stedet for at skrive tekst. Alternativt opsætte og bruge Cortana – Windows digital personlig assistent – med talegenkendelse til at udføre forskellige opgaver. Disse omfatter at sende sms'er eller e-mails, tilføje aftaler til din kalender, få påmindelser om aftaler, udføre beregninger eller søge på nettet for dig.
Cortana kan også give dig information om lokalt vejr, overskriftsnyheder, kortvejledninger, trafikforhold, aktiemarkedsopdateringer og endda sportsopdateringer på dine yndlingshold.
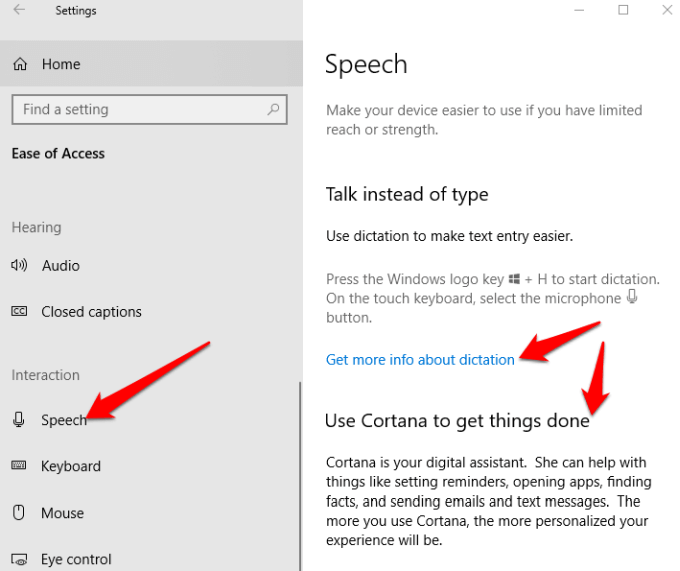
Bemærk: Diktering er kun tilgængelig på amerikansk engelsk og kræver en internetforbindelse. Du kan bruge Windows-talegenkendelse til at diktere på andre sprog. Cortana kan også være deaktiveret for virksomhedscomputere på it-styrede systemer.
tastatur
Dette er et af Windows 10's lysende punkter, da det tilbyder en række tilpasningsmuligheder for personer med handicap eller særlige behov, der gør tastaturet nemmere og mere behageligt at bruge. Inden i tastaturet er der fire miniværktøjer til at hjælpe med Windows 10-tilgængelighed:
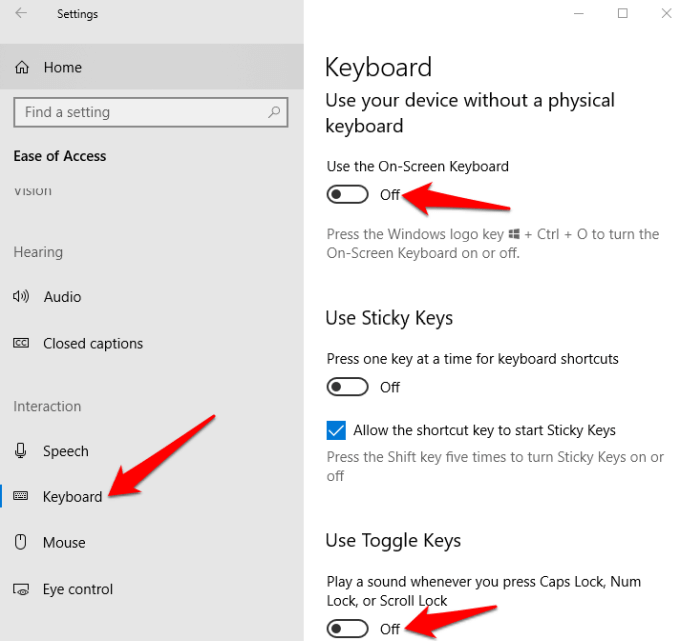
- Klæbrige taster lad dig holde en tast nede ad gangen i stedet for flere taster for tastaturgenvejskombinationer som CTRL+ALT+DELETE. Den er ideel til alle, der har svært ved at bevare fingerfærdigheden i lang tid.
- Filtrer nøgler se efter gentagne tastetryk så du behøver ikke bruge tilbagetasten hver gang for at gå tilbage over det, du har skrevet. Hvis du har svært ved at styre dine hænder på tastaturet, vil dette værktøj være praktisk.
- tastatur på skærmen giver dig mulighed for at bruge din mus til at indtaste tegn fra det grafiske tastatur på skærmen.
- Skift tasterne hjælpe dig med at vide, om Caps Lock er aktiveret eller ej, ved at afspille en lyd, hver gang du trykker på tasterne Num Lock, Scroll Lock eller Function Lock.
Farvefiltre
Personer med lysfølsomhed eller farveblindhed kan bruge funktionen Farvefiltre i Windows 10 til øge kontrasten så det er nemmere at se, hvad der er på skærmen. Du kan også tilpasse din skærms farvepalet for at skelne elementer efter farve eller helt slippe af med den.
Klik på for at aktivere farvefiltre Start>Indstillinger>Nem adgang>Farvefiltre og skift mellem Tænd for farvefiltre slå til.
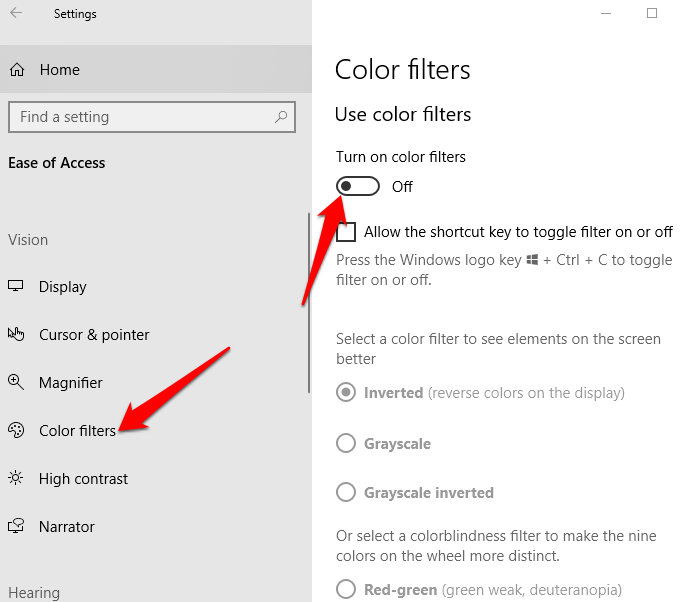
Filtrene er tilgængelige i inverteret, gråtoneskala, inverteret gråtoneskala, Protanopia, Deuteranopia og Tritanopia.
Mus
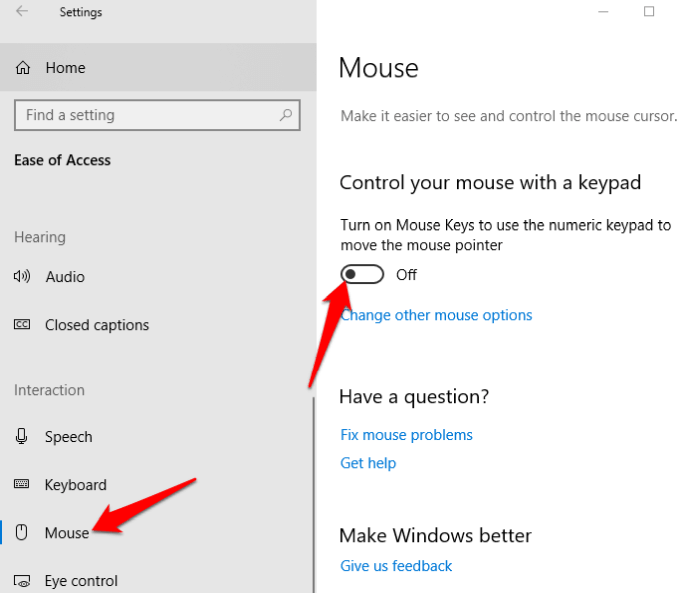
Hvis du har svært ved at se musemarkøren på din skærm, kan du gøre den mere synlig ved at ændre dens størrelse og farve og slå funktioner til, der gør den nemmere at bruge.
Gå til for at ændre markørens størrelse og farve Indstillinger>Nem adgang>Markør og markør.
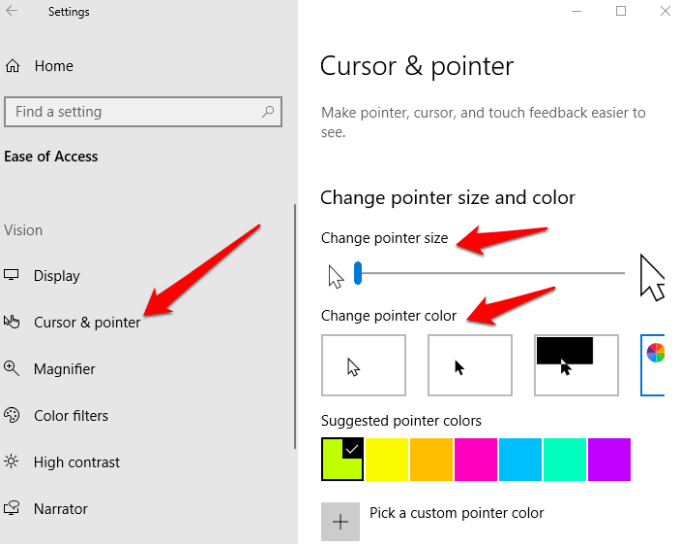
I stedet for at bruge musen, kan du slå musetaster og bruge det numeriske tastatur som en sekundær mus og flyt markøren rundt på skærmen.
Åbne Indstillinger>Nem adgang>Mus>slå musetaster til og juster baseret på, hvad der er behageligt for dig.
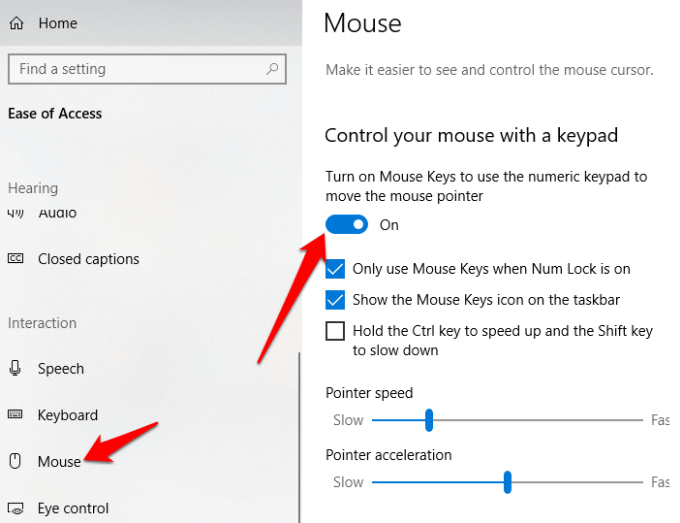
Øjenkontrol

Dette er en ret ny funktion fra Microsoft, der bruger eye-tracking-software til at hjælpe handicappede mennesker med at kommunikere ved at skrive svar med deres øjne.
Til komme i gang med øjenkontrol, skal du bruge en kompatibel (understøttet) øjensporingsenhed, Windows 10 Fall Creator's Update (version 1709 eller nyere) og en person til at hjælpe dig med at konfigurere enhederne og ændre øjenkontrolindstillinger ved at klikke Indstillinger > Nem adgang > Øjenkontrol.
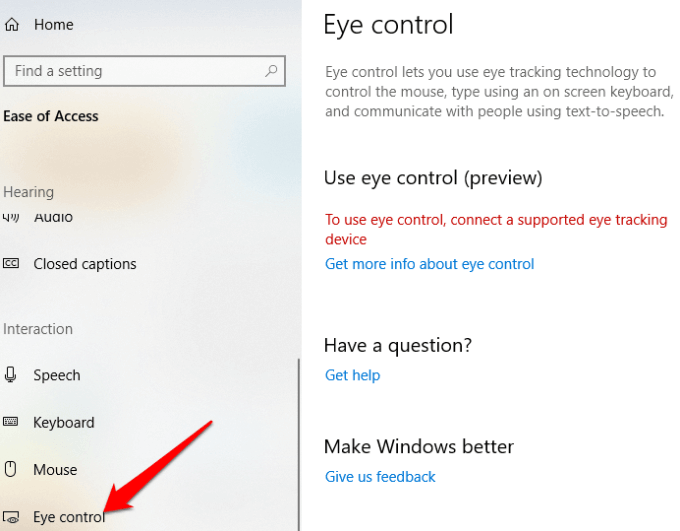
En af Microsofts succeshistorier med denne funktion er Otto Knoke, en Power BI-ekspert, som blev diagnosticeret med amyotrofisk lateral sklerose (ALS). Knoke opdagede Eye Control i Windows 10, og siden da siger han, at det har hjulpet ham med at kommunikere og være mere produktiv.
Konklusion
Windows 10 Ease of Access er ret organiseret, selvom dets funktioner kan være mere nyttige. Dette er grunden til, at Microsoft skabte Handicap svarskranke blandt andre muligheder for at modtage feedback og give teknisk assistance via telefon og chat.