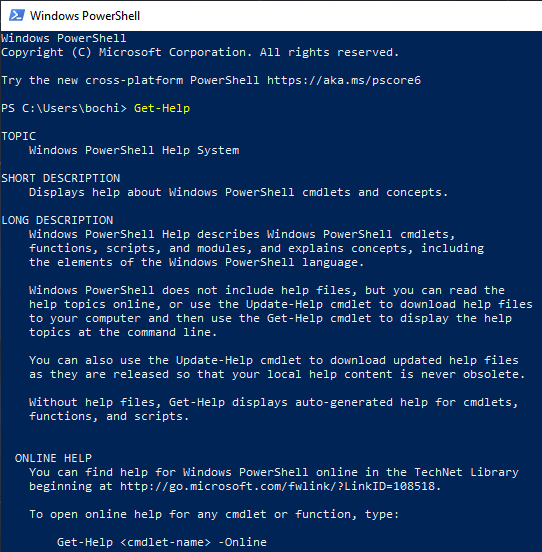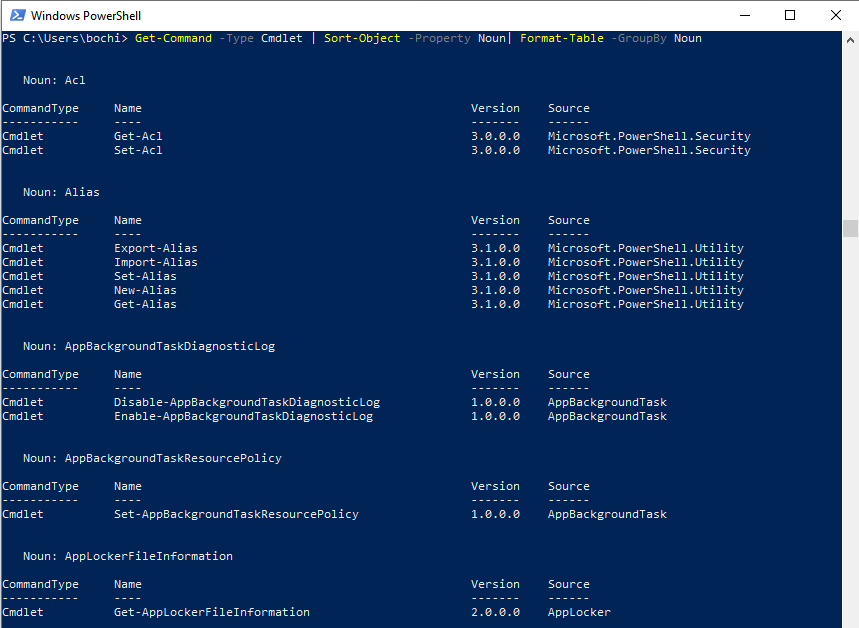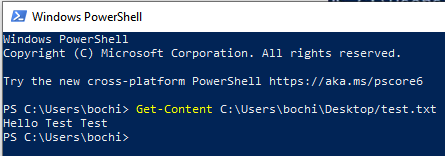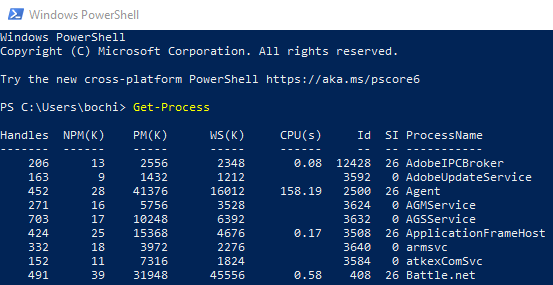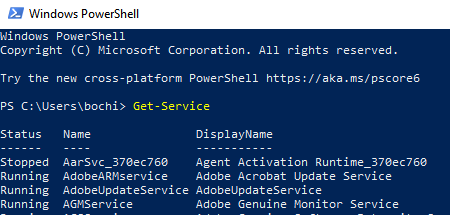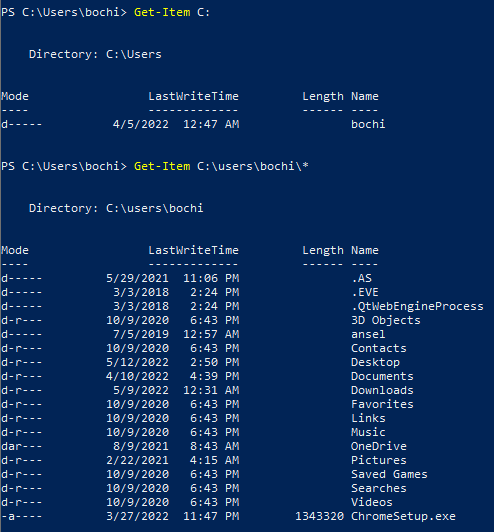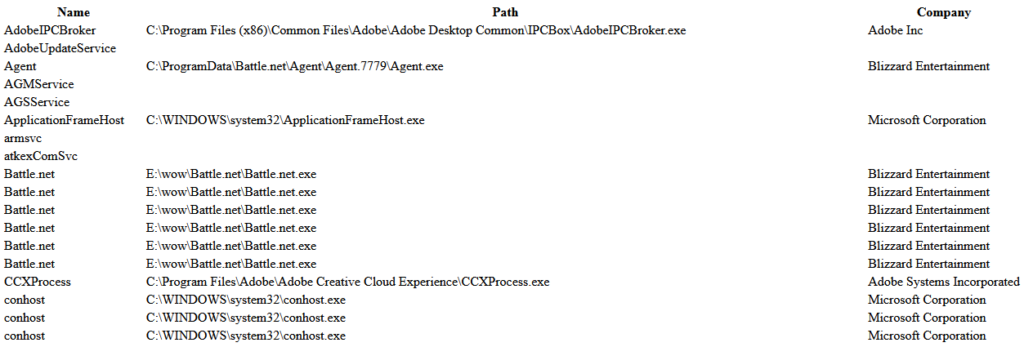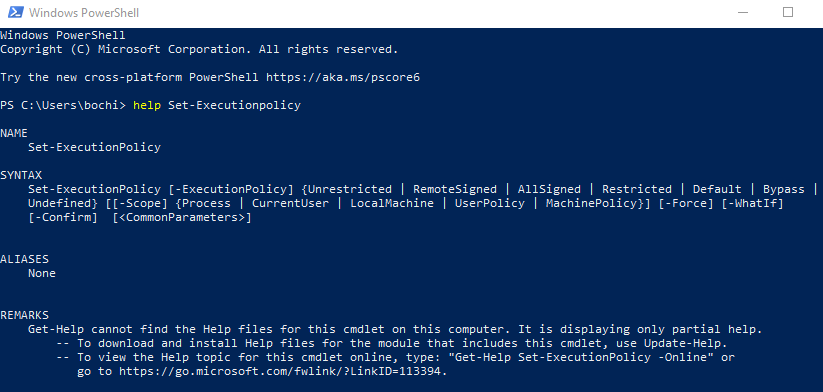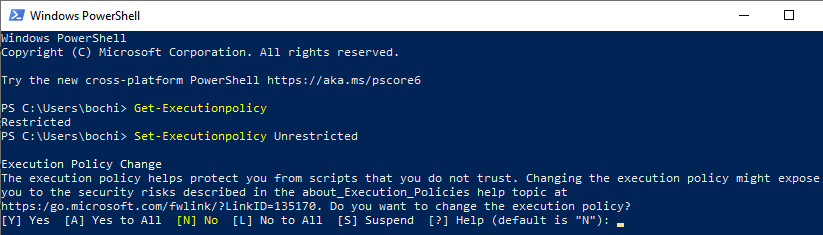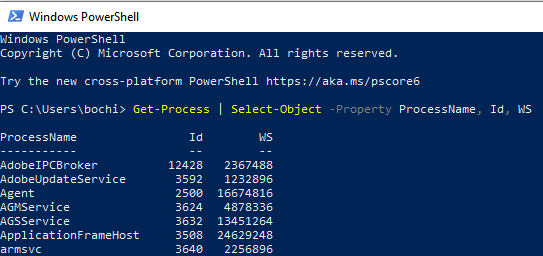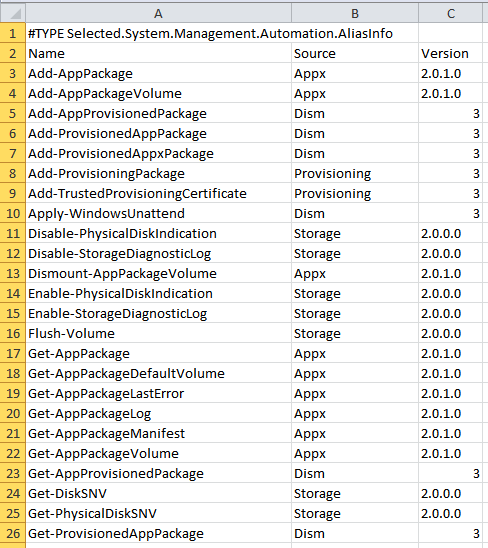- in 11 Fenster by Administrator
10 einfache PowerShell-Befehle, die alle Windows-Benutzer kennen sollten

Powershell gibt Ihnen die volle Kontrolle über Ihren Windows-PC und ist leicht zu erlernen. Also Schluss machen Eingabeaufforderung und verwenden Sie Windows PowerShell-Befehle, um diese sich wiederholenden Verwaltungsaufgaben zu automatisieren.
Durch das Erlernen von PowerShell lernen Sie auch, wie Sie mit den meisten umgehen Linux Verwaltungsaufgaben innerhalb der Bash-Shell. PowerShell ähnelt dem, was Sie in den meisten Fällen finden Linux Distributionen.
Was ist PowerShell?
Windows PowerShell ist eine von Microsoft für Systemadministratoren entwickelte Befehlszeilenschnittstelle und Skriptsprache. Sie müssen jedoch kein Administrator oder Programmierer sein, um es zu verwenden, da es viel einfacher als andere Programmiersprachen ist. Es ähnelt dem normalen Englisch und jeder kann es verstehen und zur Verwaltung seines Computers verwenden.
Die in Windows PowerShell verwendeten Befehle werden als „Cmdlets“ bezeichnet. Sie ermöglichen es Ihnen, eine bestimmte Aktion oder eine Reihe von Aktionen auf Ihrem Computer zu aktivieren. Diese Aktionen können einfach sein, wie das Anmelden bei einem drahtlosen Netzwerk, oder komplexer, wie das Automatisieren bestimmter, sich wiederholender Aufgaben.
Um PowerShell zu öffnen, drücken Sie die Taste Startseite Klicken Sie auf die Schaltfläche und geben Sie „Powershell” in das Suchfeld ein und wählen Sie aus Windows Powershell. Es öffnet sich die Befehlszeilenschnittstelle, wo Sie mit der Eingabe von Befehlen beginnen können.
In diesem Artikel gehen wir auf die zehn nützlichsten und einfachsten PowerShell-Befehle ein.
1. Holen Sie sich Hilfe
Das Cmdlet „Get-Help“ ist ein großartiger Ausgangspunkt in PowerShell. Es bietet einen Überblick darüber, was Sie tun können, und ist auch hilfreich, wenn Sie weitere Informationen zu einem bestimmten Cmdlet benötigen.
Öffnen Sie einfach das PowerShell-Fenster und geben Sie ein Hilfe erhalten. Dadurch erhalten Sie einen umfassenden Überblick, der Ihnen zeigt, was PowerShell ist und dessen Funktionalität und Struktur Sie verstehen. Sie können auch direkt über die Benutzeroberfläche auf das Internet zugreifen, um erweiterte Hilfedateien zu erhalten. Sie können diese Dateien zur späteren Verwendung herunterladen.
Aber das ist noch nicht das Ende des Befehls get-help. Typ:
Hilfe bekommen *
PowerShell listet alle Cmdlets auf, die Sie zu diesem Zeitpunkt verwenden können. Die Liste wird wahrscheinlich riesig sein und Sie müssen nicht alle angezeigten Cmdlets lernen. Aber zögern Sie nicht, sie zu lesen und alle Möglichkeiten zu erkunden, die Ihnen zur Verfügung stehen.
Typ:
Hilfe bekommen
Sie benötigen die Klammern nicht, geben Sie einfach den Namen des Befehls ein, der Sie interessiert, und dieses Cmdlet liefert Ihnen die grundlegenden Informationen dazu. Für eine noch ausführlichere Erklärung eines Befehls geben Sie Folgendes ein:
Hilfe bekommen -Voll
Wenn Sie ein Beispiel für die Verwendung eines bestimmten Befehlstyps benötigen:
Hilfe bekommen -Beispiel
2.Get-Befehl
Möchten Sie schnell Informationen zu einem bestimmten Befehl oder einer Reihe von Befehlen abrufen? Das Cmdlet „Get-Command“ erledigt das für Sie. Es gibt so viele Optionen in Get-Command, aber als einfacher Benutzer von PowerShell benötigen Sie die meisten davon nicht. Hier sind einige grundlegende Cmdlets, die insbesondere beim Navigieren durch die verfügbaren Befehle hilfreich sein werden.
Wenn Sie eine Liste spezifischer Cmdlets desselben Typs wünschen:
Get-Befehl -
Dieser komplexe Satz weist Ihren Computer beispielsweise an, eine Liste aller verfügbaren Cmdlet-Befehle anzuzeigen und sie nach der alphabetischen Reihenfolge des Substantivs in ihrem Namen zu sortieren:
Get-Command -Type-Cmdlet | Sort-Object -Property Substantiv| Format-Table -GroupBy Nomen
Dies ist ein hervorragendes Beispiel für einen komplexeren Befehl, der PowerShell dazu bringt, eine komplizierte Aufgabe auszuführen. Sobald Sie die Syntax verstanden haben, werden Sie feststellen, dass die Verwendung von PowerShell häufig am schnellsten und einfachsten ist, um bestimmte Dinge auf Ihrem Computer zu erledigen.
Wenn Sie einen bestimmten Befehl anhand seines Namens finden möchten, geben Sie einfach Folgendes ein:
Get-Command-Name
Wenn Sie den genauen Namen des gesuchten Befehls nicht kennen, aber einen Teil des Namens kennen, können Sie Folgendes eingeben:
Get-Command-Name -Verwenden Sie FuzzyMatching
Dieses Cmdlet weist Ihren Computer an, Befehle zu finden, die Ihrer Eingabe am nächsten kommen Feld. Sie können dieses Cmdlet auch verwenden, wenn Sie zu Rechtschreibfehlern neigen und sich nicht die Mühe machen möchten, sich ständig selbst zu korrigieren.
3. Inhalte abrufen
Wenn Sie den Inhalt einer Datei anzeigen möchten, verwenden Sie das Cmdlet Get-Content. Sie müssen den genauen Speicherort der besagten Datei angeben, damit Ihr Computer sie finden kann.
Im obigen Beispiel sehen Sie den Inhalt einer zu diesem Zweck erstellten Testtextdatei. Dies ist ein einfacher Befehl, aber wenn Sie wissen, was er tut, können Sie ihn mit anderen Befehlen kombinieren und über Windows PowerShell wirklich leistungsstarke Aufgaben ausführen.
4. Get-Prozess
Das Cmdlet „Get-Process“ gibt Ihnen Informationen zu aktuell ausgeführten Prozessen auf Ihrem Computer. Sie können die Speichernutzung, CPU-Zyklen, Prozess-ID und andere Attribute sehen.
Wenn Sie diesem Cmdlet den Namen des Prozesses hinzufügen, können Sie die Informationen zu einem bestimmten Prozess anzeigen. Wenn Sie beispielsweise Informationen zum Discord-Bewerbungsprozess wünschen, geben Sie einfach Folgendes ein Get-Process Discord.
Sie können Prozesse über PowerShell starten oder stoppen, indem Sie einfach das „Get“-Präfix der Syntax ersetzen. Um einen Prozess zu starten, geben Sie Folgendes ein:
Startvorgang
Um einen Prozess zu stoppen, geben Sie Folgendes ein:
Stop-Prozess
5. Get-Service
Als Systemadministrator ist das Cmdlet „Get-Service“ möglicherweise sehr nützlich. Dieses einfache Cmdlet zeigt alle derzeit auf Ihrem System ausgeführten Dienste an und ermöglicht Ihnen deren Steuerung. Dies bedeutet, dass Sie alle Programme sehen können, die derzeit daran arbeiten, Ihren Computer zum Laufen zu bringen.
Jetzt können Sie den Dienstnamen zur Steuerung verwenden. Verwenden Sie Befehle wie Neustart-Service um die gefrorenen zu lösen, Dienst anhalten sie vollständig zu stoppen, und Dienst starten um sie erneut zu starten.
6. Get-Item
Wenn Sie einen bestimmten Artikel benötigen, ist es möglicherweise schneller, ihn über PowerShell zu finden, als über eine in Ihr Betriebssystem integrierte Suchleiste. Besonders praktisch ist es, wenn Sie den Speicherort der benötigten Datei kennen. Verwenden Sie den Befehl einfach folgendermaßen:
Get-Item C:
Dadurch erhalten Sie die Liste der Dateien auf der Festplatte „C:“. Sie können noch spezifischer vorgehen und alle Verzeichnisse unter dem Profil des Benutzers durchsuchen oder tiefer in die Verzeichnisse „Dokumente“ oder „Downloads“ vorgehen. Geben Sie dazu Folgendes ein:
Get-Tem C:users *
Wenn Sie ein untergeordnetes Element aus einem Container, beispielsweise einem Systemverzeichnis, abrufen müssen, können Sie das Cmdlet verwenden Get-ChildItem. Dieser Befehl zeigt Ihnen alle Dateien und Verzeichnisse in diesem Container an. Wie beim Cmdlet Get-Item müssen Sie den Pfad des Containers angeben.
Um Elemente zu löschen, können Sie das Suffix „Get“ durch „Remove“ ersetzen. Auf diese Weise können Sie alles löschen, von Dateien und Ordnern bis hin zu Registrierungsschlüsseln und -funktionen. Typ Gegenstand entfernen. Sie können dieses Cmdlet erweitern und nur versteckte und „schreibgeschützte“ Dateien löschen oder Elemente aus bestimmten Ordnern und Unterordnern löschen.
7. ConvertTo-Html
Mit diesem Befehl können Sie ein .NET-Objekt in eine HTML-Datei konvertieren, die in Webbrowsern angezeigt werden kann. Dies ist ein Ausgabe-Cmdlet, was bedeutet, dass es hervorragend mit anderen Cmdlets zusammenarbeitet. Fügen Sie es einfach am Ende anderer Cmdlets hinzu und geben Sie einen bestimmten Dateipfad an.
Wenn Sie beispielsweise eine HTML-Datei erstellen möchten, die den Namen, den Pfad und die Firma aller aktuellen Prozesse eines lokalen Computers anzeigt, geben Sie Folgendes ein:
Get-Prozess | ConvertTo-Html -Eigenschaftsname, Pfad, Firma -Titel „Prozessinformationen“ | Out-File Dateiname.htm
Ersetzen Sie filename.htm durch einen beliebigen Dateinamen.
Um die erstellte Datei zu öffnen, verwenden Sie die Invoke-Item-Cmdlet erfahren . Der Inhalt sollte in etwa wie im Bild unten aussehen.
8. Set-Ausführungsrichtlinie
Wenn Sie lokale PowerShell-Skripte ausführen möchten, müssen Sie die Ausführungsrichtlinie der PowerShell selbst ändern. Auf Windows-Computern ist die Ausführungsrichtlinie immer eingeschränkt und Sie müssen sie in „RemoteSigned“ oder „Unrestricted“ ändern. Auf Nicht-Windows-Computern wie Linux oder Mac ist die Einstellung normalerweise auf „Uneingeschränkt“ eingestellt und kann nicht geändert werden.
Wenn Sie mehr über die PowerShell-Ausführungsrichtlinie erfahren möchten, geben Sie einfach Folgendes ein:
help Set-ExecutionPolicy
Die PowerShell zeigt die Hilfedateien zu den Ausführungsrichtlinien auf Ihrem Computer an oder benachrichtigt Sie, wenn keine vorhanden sind. Sie erhalten aber auch einen Link, dem Sie folgen und online darüber lesen können.
Um die Richtlinie auf „RemoteSigned“ festzulegen, geben Sie einfach Folgendes ein:
Set-Executionpolicy RemoteSigned
So legen Sie den Typ „Uneingeschränkt“ fest:
Set-Executionpolicy Uneingeschränkt
Geben Sie Folgendes ein, um die aktuelle Einstellung für die Ausführungsrichtlinie zu überprüfen:
Get-Executionpolicy
Da Ausführungsrichtlinien Teil der Sicherheitsstrategien von PowerShell sind, werden Sie um eine Bestätigung der Änderung gebeten. Typ Y nur, wenn Sie sicher sind, dass Sie fortfahren möchten.
9.Select-Objekt
Mit diesem Befehl werden Objekte und Objektgruppen, eindeutige Objekte und Objekte an einer bestimmten Position in einem Array ausgewählt. Es gibt verschiedene Parameter, mit denen Sie die Objekte angeben können, die Sie auswählen möchten. Dazu gehören Eigenschaften, numerische Werte und spezifische Eingabeobjekte.
Um Objekte nach Eigenschaftsattributen auszuwählen, müssen Sie Attribute wie Name, ID oder CPU angeben. Sie können die Attribute sogar gruppieren, müssen sie jedoch bei der Eingabe des Befehls durch Kommas trennen. Um das Cmdlet „Select-Object“ im Aktionstyp anzuzeigen:
Get-Prozess | Select-Object -Property Prozessname, ID, CPU
Die PowerShell listet alle aktuellen Prozesse und ihre Attribute auf, wie unten gezeigt.
Sie können jetzt den Befehl -EpandProperty verwenden, um detaillierte Informationen über das spezifische Attribut abzurufen. Wenn Sie Details zur Modules-Eigenschaft des Typs des ProcessName-Attributs wünschen:
Get-Process Chrome | Select-Object -Property ProcessName -ExpandProperty Modules | Formatliste
Die Ausgabe „Format-list“ des Befehls dient dazu, die Ergebnisse formatiert und lesbar zu machen.
10. Export-CSV
Manchmal führen die PowerShell-Befehle zu langen Listen, wie wir beim Cmdlet Get-Command gesehen haben. Lange Listen und viele Informationen sind schwer zu lesen und Sie möchten sie besser organisiert haben. Exportieren Sie dazu alle Daten in eine CSV-Datei. Sie können dies direkt in PowerShell tun, indem Sie die Export-CSV-Funktion verwenden.
Wir haben beispielsweise gesehen, dass uns das Cmdlet „Get-Command“ eine lange Liste aller verfügbaren Cmdlets liefert, die wir zu diesem Zeitpunkt in PowerShell verwenden können. Sie können Get-Command und Export-CSV kombinieren, um eine detaillierte Liste mit durch Kommas getrennten Werten wie Name, Quelle und Version zu erstellen, die Apps wie Excel erkennen können.
Geben Sie dazu den folgenden Befehl in die PowerShell-Eingabeaufforderung ein. Beachten Sie jedoch, dass Sie einen beliebigen Pfad festlegen und Ihre Datei anders benennen können:
Get-Befehl | Wählen Sie Name, Quelle, Version | aus export-csv D:AllCommands.csv
Sie können die Liste jetzt in Excel öffnen und sollten etwas Ähnliches wie das folgende Bild sehen.