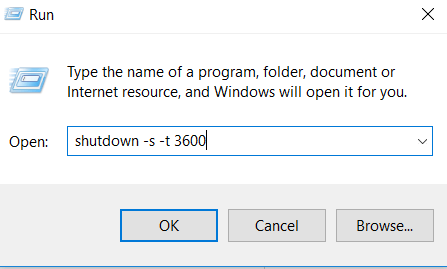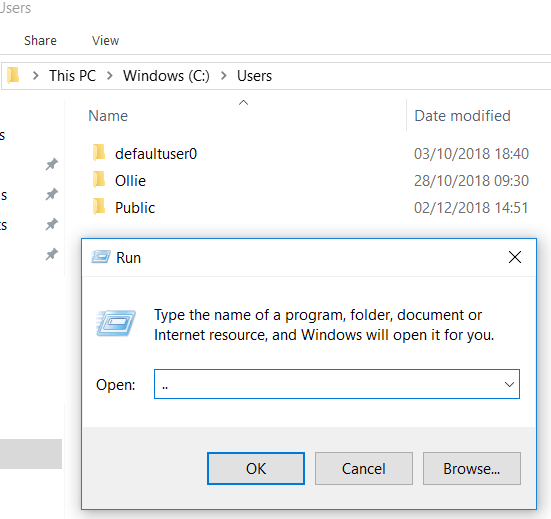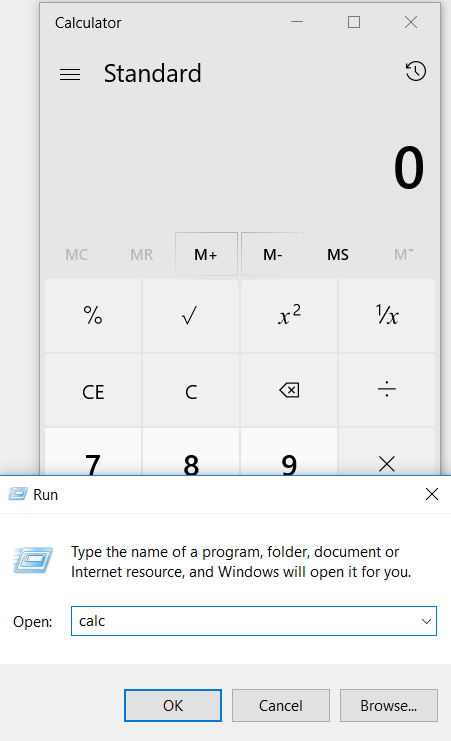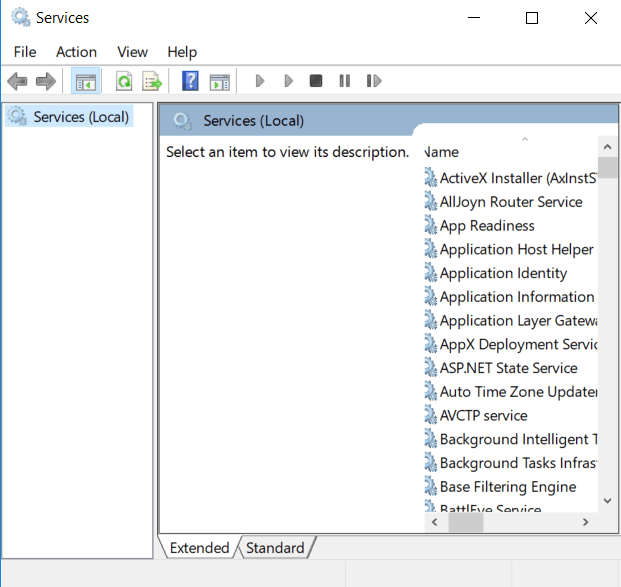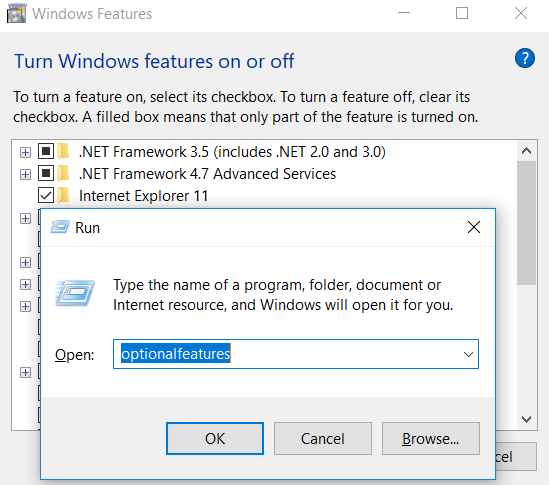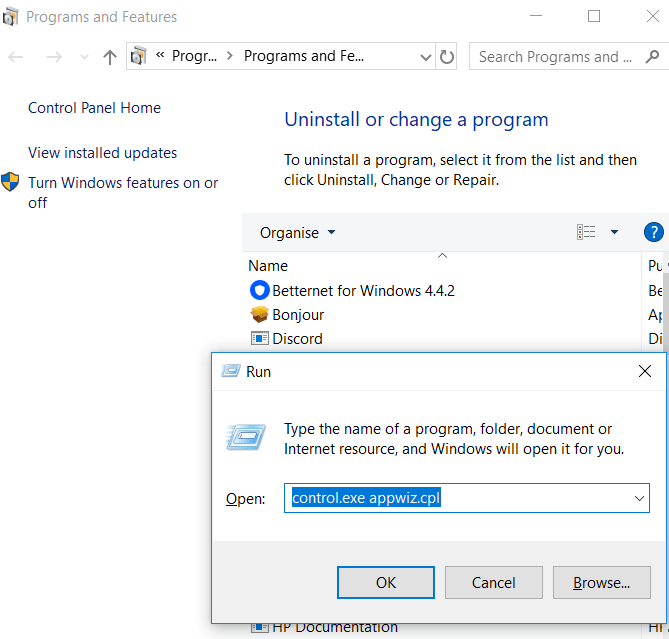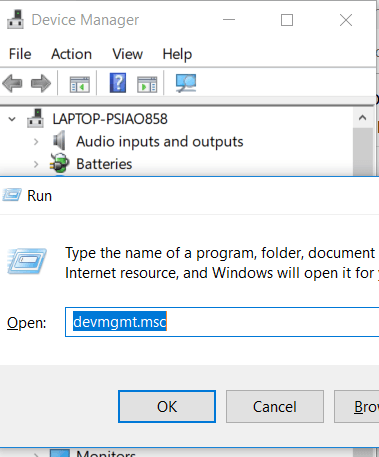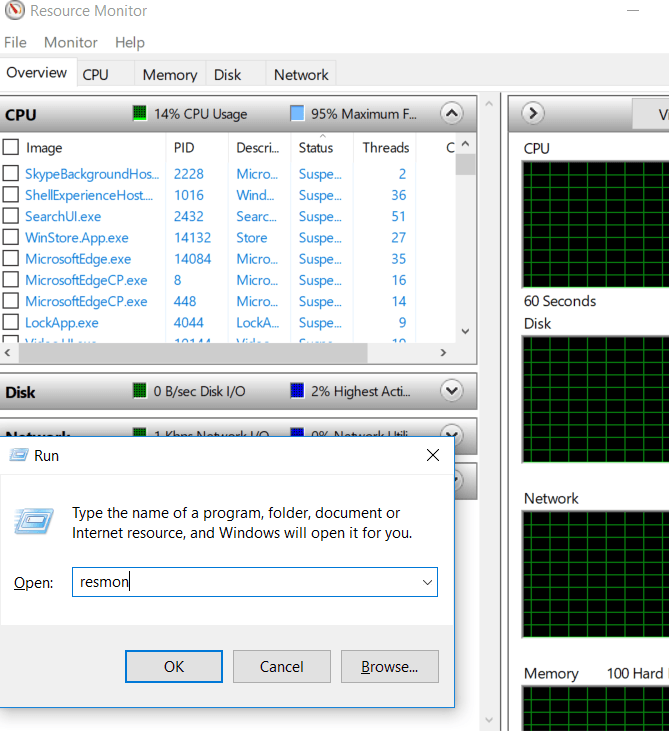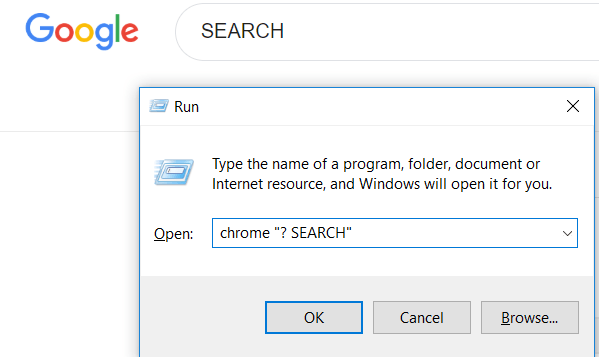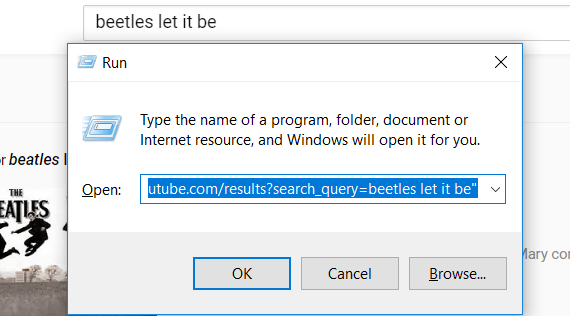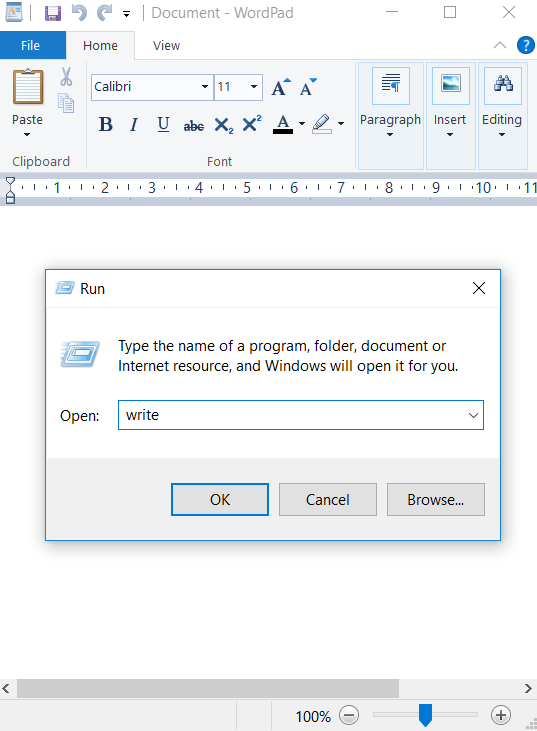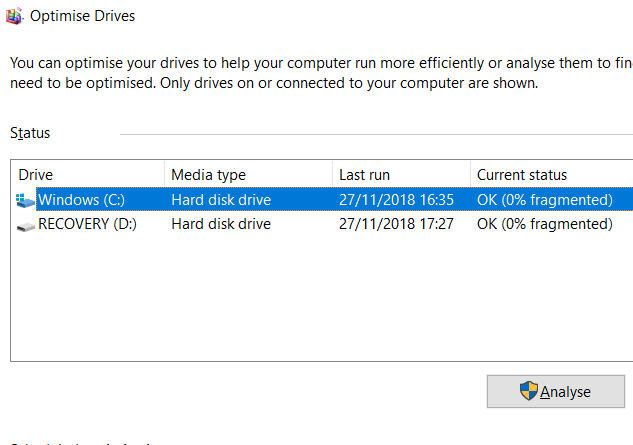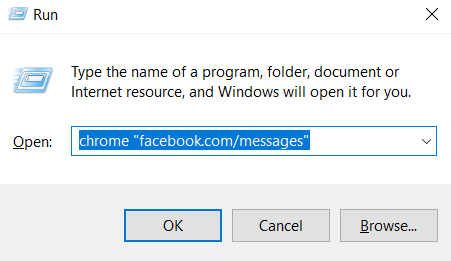- in Windows 10 by Administrator
15 Windows 10-Ausführungsbefehle, die jeder lernen sollte
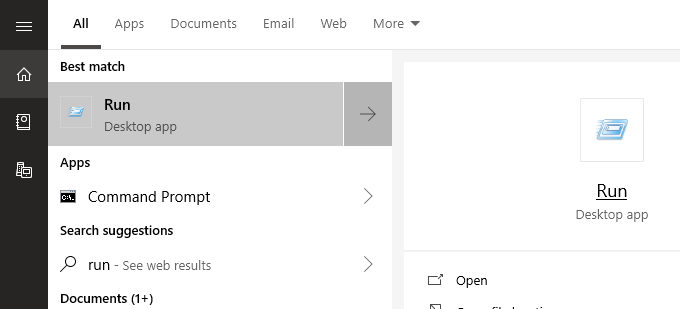
Die Windows 10 Run-Box ist eine Goldgrube an geheimen Befehlen, die viele Leute nicht voll ausnutzen. Während das Feld „Ausführen“ normalerweise eine schnelle Methode zum Öffnen von Programmen ist, kann es auch eine Möglichkeit sein, schnell auf Windows-Funktionen zuzugreifen und auf einzigartige Befehle zuzugreifen.
Hier finden Sie eine Übersicht über einige der besten Windows 10-Ausführungsbefehle, die jeder kennen sollte.
So öffnen Sie die Ausführungsbox unter Windows 10
Um einen der Ausführungsbefehle in diesem Artikel verwenden zu können, müssen Sie das Ausführungsfeld verwenden. Sie können das Ausführungsfeld in Windows 10 öffnen, indem Sie auf drücken Windows-Taste + R. Dadurch wird sofort das Feld „Ausführen“ geöffnet.
Sie können auch auf klicken, um das Startmenü zu öffnen. Geben Sie Folgendes ein Führen Sie und klicken Sie dann auf die Führen Sie die Desktop-App aus Verknüpfung, die in den Suchergebnissen angezeigt wird. Die erste Option ist jedoch weitaus schneller.
Sobald Sie das Ausführungsfeld öffnen, können Sie alle unten aufgeführten Vorschläge für nützliche Ausführungsbefehle befolgen. Der Einfachheit halber habe ich alle Befehle in Anführungszeichen gesetzt – entfernen Sie diese unbedingt, bevor Sie die Befehle selbst ausprobieren.
#1 – Shutdown-Timer ausführen
Wenn Sie einen Countdown zum Herunterfahren Ihres Computers starten möchten, Öffnen Sie die Run-Box und Geben Sie „run -s -t xxx“ ein. Ersetzen Sie die x durch eine beliebige Zahl. Diese Zahl gibt an, wie viele Sekunden der Timer laufen soll, bevor Ihr Computer heruntergefahren wird.
Beispielsweise wären 3600 Sekunden eine Stunde und 600 Sekunden 10 Minuten. Sie können das „-s“ in diesem Befehl auch durch ein „-r“ ersetzen, um einen Neustart-Timer festzulegen.
#2 – Öffnen Sie das C-Laufwerk
Möchten Sie schnell auf Ihr Laufwerk C zugreifen, um Dateien und Ordner zu finden? Öffnen Sie einfach die Run Box und Typ '' und drücken Sie dann die Eingabetaste. Es öffnet sich eine neue Windows-Explorer-Registerkarte mit dem Inhalt Ihres Laufwerks C.
#3 – Öffnen Sie den Ordner „Benutzer“.
Ein weiterer ähnlicher Befehl wie die obige Option „C-Laufwerk“ beinhaltet die Eingabe '..' im Feld Ausführen. Dadurch gelangen Sie zum Benutzerordner auf Ihrem Windows 10-PC. Von hier aus können Sie schnell auf bestimmte Benutzerdateien zugreifen.
#4 – Öffnen Sie den Rechner
Wenn Sie den Rechner schnell öffnen möchten, können Sie einfach tippen 'Berechnen' in das Feld „Ausführen“ ein und drücken Sie dann die Eingabetaste. Das Drücken der Windows+R-Taste und das anschließende Ausführen von „Calc“ geht viel schneller, als das Startmenü zu öffnen, „Rechner“ einzugeben und auf die App zu klicken.
Wenn Sie die Taschenrechner-App häufig für schnelle Berechnungen verwenden, wird Ihnen dieser schnelle Tipp im Laufe der Jahre sicher viel Zeit sparen.
#5 – Greifen Sie schnell auf Windows-Dienste zu
Wenn Sie schnell auf alle auf Ihrem PC ausgeführten Windows-Dienste zugreifen und Änderungen vornehmen möchten, öffnen Sie einfach das Ausführungsfeld und geben Sie Folgendes ein 'services.msc' Dann drücken Sie Enter.
Ich habe bereits darüber gesprochen, dass es eine schlechte Idee sein kann, es zu versuchen Deaktivieren Sie einen Windows-Dienst aus Leistungsgründen, aber manchmal ist es notwendig, um ein Problem zu beheben.
#6 – Windows-Funktionen schnell ein-/ausschalten
Wenn Sie aus irgendeinem Grund Windows-Funktionen oder -Komponenten aktivieren oder deaktivieren müssen, können Sie durch Eingabe schnell darauf zugreifen 'optionale Funktionen' in das Feld „Ausführen“ ein und drücken Sie dann die Eingabetaste.
#7 – Programme schnell hinzufügen oder entfernen
Sie können schnell darauf zugreifen Programm-Eigenschaften Seite aus der Systemsteuerung heraus aufrufen, indem Sie verwenden 'control.exe appwiz.cpl' im Feld Ausführen.
Auf dieser Seite können Sie Programme finden, die Sie nicht regelmäßig verwenden. Dies ist eine der besten Methoden, um Speicherplatz auf Ihrem Speicherlaufwerk freizugeben.
#8 – Öffnen Sie den Geräte-Manager
Es ist wahrscheinlich, dass Sie den Geräte-Manager von Zeit zu Zeit öffnen und verlassen, also merken Sie sich den Befehl 'devmgmt.msc' für das Feld „Ausführen“.
Dadurch gelangen Sie direkt zum Geräte-Manager und sparen Zeit, da Sie nicht mehr über die Systemsteuerung oder das Startmenü navigieren müssen.
#9 – Auf Leistungsprobleme prüfen
Bemerken Sie Leistungsprobleme oder möchten Sie schnell überprüfen, wie Ihr PC mit den Ressourcen umgeht? Verwenden Sie den Befehl 'resmon' im Feld „Ausführen“, um den Ressourcenmanager schnell zu öffnen.
Von hier aus sehen Sie Informationen darüber, wie Ihre CPU, Festplatte, Ihr Speicher und Ihr Netzwerk von den auf Ihrem PC installierten Programmen und Diensten genutzt werden.
#10 – Führen Sie sofort eine Suche über Ihren Browser durch
Möchten Sie schnell etwas bei Google suchen, ohne Ihren Browser öffnen zu müssen? Sie können dies tun, indem Sie das Feld „Ausführen“ öffnen und Folgendes eingeben Chrom "? SUCHEN". Ersetzen Sie einfach das Wort SUCHE durch den Ausdruck, nach dem Sie in Google suchen möchten.
Drücken Sie die Eingabetaste und Sie werden sofort zu den Google-Suchergebnissen weitergeleitet. Sie verwenden Chrome nicht? Kein Problem, ersetzen Sie „chrome“ durch den Namen Ihres Browsers.
Für Microsoft Edge verwenden Sie 'Microsoft-Edge:', für Firefox, verwenden 'Feuerfuchs'. Verwenden Sie für Internet Explorer 'iexplore'.
#11 – YouTube schnell durchsuchen
Es lässt sich darüber streiten, ob dies den Prozess beschleunigt oder nicht, aber es ist trotzdem ein netter Trick, den man ausprobieren kann.
Sie können YouTube schnell durchsuchen, indem Sie das Feld „Ausführen“ öffnen und Folgendes eingeben chrome „youtube.com/results?search_query=SEARCH“ – Ersetzen Sie SUCHE durch den Suchbegriff, nach dem Sie suchen möchten, und ersetzen Sie Chrome durch den Browser Ihrer Wahl.
#12 – Öffnen Sie Microsoft Apps
Wenn Sie schnell etwas aufschreiben möchten, können Sie das Feld „Ausführen“ und verwenden Geben Sie „schreiben“ ein. Danach, gerade Drücken Sie Enter und Sie werden zu WordPad weitergeleitet.
Möchten Sie andere Apps? Sehen Sie sich unten die Liste der Schnellausführungsbefehle an.
- Farbe - 'mspaint'
- Haftnotizen - 'stikynot'
- Eingabeaufforderung - 'cmd'
- Notizblock – 'Notizblock'
- Media Player - 'wmplayer'
#13 – Verwalten Sie Ihre Festplatte, bereinigen Sie sie und defragmentieren Sie sie
Für diesen nächsten Abschnitt stellen wir Ihnen eine Reihe von Befehlen zum Verwalten Ihrer Festplatte vor.
- Um schnell auf die Datenträgerbereinigung zuzugreifen, verwenden Sie den Befehl 'cleanmgr'.
- Wenn Sie über eine Festplatte verfügen, können Sie den Defragmentierer mit dem Befehl öffnen 'dfrgui'
- Verwenden Sie für die Datenträgerverwaltung den Befehl 'diskmgmt.msc'.
#14 – Mauseinstellungen anpassen
Mit dem Befehl 'main.cpl' Über das Ausführungsfeld können Sie auf die Einstellungen für Ihre Maus zugreifen.
Zu den Einstellungen, die Sie hier anpassen können, gehören Ihre Mauszeigergeschwindigkeit, Ihre Doppelklickgeschwindigkeit, der Standard-Mauszeiger, Ihre Mausradeinstellungen und vieles mehr.
#15 – Facebook-Nachrichten öffnen
Möchten Sie Ihre Nachrichten schnell auf Facebook sehen? Verwenden Sie den Befehl chrome „facebook.com/messages“ und Sie werden sofort zu Ihren Nachrichten weitergeleitet. Wenn Sie nicht bei Facebook angemeldet sind, müssen Sie sich zunächst anmelden.
Beachten Sie, dass Sie „Chrome“ durch den von Ihnen verwendeten Browser ersetzen müssen.
Zusammenfassung
Finden Sie einen dieser Windows 10-Ausführungsbefehle nützlich? Von welchen werden Sie am meisten Gebrauch machen? Lass es mich wissen.
Wenn Sie weitere nützliche Befehle haben, die Sie teilen möchten, können Sie diese gerne im Kommentarbereich unten hinterlassen. Genießen!