- in Windows 10 by Administrator
9 Korrekturen für den BSOD-Fehler „Kritische Strukturbeschädigung“ in Windows 10

Es gibt keinen BSOD-Fehler (Blue Screen of Death), der nicht beängstigend ist. Dennoch muss „Korruption kritischer Strukturen“ einer der beängstigendsten Fehler sein, die wir kennen.
Keine Panik! Obwohl dieser schwerwiegende Fehler auf ein ernstes Problem hinweisen kann, ist es nicht so, dass Ihr Computer plötzlich in Flammen aufgeht. Atmen Sie tief durch und gehen Sie die verschiedenen Optionen zur Fehlerbehebung durch.
Was ist ein schwerwiegender Fehler (BSOD)?
Wenn dies Ihr erster Konflikt mit dem gefürchteten Blue Screen of Death (offiziell ein „schwerwiegender Fehler“) ist, dann verdient dies eine kurze Erklärung. Hierbei handelt es sich um Fehler, die Windows nicht korrigieren kann und die, wenn sie nicht behoben werden, zu Datenbeschädigung und anderen schwerwiegenden Systemschäden oder Instabilität führen.
Ein BSOD ist also einerseits eine gute Sache, da Ihr Computer versucht, Sie dabei zu unterstützen, das System proaktiv zu schützen. Andererseits bedeutet es, dass etwas nicht stimmt. Dieses Problem kann trivial oder schwer zu beheben sein, erfordert jedoch Aufmerksamkeit.
Viele der Korrekturen für dieses spezielle BSOD überschneiden sich mit denen für andere schwerwiegende Fehler. Es lohnt sich also auf jeden Fall, bei unserem General vorbeizuschauen Anleitung zur BSOD-Fehlerbehebung.
Was verursacht das Critical Structure Corruption BSOD?
Es ist nicht ganz klar, was diesen Fehler verursacht. Es liegt jedoch sicherlich entweder an einem Hardwarefehler oder, was weniger schwerwiegend ist, an einem Problem mit einem Treiber. In beiden Fällen werden betrügerische Änderungen an der Struktur von Windows 10 vorgenommen Kern was den fatalen Fehler auslöst.
Dabei handelt es sich um einen spezifischen Effekt mit einem vagen und breiten Spektrum möglicher Ursachen. Dennoch sollten wir mit den folgenden grundlegenden Schritten einen Weg finden, es einzugrenzen.
1. Notieren Sie sich die letzten Änderungen
Während es durchaus möglich ist, dass schwerwiegende Fehler aufgrund von Hardwarefehlern im Hintergrund auftreten, ist es wahrscheinlicher, dass sie durch eine kürzliche Änderung in Ihrem System verursacht werden.

Es lohnt sich also, eine Liste der jüngsten Änderungen zu erstellen, die Ihnen bekannt sind, und Ihre Fehlerbehebungsreise mit diesen Änderungen zu beginnen. Entweder indem man sie zurücksetzt oder sie dazu nutzt, den wahrscheinlichen Ursprung des Problems einzugrenzen. Zu den Dingen, auf die Sie achten sollten, gehören:
- Neue Hardware oder neue Hardwaretreiber.
- Neue Anwendungsinstallationen.
- Aktuelle Windows-Updates.
Korrelation bedeutet nicht unbedingt Kausalität, aber ein Bluescreen-Fehler unmittelbar nach einer dieser Art von Änderungen reicht aus, um einen Blick darauf zu werfen.
2. Booten Sie in den abgesicherten Modus
Wenn Sie herausfinden möchten, ob ein Treiber oder eine andere Startanwendung für diesen Fehler verantwortlich ist, kann es hilfreich sein, Windows 10 im abgesicherten Modus zu starten. Im abgesicherten Modus wird nur ein allgemeiner Satz von Treibern geladen und nichts von dem benutzerdefinierten Startprogramm, das die meisten von uns nach einer Weile erstellt haben, wird in den Speicher geladen.

Wenn Sie trotz des abgesicherten Modus immer noch den Fehler „Kritische Strukturbeschädigung“ erhalten, ist es wahrscheinlicher, dass Ihre Probleme auf eine Hardware-Ursache zurückzuführen sind. Wenn Sie nicht wissen, wie Sie im abgesicherten Modus starten, lesen Sie hier So starten Sie Windows im abgesicherten Modus neu.
3. Führen Sie einen sauberen Neustart durch
Im abgesicherten Modus wird Windows auf das Nötigste reduziert, um sicherzustellen, dass Sie eine stabile Umgebung für die Fehlerbehebung erhalten. Es gibt jedoch einen anderen Startmodus, der davon ausgeht, dass Windows selbst nicht das Problem ist. Stattdessen lässt ein sauberer Neustart Windows in Ruhe und deaktiviert alle Start-Apps und anderen Anpassungen von Drittanbietern. Dies ist eine gute Möglichkeit herauszufinden, ob der BSOD durch etwas in Windows selbst oder durch eine Drittanbieter-App verursacht wird.
Die Durchführung eines sauberen Neustarts ist etwas komplizierter als der abgesicherte Modus. Wenn Sie es also selbst ausprobieren möchten, schauen Sie vorbei Führen Sie einen sauberen Neustart unter Windows 7/8/10 durch Detaillierte Anweisungen.
4. Trennen Sie die USB-Geräte
Bei der Behebung solcher Fehler ist es immer eine gute Idee, so viele Variablen wie möglich aus der Gleichung zu entfernen. Ziehen Sie also alle USB-Geräte ab, die Sie nicht unbedingt benötigen.

Normalerweise bedeutet das alles außer Ihrer Tastatur und Maus. Wenn der BSOD stoppt, fügen Sie die Geräte nacheinander wieder hinzu, bis das Problem erneut auftritt. Dies sollte einen Hinweis darauf geben, welche Geräte dafür verantwortlich sein könnten.
5. Deinstallieren Sie fehlerhafte Anwendungen
Es scheint eine bestimmte Untergruppe von Anwendungen zu geben, von denen bekannt ist, dass sie den kritischen Strukturbeschädigungsfehler verursachen. Sie tun dies nicht bei jedem und funktionieren wahrscheinlich die meiste Zeit gut.
Welche Anwendungen? Wir haben vereinzelte Berichte über Anwendungen wie Alcohol 120% und Daemon Tools gesehen, die diesen BSOD verursachen. Wenn Sie also diese Anwendungen installiert haben oder solche mit einem ähnlichen Grad an Systemzugriff oder Funktionalität, versuchen Sie, sie zu deinstallieren.
6. Der gemeinsame Übeltäter: Bildschirmtreiber
Basierend auf den verschiedenen Fällen, die wir mit diesem BSOD im Internet gesehen haben, scheint es, dass fehlerhafte Bildschirmtreiber oft die Ursache sind. Das bedeutet, dass eine mögliche Lösung darin besteht, Ihren aktuellen Bildschirmtreiber zu deinstallieren und den neuesten neu zu installieren.

Wenn wir „deinstallieren“ sagen, meinen wir es wirklich ernst. Bildschirmtreiber sind dafür bekannt, dass sie sich nicht ordnungsgemäß von Ihrem System entfernen, was tatsächlich einer der Gründe dafür ist, dass sie überhaupt Probleme verursachen. Aus diesem Grund sollten Sie verwenden DDU (Display-Treiber-Deinstallationsprogramm). Am besten deinstallieren Sie den Treiber im abgesicherten Modus und installieren dann Ihren neuen Treiber als neue Software.
7. Übertaktung rückgängig machen
Dies ist ein Schritt, den wir für nahezu jeden schwerwiegenden Fehler empfehlen, der auf einem PC auftritt. Wenn eine Ihrer Komponenten wie die GPU, CPU oder RAM Wenn die Leistung über ihre Nennspezifikationen hinausgeht, schalten Sie sie zunächst wieder auf die Standardeinstellungen zurück, bevor Sie weitere Fehlerbehebungen durchführen.
8. Hardware-Tests
Hardwarefehler können eine Ursache für fast jedes BSOD sein, und die Beschädigung kritischer Strukturen ist nicht anders. Es lohnt sich also, ein paar Hardwarediagnosen durchzuführen, um sicherzustellen, dass es sich nicht um eine fehlerhafte Komponente handelt.

Führen Sie zunächst die Windows-Festplattenprüfung auf jedem Ihrer Laufwerke aus. Wenn fehlerhafte Sektoren vorliegen oder das SMART-Berichtssystem einen drohenden Fehler anzeigt, erfahren Sie dies auf diese Weise.
Während es wahrscheinlich kein Problem mit ist RAM, ist es eine gute Idee, das auszuführen Windows Memory Diagnostic jedenfalls ab und zu.
9. Überprüfen Sie die Systemdateien
Der System File Checker (SFC) in Windows ist einer der besten allgemeinen Schritte zur Fehlerbehebung, die Sie ergreifen können, wenn Sie den Eindruck haben, dass Windows selbst nicht mehr funktioniert. Es überprüft alle Ihre Systemdateien, um sicherzustellen, dass sie nicht beschädigt oder falsch sind. Wenn eine beschädigte Datei gefunden wird, ersetzt SFC diese durch eine neue Kopie.
Um SFC zu verwenden, müssen Sie lediglich Folgendes tun:
- Klicken Sie mit der rechten Maustaste auf Start-Taste
- Auswählen Windows PowerShell (Admin)
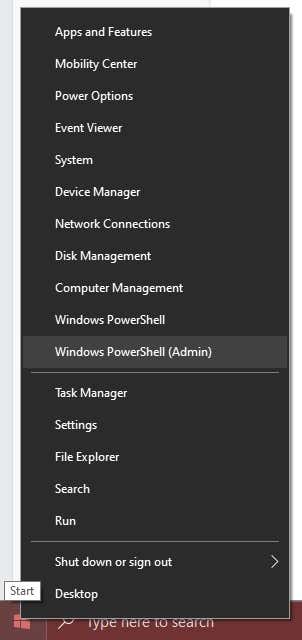
- Geben Sie sfc /scannow ein und drücken Sie Enter
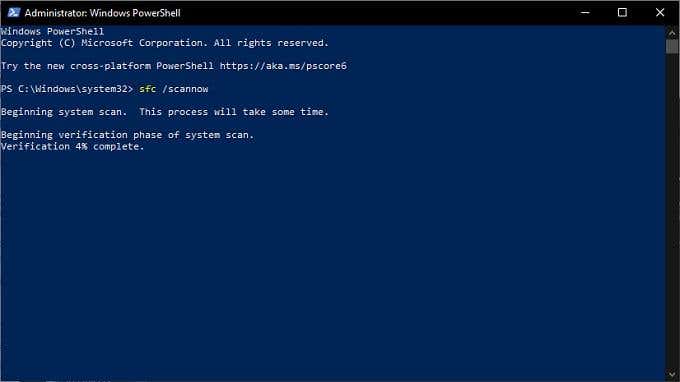
Wenn der Vorgang ohne Fehler abgeschlossen wird, wissen Sie, dass es sich nicht um eine beschädigte Systemdatei handelt.
Kritischer Fehler?
Wir hoffen, dass Ihr kritischer Strukturfehler nach dem Ausprobieren dieser Tipps zur Fehlerbehebung verschwunden ist. Wenn es jedoch wieder auftritt oder Sie einfach nicht herausfinden können, warum es passiert, gibt es immer noch die nukleare Option.
Gehen Sie zu „3 Möglichkeiten, Windows 10 zu löschen und neu zu installieren“. und lernen Sie, wie Sie einen Neuanfang wagen können.