- in Fenster by Administrator
Fix: Eingabeaufforderung wird unter Windows 10 angezeigt und dann wieder ausgeblendet
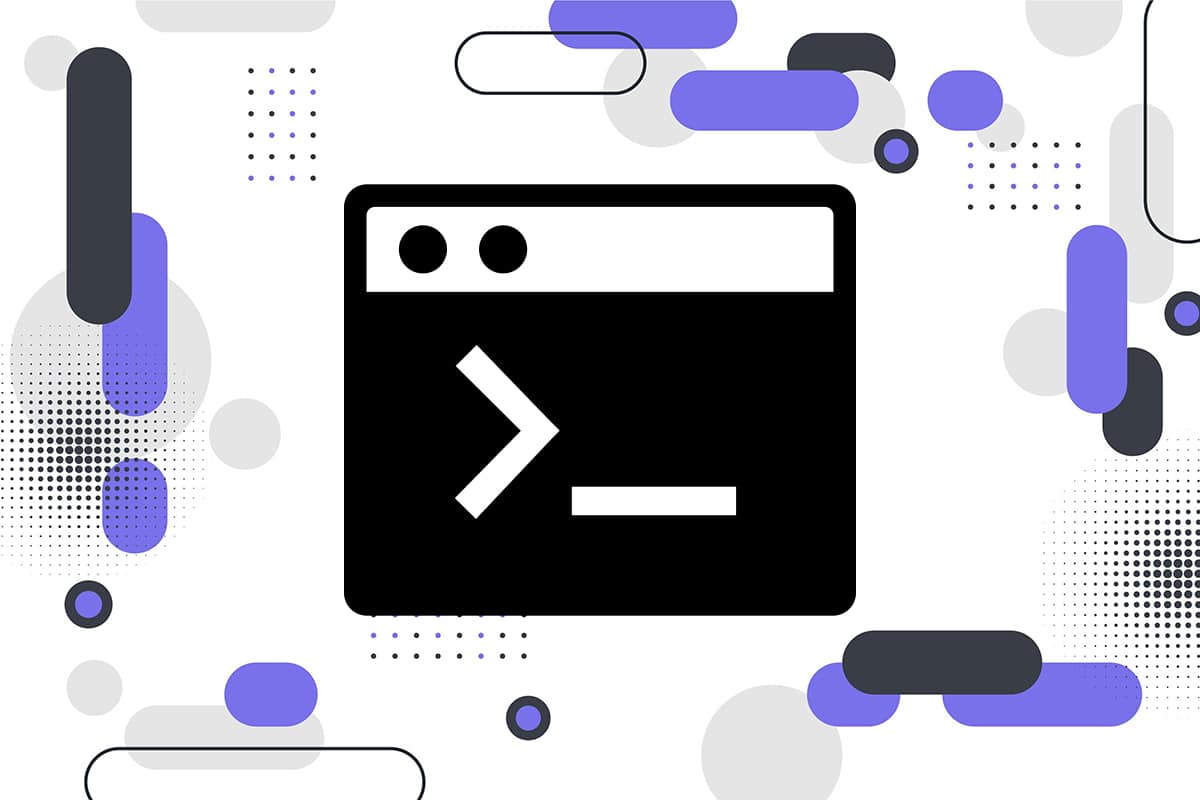
Wenn bei Ihnen das Problem auftritt, dass die Eingabeaufforderung kurz erscheint und dann wieder verschwindet, sind Sie hier richtig. In dieser Anleitung erfahren Sie alles, was Sie über die Eingabeaufforderung wissen müssen, nämlich was eine Eingabeaufforderung ist, wie man sie verwendet, Gründe für dieses Problem und wie man die Eingabeaufforderung behebt, die unter Windows 10 verschwindet.
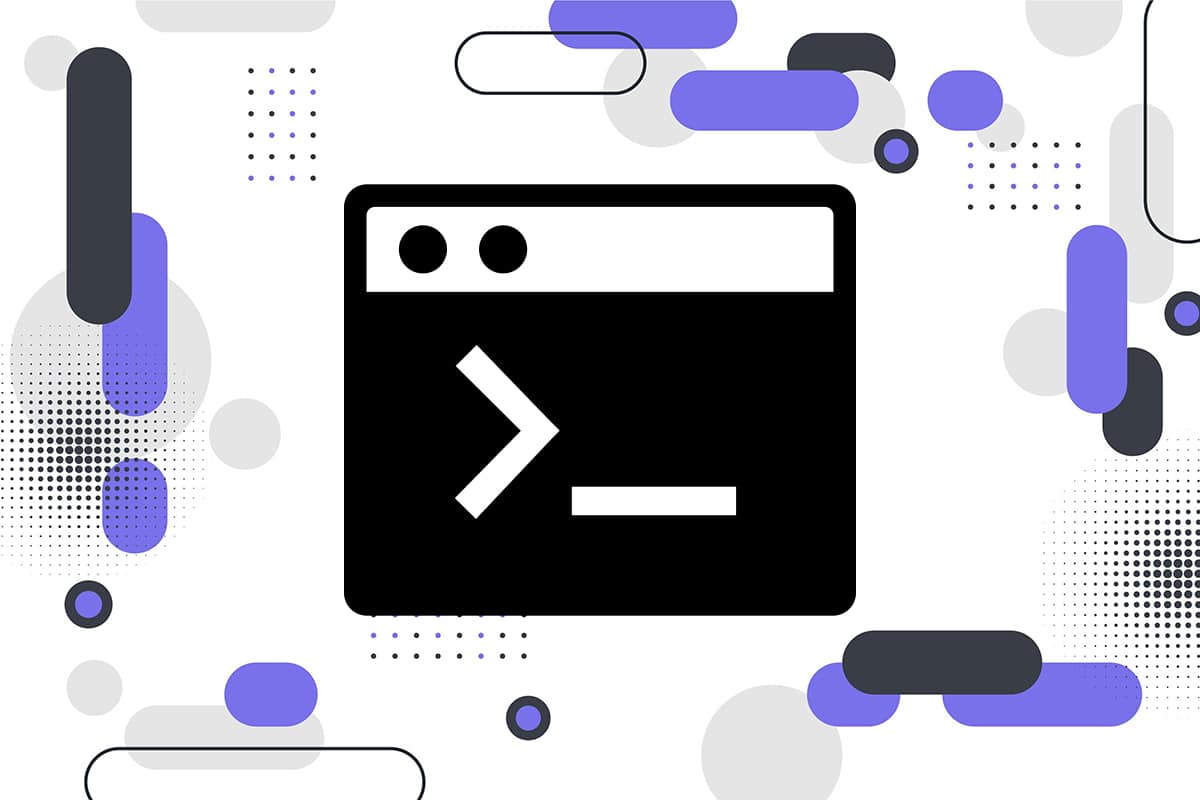
Was ist eine Eingabeaufforderung?
Die Eingabeaufforderung ist eine nützliche Funktion von Windows-Systemen, die zum Installieren und Aktualisieren von Programmen verwendet werden kann. Darüber hinaus können über die Eingabeaufforderung auf Ihren Windows-Computern mehrere Fehlerbehebungsmaßnahmen durchgeführt werden.
Wie starte ich die Eingabeaufforderung?
Sie können die Eingabeaufforderung wie folgt öffnen:
1. Art Eingabeaufforderung or cmd der Windows-Suche Box.
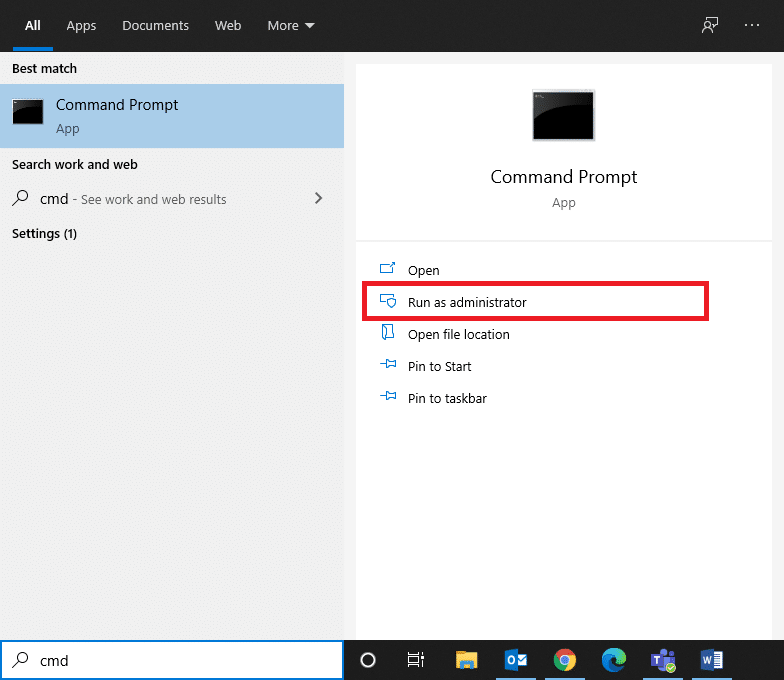
2. Klicke auf Offen aus dem rechten Bereich der Suchergebnisse, um es zu starten.
3. Alternativ klicken Sie auf Als Administrator ausführen, wenn Sie es als Administrator verwenden möchten.
In diesem Fall können Sie nicht nur Befehle ausführen, sondern auch notwendige Änderungen vornehmen.
4. Geben Sie einen beliebigen Befehl in cmd: ein und drücken Sie Enter-Taste um es auszuführen.
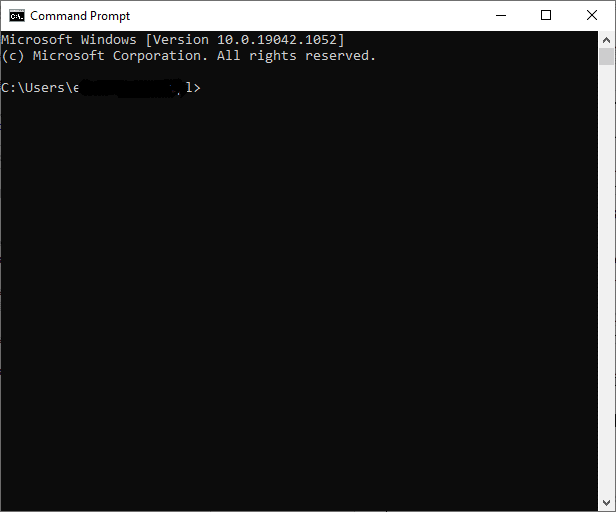
Viele Benutzer haben sich darüber beschwert, dass die Eingabeaufforderung unter Windows 10 erscheint und wieder verschwindet. Sie erscheint zufällig auf dem Bildschirm und verschwindet dann innerhalb weniger Sekunden. Die Benutzer können den Inhalt der Eingabeaufforderung nicht lesen, da dieser schnell verschwindet.
Fix: Eingabeaufforderung wird unter Windows 10 angezeigt und dann wieder ausgeblendet
Was führt dazu, dass die Eingabeaufforderung auf einem Windows 10-PC erscheint und dann verschwindet?
Die häufigsten Gründe für das Erscheinen und Verschwinden der Eingabeaufforderung bei einem Windows 10-Problem sind unten aufgeführt:
1. Die Hauptursache für dieses Problem ist Taskplaner. Manchmal, wenn Sie ein Programm oder eine Anwendung aus dem Internet herunterladen und es fehlschlägt, wird die Windows Update-Dienst versucht automatisch immer wieder, den Download fortzusetzen.
2. Möglicherweise haben Sie es gewährt Erlaubnis zu Start beim Start. Dies kann die Ursache für den Start des Eingabeaufforderungsfensters sein, wenn Sie sich an Ihrem Computer anmelden.
3. Beschädigte oder fehlende Dateien kann dazu führen, dass beim Start das Eingabeaufforderungsfenster angezeigt wird.
4. Die seltene Ursache des Problems kann sein Malware. Ein Virenangriff kann Ihr System dazu zwingen, ständig etwas aus dem Internet auszuführen oder herunterzuladen, was dazu führt, dass bei einem Windows 10-Problem die Eingabeaufforderung erscheint und wieder verschwindet.
Es wurde beobachtet, dass das CMD-Fenster während Gaming- und Streaming-Sitzungen häufiger erscheint und verschwindet. Das ist noch ärgerlicher als sonst und daher besteht dringender Bedarf, dieses Problem zu beheben.
Methode 1: Befehle im Eingabeaufforderungsfenster ausführen
Manchmal erscheint die Eingabeaufforderung unter Windows 10 und verschwindet wieder oder das CMD-Fenster erscheint zufällig, wenn Sie einen CMD-spezifischen Befehl ausführen, z. B. ipconfig.exe im Dialogfeld „Ausführen“.
Daher sollten Sie immer sicherstellen, dass Sie Ihre Befehle im integrierten Eingabeaufforderungsfenster auf Windows-Systemen ausführen.
Lesen Sie auch: Einen Ordner oder eine Datei über die Eingabeaufforderung (CMD) löschen
Methode 2: Öffnen Sie die Eingabeaufforderung mit cmd /k ipconfig/all
Wenn Sie die Eingabeaufforderung verwenden möchten, diese jedoch immer wieder zufällig geschlossen wird, können Sie den angegebenen Befehl im Dialogfeld „Ausführen“ ausführen. Dadurch bleibt die Eingabeaufforderung geöffnet und aktiv, wodurch das CMD-Problem behoben wird.
1. Starte den Dialogfeld ausführen indem Führen Sie der Windows-Suche Feld und klicken Sie auf Offen aus den Suchergebnissen.
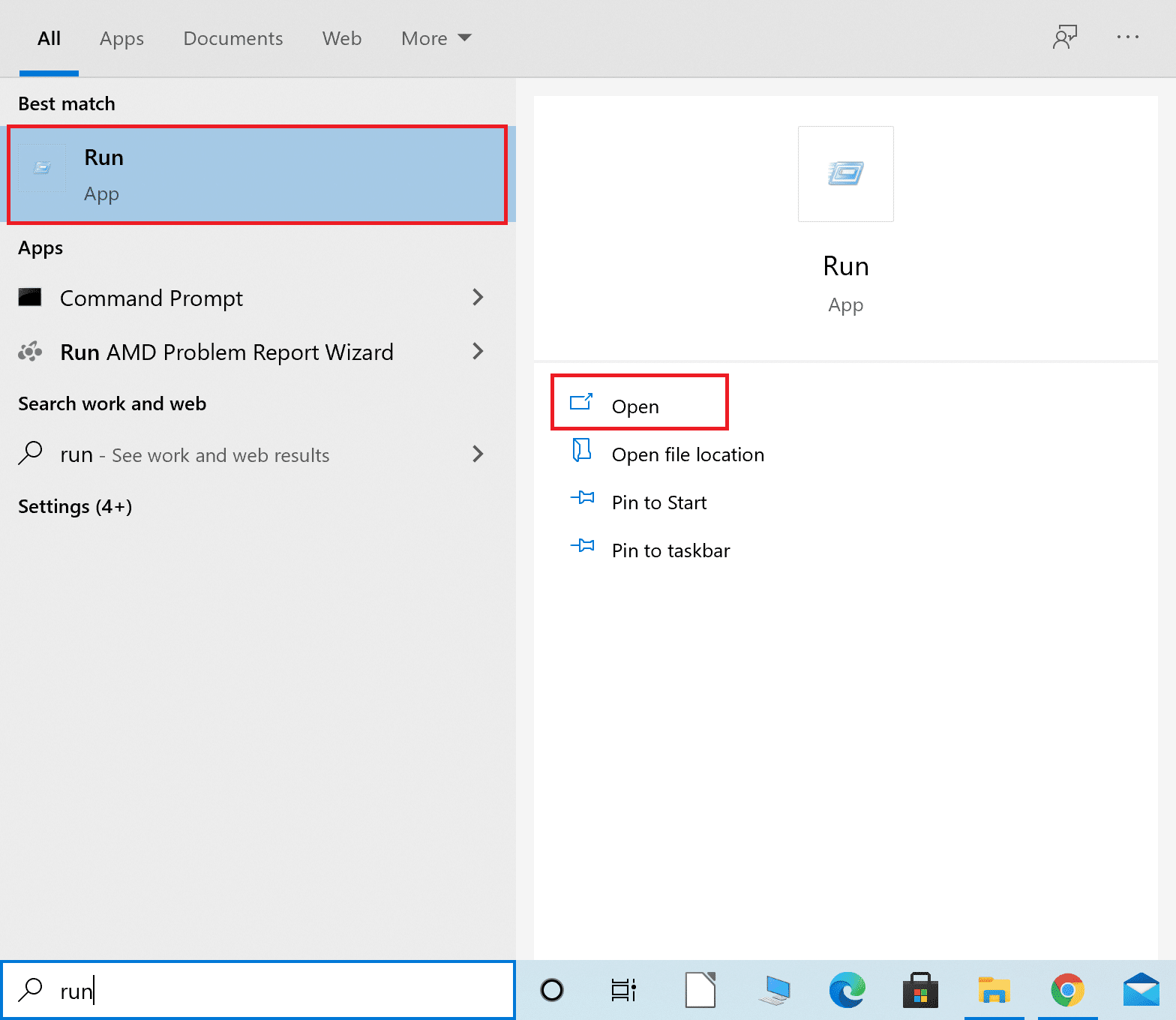
2. Art cmd /k ipconfig /all wie gezeigt und klicken Sie OK.
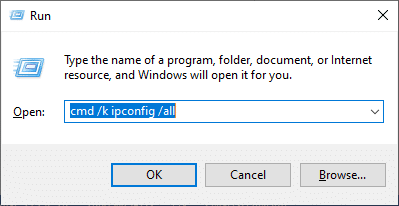
Methode 3: Erstellen Sie eine CMD-Verknüpfung für Windows 10
Wenn du möchtest Unter Windows 10 wird die Eingabeaufforderung „Fix“ angezeigt und dann wieder ausgeblendet. Sie können einfach eine Desktop-Verknüpfung erstellen. Sobald Sie auf diese Verknüpfung doppelklicken, wird die Windows 10-Eingabeaufforderung geöffnet. So erstellen Sie diese Verknüpfung auf Ihrem Windows 10-PC:
1. Der rechten Maustaste auf irgendwo in der leeren Stelle auf dem Desktop Bildschirm.
2. Klicke auf Neu und wählen Sie Abkürzung, wie unten dargestellt.
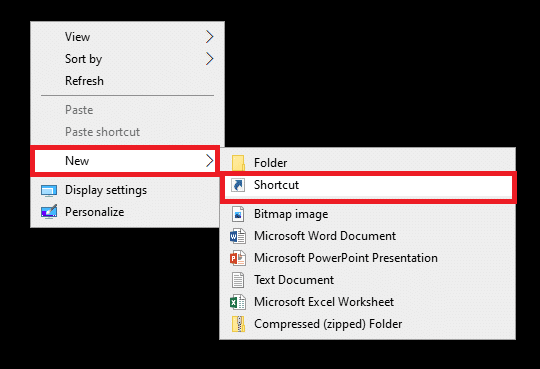
3. Nun, copy-paste der angegebene Ort in der Geben Sie den Speicherort des Elements Feld:
C:windowssystem32cmd
4. Als nächstes wählen Sie C:windowssystem32cmd.exe aus dem Dropdown-Menü, wie gezeigt.
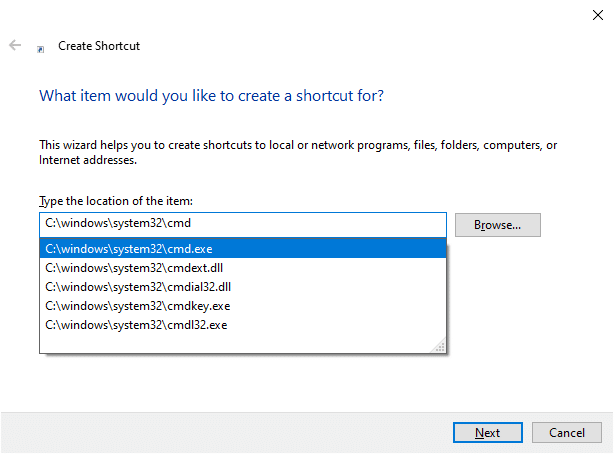
5. Geben Sie einen Namen ein, z. B cmd in Geben Sie einen Namen für die Verknüpfung Feld.
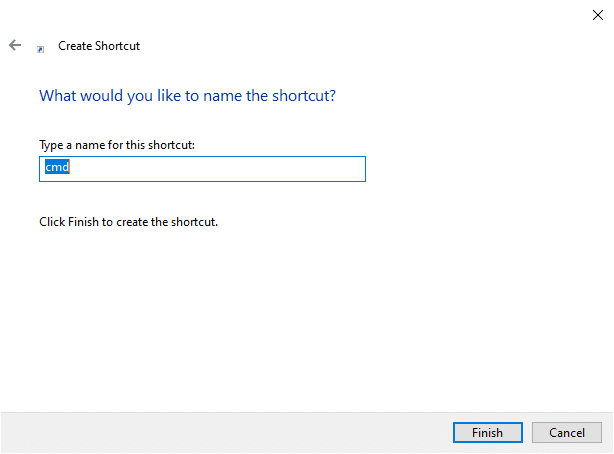
6 Klicken Endziel um die Verknüpfung zu erstellen.
7. Die Verknüpfung wird wie unten gezeigt auf dem Desktop angezeigt.
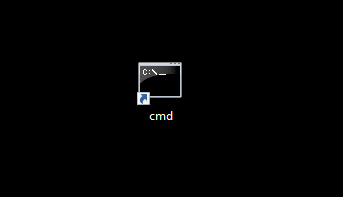
Wenn Sie das nächste Mal die Eingabeaufforderung auf Ihrem System verwenden möchten, doppelklicke auf der erstellten Verknüpfung. Viele Anwender profitierten von dieser einfachen Lösung. Wenn dies jedoch nicht funktioniert, lesen Sie weiter, um auf Ihrem System ausgeführte Aufgaben und Prozesse zu schließen.
Methode 4: Office-Aufgaben unter Windows 10 deaktivieren
Wenn eine geplante Aufgabe ständig im Hintergrund ausgeführt wird, kann es sein, dass die Eingabeaufforderung häufig angezeigt und wieder verschwindet. Leider haben viele Anwendungen geplante Aufgaben die regelmäßig auf Ihrem Windows-System ausgeführt werden.
Befolgen Sie die angegebenen Schritte, um MS Office-Aufgaben auf Ihren Windows 10-Systemen zu erledigen.
Methode 4A: Deaktivieren von MS Office-Aufgaben
1. Starte den Dialogfeld ausführen wie erklärt in Methode 2.
2. Art taskschd.msc wie gezeigt und klicken Sie OK.
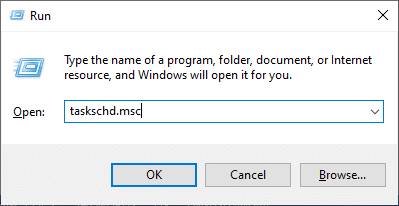
3. Jetzt die Taskplaner Fenster wird angezeigt.
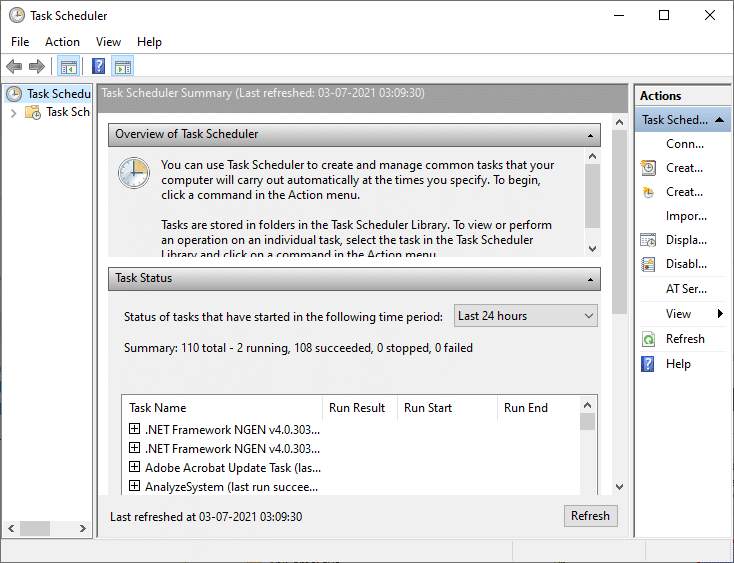
Hinweis: Mit dem Taskplaner können Sie allgemeine Aufgaben erstellen und verwalten, die Ihr Computer automatisch zu den von Ihnen festgelegten Zeiten ausführen soll. Klicke auf Aktion > Neue Aufgabe erstellen Befolgen Sie die Schritte auf dem Bildschirm, um eine Aufgabe Ihrer Wahl zu erstellen.
4. Klicken Sie nun auf Pfeil wird im Bild unten hervorgehoben angezeigt, um das zu erweitern Taskplaner-Bibliothek.
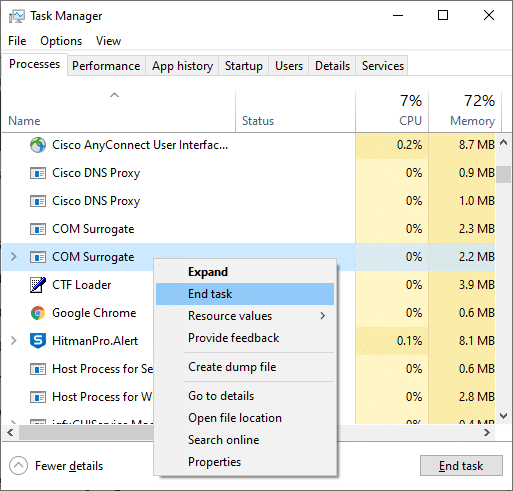
Hinweis: Aufgaben werden in Ordnern in der Taskplaner-Bibliothek gespeichert. Um eine einzelne Aufgabe anzuzeigen oder auszuführen, wählen Sie die aus Auftrag in der Taskplaner-Bibliothek und klicken Sie auf a Befehl der Aktionen Menü auf der rechten Seite angezeigt.
5. Öffnen Sie hier die Microsoft Ordner und doppelklicken Sie auf die Office Ordner, um ihn zu erweitern.
6. Suchen Sie im mittleren Bereich nach OfficeBackgroundTaskHandlerRegistration.
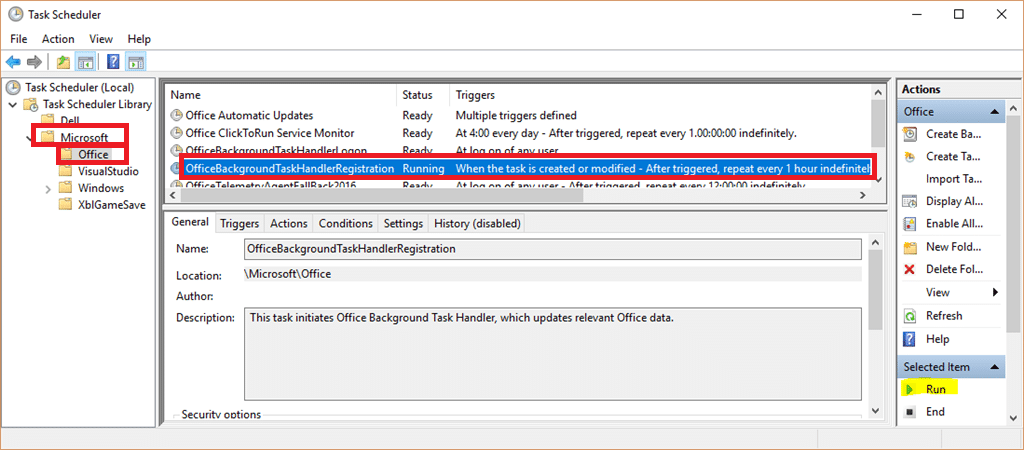
7. Klicken Sie nun mit der rechten Maustaste auf BüroHintergrundTaskHandlerRegistrierung und wählen Sie Deaktivieren.
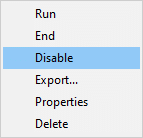
Methode 4B: Ändern der MS Office-Aufgabeneinstellungen
Alternativ können Sie durch Ändern einiger Einstellungen möglicherweise eine Lösung für das Problem mit dem Erscheinen und Verschwinden des CMD-Fensters finden.
1. Navigieren Sie zu BüroHintergrundTaskHandlerRegistrierung folgend Schritte 1-6 oben erklärt.
2. Klicken Sie nun mit der rechten Maustaste auf BüroHintergrundTaskHandlerRegistrierung und wählen Sie Ferienhäuser, wie gezeigt.
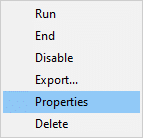
3. Als nächstes klicken Sie auf Benutzer oder Gruppe ändern… um bestimmte Benutzer auszuwählen.
4. Art SYSTEM der Geben Sie den Namen des auszuwählenden Objekts ein (Beispiele): Feld und klicken Sie auf OK, wie unten dargestellt.
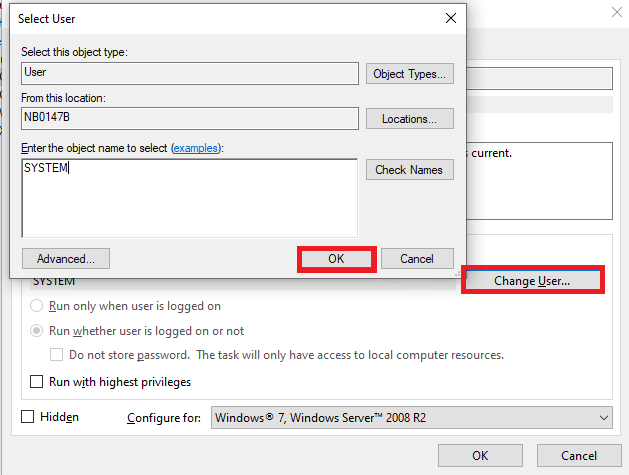
Diese Lösung sollte das Problem beheben, dass die Eingabeaufforderung kurz erscheint und dann verschwindet.
TIPP: Wenn CMD erscheint und dann verschwindet, lässt sich das Problem nicht durch Ändern der Einstellungen oder Deaktivieren von OfficeBackgroundTaskHandlerRegistration beheben. Führen Sie die gleichen Schritte aus, um den Taskplaner zu öffnen und zu navigieren Taskplaner-Bibliothek. Hier finden Sie zahlreiche Aufgaben, die so geplant sind, dass sie automatisch im Hintergrund ausgeführt werden. Deaktivieren Sie alle geplanten Funktionen Das scheint seltsam und das könnte möglicherweise das Problem beheben.
Lesen Sie auch: So öffnen Sie die Eingabeaufforderung beim Booten in Windows 10
Methode 5: Schließen Sie alle unerwünschten Programme mit dem Task-Manager
1. Starten Task Manager indem Sie mit der rechten Maustaste auf eine leere Stelle im klicken Taskleiste. Klicken Sie auf Task Manager aus dem angezeigten Menü.
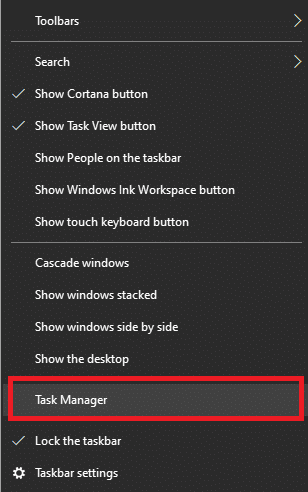
2. In dem Prozesse Tab, suchen Sie nach einem beliebigen ungewöhnliche Prozesse in Ihrem System.
3. Klicken Sie mit der rechten Maustaste auf solche Prozesse und wählen Sie sie aus Task beenden, wie gezeigt.
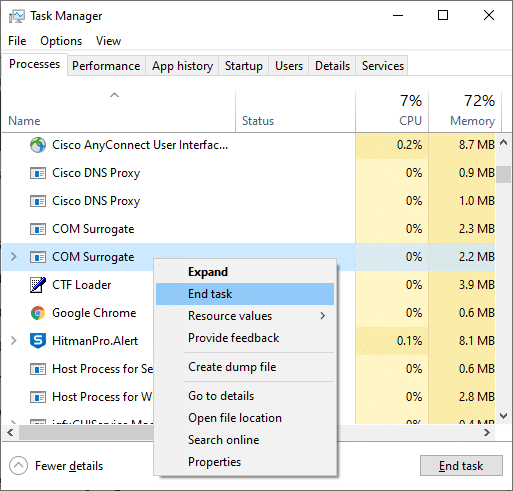
4. Wechseln Sie als Nächstes zu Startup Tab. Klicken Sie auf das neu installierte Programm oder die unerwünschte Anwendung und wählen Sie es aus Deaktivieren wird in der unteren rechten Ecke angezeigt. Zur Veranschaulichung haben wir hier Skype als Beispiel verwendet.
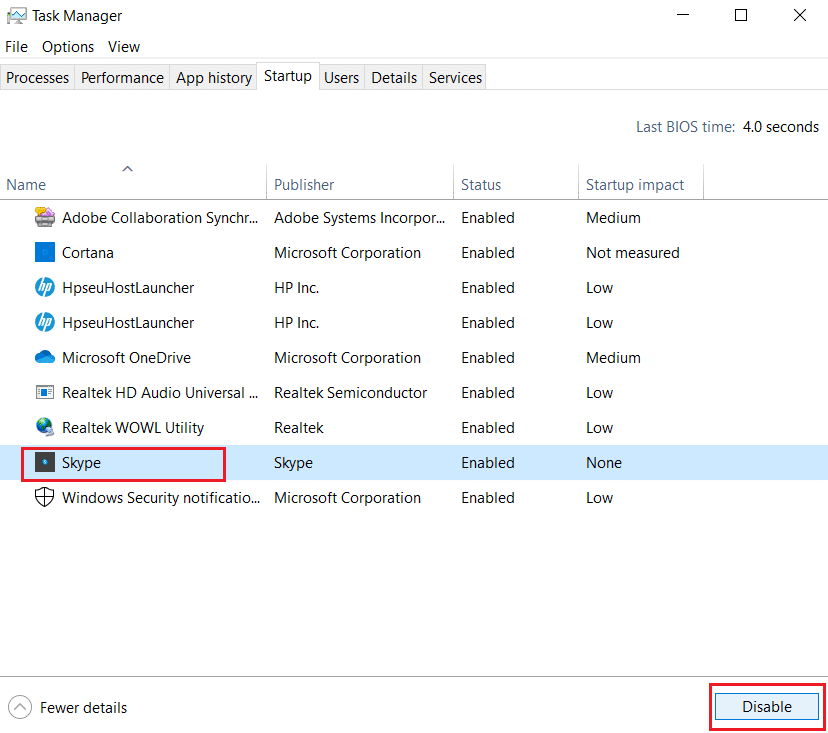
5. rebooten das System und prüfen Sie, ob das Problem jetzt behoben ist.
Methode 6: Aktualisieren Sie Ihre Gerätetreiber
Wenn die auf Ihrem System installierten Gerätetreiber inkompatibel sind, kann dies unter Windows 10 zu einem Problem führen, bei dem die Eingabeaufforderung erscheint und dann verschwindet. Sie können dieses Problem leicht beheben, indem Sie Ihren Treiber auf die neueste Version aktualisieren. Sie können dies auf zwei Arten tun:
Methode 6A: Über die Website des Herstellers
Besuchen Sie die Website des Herstellers. Suchen Sie die Gerätetreiber wie Audio, Video, Netzwerk usw., die der Windows-Version auf Ihrem Computer entsprechen, laden Sie sie herunter und installieren Sie sie.
Methode 6B: Über den Geräte-Manager
1. Starten Geräte-Manager indem Sie wie gezeigt in der Windows-Suchleiste danach suchen.
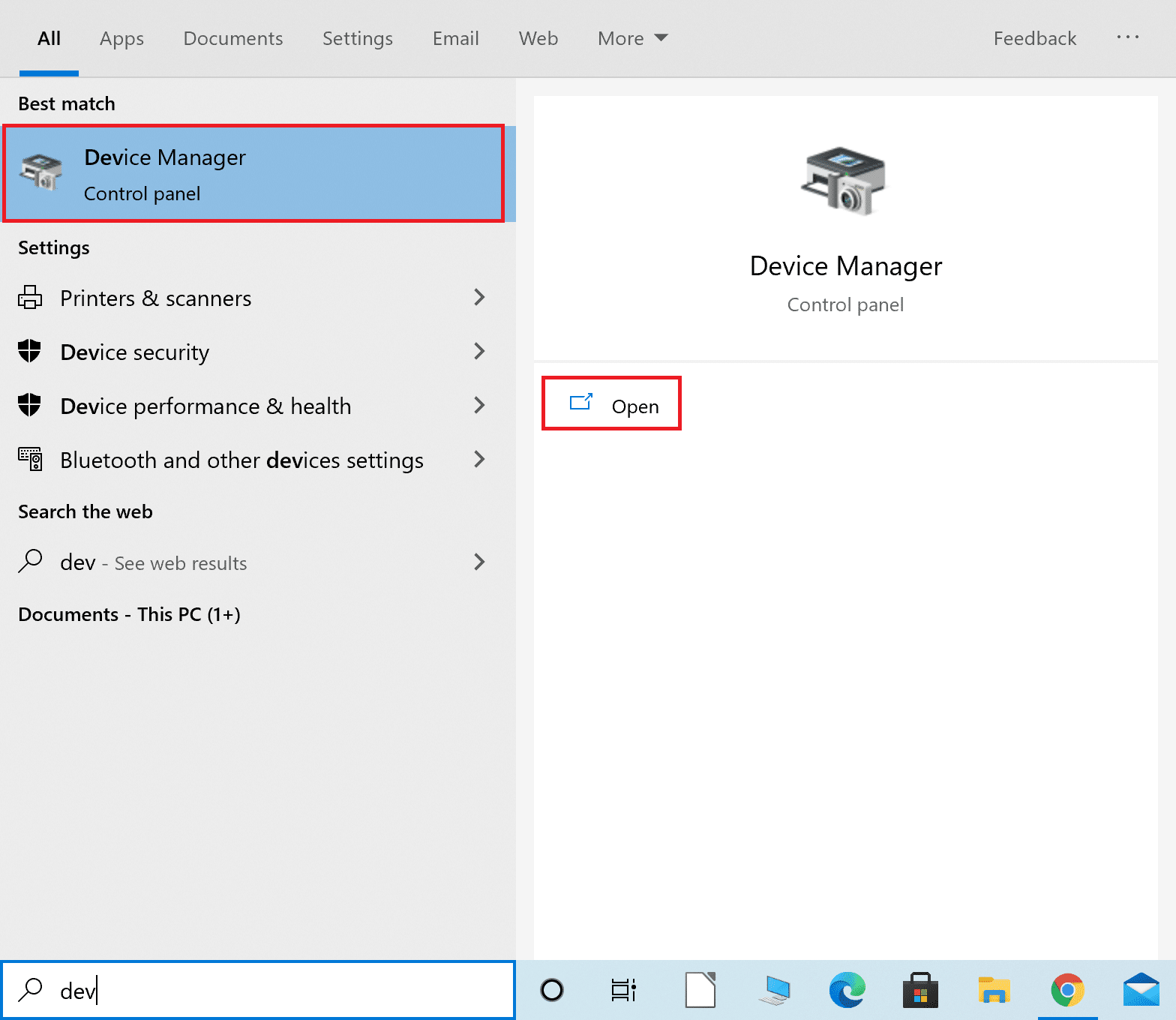
2. Klicken Sie im Geräte-Manager-Fenster mit der rechten Maustaste auf Anzeigeadapter und wählen Sie Treiber aktualisieren, wie unten hervorgehoben.
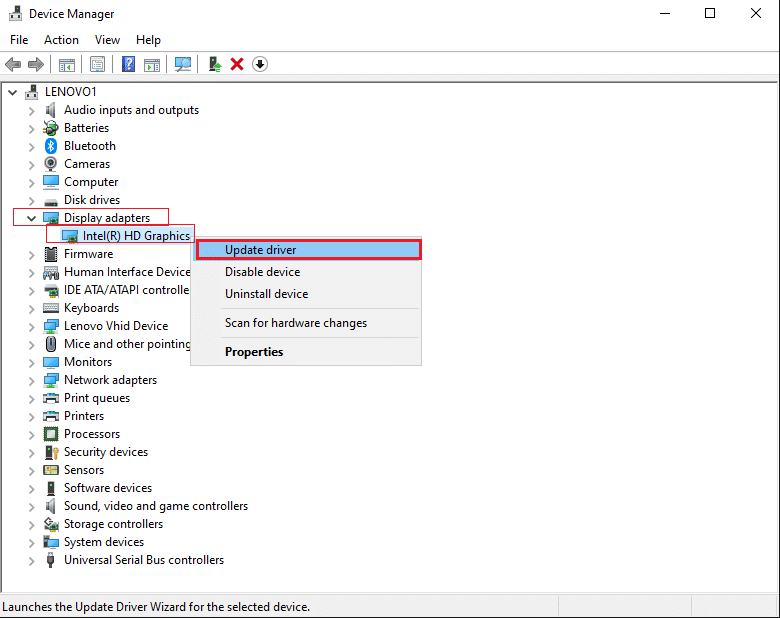
3. Klicke auf Suche automatisch nach Treibern für Wie möchten Sie nach Treibern suchen?
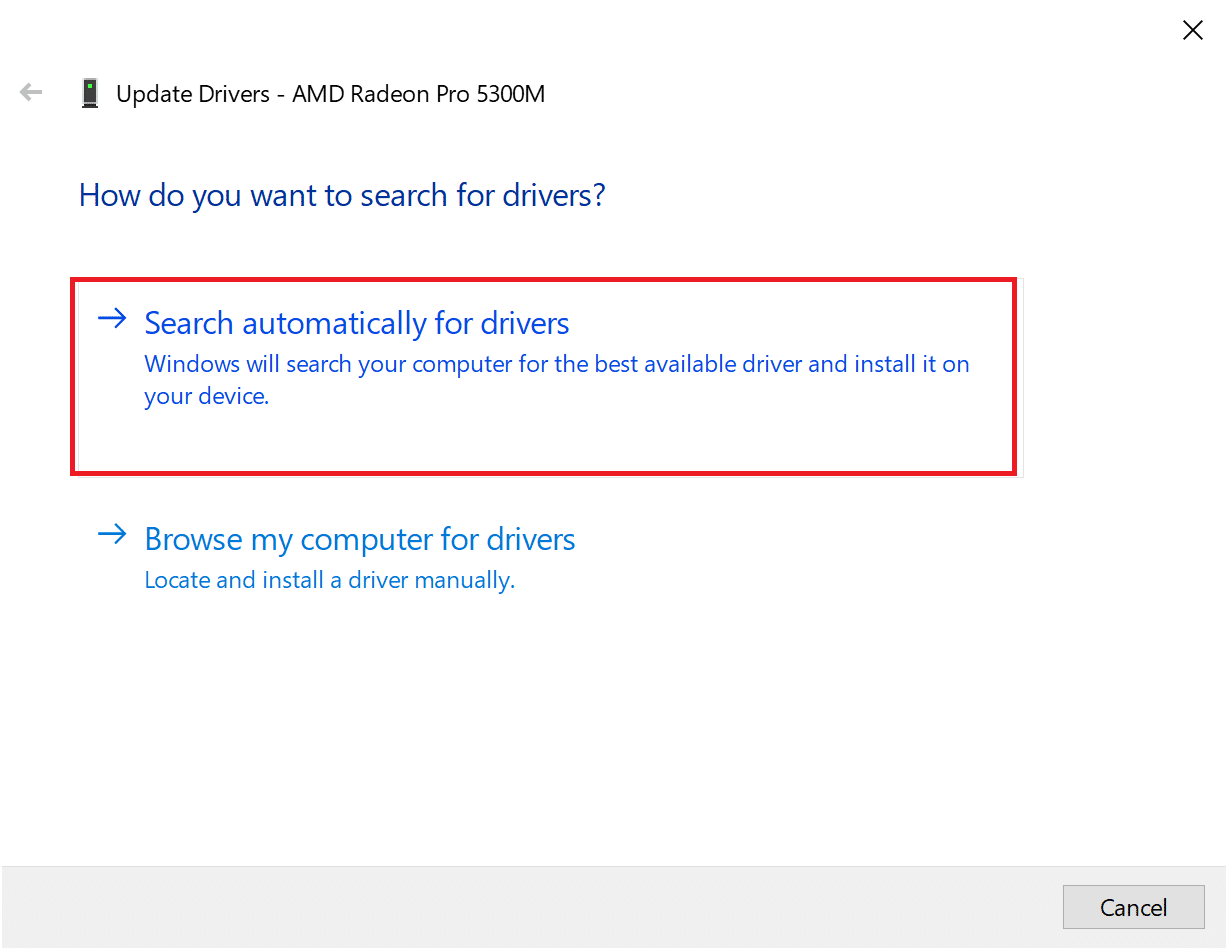
4. Wiederholen Sie die obigen Schritte auch für Netzwerk, Audio und Treiber.
Lesen Sie auch: Fix-Ordner wird unter Windows 10 immer wieder auf schreibgeschützt zurückgesetzt
Methode 7: Scannen Sie Windows 10 mit Windows Defender
Jede auf den Windows-Computern vorhandene Malware kann mit behoben werden Windows Defender. Es handelt sich im Wesentlichen um ein integriertes Scan-Tool, das Viren/Malware in Ihrem System entfernen kann.
Hinweis: Um die Datensicherheit zu gewährleisten, wird empfohlen, Ihre Daten auf einer externen Festplatte zu sichern. Speichern Sie außerdem alle an den aktuell geöffneten Dateien vorgenommenen Änderungen, bevor Sie mit dem Scan beginnen.
1. System starten Einstellungen Beim Klicken Windows-Symbol > Zahnradsymbol.
2. Öffnen Sie die Update & Sicherheit .
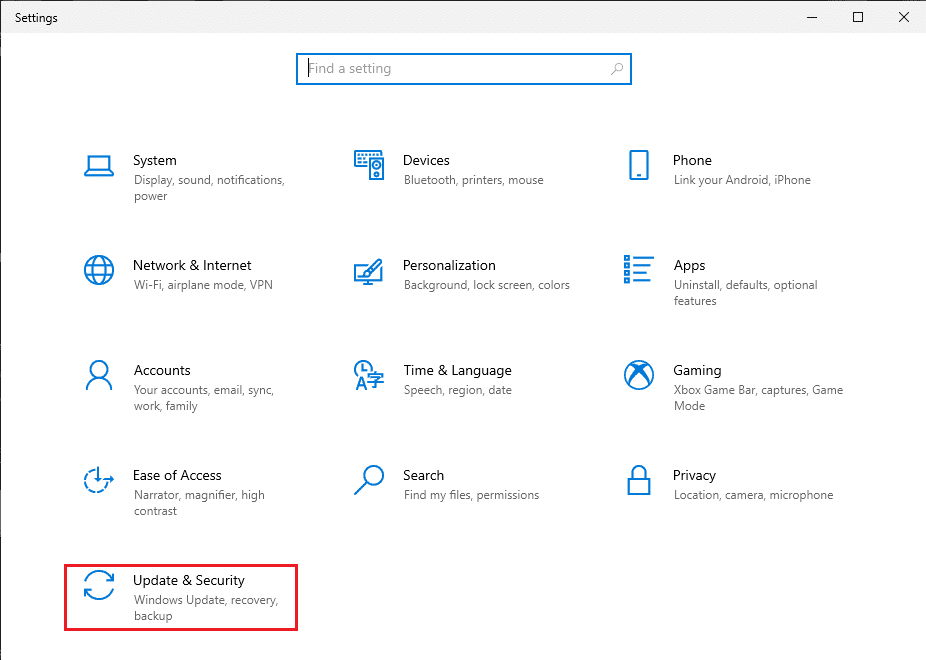
3. Wählen Sie die Windows-Sicherheit Option aus dem linken Bereich.
4. Wählen Sie nun Viren- und Bedrohungsschutz für Schutzgebiete.
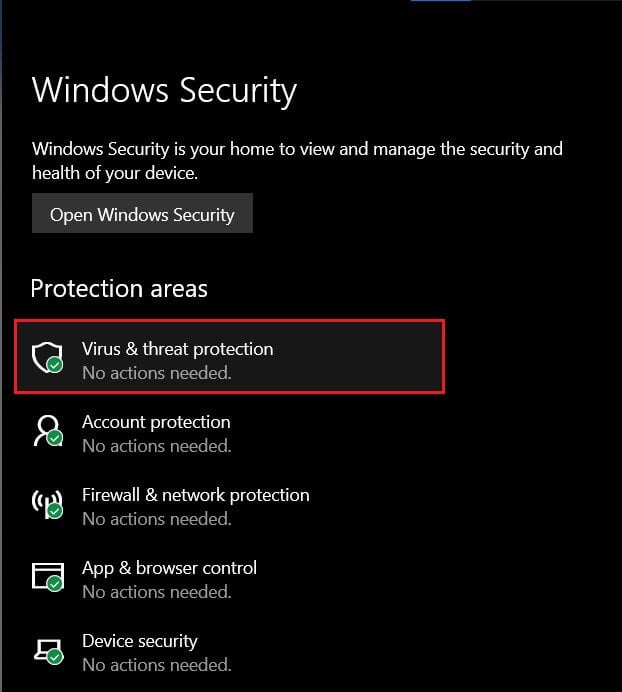
5. Klicken Sie auf den Link mit dem Titel Scan-Optionen Hier erhalten Sie 4 Scanoptionen.
6. Klicken Sie hier auf Windows Defender Offline-Scan > Scanne jetzt.
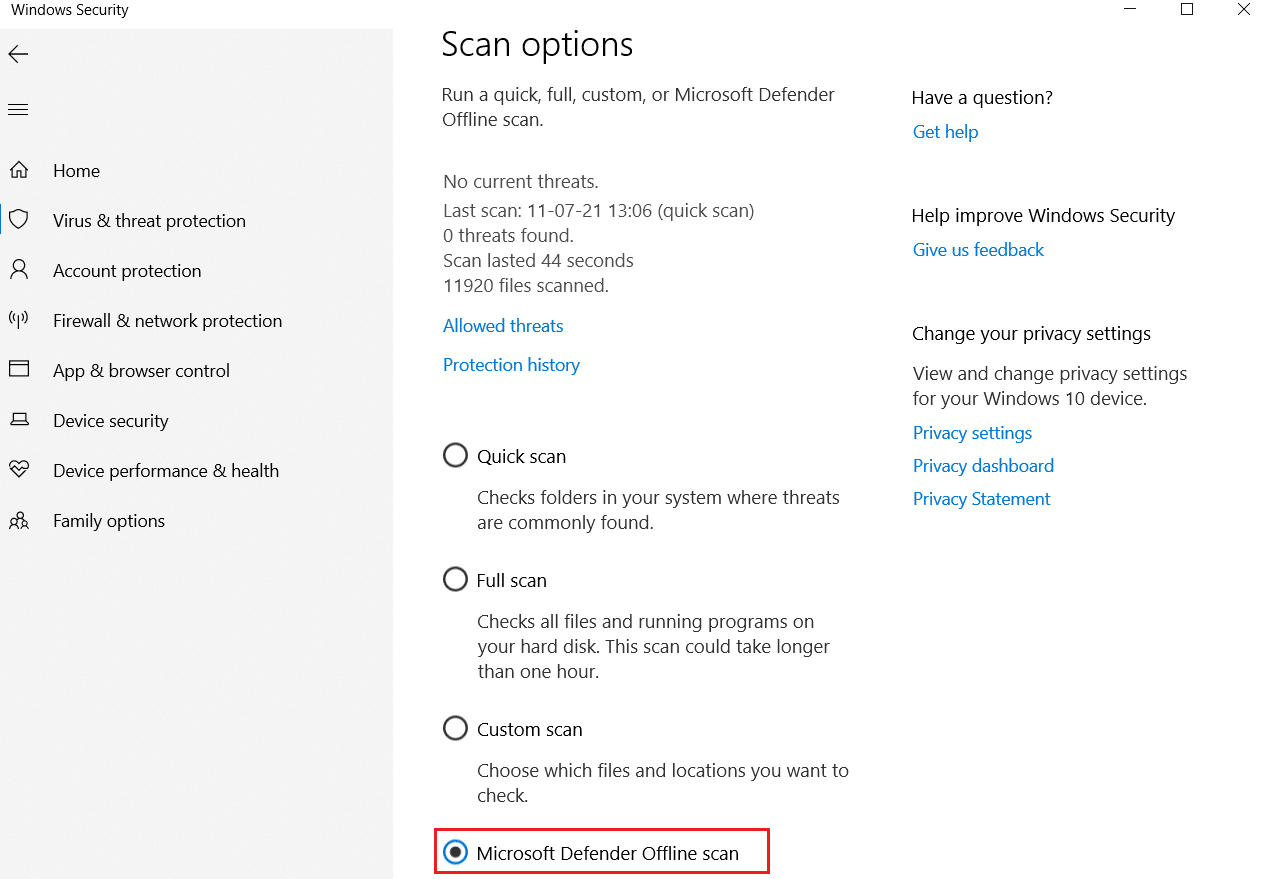
7. Windows Defender prüft, ob in Ihrem System vorhandene Malware vorhanden ist, entfernt diese und Ihr Computer wird automatisch neu gestartet.
Sobald der Scan abgeschlossen ist, werden Sie über die Scanergebnisse benachrichtigt. Darüber hinaus werden alle so gefundenen Schadsoftware und/oder Viren außerhalb des Systems unter Quarantäne gestellt. Überprüfen Sie nun, ob das Befehlsfenster zufällig angezeigt wird. Das Problem ist behoben.
Methode 8: Scannen Sie Windows-Systeme mit Antivirensoftware
Einige Malware kann dazu führen, dass das CMD-Fenster zufällig auf Ihrem Computer erscheint und verschwindet. Dies kann daran liegen, dass sie Schadprogramme auf Ihrem Computer installieren. Antivirensoftware von Drittanbietern hilft, Ihr System vor solchen Problemen zu schützen. Führen Sie einen vollständigen systemweiten Antivirenscan durch und deaktivieren/entfernen Sie die während des Scans gefundenen Viren und Malware. Ihr Windows 10 sollte in der Lage sein, den Fehler „CMD-Fenster erscheint und verschwindet“ zu beheben.
Lesen Sie auch: So entfernen Sie Malware von Ihrem PC unter Windows 10
Methode 9: Mit AdwCleaner und ESET Online Scanner auf Malware prüfen
Wenn die Eingabeaufforderung zufällig erscheint, ist die häufigste Ursache ein Malware- oder Virenbefall. Viele Viren und Malware lösen legitime Dienste aus, die ohne Wissen oder Zustimmung des Benutzers schädliche Dateien aus dem Internet herunterladen. Sie können Ihr System mithilfe von AdwCleaner und ESET Online Scanner wie folgt auf Malware und Viren prüfen:
Methode 9A: Mit AdwCleaner auf Malware prüfen
1. Herunterladen Die Anwendung mithilfe der Link hier angehängt.
2. Öffnen Malwarebytes und wählen Sie Wo installieren Sie Malwarebytes?
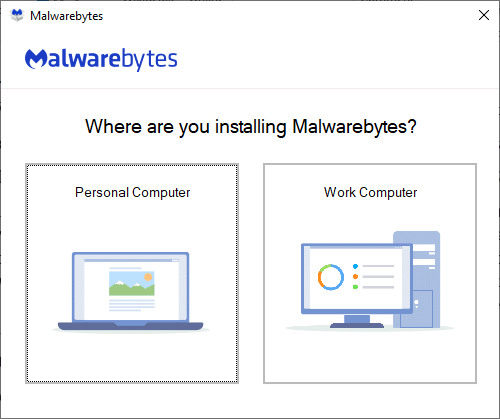
3. Installieren Füllen Sie den Antrag aus und warten Sie, bis der Vorgang abgeschlossen ist.
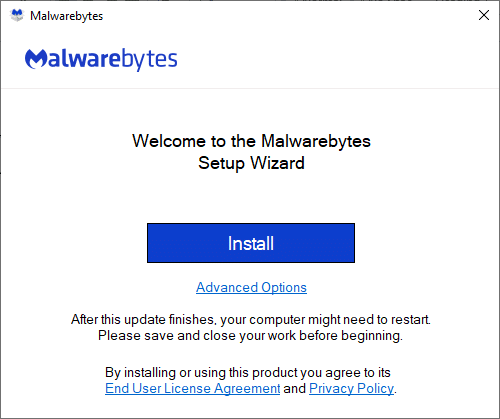
4. Klicke auf Loslegen Klicken Sie auf die Schaltfläche, um die Installation abzuschließen, und wählen Sie die aus Scannen Option, um den Scanvorgang zu starten, wie gezeigt.
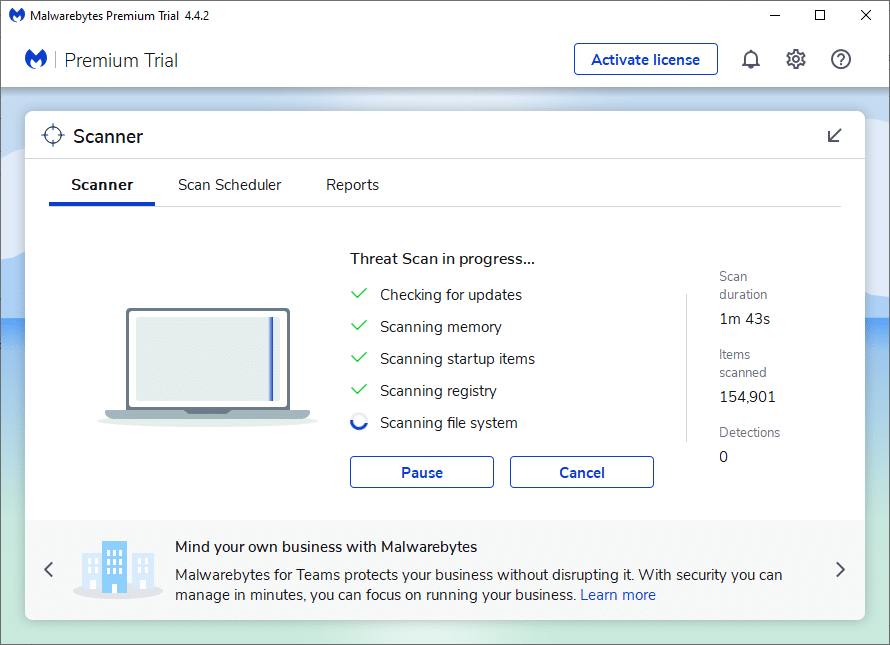
5. Überprüfen Sie, ob vorhanden Bedrohungsdateien gefunden werden. Wenn ja, entfernen Sie sie vollständig von Ihrem Computer.
Methode 9B: Mit dem ESET Online-Scanner auf Malware prüfen
Hinweis: Bevor Sie einen Scan mit dem ESET Online Scanner durchführen, stellen Sie sicher, dass Kaspersky oder andere Antivirenanwendungen von Drittanbietern nicht auf Ihrem System installiert sind. Andernfalls wird der Scanvorgang durch den ESET Online Scanner entweder nicht vollständig abgeschlossen oder liefert ungenaue Ergebnisse.
1. Verwenden Sie die Link hier angehängt um den ESET Online Scanner für Ihr Windows-System herunterzuladen.
2 Gehe zu Downloads und offene esetonlinescanner.
3. Lesen Sie nun die Allgemeinen Geschäftsbedingungen und klicken Sie auf Akzeptieren Klicken Sie auf die Schaltfläche, wie unten dargestellt.
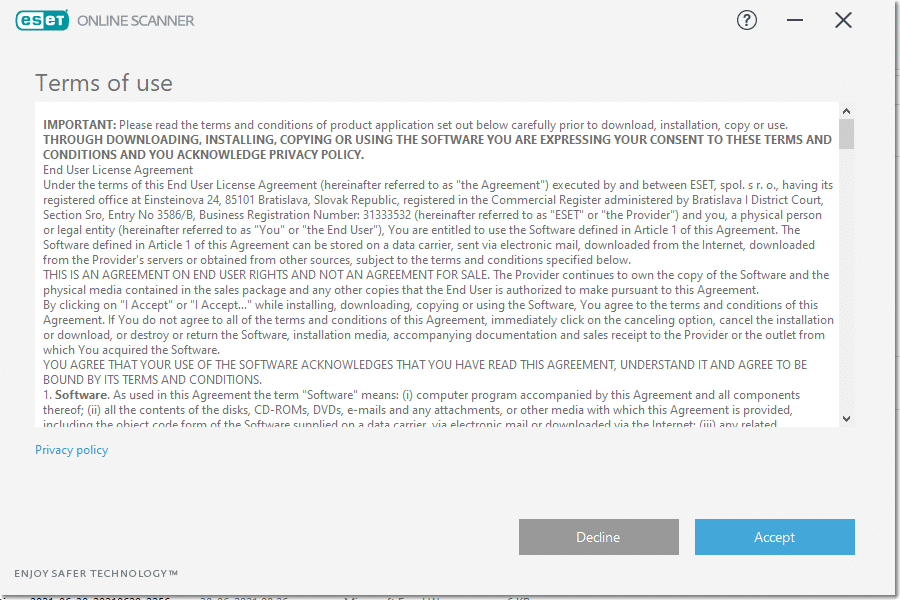
4. Klicken Sie nun auf Los geht´s Taste gefolgt von Fortfahren um den Scanvorgang zu starten.
5. Wählen Sie im nächsten Bildschirm aus Vollständiger Scan, wie hervorgehoben.
Hinweis: Das Kompletter Suchlauf Die Option scannt alle im System vorhandenen Daten. Es kann eine oder mehrere Stunden dauern, bis der Vorgang abgeschlossen ist.
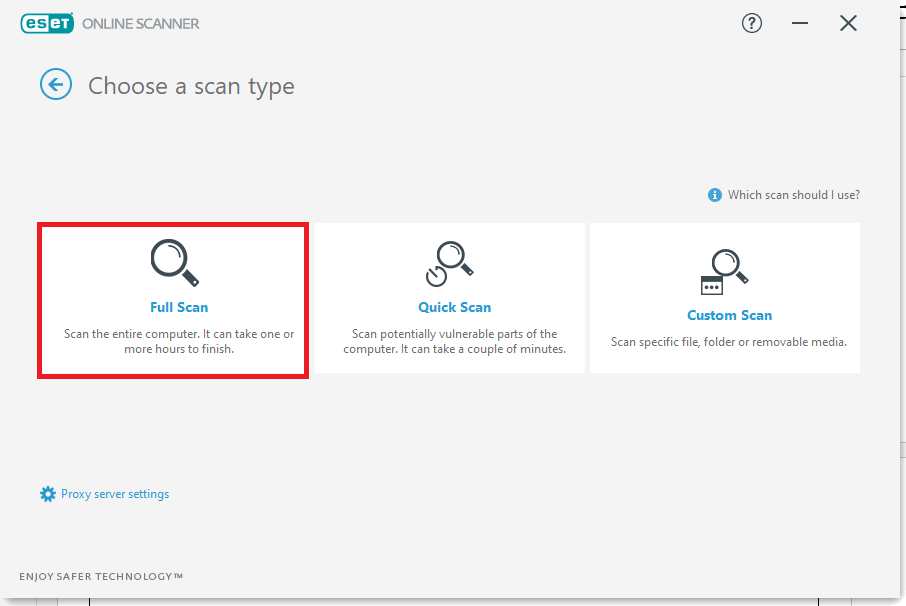
6. Jetzt die Erkennung potenziell unerwünschter Anwendungen Das Fenster fordert Sie auf, eine dieser beiden Optionen auszuwählen:
- Aktivieren Sie ESET, um potenziell unerwünschte Anwendungen zu erkennen und zu isolieren.
- Deaktivieren Sie ESET, um potenziell unerwünschte Anwendungen zu erkennen und unter Quarantäne zu stellen.
Hinweis: ESET kann potenziell unerwünschte Anwendungen erkennen und in die Quarantäne verschieben. Unerwünschte Apps stellen zwar per se kein Sicherheitsrisiko dar, können jedoch die Geschwindigkeit, Zuverlässigkeit und Leistung Ihres Computers beeinträchtigen und/oder die Funktionsweise Ihres Systems beeinträchtigen.
7. Nachdem Sie die gewünschte Auswahl getroffen haben, klicken Sie auf Scan starten Die Option wird am unteren Bildschirmrand blau angezeigt.
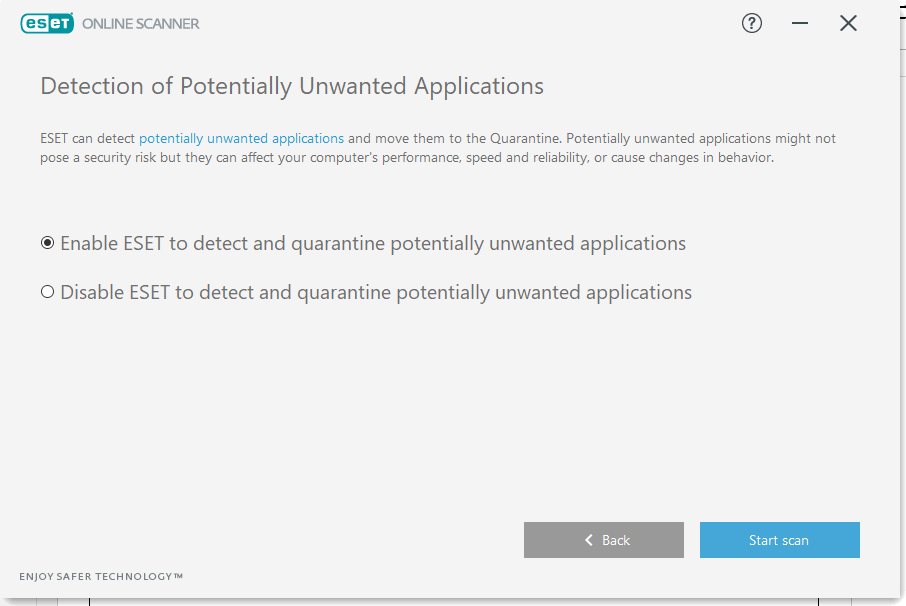
8. Warten Sie, bis der Scanvorgang abgeschlossen ist. Löschen Bedrohungsdateien von Ihrem System.
Lesen Sie auch: 5 Möglichkeiten, Avast Antivirus unter Windows 10 vollständig zu deinstallieren
Methode 10: Führen Sie Windows Clean Boot aus
Die Probleme mit der Eingabeaufforderung können durch einen sauberen Neustart aller wichtigen Dienste und Dateien in Ihrem Windows 10-System behoben werden, wie in dieser Methode erläutert.
Hinweis: Stellen Sie sicher, melden Sie sich als Administrator an um einen sauberen Windows-Neustart durchzuführen.
1. So starten Sie das Führen Sie Drücken Sie im Dialogfeld die Taste Windows + R-Tasten perfekter Harmonie.
2. Nach dem Betreten der msconfig Klicken Sie auf den Befehl, um den Befehl auszuführen OK .
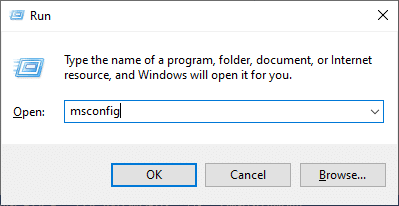
3. Das Systemkonfiguration Fenster erscheint. Wechseln Sie zum Lösungen Tab.
4. Aktivieren Sie das Kontrollkästchen neben Verstecke alle Microsoft-Dienste, und klicken Sie auf Deaktivieren Sie alle Klicken Sie auf die Schaltfläche, wie hervorgehoben dargestellt.
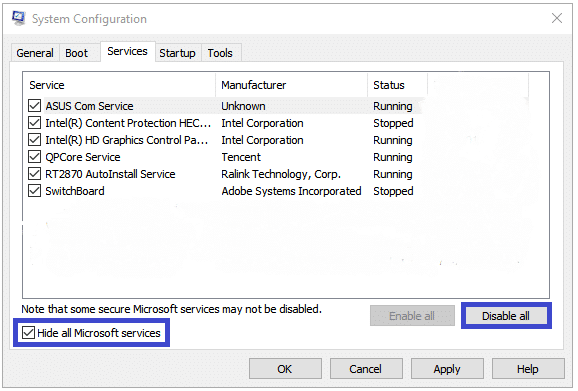
5. Wechseln Sie nun zu Startup Tab und klicken Sie auf den Link zu Öffnen Sie den Task-Manager wie dargestellt hervorgehoben.
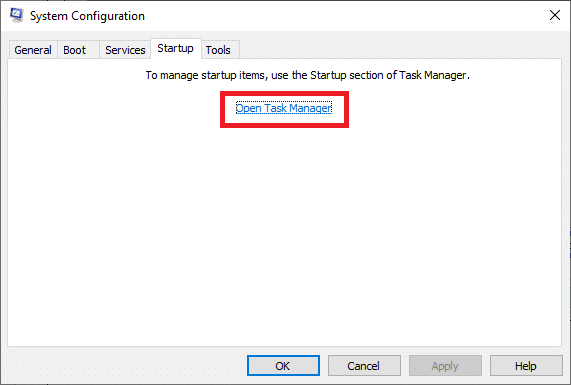
6. Nun, Task Manager Das Fenster wird geöffnet. Wechseln Sie zum Startup Tab.
7. Wählen Sie als nächstes die Anfang und Aufgaben die nicht benötigt werden, und klicken Sie auf Deaktivieren in der unteren rechten Ecke angezeigt. Siehe Methode 5A.
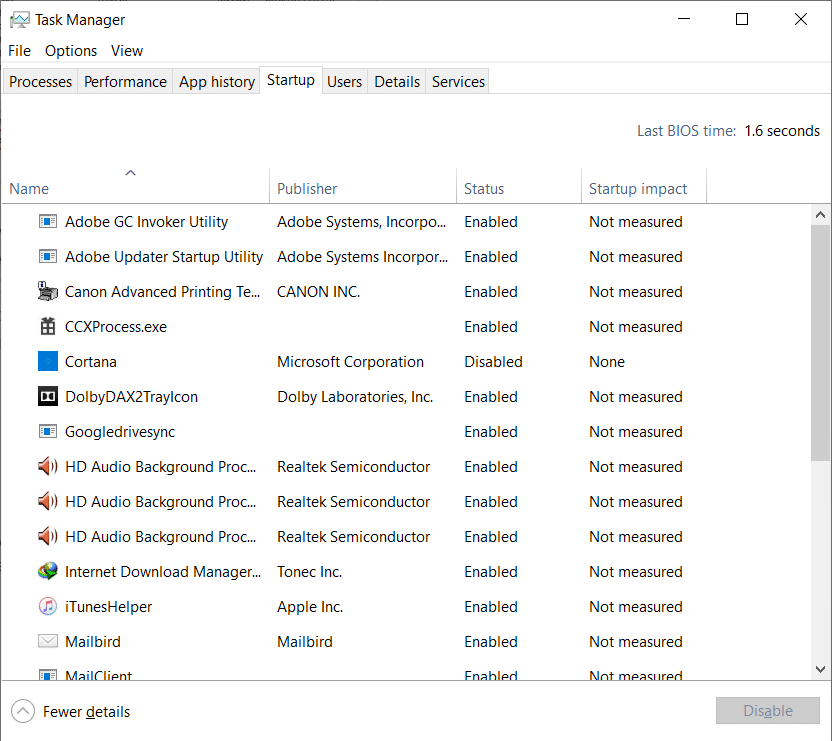
8. Beenden Sie die Task Manager und Systemkonfiguration Fenster.
9. Starten Sie abschließend Ihren Computer neu und prüfen Sie, ob die Eingabeaufforderung erscheint und dann verschwindet, wenn das Windows 10-Problem behoben ist.
Methode 11: Führen Sie die Systemdateiprüfung aus
Benutzer von Windows 10 können ihre Systemdateien automatisch scannen und reparieren, indem sie Folgendes ausführen Systemdateiprüfung Dienstprogramm. Darüber hinaus ermöglicht dieses integrierte Tool dem Benutzer, beschädigte Systemdateien zu löschen.
1. Starten Eingabeaufforderung Als Administrator befolgen Sie die Anweisungen am Anfang dieses Artikels.
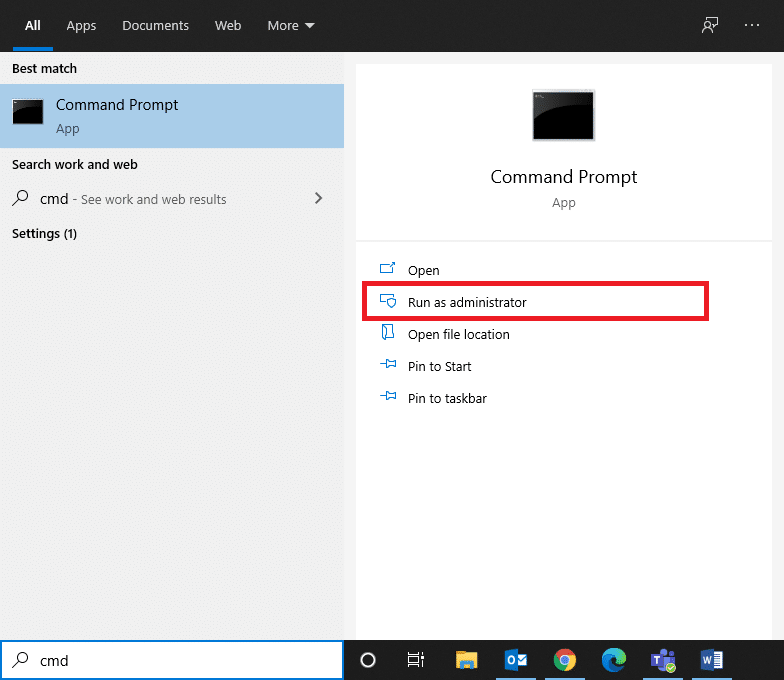
2. Geben Sie die sfc / scannow kommandieren und treffen Enter, wie gezeigt.
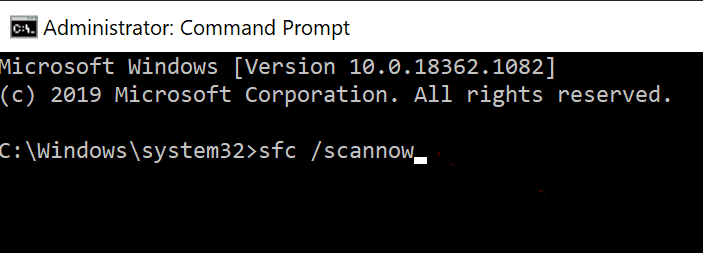
3. Sobald der Befehl ausgeführt wurde, Wiederaufnahme dein System. Lesen Sie weiter unten, ob das besagte Problem weiterhin besteht.
Die folgenden Methoden helfen Ihnen, die Eingabeaufforderung, die bei Windows 10-Problemen erscheint und wieder verschwindet, mithilfe von Softwarediensten von Drittanbietern zu beheben.
Lesen Sie auch: So löschen Sie temporäre Dateien in Windows 10
Methode 12: Suchen Sie mit dem MiniTool-Partitionsassistenten nach fehlerhaften Sektoren auf der Festplatte
Ein fehlerhafter Sektor auf Ihrer Festplatte entspricht einem Plattensektor Von hier aus gehen die gespeicherten Daten verloren, wenn die Festplatte beschädigt wird. Verschiedene Tools helfen Ihnen bei der Verwaltung Ihrer Festplatte oder HDD. Hier sind einige Dienstprogramme, die Ihnen bei der Suche nach fehlerhaften Sektoren helfen:
- CMD
- Datenträgerverwaltung.
- MiniTool-Partitionsassistent.
Die fehlerhaften Sektoren in Ihrem System können mit einem Drittanbieterprogramm namens MiniTool Partition Wizard analysiert und repariert werden. Befolgen Sie einfach diese Schritte:
1. Herunterladen den MiniTool-Partitionsassistenten mithilfe von Link hier angehängt.
2. Klicken Sie auf Partitionsassistent herunterladen Die Schaltfläche wird auf der rechten Seite blau angezeigt.

3. Klicken Sie nun auf Editionstyp (Free/Pro/Server) und warten Sie, bis der Download abgeschlossen ist.
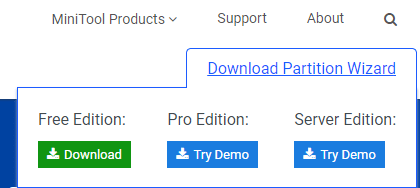
4 Navigieren Sie zum Downloads Ordner und öffnen Sie die heruntergeladene Anwendung.
5. Nun, Wählen Sie Setup Language Klicken Sie im Dropdown-Menü auf OK. Im folgenden Beispiel haben wir Englisch ausgewählt.
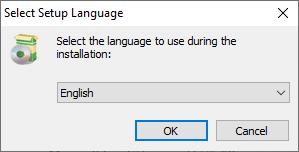
6. Endziel den Installationsvorgang. Nach Fertigstellung wird die MiniTool Partition Assistent Fenster öffnet sich.
Hinweis: In diesem Fall haben wir das verwendet Kostenlose 12.5-Version zur Veranschaulichung.
7. Klicken Sie nun mit der rechten Maustaste auf Festplatten und wählen Sie Oberflächentest, wie unten dargestellt.
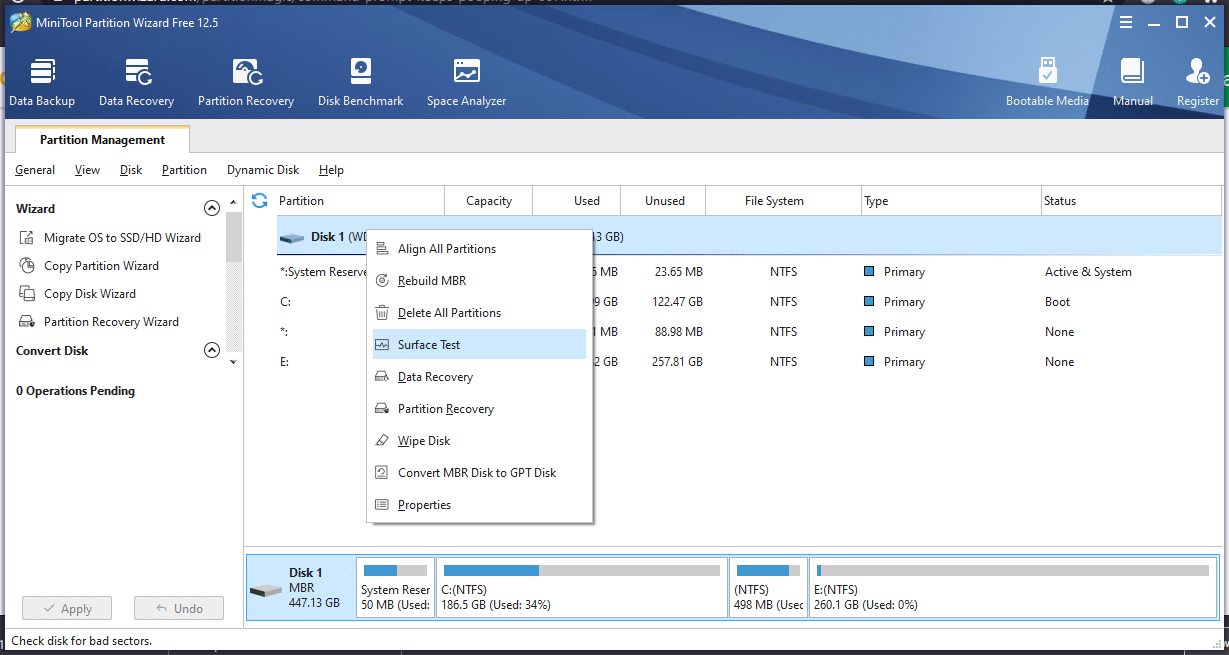
8. Klicken Sie auf Jetzt starten Knopf im Oberflächentest Fenster.
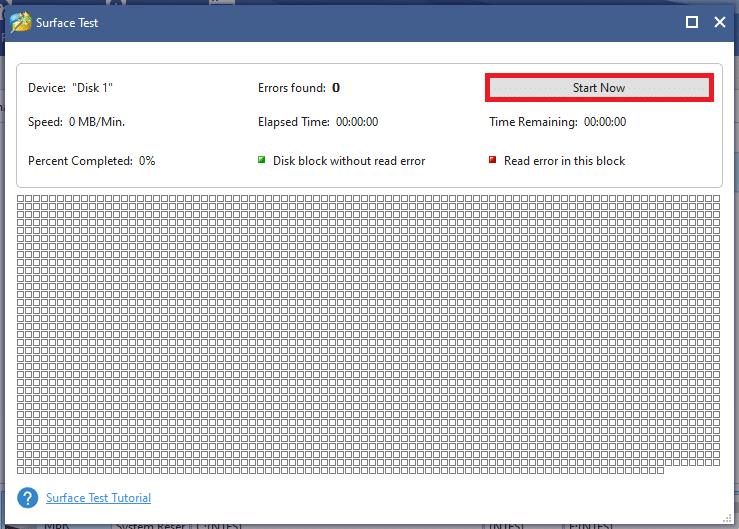
9. Beziehen Sie sich auf die folgenden Parameter:
- Festplattenblock mit rotem Fehler– Dies weist darauf hin, dass Ihre Festplatte nur wenige fehlerhafte Sektoren enthält.
- Festplattenblöcke ohne rote Fehler– Dies zeigt an, dass auf Ihrer Festplatte keine fehlerhaften Sektoren vorhanden sind.
10 A. Wenn fehlerhafte Sektoren gefunden werden, senden Sie diese mithilfe des zur Reparatur MiniTool Partition Wizard-Tool.
10B. Wenn Sie keine roten Fehler finden, versuchen Sie es mit den in diesem Artikel beschriebenen alternativen Methoden.
Methode 13: Überprüfen Sie das Dateisystem mit dem MiniTool-Partitionsassistenten
Einer der Vorteile von MiniTool Partition Wizard besteht darin, dass Sie auch das Dateisystem Ihres Laufwerks überprüfen können. Dies kann Ihnen dabei helfen, das Problem zu beheben, dass die Eingabeaufforderung bei einem Windows 10-Problem erscheint und wieder verschwindet.
Hinweis: Diese Methode zum Überprüfen des Dateisystems kann nur verwendet werden, wenn die Partition durch a dargestellt wird Laufwerksbuchstabe. Wenn Ihrer Partition kein Laufwerksbuchstabe zugewiesen ist, müssen Sie einen zuweisen, bevor Sie fortfahren.
Hier sind die Schritte zum Überprüfen des Dateisystems mit dem MiniTool-Partitionsassistenten:
1. Starten MiniTool Partition Assistent wie in der vorherigen Methode besprochen.
2. Klicken Sie nun mit der rechten Maustaste auf eine beliebige Partition und wählen Sie diese aus Überprüfen Sie das Dateisystem, wie unten hervorgehoben.
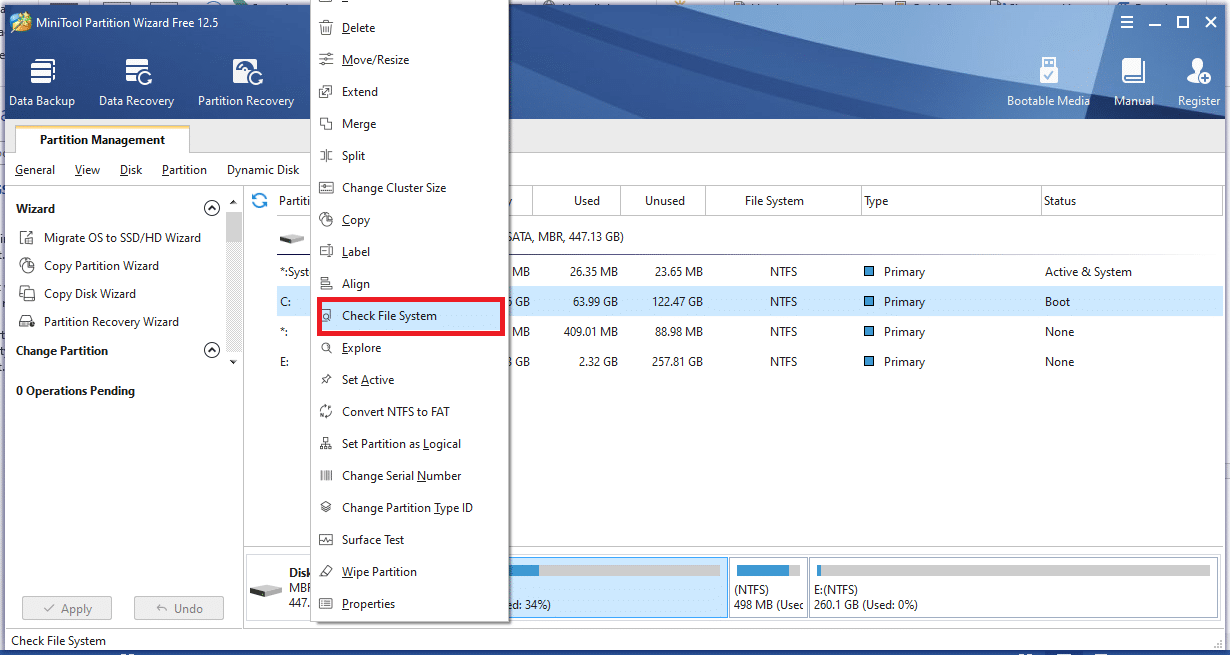
3. Klicken Sie nun auf Erkannte Fehler überprüfen und beheben.
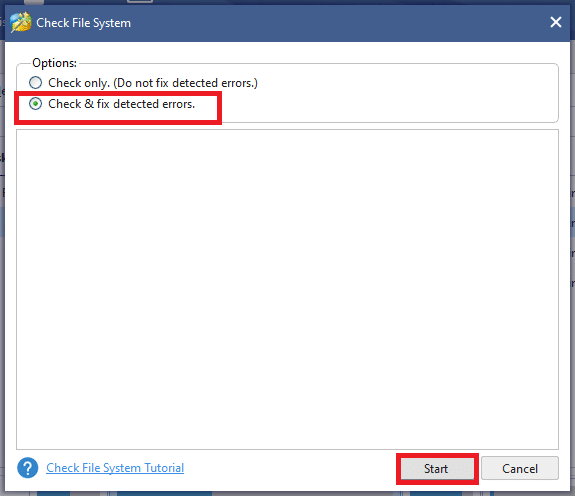
4. Wählen Sie hier die aus Startseite Option, um den Vorgang zu starten.
5. Wartezeit Warten Sie, bis der Vorgang abgeschlossen ist, und prüfen Sie, ob das CMD-Problem behoben ist.
Lesen Sie auch: Wie kann ich eine beschädigte Festplatte mit CMD reparieren oder reparieren?
Methode 14: Aktuelle Updates installieren
1. Installieren Sie die neuesten Updates, indem Sie auf klicken Einstellungen> Update & Sicherheit>

2. Windows Update > Nach Updates suchen.

3. Klicke auf Jetzt installieren um die verfügbaren Updates zu installieren, wie unten dargestellt.
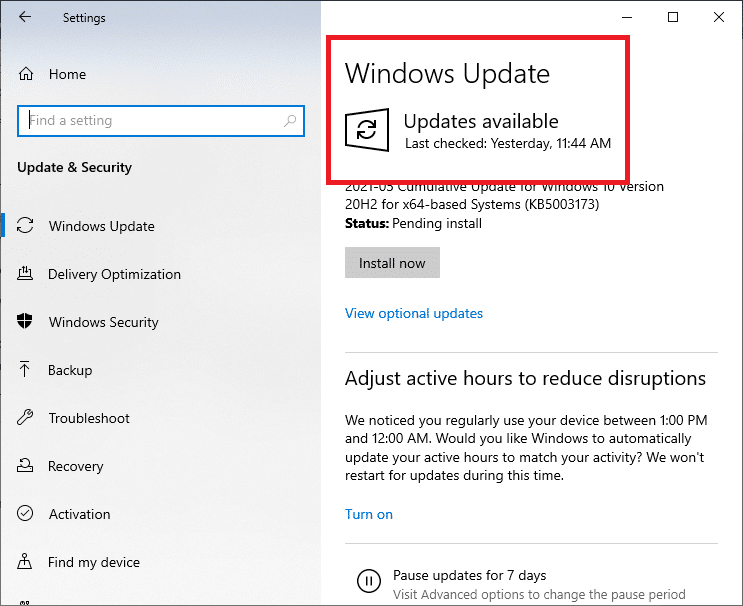
4. Starten Sie abschließend Ihr System neu, um diese Updates zu erzwingen.
Lesen Sie auch: Beheben Sie die Verzögerung bei der Tastatureingabe in Windows 10
Methode 15: SFC/DISM-Scans ausführen
1. Starte den Eingabeaufforderung wie früher.
2. Geben Sie den folgenden Befehl ein und drücken Sie die Eingabetaste:
dism / online / cleanup-image / restorehealth
Hinweis: Dadurch wird der Zustand Ihres Systems gemäß dem DISM-Befehl auf seinem Systemabbild wiederhergestellt.
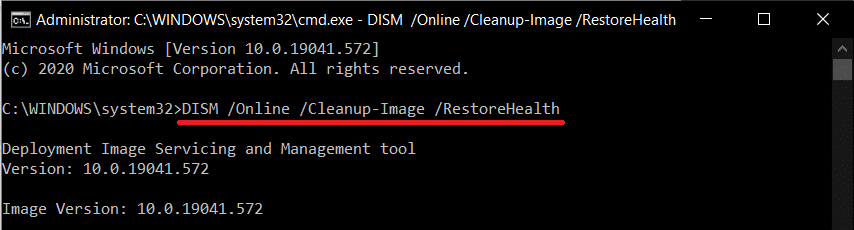
3. Warten Sie, bis der Vorgang abgeschlossen ist.
4. Führen Sie nun den SFC-Befehl aus, um nach Systemdateien zu suchen und diese zu reparieren.
5. Geben Sie ein sfc / scannow Befehl im Eingabeaufforderungsfenster und drücken Sie Enter Key.
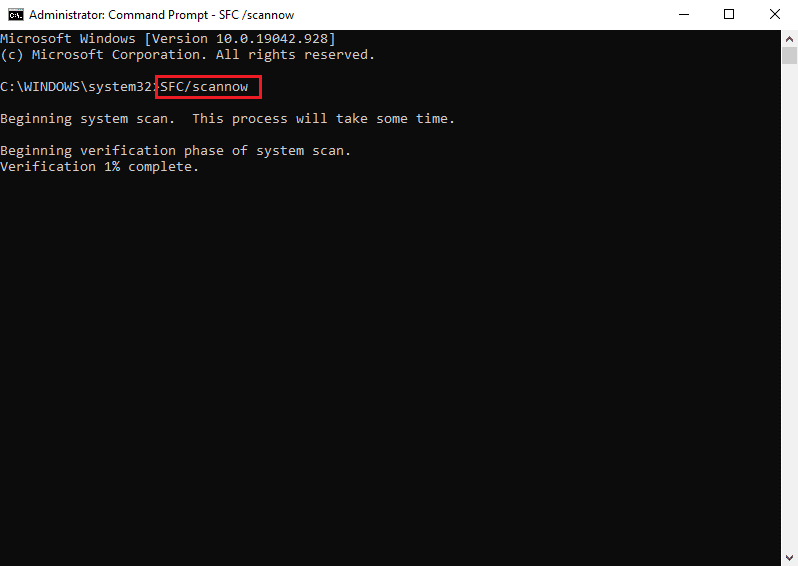
6. Starten Sie Ihr System erneut neu.
Methode 16: Erstellen Sie ein neues Benutzerkonto
In bestimmten Fällen wird das CMD-Fenster zufällig angezeigt, wenn das Benutzerprofil beschädigt wird. Erstellen Sie also ein neues Benutzerprofil und prüfen Sie, ob die Probleme im Zusammenhang mit der Eingabeaufforderung in Ihrem System behoben sind. Befolgen Sie die angegebenen Schritte:
1. Drücken Sie Windows + R Schlüssel starten Führen Sie Dialogbox. Typ userpasswords2 Steuerung und drücken Sie Enter.
2. In dem Anwenderkonten Klicken Sie im sich öffnenden Fenster auf Hinzufügen ... für Nutzer Registerkarte, wie abgebildet.
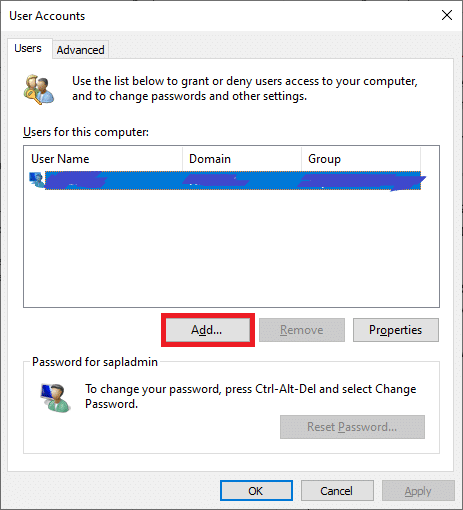
3 Wählen Ohne Microsoft-Konto anmelden (nicht empfohlen) für Wie wird sich diese Person anmelden? Fenster.
4. Wählen Sie nun im neuen Fenster aus Lokales Konto.
5. Wählen Sie eine Benutzername und klicken Sie auf Weiter> Endziel.
6. Klicken Sie anschließend auf den so erstellten Benutzernamen und navigieren Sie zu Ferienhäuser.
7. Klicken Sie hier Gruppenmitgliedschaft > Administrator.
8. Klicken Sie nun auf Andere > Administrator.
9. Zum Schluss klicken Sie auf Bewerben und OK um die Änderungen auf Ihrem System zu speichern.
Überprüfen Sie nun, ob die Probleme mit der Eingabeaufforderung behoben sind. Wenn nicht, starten Sie Ihr System mit einem neuen Benutzerkonto neu, das mit dieser Methode erstellt wurde. Das Problem wird dann behoben.
Methode 17: Mit Windows PowerShell nach Downloads suchen
Wie bereits erwähnt, wird bei der Installation von Daten auf Ihrem System im Hintergrund häufig das Eingabeaufforderungsfenster im Vordergrund auf dem Bildschirm angezeigt. Um nach heruntergeladenen Programmen oder Anwendungen zu suchen, verwenden Sie bestimmte Befehle in Windows PowerShell, wie unten erläutert.
1. Suche Windows Powershell der Windows-Suche Kasten. Starten Sie dann die App mit Administratorrechten, indem Sie auf klicken Als Administrator ausführen, wie gezeigt.
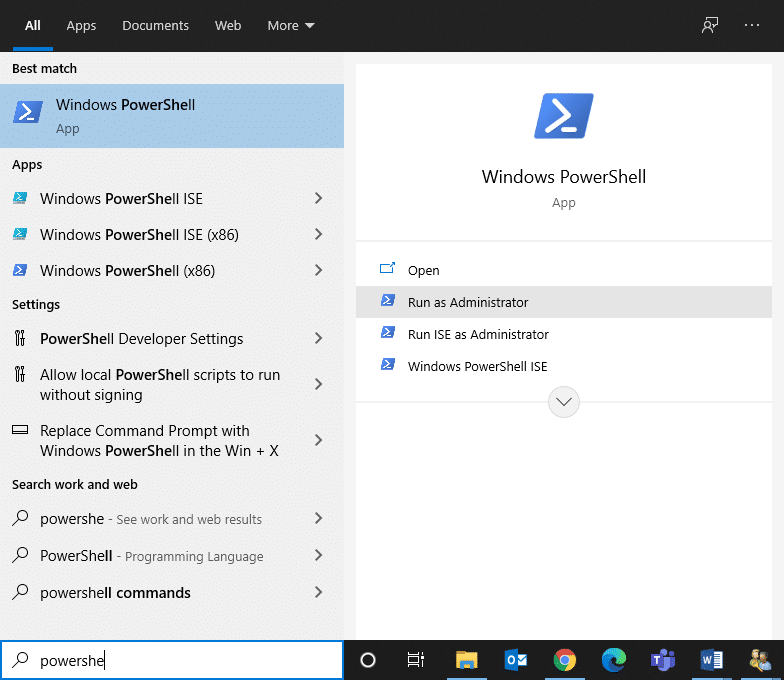
2. Geben Sie den folgenden Befehl in das PowerShell-Fenster ein und drücken Sie Enter-Taste:
Get-BitsTransfer -AllUsers | select -ExpandProperty FileList | Wählen Sie -ExpandProperty RemoteName
3. Alle auf das System heruntergeladenen Prozesse und Programme werden zusammen mit ihren jeweiligen Speicherorten auf dem Bildschirm angezeigt.
Hinweis: Wenn dieser Befehl keine Daten abruft, bedeutet dies, dass nichts auf Ihr Windows-System heruntergeladen wird.
4. Geben Sie als Nächstes den folgenden Befehl in das PowerShell-Fenster ein und klicken Sie Geben Sie ein:
Get-BitsTransfer-AllUsers | Remove-BitsTransfer
Sobald dies erledigt ist, werden alle Nicht-Windows-Updates nicht mehr heruntergeladen und die Eingabeaufforderung sollte nicht mehr blinken.
Empfohlen:
Wir hoffen, dass dieser Leitfaden hilfreich war und Sie es konnten Bei einem Windows 10-Problem wird die Eingabeaufforderung behoben, die dann erscheint und wieder verschwindet. Teilen Sie uns mit, welche Methode für Sie am besten funktioniert hat. Wenn Sie außerdem Fragen/Kommentare zu diesem Artikel haben, können Sie diese gerne im Kommentarbereich hinterlassen.