- in Fenster by Administrator
Beheben Sie den Fehler „MSVCP100.dll fehlt oder wurde nicht gefunden“.
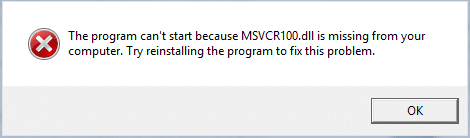
Wenn Sie diese Fehlermeldung erhalten, wenn Sie versuchen, ein Programm oder eine Anwendung auszuführen: „Das Programm kann nicht gestartet werden, da MSVCP100.dll auf Ihrem Computer fehlt.“ Versuchen Sie, das Programm neu zu installieren, um dieses Problem zu beheben.“ Dann sind Sie hier richtig, denn heute besprechen wir, wie Sie diesen Fehler beheben können. Die Hauptursache für diesen Fehler scheint eine beschädigte oder fehlende MSVCP100.dll zu sein. Dies geschieht aufgrund einer Virus- oder Malware-Infektion, Windows-Registrierungsfehlern oder einer Systembeschädigung.
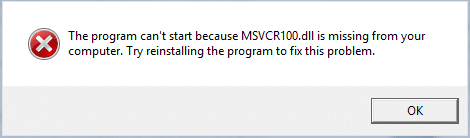
Abhängig von Ihrer Systemkonfiguration können Sie nun eine der unten aufgeführten Fehlermeldungen sehen:
- Die Datei msvcp100.dll oder comdlg32.ocx fehlt.
- Msvcp100.dll nicht gefunden
- [PATH]msvcp100.dll kann nicht gefunden werden
- [ANWENDUNG] kann nicht gestartet werden. Eine erforderliche Komponente fehlt: msvcp100.dll. Bitte installieren Sie [ANWENDUNG] erneut.
- Diese Anwendung konnte nicht gestartet werden, da msvcp100.dll nicht gefunden wurde. Eine Neuinstallation der Anwendung könnte das Problem lösen.
MSVCP100.dll ist Teil der Microsoft Visual C++-Bibliothek. Wenn ein Programm mit Visual C++ entwickelt wird, ist diese Datei zum Ausführen des Programms erforderlich. Am häufigsten wird diese Datei von vielen Spielen benötigt, und wenn Sie nicht über MSVCP100.dll verfügen, wird der oben genannte Fehler auftreten. Oft kann dieses Problem gelöst werden, indem die Datei MSVCP100.dll vom Windows-Ordner in den Spieleordner kopiert wird. Wenn dies jedoch nicht möglich ist, sehen wir uns anhand der unten aufgeführten Anleitung zur Fehlerbehebung an, wie Sie das Problem beheben können, in dem MSVCP100.dll fehlt oder ein Fehler nicht gefunden wurde.
Fix MSVCP100.dll fehlt oder es wurde kein Fehler gefunden
Stellen Sie sicher, dass Sie einen Wiederherstellungspunkt erstellen, für den Fall, dass etwas schief geht.
Methode 1: Kopieren Sie die Datei MSVCP100.dll von Windows in den Spieleordner
1. Navigieren Sie zum folgenden Pfad:
C: WindowsSystem32
2. Suchen Sie nun im System32-Ordner MSVCP100.dll Klicken Sie dann mit der rechten Maustaste darauf und wählen Sie Kopieren.
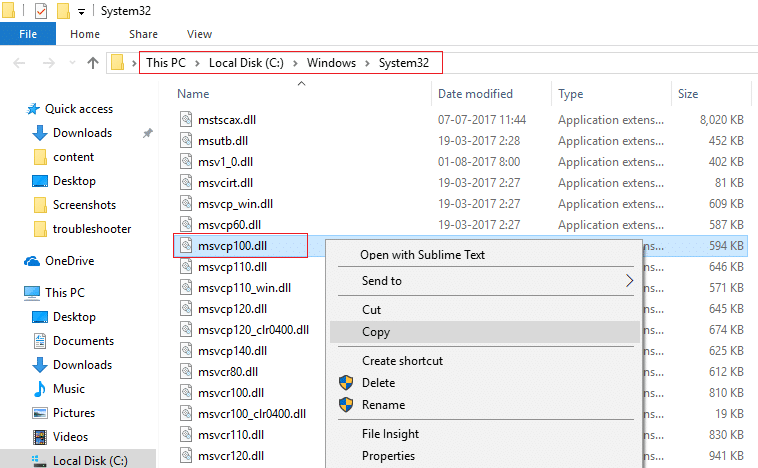
3. Navigieren Sie zum Spielordner, klicken Sie dann mit der rechten Maustaste in einen leeren Bereich und wählen Sie Einfügen.
4. Versuchen Sie erneut, das jeweilige Spiel auszuführen, das den Fehler „MSVCP100.dll fehlt“ verursacht hat.
Methode 2: Führen Sie die Systemdateiprüfung aus
Das sfc / scannow Der Befehl (System File Checker) überprüft die Integrität aller geschützten Windows-Systemdateien. Es ersetzt fehlerhaft beschädigte, geänderte/modifizierte oder beschädigte Versionen nach Möglichkeit durch die richtigen Versionen.
1. Öffnen Sie die Eingabeaufforderung mit Administratorrechten.
2. Geben Sie nun im cmd-Fenster den folgenden Befehl ein und drücken Sie die Eingabetaste:
sfc / scannow
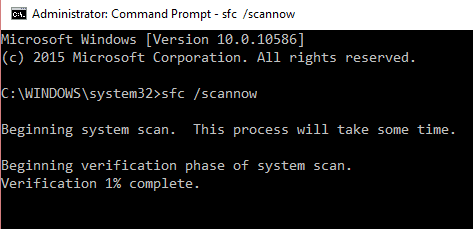
3. Warten Sie, bis die Systemdateiprüfung abgeschlossen ist.
Versuchen Sie es erneut mit der Anwendung, die Sie erhalten haben Fehler Wenn das Problem immer noch nicht behoben ist, fahren Sie mit der nächsten Methode fort.
Methode 3: Führen Sie DISM aus, wenn SFC fehlschlägt
1. Suche EingabeaufforderungKlicken Sie mit der rechten Maustaste und wählen Sie Als Administrator ausführen.
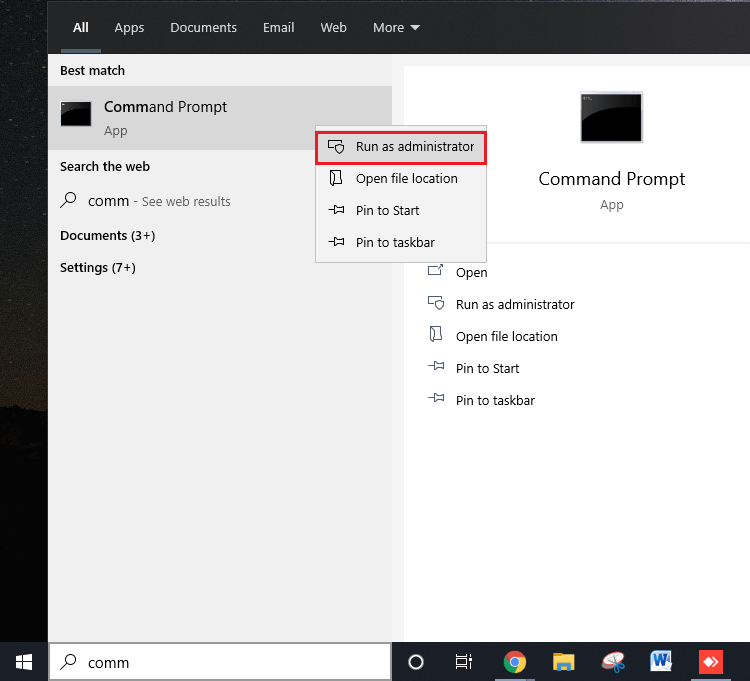
2. Geben Sie den folgenden Befehl in cmd ein und drücken Sie nach jedem Befehl die Eingabetaste:
Dism /Online /Cleanup-Image /CheckHealth Dism /Online /Cleanup-Image /ScanHealth Dism /Online /Cleanup-Image /RestoreHealth

3. Lassen Sie den DISM-Befehl laufen und warten Sie, bis er beendet ist.
4. Wenn der obige Befehl nicht funktioniert, versuchen Sie es mit dem Folgenden:
Dism /Image:C:offline /Cleanup-Image /RestoreHealth /Source:c:testmountwindows Dism /Online /Cleanup-Image /RestoreHealth /Source:c:testmountwindows /LimitAccess
Hinweis: Ersetzen Sie C:RepairSourceWindows durch Ihre Reparaturquelle (Windows-Installations- oder Wiederherstellungs-CD).
5. Starten Sie Ihren PC neu, um die Änderungen zu speichern. Dies sollte der Fall sein Fix MSVCP100.dll fehlt oder es wurde kein Fehler gefunden.
Methode 4: Installieren Sie Microsoft Visual C++ neu
Gehen Sie zunächst hierher und laden Sie es herunter Microsoft Visual C ++ und fahren Sie dann mit dieser Methode fort.
1. Drücken Sie die Windows-Taste + R und geben Sie dann ein msconfig und drücken Sie die Eingabetaste, um die Systemkonfiguration zu öffnen.

2. Wechseln Sie zu Boot-Registerkarte und Häkchen Safe-Boot-Option.
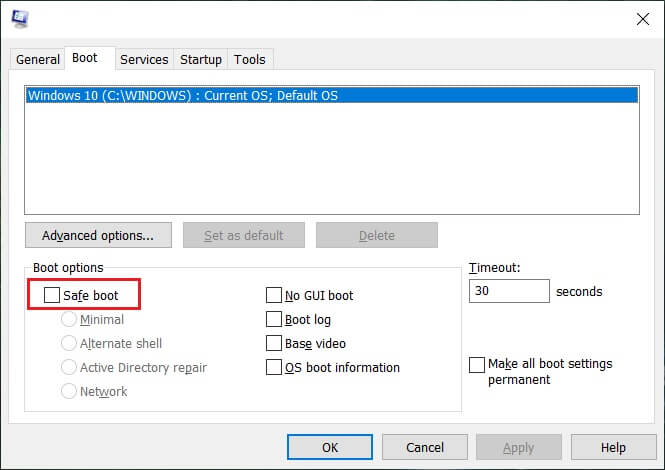
3. Klicken Sie auf Übernehmen und anschließend auf OK.
4. Starten Sie Ihren PC neu und das System wird gestartet Automatisch in den abgesicherten Modus wechseln.
5. Installieren Sie den Microsoft Visual C++-Download und deaktivieren Sie dann die Option „Sicherer Start“ in der Systemkonfiguration.
6. Starten Sie Ihren PC neu, um die Änderungen zu speichern. Versuchen Sie erneut, die Anwendung auszuführen, und prüfen Sie, ob dies möglich ist Fix MSVCP100.dll fehlt oder wurde nicht gefunden Fehler.
Methode 5: Führen Sie CCleaner und Malwarebytes aus
1. Herunterladen und installieren CCleaner & Malwarebytes.
2. Führen Sie Malwarebytes aus und lassen Sie Ihr System nach schädlichen Dateien scannen. Wenn Malware gefunden wird, wird sie automatisch entfernt.

3. Führen Sie nun CCleaner aus und wählen Sie Benutzerdefinierte Reinigung.
4. Wählen Sie unter Custom Clean die aus Windows-Registerkarte und markieren Sie die Standardeinstellungen und klicken Sie auf Analysieren.

5. Stellen Sie nach Abschluss der Analyse sicher, dass Sie die zu löschenden Dateien entfernen.

6. Klicken Sie abschließend auf Laufreiniger klicken und CCleaner seinen Lauf lassen.
7. Um Ihr System weiter zu reinigen, Wählen Sie die Registerkarte Registrierung, und stellen Sie sicher, dass Folgendes aktiviert ist:

8. Klicken Sie auf Nach Problemen suchen Schaltfläche und erlauben Sie CCleaner zu scannen, dann klicken Sie auf die Löse ausgewählte Probleme .

9. Wenn CCleaner fragt: „Möchten Sie Änderungen an der Registrierung sichern?" Wählen Sie Ja.
10. Sobald Ihre Sicherung abgeschlossen ist, klicken Sie auf Beheben Sie alle ausgewählten Probleme .
11. Starten Sie Ihren PC neu, um die Änderungen zu speichern.
Methode 6: Systemwiederherstellung durchführen
1. Drücken Sie die Windows-Taste + R und geben Sie ein sysdm.cpl Drücken Sie dann die Eingabetaste.

2. Wählen Sie die Systemschutz Tab und wählen Systemwiederherstellung.
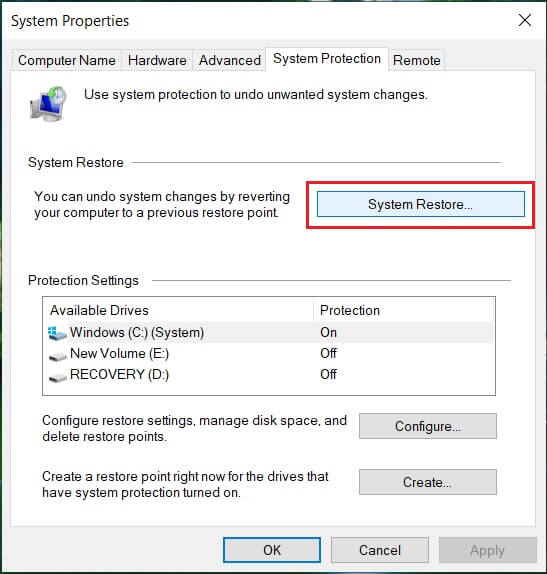
3. Klicken Sie auf Weiter und wählen Sie die gewünschte aus Systemwiederherstellungspunkt.

4. Befolgen Sie die Anweisungen auf dem Bildschirm, um die Systemwiederherstellung abzuschließen.
5. Nach dem Neustart können Sie dies möglicherweise tun Fix MSVCP100.dll fehlt oder es wurde kein Fehler gefunden.
Methode 7: Reparieren Installieren Sie Windows 10
Diese Methode ist der letzte Ausweg, denn wenn nichts klappt, werden mit dieser Methode sicher alle Probleme mit Ihrem PC behoben. Repair Install verwendet ein direktes Upgrade, um Probleme mit dem System zu beheben, ohne auf dem System vorhandene Benutzerdaten zu löschen. Folgen Sie also diesem Artikel, um zu erfahren, wie Sie Windows 10 einfach reparieren und installieren können.
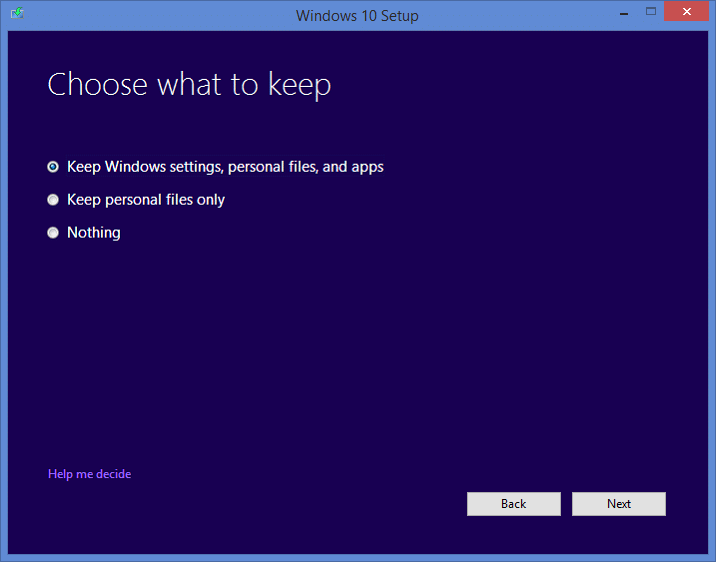
Empfohlen:
Das ist es, was Sie erfolgreich haben Beheben Sie den Fehler „MSVCP100.dll fehlt oder wurde nicht gefunden“. Wenn Sie jedoch noch Fragen zu diesem Beitrag haben, können Sie diese gerne im Kommentarbereich stellen.