- in Fenster by Administrator
Behebung, dass MultiVersus unter Windows 10 nicht startet
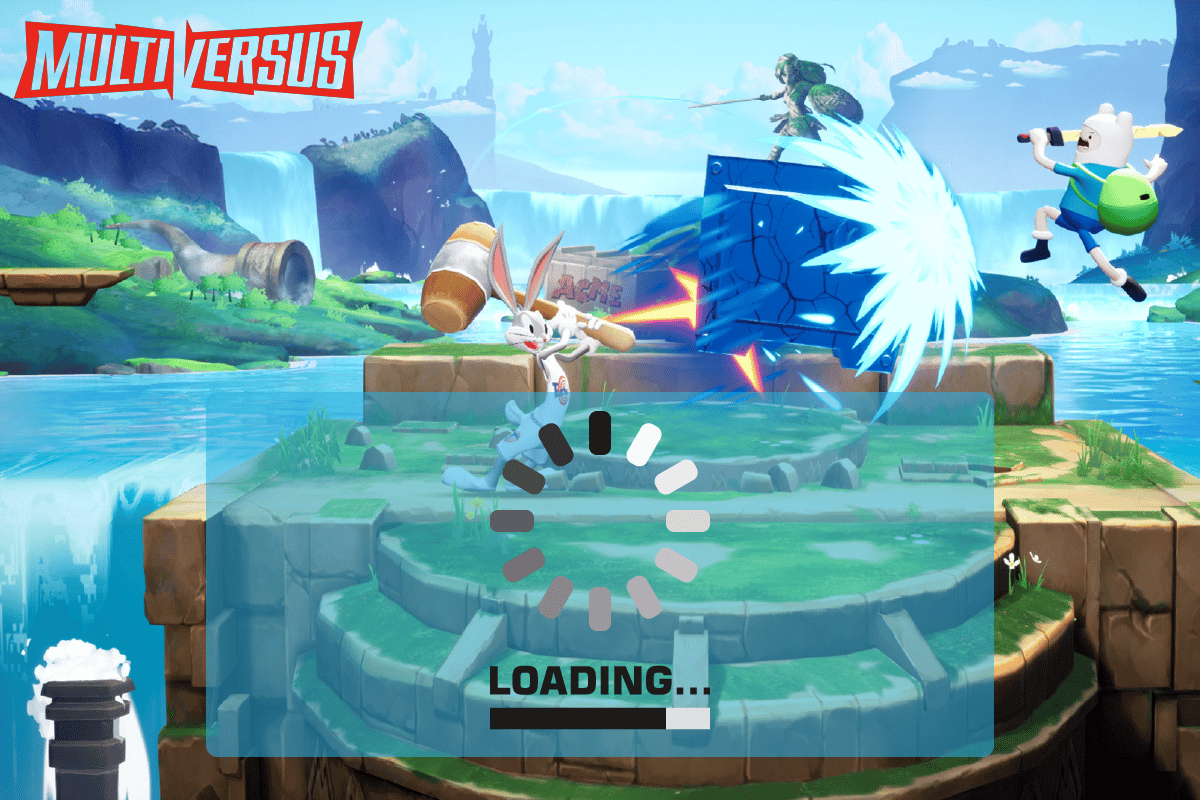
MultiVersus is a famous online multiplayer fighting game that is rocking today’s gaming world. Yet, few users complain about the MultiVersus not launching issue when the game is launched on their Windows 10 PC. If you are in the same boat, the troubleshooting hacks discussed in this article will help you sail the problem.
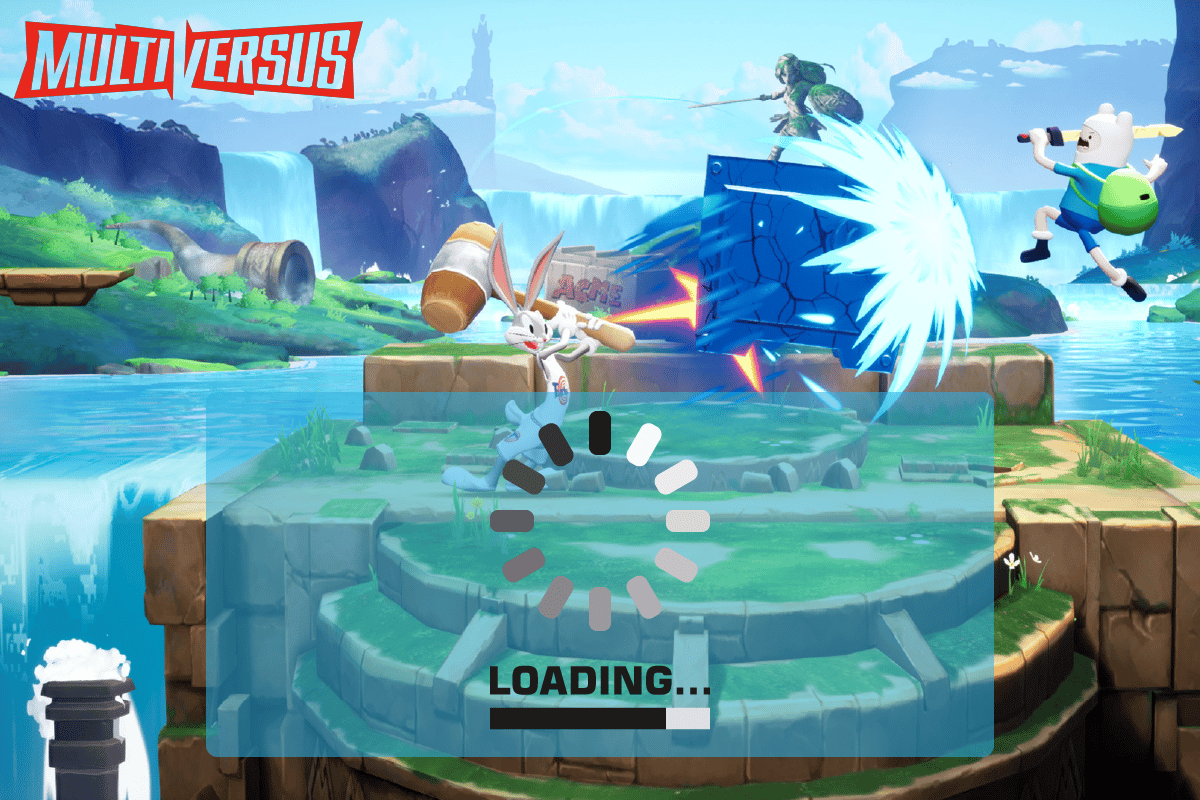
How to Fix MultiVersus Not Launching in Windows 10
If you are vexed by MultiVersus won’t launch issue in your Windows 10 computer, here are a few possible reasons why you must analyze them carefully to sort out the problem.
- Der PC erfüllt nicht die Grundvoraussetzungen des Spiels.
- Ein anderes Hintergrundprogramm stört das Spiel.
- Sie verwenden eine nicht verifizierte Treiberversion.
- Die Grafikeinstellungen des Spiels sind falsch konfiguriert.
- Vorhandensein von Malware und Viren.
- Das .NET-Framework und das Betriebssystem werden nicht auf die neueste Version aktualisiert.
- Die DirectX-Version ist nicht aktuell.
- Übertakten.
- Auch falsch konfigurierte oder beschädigte Installationsdateien des Spiels verursachen das Problem.
- Die weitervertreibbaren Microsoft C++-Dateien sind nicht mit dem Spiel und dem PC kompatibel.
Here are a few possible troubleshooting methods that will help you fix the discussed issue.
Methode 1: Grundlegende Methoden zur Fehlerbehebung
Befolgen Sie diese grundlegenden Methoden zur Fehlerbehebung, um das genannte Problem zu beheben.
1A. Überprüfen Sie die Systemanforderungen
MultiVersus Minimale Systemanforderungen
- CPU: Intel Core i5-2300 oder AMD FX-8350
- RAM: 4 GB
- GRAFIKKARTE: Nvidia GeForce GTX 550 Ti or AMD Radeon HD 5850 | Intel UHD 750
- PIXEL-SHADER: 5.0
- VERTEX-SHADER: 5.0
- FREIER SPEICHERPLATZ: 6 GB
- ZUGEHÖRIGER VIDEO-RAM: 1024 MB
MultiVersus Empfohlene Voraussetzungen
- CPU: Intel Core i5-3470 oder AMD Ryzen 3 1200
- RAM: 8 GB
- GRAFIKKARTE: Nvidia GeForce GTX 660 or AMD Radeon R9 270
- PIXEL-SHADER: 5.0
- VERTEX-SHADER: 5.0
- FREIER SPEICHERPLATZ: 6 GB
- ZUGEHÖRIGER VIDEO-RAM: 2048 MB
1B. Check your internet connection
Unstable internet connection leads to MultiVersus is not working issue, also if there are any obstacles between your router and your computer, they may interfere with the wireless signal and will cause intermittent connection problems.
Sie können eine ausführen Geschwindigkeitstest um die optimale Netzwerkgeschwindigkeit zu ermitteln, die für eine ordnungsgemäße Verbindung erforderlich ist.
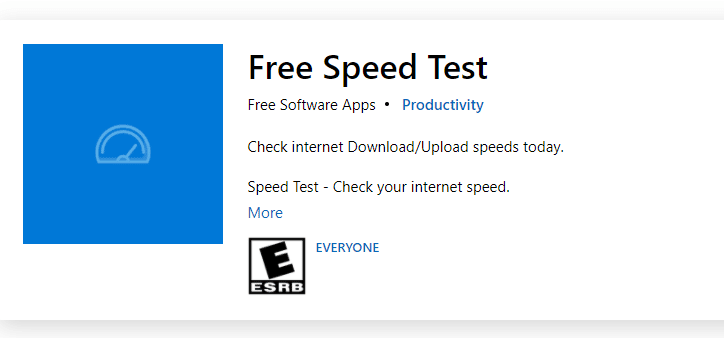
Stellen Sie sicher, dass Ihr Gerät die folgenden Kriterien erfüllt.
- Ermitteln Sie die Signalstärke Ihres Netzwerks und beseitigen Sie alle Hindernisse auf dem Weg, wenn diese sehr niedrig ist.
- Vermeiden Sie, dass zu viele Geräte mit demselben Netzwerk verbunden sind.
- Kaufen Sie immer ein Modem/einen Router, der von Ihrem Internetdienstanbieter (ISP) verifiziert wurde und keine Konflikte aufweist.
- Verwenden Sie keine alte, kaputte oder beschädigte Kabel. Ersetzen Sie die Kabel bei Bedarf.
- Stellen Sie sicher, dass die Kabel vom Modem zum Router und vom Modem zur Wand stabil und störungsfrei sind.
Wenn es Probleme mit der Internetverbindung gibt, lesen Sie unsere Anleitung zur Fehlerbehebung bei Netzwerkverbindungsproblemen unter Windows 10, um diese zu beheben.
1C. Stoppen Sie das Übertakten
- Jeder High-End-Computer ist mit der Option zur Übertaktung ausgestattet, die dabei hilft, mehr Saft auszugeben, als Sie bereits haben. Wenn Sie die Grafikkarte oder den Prozessor schneller als die Standardgeschwindigkeit laufen lassen, spricht man von Übertaktung.
- In diesem Fall erreicht Ihr Computer nach einer bestimmten Zeit die maximale Temperatur. Der Computer erkennt dies und stellt die Taktrate auf die normale Geschwindigkeit ein, bis er abgekühlt ist. Nach dem Abkühlen wird die Taktrate wieder erhöht.
- Dies erhöht die Leistung Ihres Computers und ist eine große Hilfe, wenn Sie keinen leistungsstarken Computer haben.
- It must be noted that all the games do not support overclocking. The same applies to MultiVersus. So, you must try disabling all overclocking on your computer and try launching the game. If it launches well, the issue is fixed.
1D. Führen Sie den Malware-Scan aus
The presence of a virus or malware attack will result in gaming problems on your computer. If in case, the virus attack is very severe, you cannot connect to any online game continuously at all. To resolve the problem, you have to remove the virus or malware completely from your Windows 10 computer.
Wir empfehlen Ihnen, Ihren Computer gemäß den Anweisungen in unserem Leitfaden „Wie führe ich einen Virenscan auf meinem Computer durch“ zu scannen.
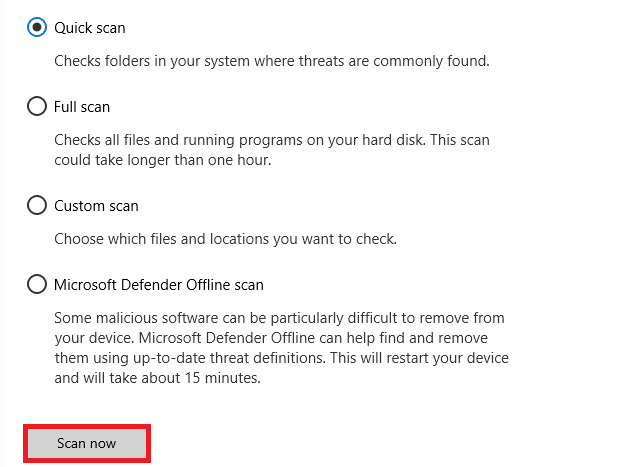
Wenn Sie Malware von Ihrem Computer entfernen möchten, lesen Sie außerdem unsere Anleitung So entfernen Sie Malware von Ihrem PC in Windows 10.
1E. Update GPU Drivers
Graphical drivers are responsible for heavy graphical images and video processing games. If you face any launching conflicts in the MultiVersus game, make sure you use an updated version of device drivers, as they serve as a link between the hardware and Operating System of your PC. Many users have suggested that updating drivers have fixed MultiVersus not working issue. Read and implement the steps instructed in our guide 4 Ways to Update Graphics Drivers in Windows 10 to do so.

Lesen Sie auch: Beheben Sie, dass Windows Treiber für Ihr Gerät gefunden hat, aber einen Fehler festgestellt hat
1F. Roll Back GPU Drivers
Sometimes, the current version of GPU drivers may cause the discussed launching issue in MultiVersus, and in this case, you have to restore previous versions of installed drivers. This process is called Rollback von Treibern Und Sie können Ihre Computertreiber ganz einfach auf den vorherigen Zustand zurücksetzen, indem Sie unserer Anleitung „Wie man Treiber unter Windows 10 zurücksetzt“ folgen.
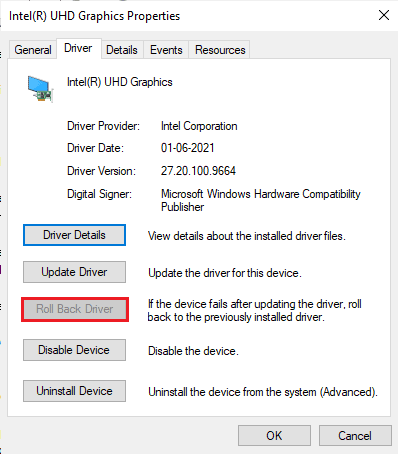
1G. Reinstall GPU Driver
If you still face MultiVersus not starting issue after updating your GPU drivers, then reinstall device drivers to fix any incompatibility issues. There are several ways to reinstall drivers on your computer. Yet, you can easily reinstall Graphical drivers as instructed in our guide How to Uninstall and Reinstall Drivers on Windows 10.
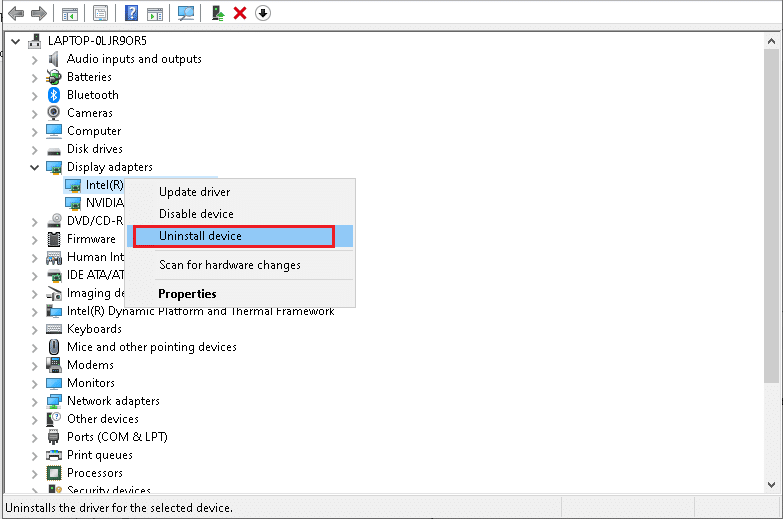
1H. End Background Processes
Several users have confirmed that MultiVersus not starting on PC can be resolved by closing all the background tasks running on your PC. To implement the task, follow our guide How to End Task in Windows 10, and proceed as instructed.
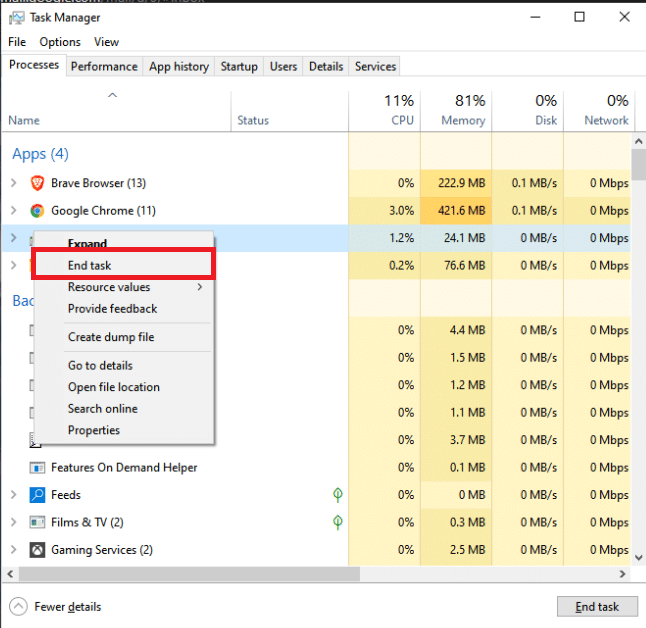
1I. Aktualisieren Sie Windows
You can also eradicate bugs in your computer and game by updating your Operating System. Always ensure if you have updated your Windows Operating System and if any updates are pending in action, use our guide How to Download and Install Windows 10 Latest Update
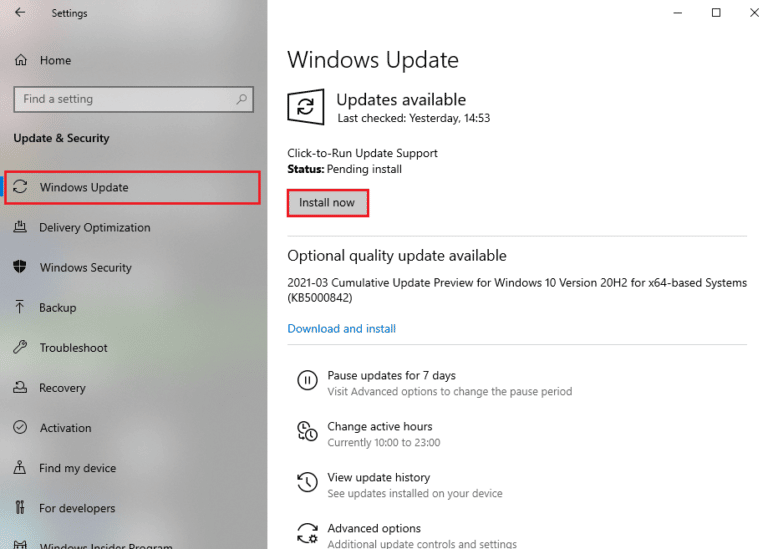
1J. Disable Antivirus Temporarily (If Applicable)
Some incompatible antivirus programs installed on your computer will cause MultiVersus launching problem. To avoid conflicts, you must ensure the security settings of your Windows 10 computer and check if they are stable or not. To find whether the antivirus suite is the reason for the discussed issue, disable it once and try connecting to a network.
Lesen Sie unsere Anleitung zum vorübergehenden Deaktivieren des Antivirenprogramms unter Windows 10 und befolgen Sie die Anweisungen zum vorübergehenden Deaktivieren Ihres Antivirenprogramms auf Ihrem PC.
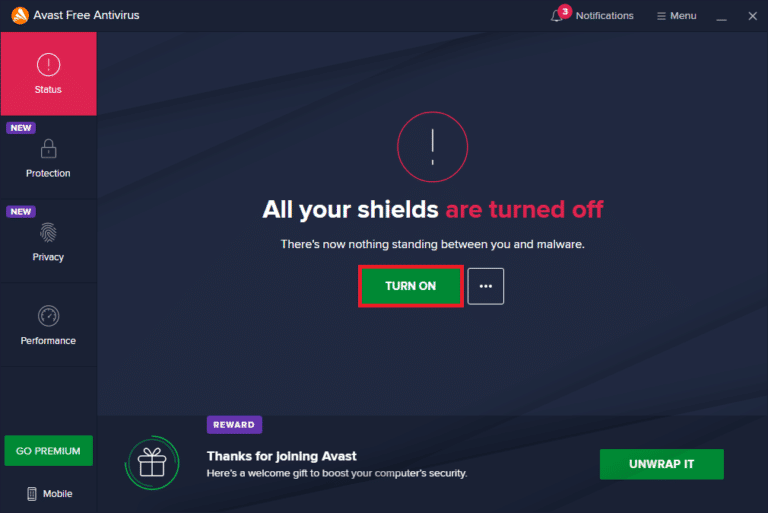
Wenn Sie nach der Deaktivierung des Antivirenprogramms auf Ihrem Computer eine Lösung für Ihr Problem finden, wird empfohlen, das Programm vollständig von Ihrem PC zu deinstallieren.
Read our guide Force Uninstall Programs which won’t Uninstall in Windows 10 to uninstall your antivirus program on your computer.
Lesen Sie auch: So deinstallieren Sie McAfee LiveSafe unter Windows 10
1K. Turn Off Windows Defender Firewall (Not Recommended)
Your computer will face MultiVersus is not working issue, due to an over-protective firewall suite in the Windows 10 PC. To resolve the problem, you can either add a new rule for your game, whitelist the game or as the last fix, disable the firewall temporarily.
Our guide on How to Disable Windows 10 Firewall will help you.
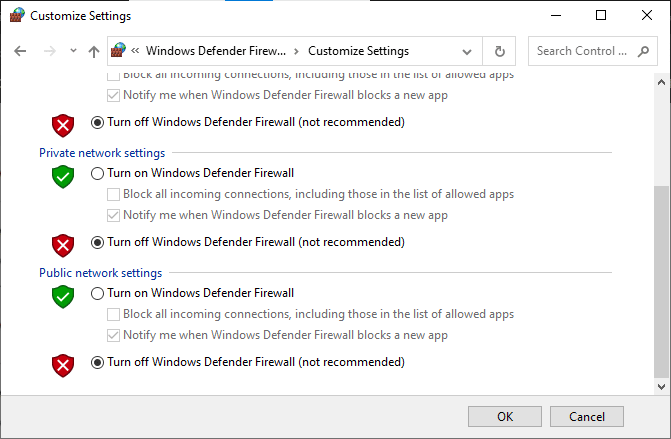
1L. Systemdateien reparieren
If there are any missing or damaged files on your Windows 10 PC, you will face MultiVersus takes forever to launch issue. Yet, you are repairing these corrupt files by using inbuilt utilities namely, Systemdateiprüfung und Bereitstellungs-Image-Wartung und Verwaltung.
Lesen Sie unsere Anleitung zum Reparieren von Systemdateien unter Windows 10 und befolgen Sie die Anweisungen, um alle Ihre beschädigten Dateien zu reparieren.
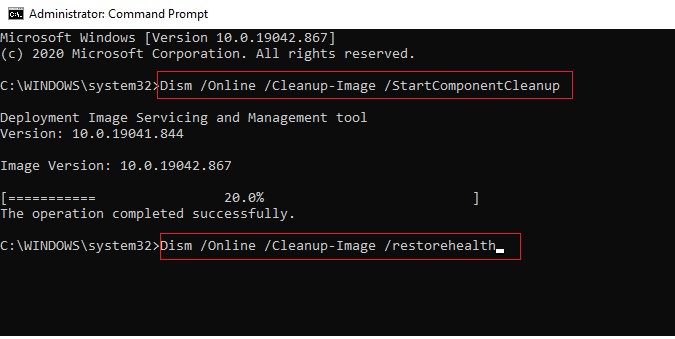
Method 2: Run MultiVersus Game as Administrator
If MultiVersus does not have required administrative privileges, a few essential features of the game will be limited causing you MultiVersus not launching issue whenever you open the game or install any updates. Follow the below-mentioned instructions to run the game as an administrator.
1. Klicken Sie mit der rechten Maustaste auf MultiVersus shortcut Auf dem Bildschirm.
Hinweis: Sie können auch zum Installationsverzeichnis und klicken Sie mit der rechten Maustaste darauf.
2. Wählen Sie dann die Ferienhäuser .
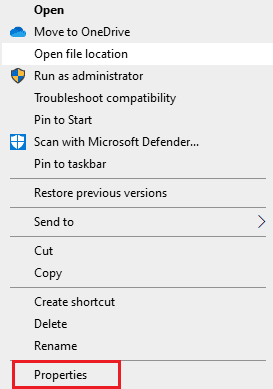
3. Gehen Sie nun zu Kompatibilität Tab und klicken Sie auf Führen Sie dieses Programm als Administrator Jahre.
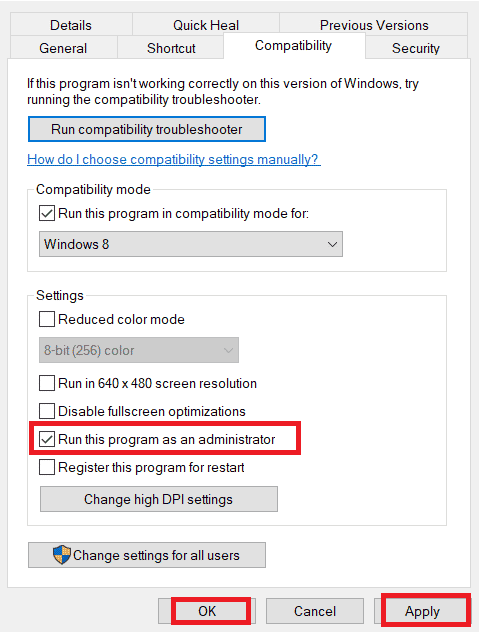
4. Zum Schluss klicken Sie auf Übernehmen> OK um die Änderungen zu speichern.
Check if you have fixed MultiVersus launching issues.
Lesen Sie auch: Beheben Sie, dass der Start von WoW unter Windows 10 ewig dauert
Methode 3: Spielprozesspriorität ändern
The preference of an application or process tells the computer the importance and if it should be given preference over the others while allocating the resources. The priority of every application is normal except the system processes, by default. MultiVersus might crash if it didn’t get enough resources.
1. Drücken Sie die Taste Strg + Umschalt + Esc-Tasten zusammen zu öffnen Taskleiste.
2. Suchen Sie nun nach MultiVersus process.
3. Ändern Sie dann die Priorität auf Hohe Priorität und prüfen Sie, ob das funktioniert.
Hinweis: Ändern Sie die Priorität mit großer Vorsicht, da eine unvorsichtige Änderung der Priorität des Prozesses dazu führen kann, dass Ihr System extrem langsam oder instabil wird.
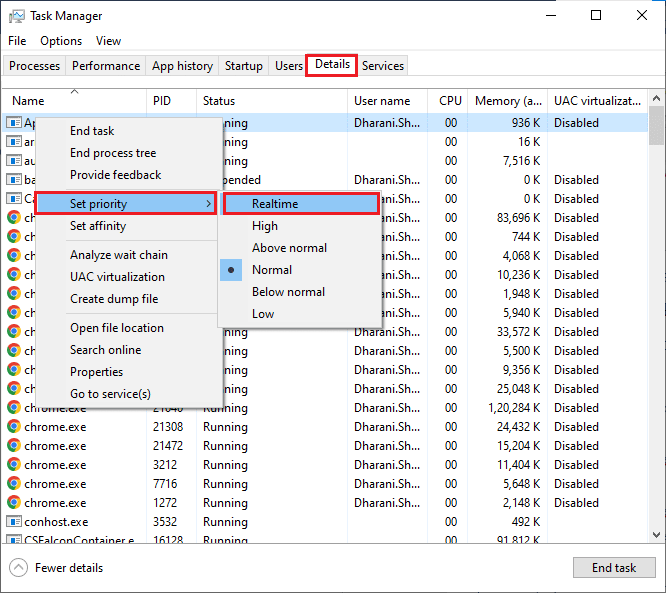
4. Schließe Task Manager und rebooten dein Computer.
Methode 4: Hohe Leistung einstellen
Sie können Ihr Spiel auch optimieren, indem Sie die Einstellungen Ihres Hochleistungs-Energieplans festlegen. Diese Energiepläne wurden entwickelt, um die Energieeinstellungen auf tragbaren Geräten zu verwalten. Befolgen Sie die unten aufgeführten Anweisungen, um leistungsstarke Energieplaneinstellungen in Ihrem System zu verwenden.
1. Drücken Sie die Taste Windows + I-Tasten gleichzeitig zu öffnen Windows-Einstellungen.
2. Klicken Sie nun auf System Einstellung.
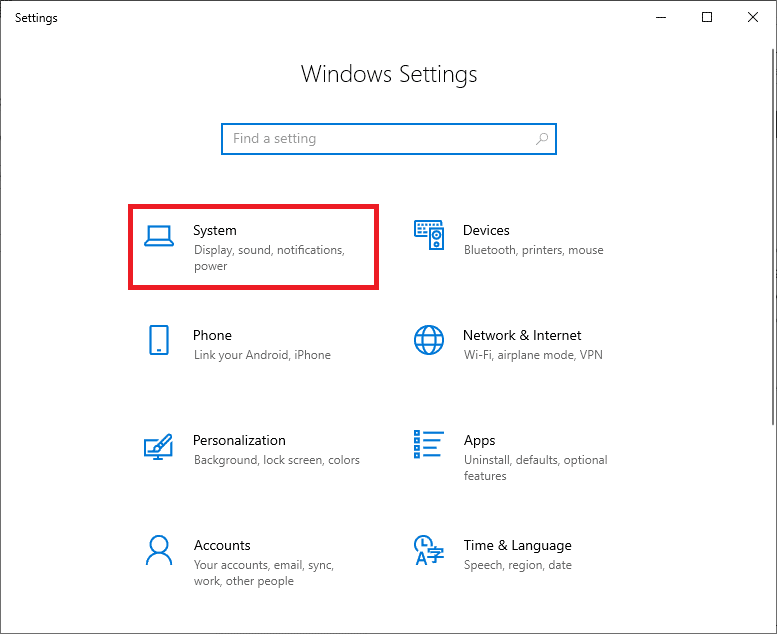
3. Wählen Sie nun die aus Kraft & Schlaf Option und klicken Sie auf Zusätzliche Leistungseinstellungen für Verwandte Einstellungen.
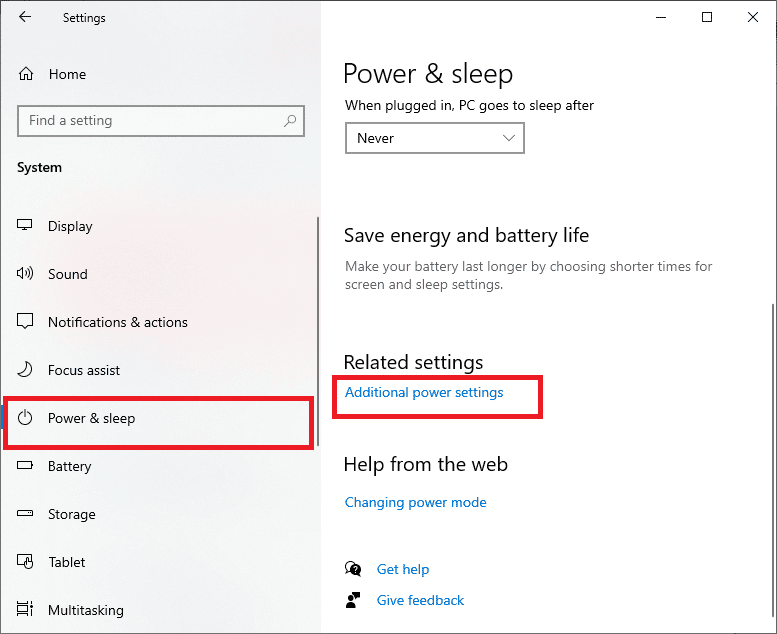
4. Wählen Sie nun das aus High-Performance Option unter Hohe Zusatzpläne wie im Bild unten gezeigt.
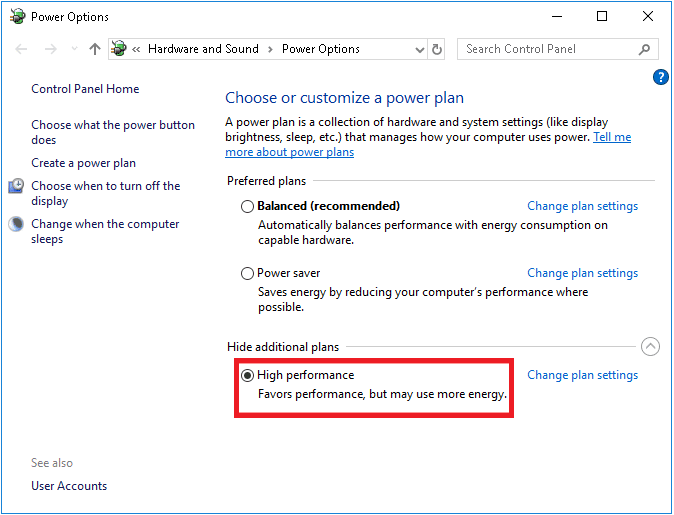
Now you have optimized your system, check if you have fixed MultiVersus won’t launch on startup issue.
Lesen Sie auch: Beheben Sie den Fehler „Fehlende heruntergeladene Dateien“ auf Steam
Method 5: Update Steam App & MultiVersus Game
If you use an outdated Steam application, you cannot access any games smoothly. Hence always make sure you use an updated version of Steam and MultiVersus game before launching it.
1. Schlagen Windows-Taste und Typ Steam, dann klicken Sie auf Zu öffnen.
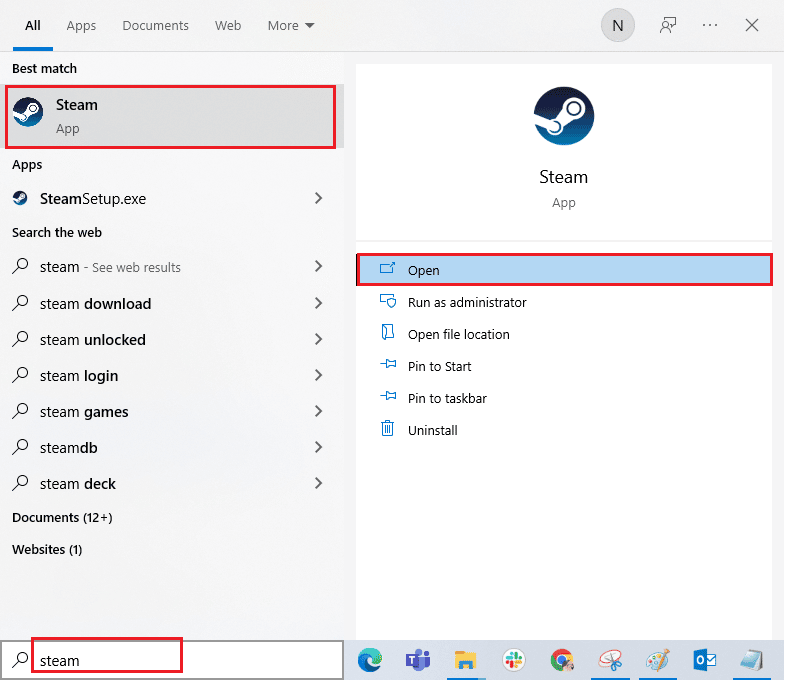
2. Klicken Sie nun auf Steam in der oberen linken Ecke des Bildschirms, gefolgt von Suchen Sie nach Steam-Client-Updates… wie unten hervorgehoben.
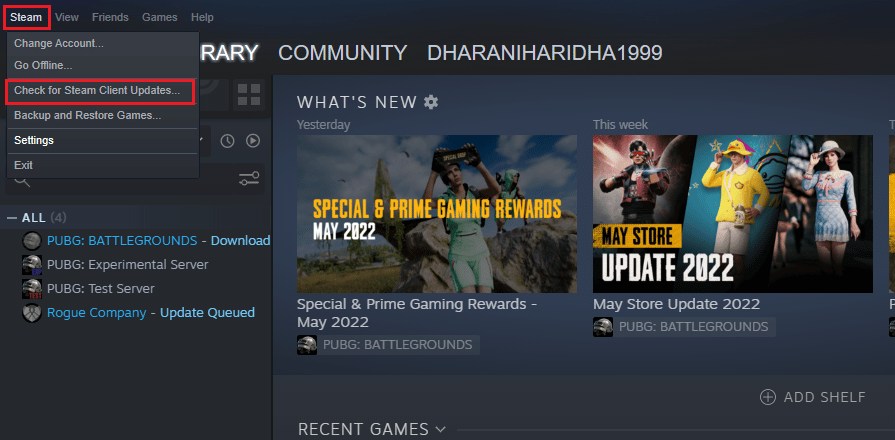
3. Wenn Sie neue Updates herunterladen möchten, installieren Sie diese und stellen Sie sicher Ihr Steam-Client ist auf dem neuesten Stand.
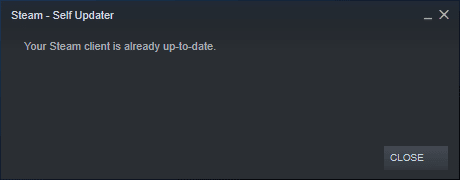
4. Nun, Starten Sie Steam neu und prüfen Sie, ob das Problem jetzt behoben ist.
Likewise, it is always essential that your game run at its latest version to avoid any conflicts. Until your game is updated, you cannot log in to MultiVersus servers successfully.
Zu aktualisiere dein Spiel, befolgen Sie die unten aufgeführten Schritte.
1. Starten Steam und navigieren Sie zu BIBLIOTHEK.
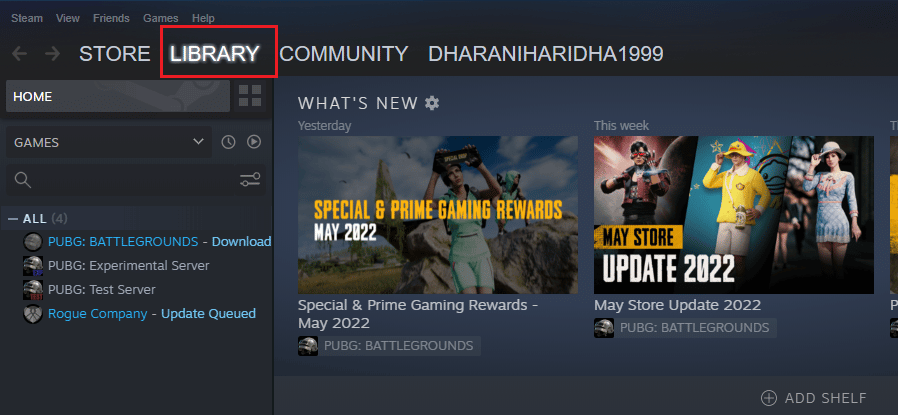
2. Klicken Sie nun auf HOME and search for MultiVersus.
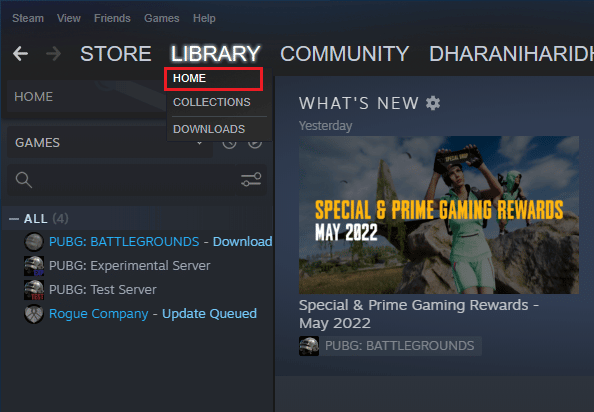
3. Klicken Sie dann mit der rechten Maustaste auf das Spiel und wählen Sie es aus Eigenschaften… .
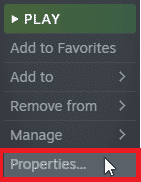
4. Wechseln Sie nun zu UPDATES Klicken Sie auf die Registerkarte und prüfen Sie, ob Aktualisierungen in Aktion sind. Befolgen Sie in diesem Fall die Anweisungen auf dem Bildschirm, um die neuesten Updates herunterzuladen.
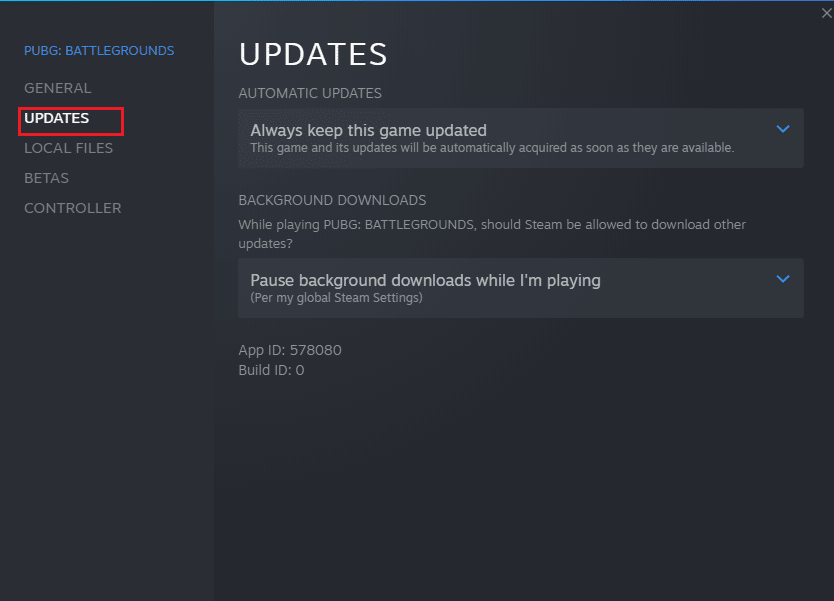
After an update, check if MultiVersus not launching issue is fixed.
Methode 6: Vollbildoptimierungen deaktivieren
Few users have suggested that disabling full-screen optimizations on PC has helped them fix MultiVersus is not launching issue. Follow as instructed.
1. Navigate to the Steam BIBLIOTHEK Menü.

2. Now, right-click on the MultiVersus game and click on Eigenschaften…
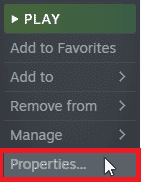
3. Wechseln Sie nun zu ALLGEMEIN Tab und klicken Sie auf STELLE STARTEINSTELLUNGEN EIN… wie dargestellt.
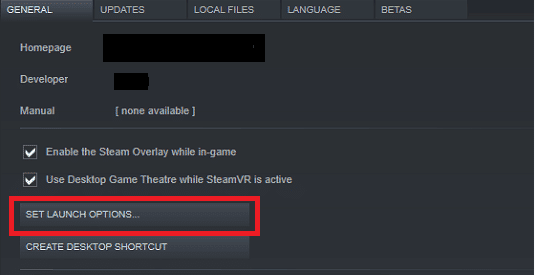
4. Nun wird ein neues Fenster mit einer erweiterten Benutzerwarnung geöffnet. Um das Spiel im Fenstermodus zu öffnen, geben Sie Folgendes ein –Fenster Parameters.
5. Speichern Sie nun die Änderungen durch Klicken OK und verlassen Sie das Eigenschaftenfenster.
6. Nun, Relaunch das Spiel and ensure that it runs in windowed mode.
Hinweis: Sie können auch zu navigieren STELLE STARTEINSTELLUNGEN EIN… erneut und geben Sie anstelle des letzten Parameters die folgenden Parameter ein.
–windowed -w 1024
7. Now, save the changes by clicking on OK.
Dieser Parameter legt fest, dass das Spiel im Fenstermodus gestartet wird.
Lesen Sie auch: Beheben Sie, dass die Steam-App-Konfiguration in Windows 10 nicht verfügbar ist
Methode 7: Deaktivieren Sie das In-Game-Overlay
The Steam Overlay is a piece of Steam that allows the users to access friends list, and web browser and allows in-game purchasing. It is a significant tool, yet it sometimes triggers MultiVersus not launching on startup issue. If you want to solve this problem, then turn off the Steam game overlay.
1. Öffnen Sie die Steam App und klicken Sie auf BIBLIOTHEK.

2. Klicken Sie nun mit der rechten Maustaste auf MultiVersus und klicken Sie auf Eigenschaften…
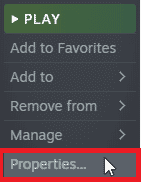
3. Wechseln Sie nun zu ALLGEMEIN Tab und deaktivieren Sie das Kontrollkästchen mit Aktivieren Sie das Steam-Overlay im Spiel.
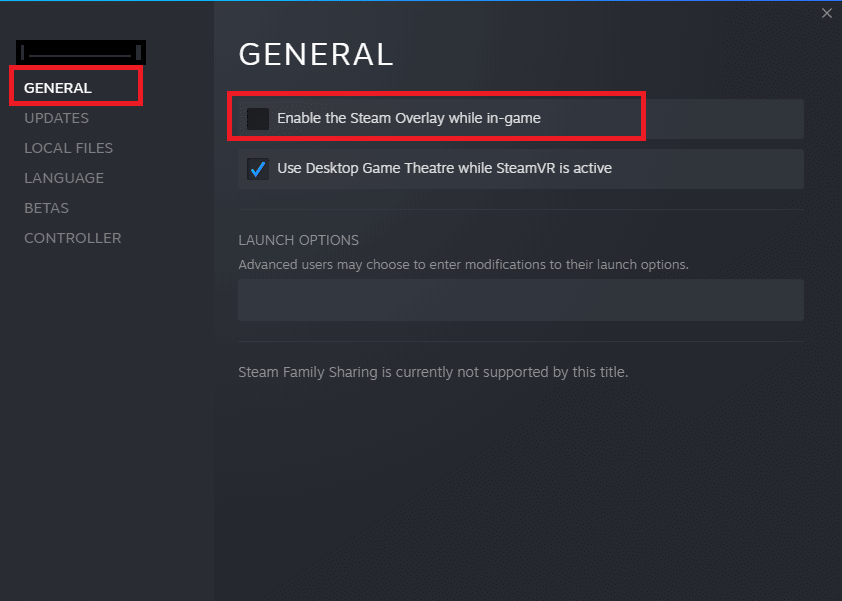
4. Endlich, das Spiel neu starten and check if the MultiVersus launching issue is solved.
Methode 8: Überprüfen Sie die Integrität der Spieledateien
We have seen many cases in which the game files are either missing or corrupt or it had incomplete installations. Users could also experience MultiVersus not starting on PC issue if they are interrupted by the update process or if the game files are being moved. In this method, you will be opening Steam and using the built-in function for verifying the integrity of the game. It will be replaced if the application finds something. Read our guide on how to verify integrity of game files on Steam.
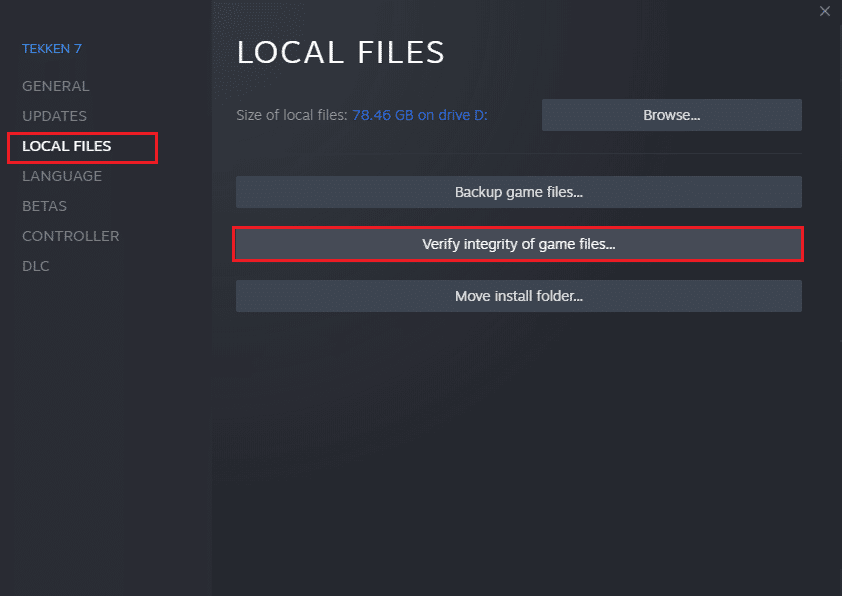
Lesen Sie auch: Behebung, dass der Steam-Client-Bootstrapper unter Windows 10 nicht reagiert
Methode 9: .NET Framework aktualisieren
.NET framework in Windows 10 computer is essential for uninterrupted service of modern apps and games. Many games have an auto-update feature for the .NET framework, and thus it will be updated automatically whenever an update is available. In another case, if an update prompts in your PC, you can manually install the latest version of the .NET framework, as discussed below, to fix MultiVersus not launching issue.
1. Überprüfen Sie auf neue Updates für die NET Framework von dem offiziellen Microsoft-Website.
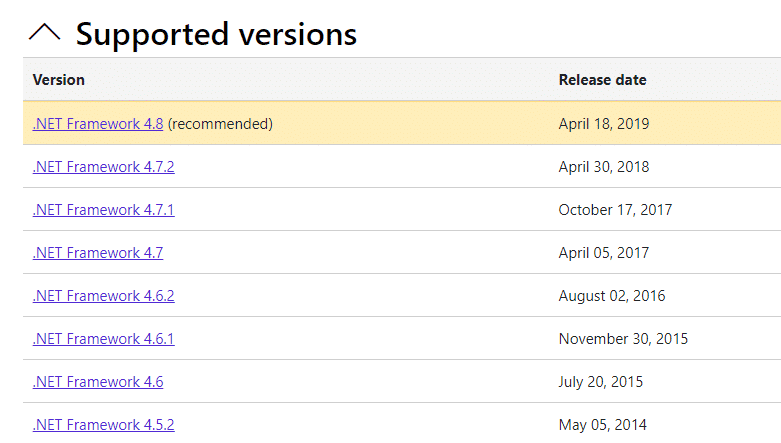
2. Wenn es Updates gibt, klicken Sie auf das entsprechende/empfohlen verlinken und anklicken Laden Sie .NET Framework 4.8 Runtime herunter .
Hinweis: Klicken Sie nicht auf Laden Sie das .NET Framework 4.8 Developer Pack herunter wie es von Softwareentwicklern verwendet wird.
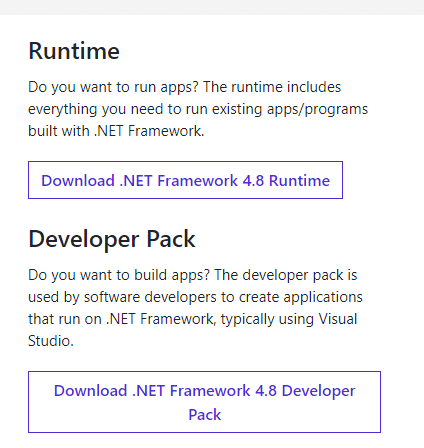
3 Gehe zu Meine Downloads, Doppelklicken Sie auf die Setup-Datei, um die heruntergeladene Datei auszuführen, und befolgen Sie die Anweisungen Anweisungen auf dem Bildschirm um das .NET Framework erfolgreich auf Ihrem Windows-PC zu installieren. Überprüfen Sie anschließend, ob Sie das besprochene Problem behoben haben oder nicht.
Methode 10: Aktualisieren Sie DirectX
To enjoy a seamless multimedia experience on MultiVersus, you have to make sure whether DirectX is installed, and it is updated to its latest version. DirectX helps you improve the visual media experience for graphical games and applications especially. It is worth updating DirectX needed for this game.
1. Schlagen Sie die Windows + R Schlüssel gleichzeitig, um die zu starten Führen Sie Dialogbox.
2. Art dxdiag und drücke die Enter-Taste zu öffnen DirectX-Diagnoseprogramm.
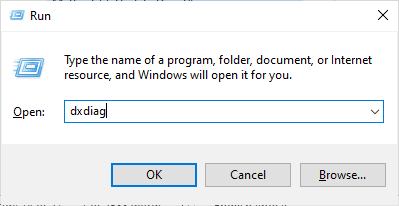
3. Überprüf den DirectX-Version, wenn es enthält DirectX 12 oder nicht.
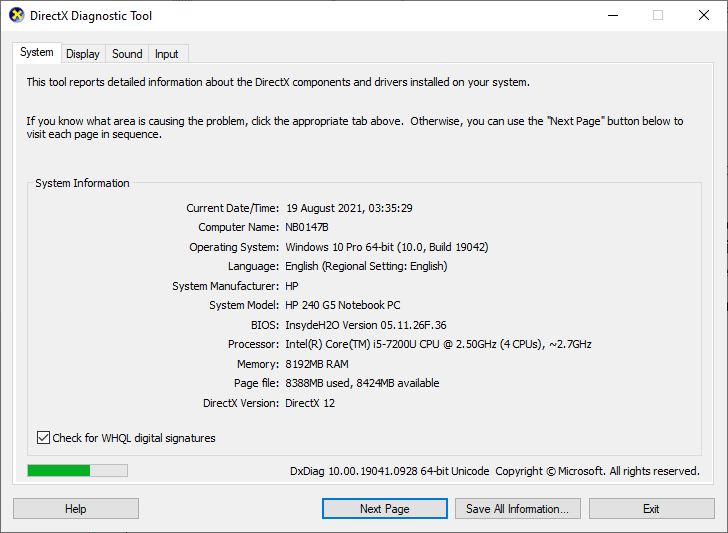
4. Wenn Sie DirectX 12 nicht in Ihrem System haben, laden Sie es herunter und installieren Sie es von DirectX-Downloadseite indem Sie den Anweisungen auf dem Bildschirm folgen.
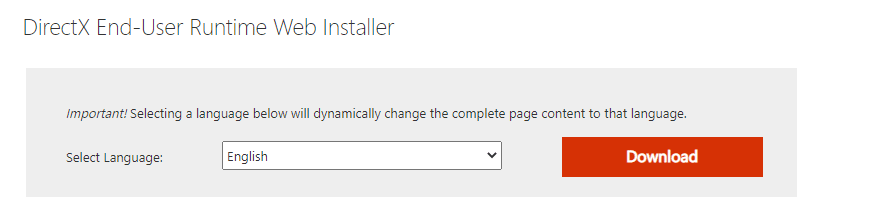
After installing DirectX, check if the issue occurs again.
Hinweis: Gewährleisten Suchen Sie nach digitalen WHQL-Signaturen Das Feld ist eingecheckt System Registerkarte und prüfen Sie in allen Registerkarten, ob WHQL Logo'd eingestellt sein auf Ja.
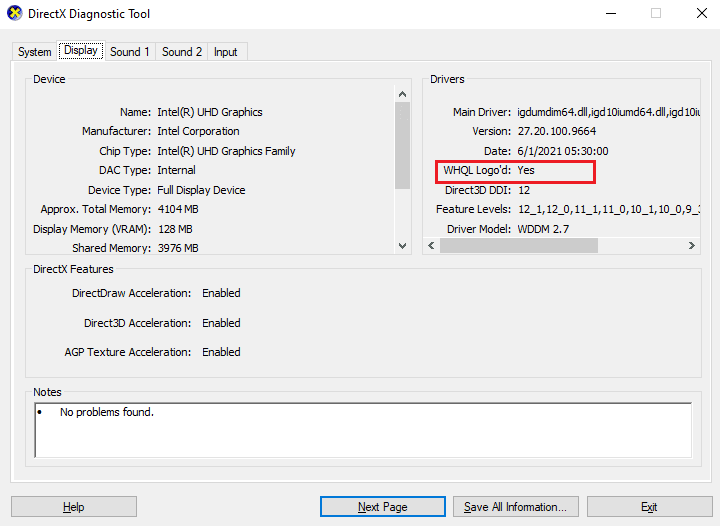
Methode 11: Microsoft Visual C++ Redistributable reparieren
Alternately, you can try to repair the Microsoft Visual C++ Redistributable packages to fix MultiVersus not launching issue as follows:
1. Schlagen Sie die Windows-Taste, Typ Apps & Funktionen, dann klicken Sie auf Offen.
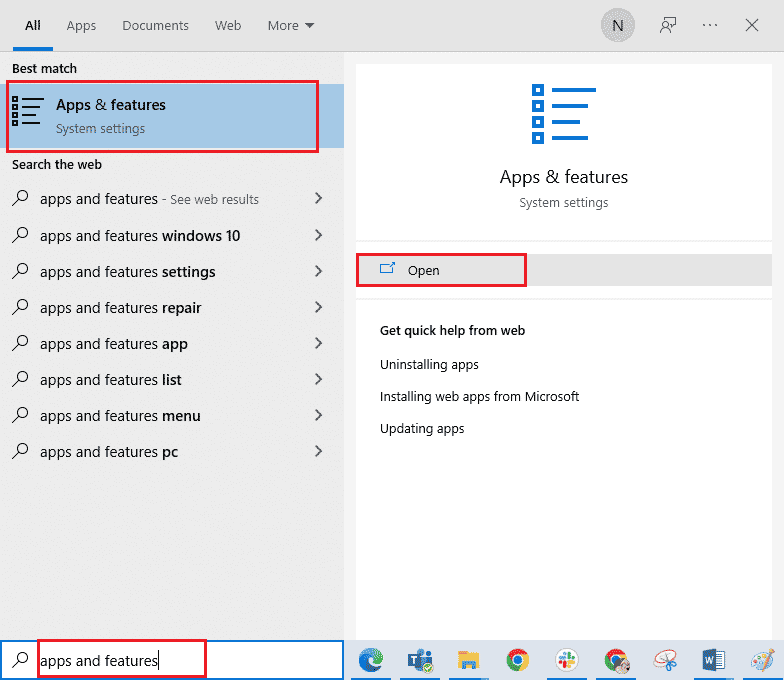
2. Suchen nach Microsoft Visual C ++ Redistributable Paket.
3. Then, select the package, and click on Ändern .
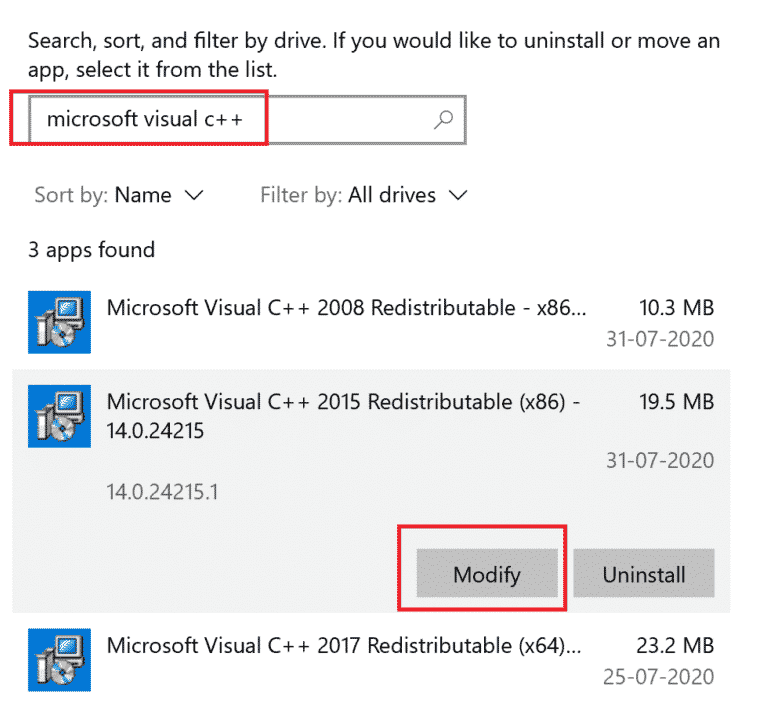
4. Klicken Sie dann auf Ja auf die User Account Control Dialogbox.
5. Klicken Sie im angezeigten Popup-Fenster auf Reparatur. Warten Sie, bis der Vorgang abgeschlossen ist.
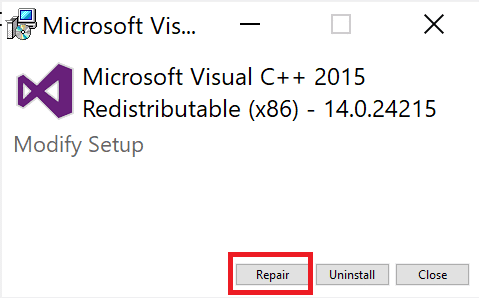
6. Wiederholen Sie die oben genannten Schritte Ändern Sie alle Microsoft Visual C++ Redistributable-Pakete.
7. Endlich, Starten Sie den PC neu.
Öffnen Sie die Anwendung, die Sie zuvor nicht öffnen konnten. Wenn dies nicht funktioniert hat, versuchen Sie stattdessen, die C++ Redistributable neu zu installieren.
Lesen Sie auch: Beheben Sie den Fehler 2015x0 bei Microsoft Visual C++ 80240017 Redistributable Setup
Methode 12: Installieren Sie Microsoft Visual C++ Redistributable neu
If the previous method of repairing the Microsoft C++ Visual Redistributable did not fix MultiVersus won’t launch issue, then you will have to reinstall the redistributable. Follow the given steps to uninstall & then install these again.
1. Öffnen Sie die Apps & Funktionen Systemeinstellungen.
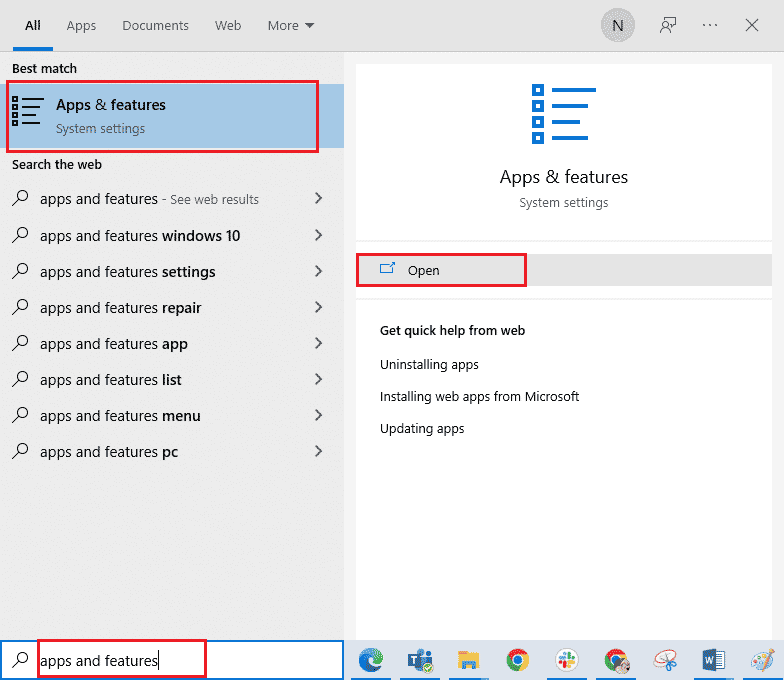
2. Wählen Sie die Microsoft Visual C ++ Redistributable Paket auswählen und dann auf klicken Deinstallieren .
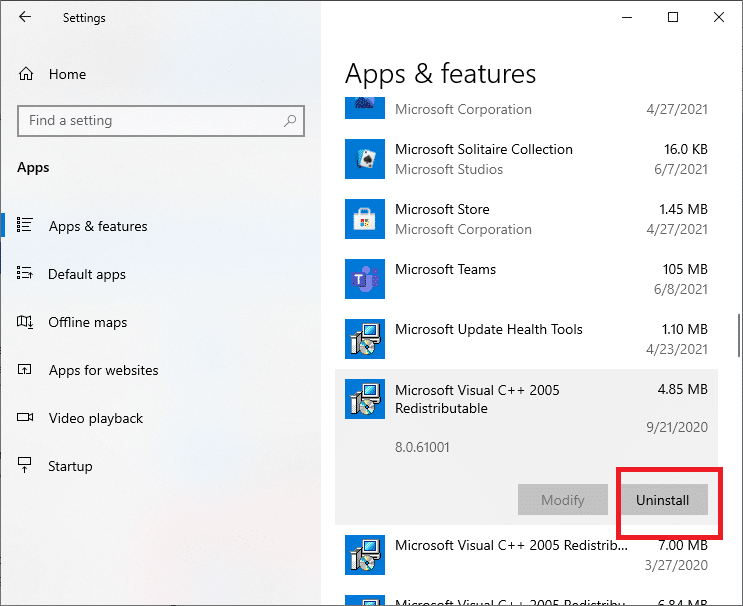
3. Klicke auf Deinstallieren Option erneut, um das Paket zu bestätigen und zu entfernen.
Hinweis: Stellen Sie sicher, dass Sie alle Microsoft Visual C++ Redistributable-Pakete deinstallieren.
4. Schlagen Sie die Windows-Taste, Typ Eingabeaufforderung, dann klicken Sie auf Als Administrator ausführen.
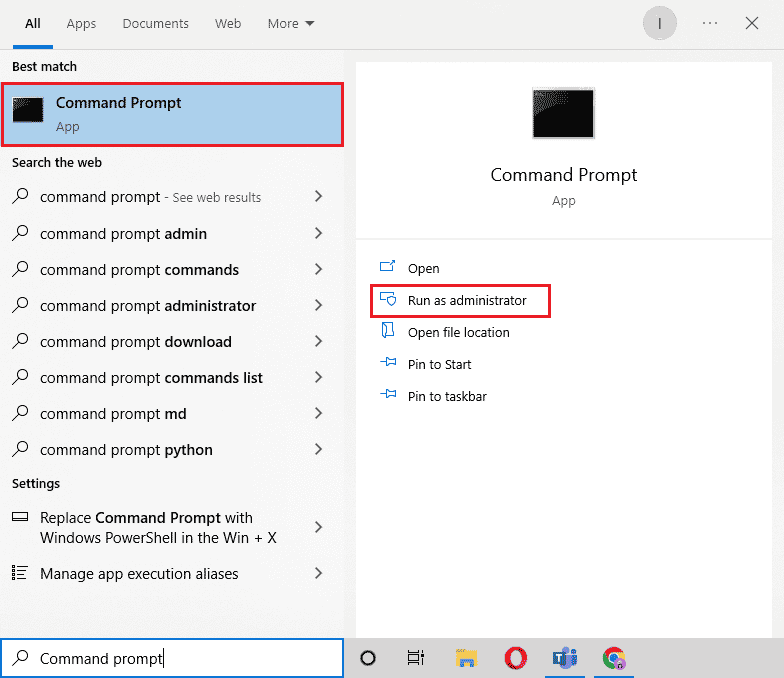
5. Geben Sie Folgendes ein Befehle und drücken Sie Enter Schlüssel nach jedem:
DISM /online /Cleanup-Image /StartComponentCleanup DISM /online /Cleanup-Image /RestoreHealth
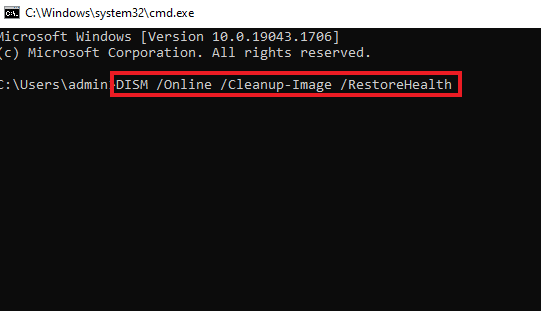
6. Sobald der Vorgang abgeschlossen ist, Starten Sie den PC neu.
7. Besuchen Sie als Nächstes die Microsoft Visual C++ Redistributable-Webseite um das neueste C++-Paket herunterzuladen, wie hier gezeigt.
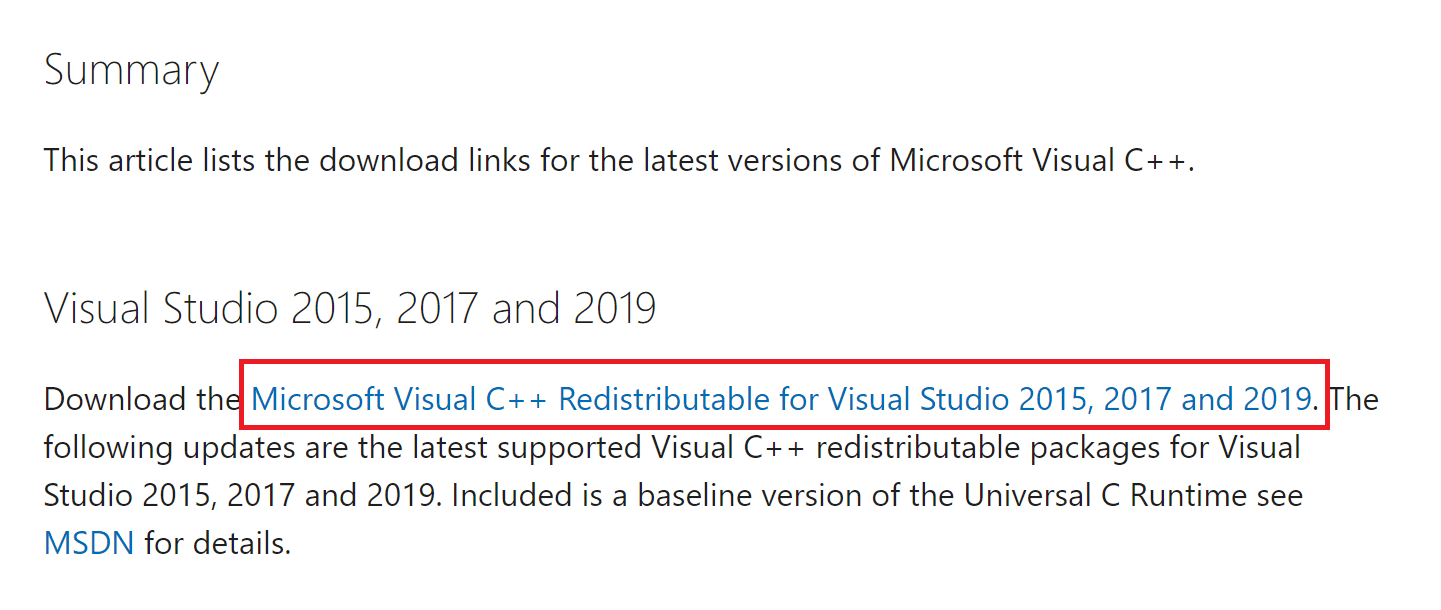
8. Öffnen Sie nach dem Herunterladen die Datei heruntergeladene Datei indem Sie darauf doppelklicken Meine Downloads. Installieren Verpacken Sie das Paket, indem Sie den Anweisungen auf dem Bildschirm folgen.
9. Sobald die Installation abgeschlossen ist, endlich Starten Sie den PC neu.
Empfohlen:
Wir hoffen, dass dieser Leitfaden hilfreich war und Sie das Problem beheben konnten MultiVersus not launching issue on your Windows 10 PC. Let us know which method worked for you the best. Feel free to reach out to us with your queries and suggestions via the comments section below.