- in Fenster by Administrator
Beheben Sie den OneDrive-Skriptfehler unter Windows 10
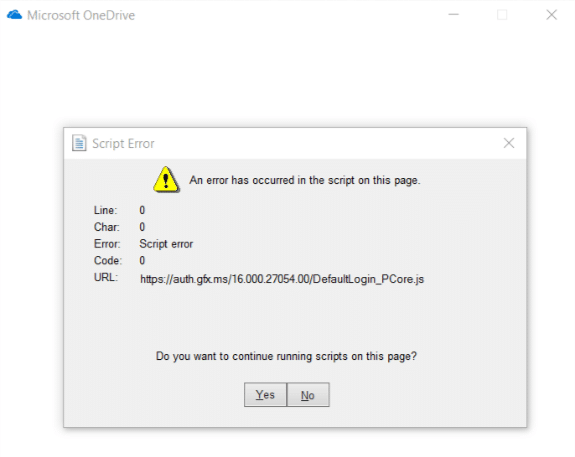
Fix OneDrive Script Error on Windows 10: OneDrive is a Microsoft’s service for hosting files in the cloud which is free for all the Microsoft Account owners. With OneDrive you could simply sync and share all of you files easily. With the introduction of Windows 10, Microsoft integrated the OneDirve app within Windows but as with other apps of Windows, OneDrive is far from perfect. One of the most common errors of OneDrive on Windows 10 is Scrip Error which looks something like this:
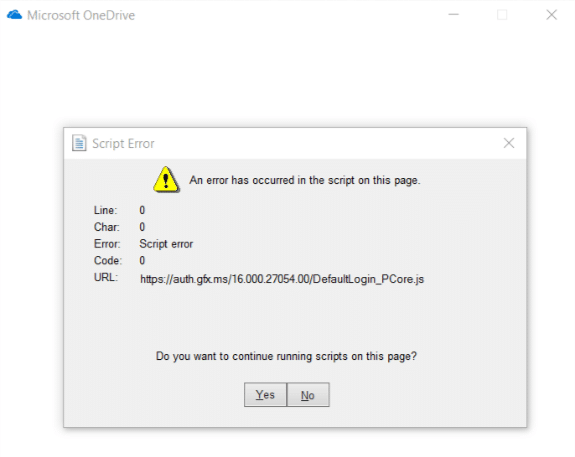
The main cause of this error is problem-related to JavaScript or VBScript code of an application, corrupted scripting engine, Active scripting blocked etc. So without wasting any time let’s see How to Fix OneDrive Script Error on Windows 10 with the help of below-listed troubleshooting guide.
Beheben Sie den OneDrive-Skriptfehler unter Windows 10
Stellen Sie sicher, dass Sie einen Wiederherstellungspunkt erstellen, für den Fall, dass etwas schief geht.
Method 1: Enable Active Scripting
1.Open Internet Explorer and then press the Alt key um das Menü aufzurufen.
2.From IE menu select Tools then click on Internet Optionen.
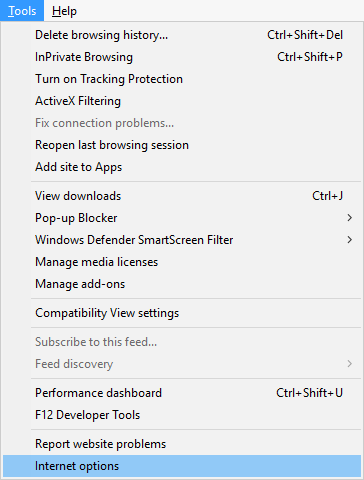
3.Wechseln Sie zu Registerkarte "Sicherheit" und dann auf klicken Benutzerdefinierte Ebene Knopf unten.
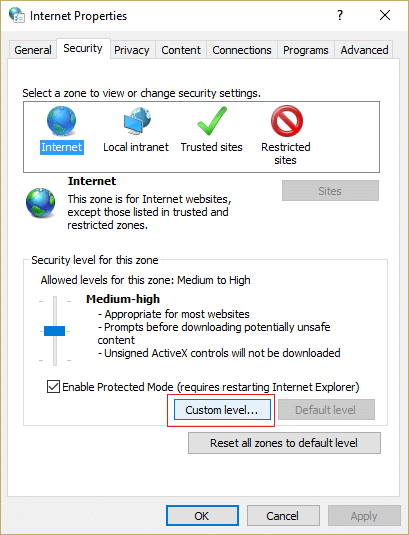
4.Now under Security Settings locate ActiveX controls and plug-ins.
5.Make sure the following settings are set to enabled:
Allow ActiveX Filtering
Download Signed ActiveX Control
Run ActiveX and plug-ins
Skript-ActiveX-Steuerelemente, die für die Skripterstellung als sicher markiert sind
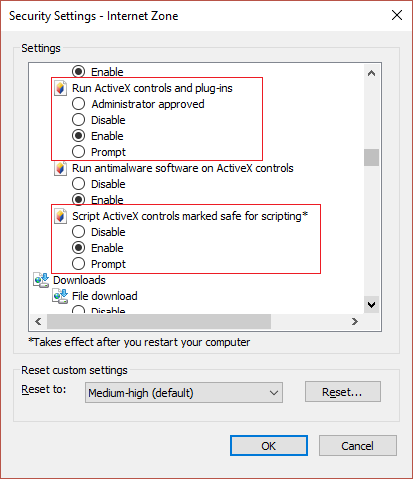
6.Similarly, make sure the following settings are set to Prompt:
Download unsigned ActiveX Control
Initialisieren und Skripten von ActiveX-Steuerelementen, die nicht als sicher für die Skripterstellung markiert sind
7.Click OK then click Apply followed by OK.
8.Restart the browser and see if you are able to Fix OneDrive Error 0x8007016a & Script error on Windows 10.
Method 2: Clear Internet Explorer Cache
1.Drücken Sie die Windows-Taste + R und geben Sie dann „inetcpl.cpl” (ohne Anführungszeichen) und drücken Sie zum Öffnen die Eingabetaste Internet-Eigenschaften.

2.Jetzt unten Browserverlauf auf der Registerkarte „Allgemein“., klicke auf Löschen.
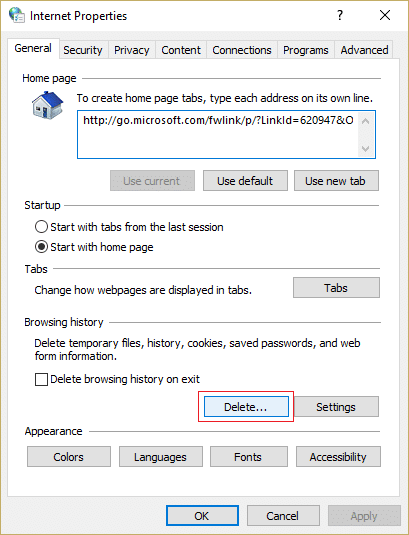
3.Next, make sure the following are checked:
- Temporäre Internetdateien und Websitedateien
- Cookies und Website-Daten
- Geschichte
- Download-Verlauf
- Formulardaten
- Passwörter
- Tracking-Schutz, ActiveX-Filterung und Do NotTrack
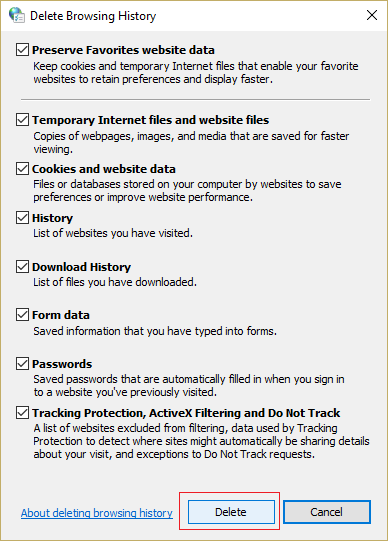
4. Klicken Sie dann auf Löschen und warten Sie, bis der IE die temporären Dateien löscht.
5.Relaunch your Internet Explorer and see if you are able to Fix OneDrive Script Error on Windows 10.
Methode 3: Internet Explorer zurücksetzen
1. Drücken Sie die Windows-Taste + R und geben Sie dann ein inetcpl.cpl und drücken Sie die Eingabetaste, um Interneteigenschaften zu öffnen.
2. Navigieren Sie zu Fortgeschrittener dann klick Reset-Taste unten unten Setzen Sie die Internet Explorer-Einstellungen zurück.
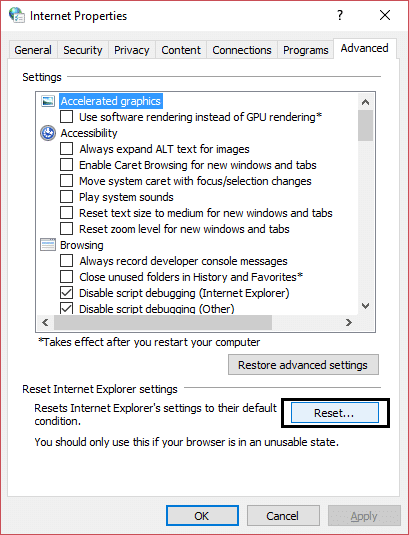
3. Stellen Sie im nächsten Fenster sicher, dass Sie die Option „Option „Persönliche Einstellungen löschen“."
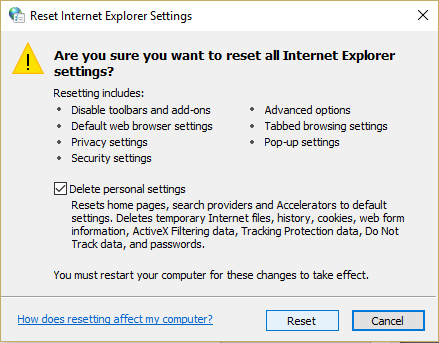
4. Klicken Sie dann auf Zurücksetzen und warten Sie, bis der Vorgang abgeschlossen ist.
5. Starten Sie Ihren PC neu, um die Änderungen zu speichern, und versuchen Sie es erneut sehen if you’re able to Fix OneDrive Script Error on Windows 10.
If you are still unable to fix the issue then follow this:
1.Close Internet Explorer then again re-open it.
2.Click on the gear icon then click Internet Optionen.
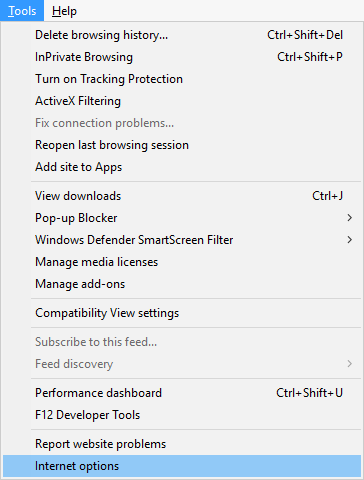
3.Wechseln Sie zu Registerkarte Erweitert dann klicken Sie auf Restore advanced settings.
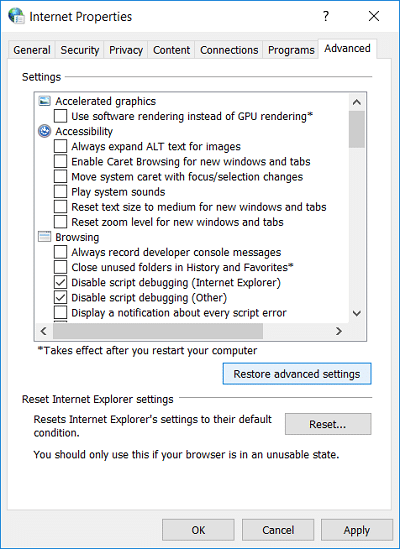
4.Follow the on-screen instructions to restore Internet Explorer’s advanced settings.
5.Starten Sie Ihren PC neu, um die Änderungen zu speichern.
Method 4: Make sure Windows is upto date
1.Drücken Sie die Windows-Taste + I und wählen Sie dann aus Update & Sicherheit.

2. Klicken Sie anschließend auf Check for updates und stellen Sie sicher, dass Sie alle ausstehenden Updates installieren.

3. Starten Sie Ihren PC nach der Installation der Updates neu.
Empfohlen:
Das ist es, was Sie erfolgreich haben Beheben Sie den OneDrive-Skriptfehler unter Windows 10 but if you still have any queries regarding guide then feel free to ask them in the comment’s section.