So ändern Sie das Windows 10-Startlogo
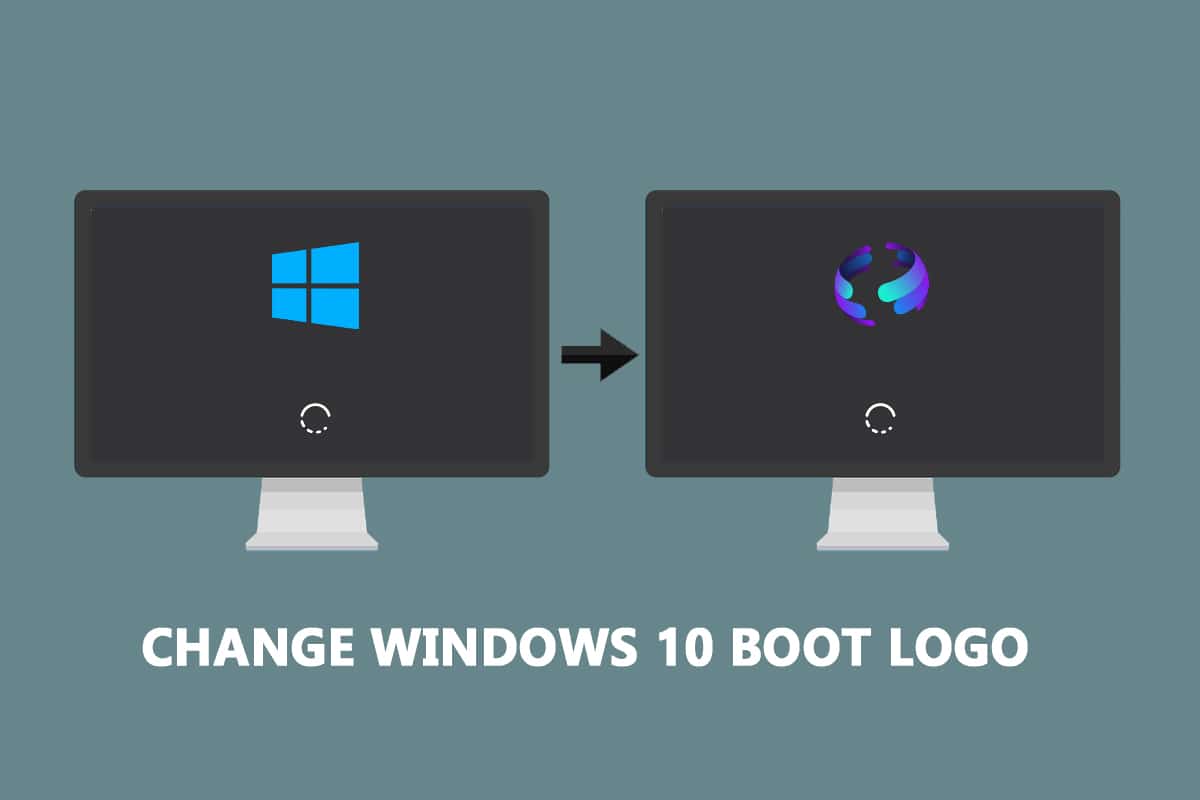
Windows ist zum Synonym für sein modernes, blau gekacheltes Logo geworden. Es ist im schwarzen Hintergrund zu sehen, wenn der PC eingeschaltet ist. Windows bietet seinen Benutzern zahlreiche Anpassungsmöglichkeiten, darunter die Änderung des Standard-Boot-Logos in ein beliebiges anderes Bild. In diesem Artikel stellen wir Ihnen eine hilfreiche Anleitung vor, die Ihnen zeigt, wie Sie das Windows 10-Startlogo ändern, den Windows-Start bearbeiten und sich auch den Windows 10-Startbildschirmwechsler ansehen.
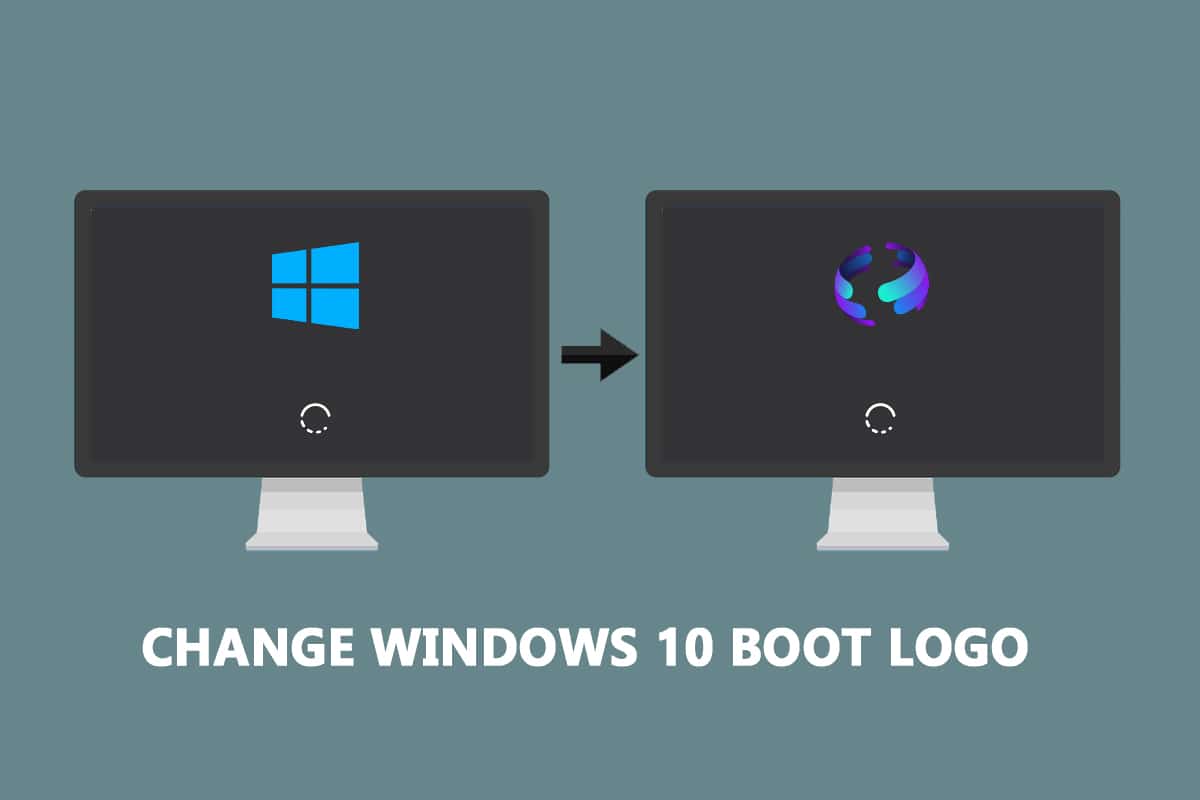
So ändern Sie das Windows 10-Startlogo
Hier sind einige notwendige Voraussetzungen für die ÄnderungMicrosoft Windows 10Startbild.
- Windows sollte im UEFI-Startmodus ausgeführt werden.
- Secure Boot muss deaktiviert sein.
- Es sind Administratorrechte erforderlich.
Die meisten modernen Windows-PCs verfügen über UEFI, während ältere Systeme das Legacy-BIOS verwenden. Sie können unserer Anleitung unten folgen, um zu überprüfen, welches auf Ihrem System ausgeführt wird. Befolgen Sie unsere Anleitung zum Überprüfen, ob Ihr PC UEFI oder Legacy-BIOS verwendet.
Unter Windows 10 ist das Ändern des Startlogos nicht möglich, es gibt jedoch eine sichere Möglichkeit, dies zu tun. HackBGRT ist ein Open-Source- und kostenloses Befehlszeilentool zum Ändern des Boot-Logos. Befolgen Sie dazu diese Schritte.
Hinweis:Verwendung von HackBGRT, GIFs oder transparenten Bildernkann nicht als Boot-Logo verwendet werden soll und die erforderliche Bildauflösung vorliegt300 x 300 Pixel.
1. Gehen Sie zur Download-Seite vonHackBGRTund laden Sie die ZIP-Datei für die neueste Version (1.5.1) herunter.
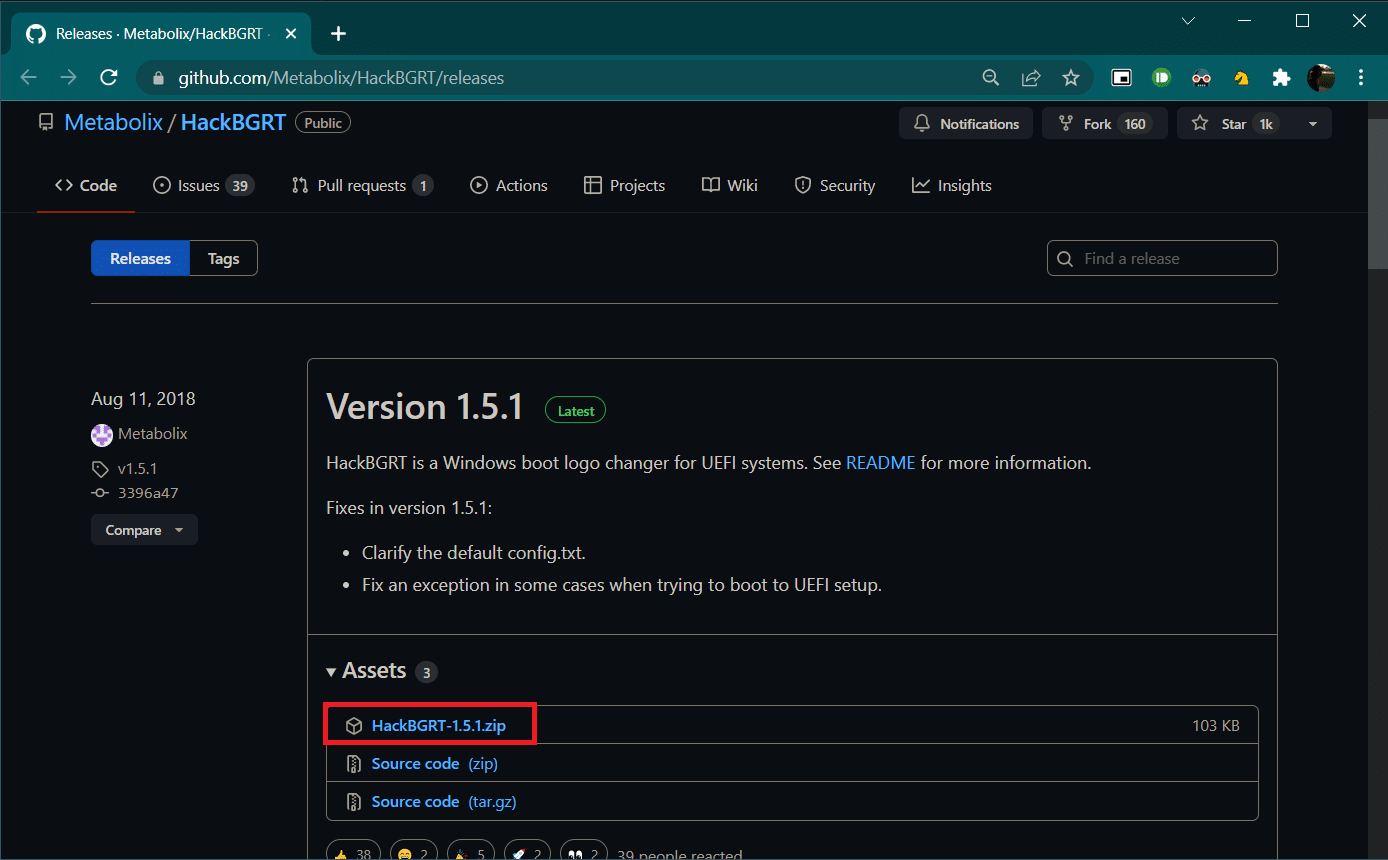
2. Nach dem Herunterladen entpacken Sie esHackBGRT – 1.5.1.zip mit einem geeigneten Tool wie 7-zip.
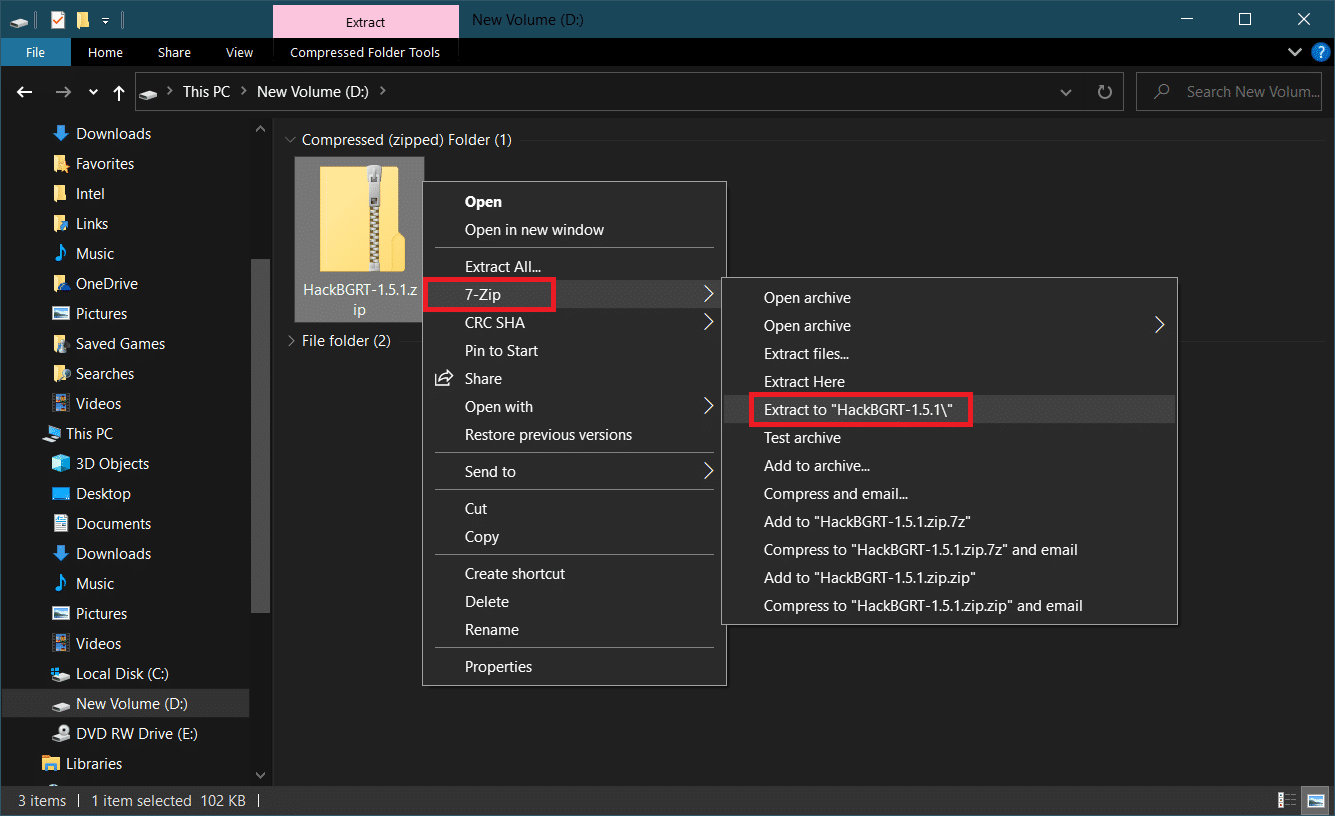
3. Im extrahierten Ordner, rechts- -klicke auf setup.exeDatei hinzufügen und auswählenAls Administrator ausführenaus dem Kontextmenü.
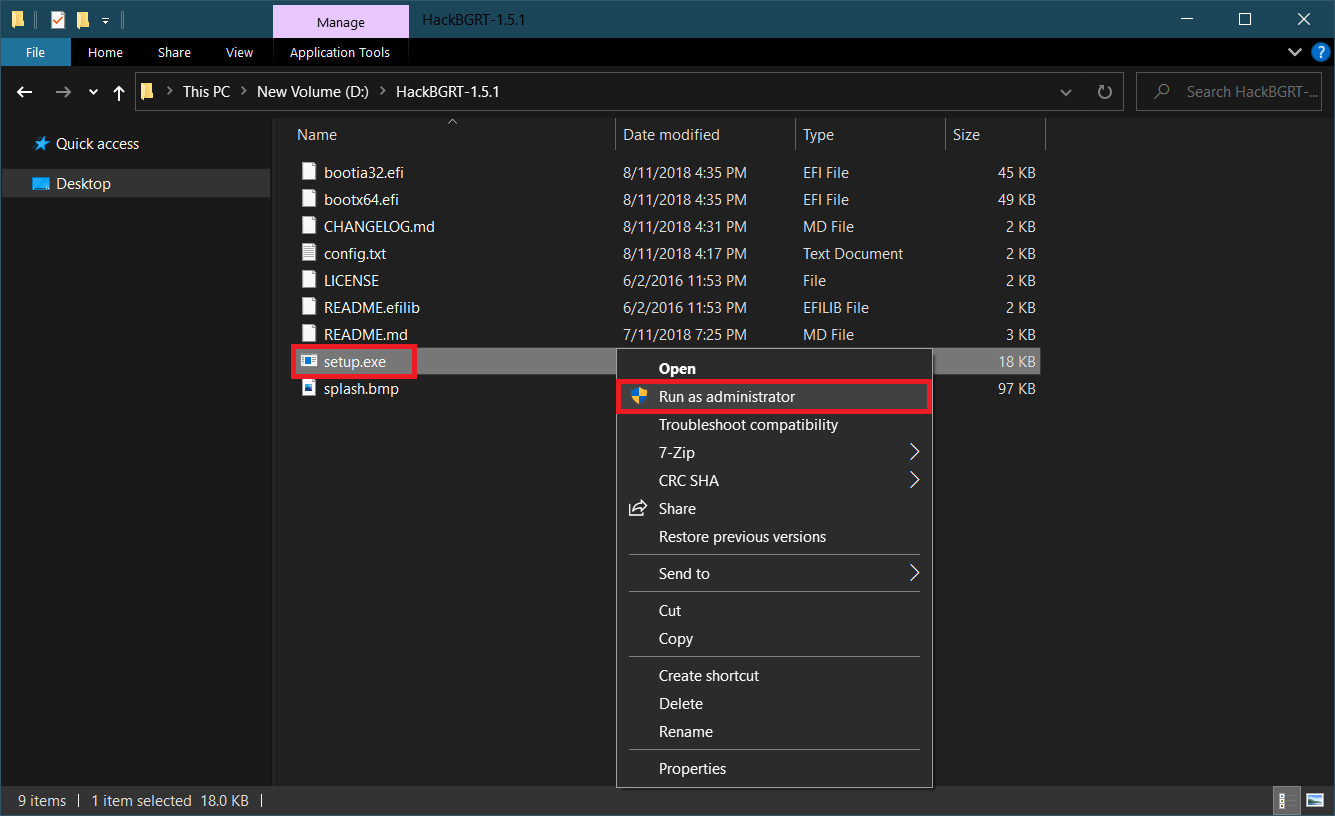
4. HackBGRT wird geöffnetEingabeaufforderungFenster. HackBGRT erkennt den Standort der UEFI-Systempartition und prüft, ob Secure Boot deaktiviert wurde. Es werden entsprechende Informationen angezeigt.
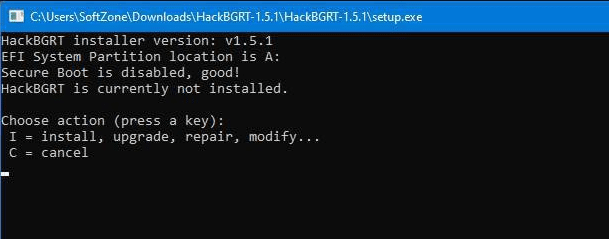
5. InstallierenHackBGRTdurch Drücken der TasteIch schlüssele.
6. Nach dem Ausführen des InstallationsbefehlsHackBGRT-Konfigurationsdateiwird sich öffnenNotizblock. Schließen Sie es, indem Sie es ändern.
7. HackBGRT startet automatisch dasFarbe Anwendung jetzt mit ihrem Logo darauf.
8. Um das Boot-Logo durch Ihr bevorzugtes Bild zu ersetzen, erweitern Sie dasPasteDropdown-Liste und wählen Sie ausPasteaus der Option.
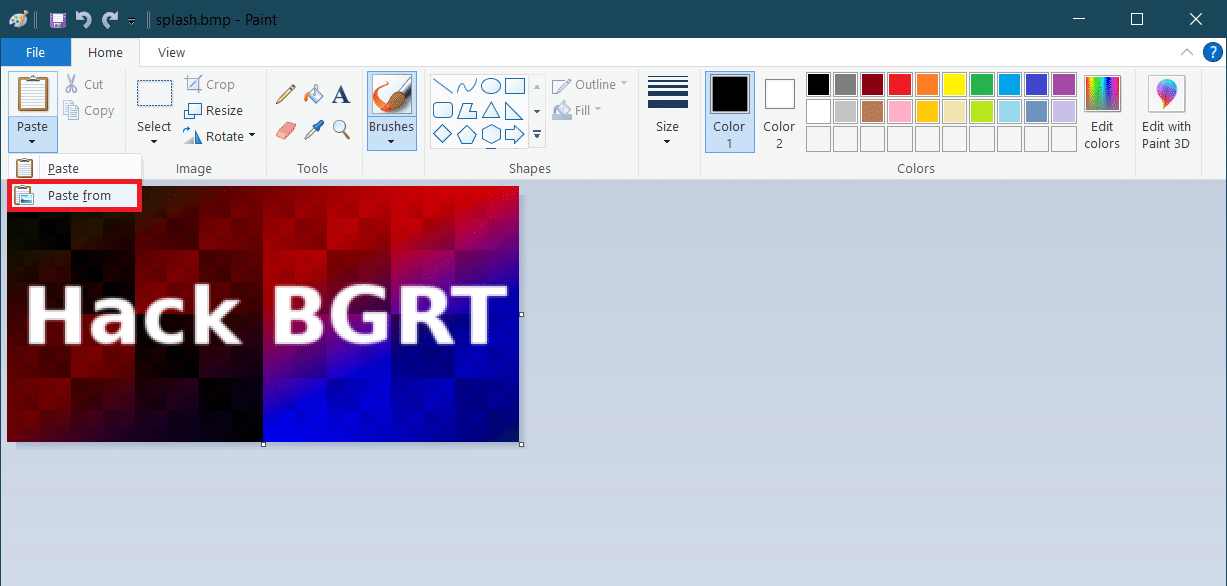
9. Suchen Sie die Bilddatei, die Sie als neues Startlogo festlegen möchten, wählen Sie sie aus und klicken Sie aufÖffnen.
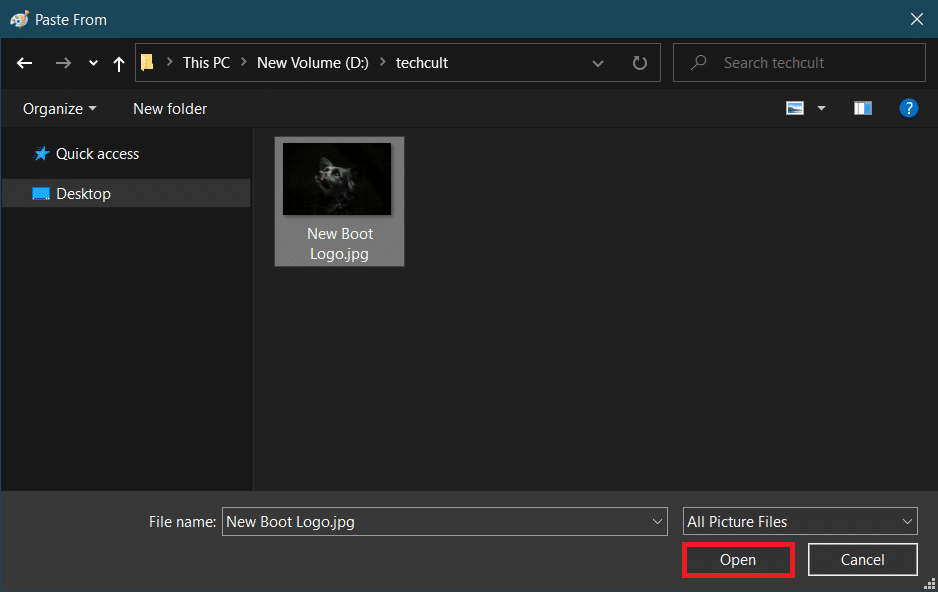
10. Bearbeiten Sie es nach Ihren Wünschen und klicken Sie auf, wenn Sie zufrieden sindDatei > Sparen. SchließeFarbe Anwendungsfenster.
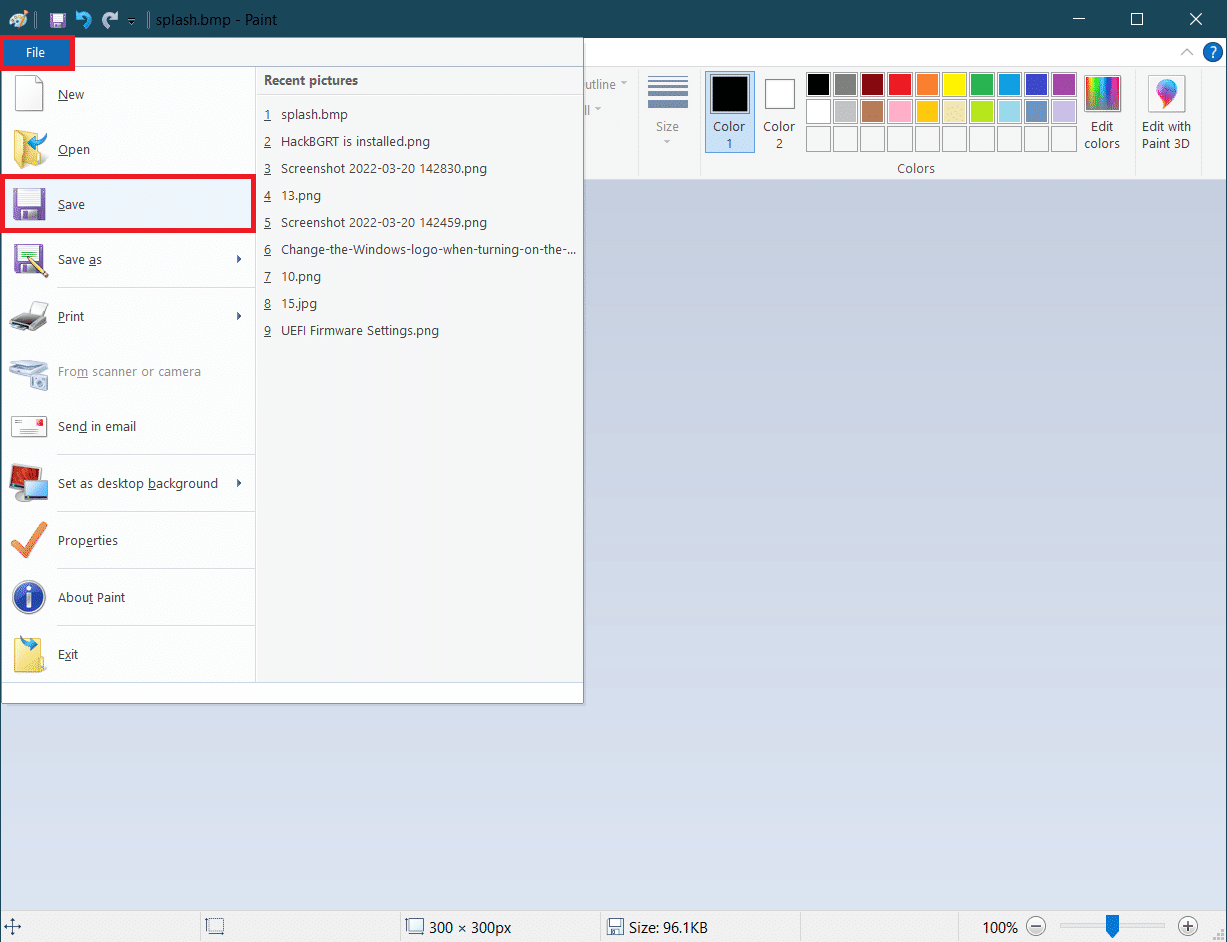
11. Suchen Sie nach einer BestätigungsnachrichtHackBGRT ist jetzt installiertund dann schließenEingabeaufforderung.
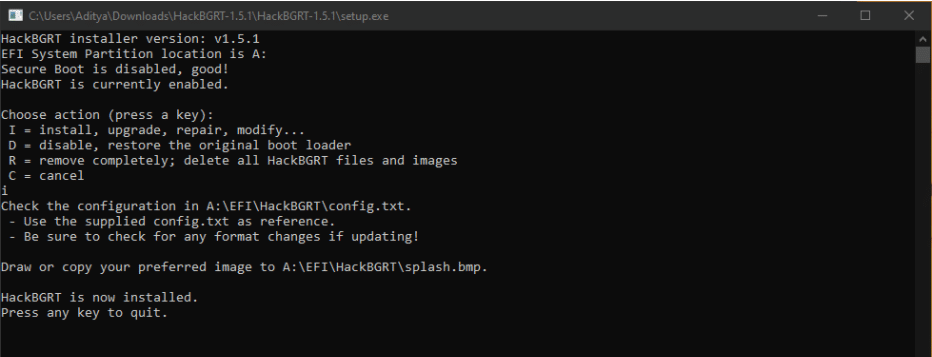
12. Schließlich,Starten Sie das neu PCund Sie sehen das neue Boot-Logo.
Lesen Sie auch:Was ist der Windows 10-Bootmanager?
So kehren Sie zum Standard-Windows-Startlogo zurück
Wenn Sie zum ursprünglichen Windows 10-Startlogo zurückkehren möchten, müssen Sie die HackBGRT-Anwendung entfernen. Befolgen Sie dazu diese Schritte.
1. FolgenSchritt 3von der vorherigen Methode zum Öffnen derHackBGRT-Setup-Dateials Verwalter.
2. Es werden zusätzliche Optionen zum Entfernen und Deaktivieren angezeigtHackBGRT.
Hinweis:Wenn Sie die Anwendung behalten möchten, drücken Sie die TasteD-Tasteum es zu deaktivieren und das Standard-Boot-Logo wiederherzustellen.
3. Drücken Sie die TasteR-Tasteum den Befehl zum Entfernen auszuführen. Dadurch wird HackBGRT vollständig von Ihrem System entfernt.
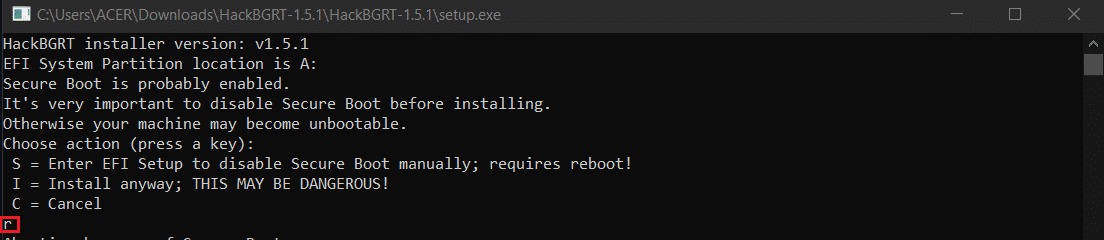
4. Sobald Sie erhaltenHackBGRT wurde entferntWenn Sie eine Bestätigungsmeldung erhalten, drücken Sie eine beliebige Taste, um das Eingabeaufforderungsfenster zu schließen.
Das Standard-Windows-Logo wird nun wiederhergestellt.
Lesen Sie auch:So starten Sie Windows 10 im Wiederherstellungsmodus
So deaktivieren Sie Secure Boot
Wenn auf Ihrem Windows-PC UEFI ausgeführt wird, müssen Sie den sicheren Start deaktivieren, um das Windows 10-Startlogo zu ändern. Secure Boot stellt sicher, dass das Gerät nur mit vom System erstellter, vertrauenswürdiger Software startet. Wenn diese Option aktiviert ist, wird verhindert, dass Anwendungen von Drittanbietern ausgeführt werden und das Startlogo geändert wird. Befolgen Sie diese Schritte, um zu überprüfen, ob es aktiviert ist.
1. Drücken Sie dieWindows-Tasteund TypSystem Information, und klicken Sie aufÖffnen.
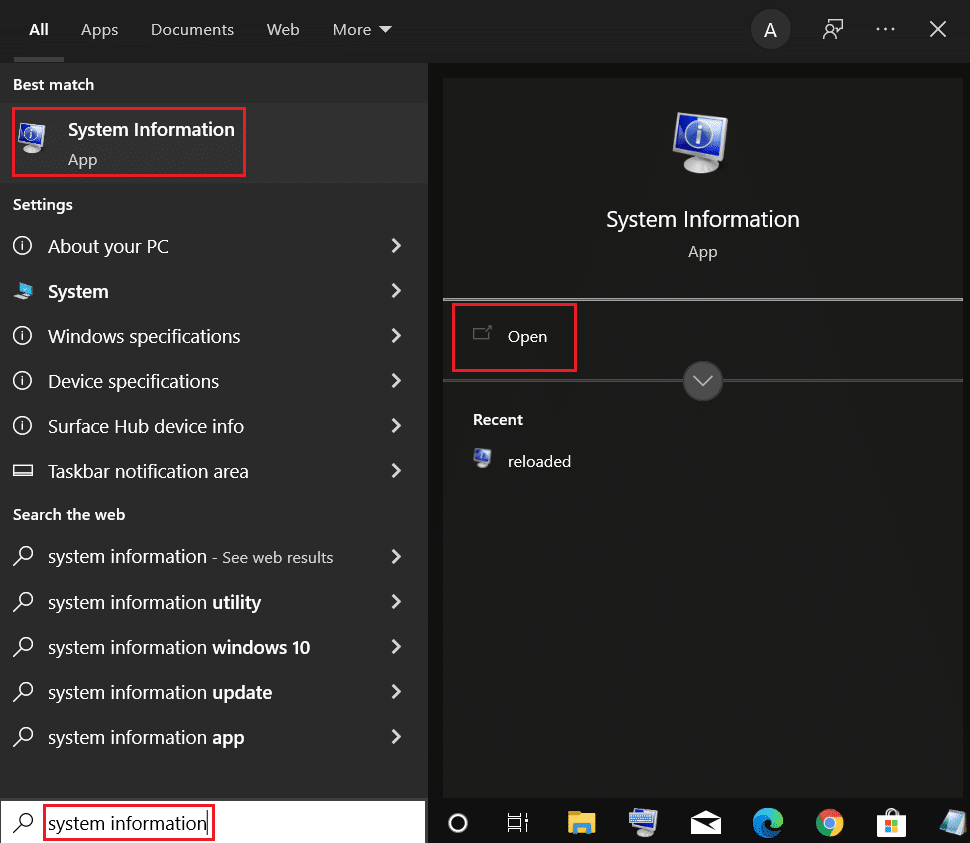
2. Prüfen Sie, obSicherer Startstatus ist Auf oder Weg.
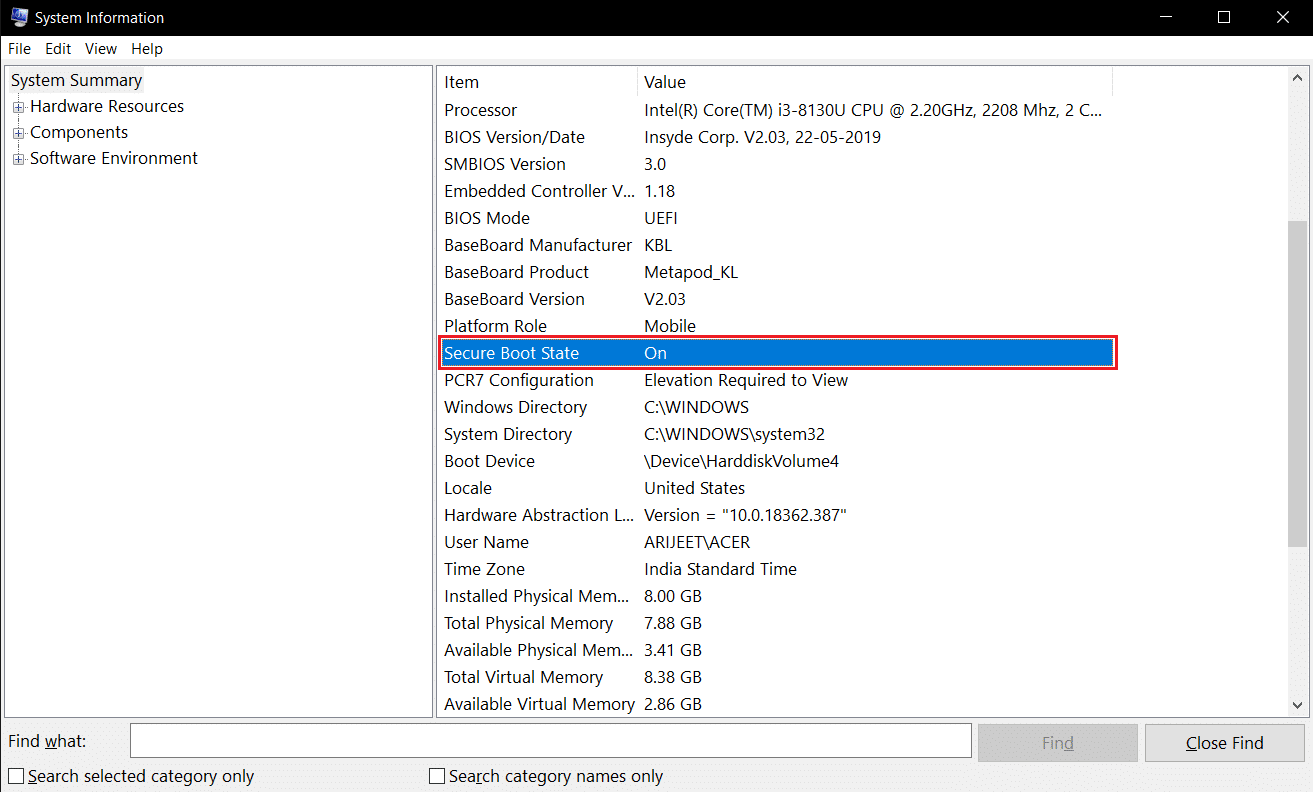
Wenn jaAuf, befolgen Sie die nachstehenden Schritte, umdeaktivieren es.
1. Starten die Einstellungen Anwendung durch Drücken vonTasten Windows + Iund klicken Sie aufUpdate & SicherheitFliese.
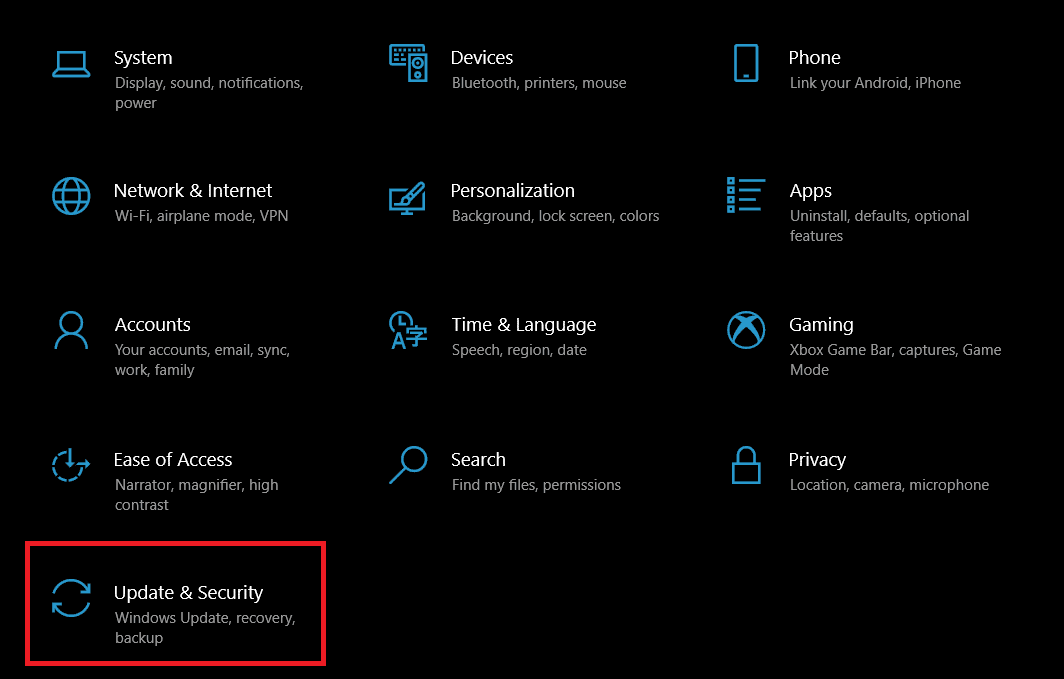
2. Gehen Sie zuErholungTab und klicken Sie aufJetzt neustartenSchaltfläche untenFortgeschrittenes Start-up.
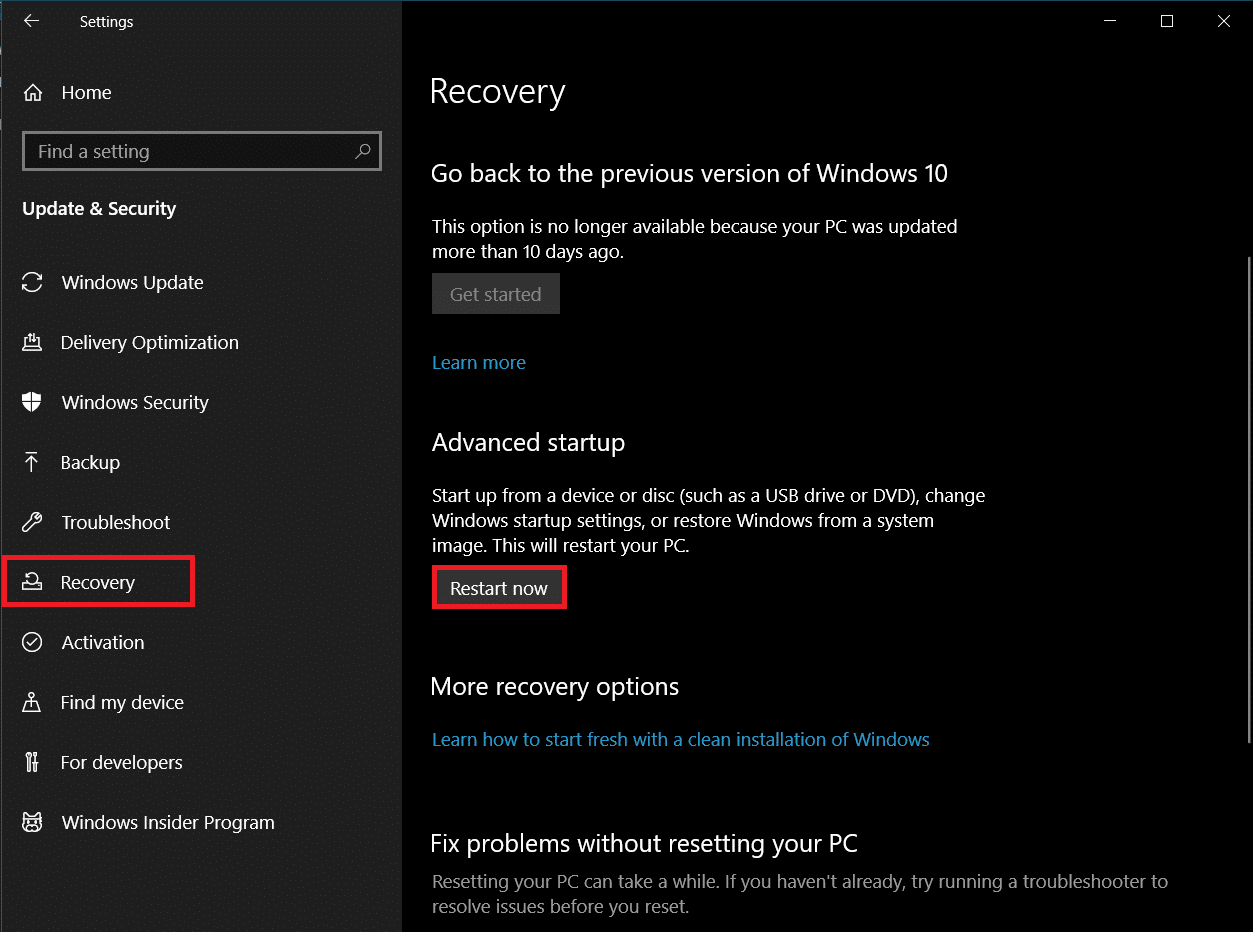
3. Auf derWähle eine OptionBildschirm, klicken Sie aufFehlerbehebung.
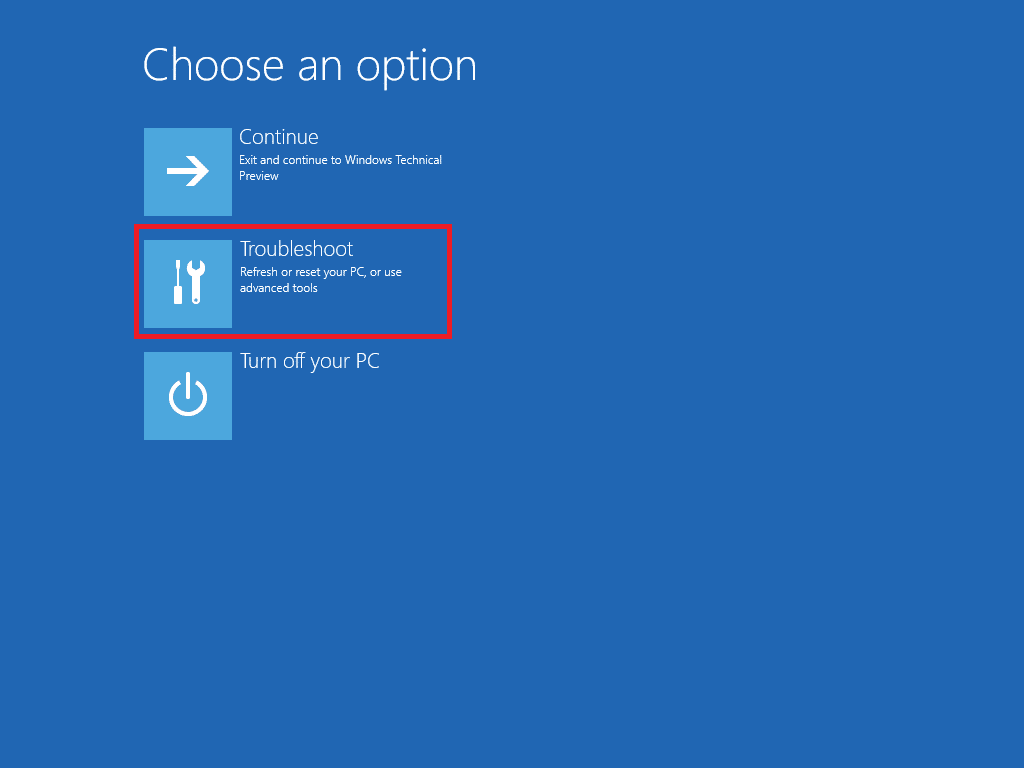
4. Klicken Sie aufErweiterte Optionen.
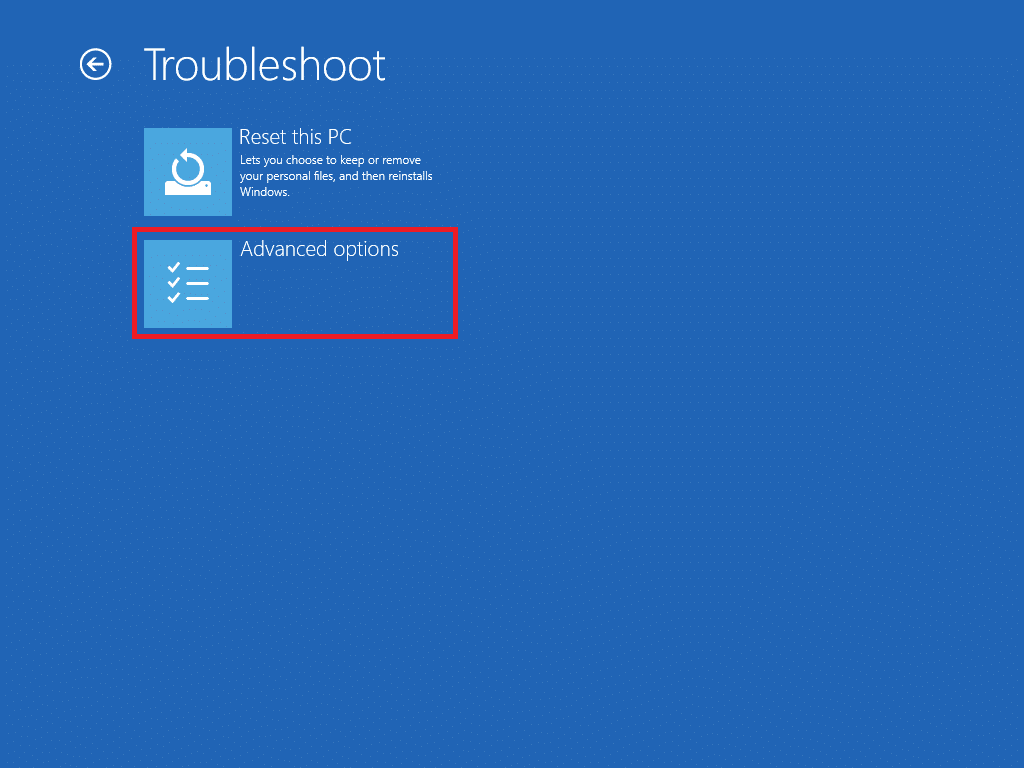
5. Wählen SieUEFI-Firmware-Einstellungenund klicken Sie aufNeu startenauf dem nächsten Bildschirm.
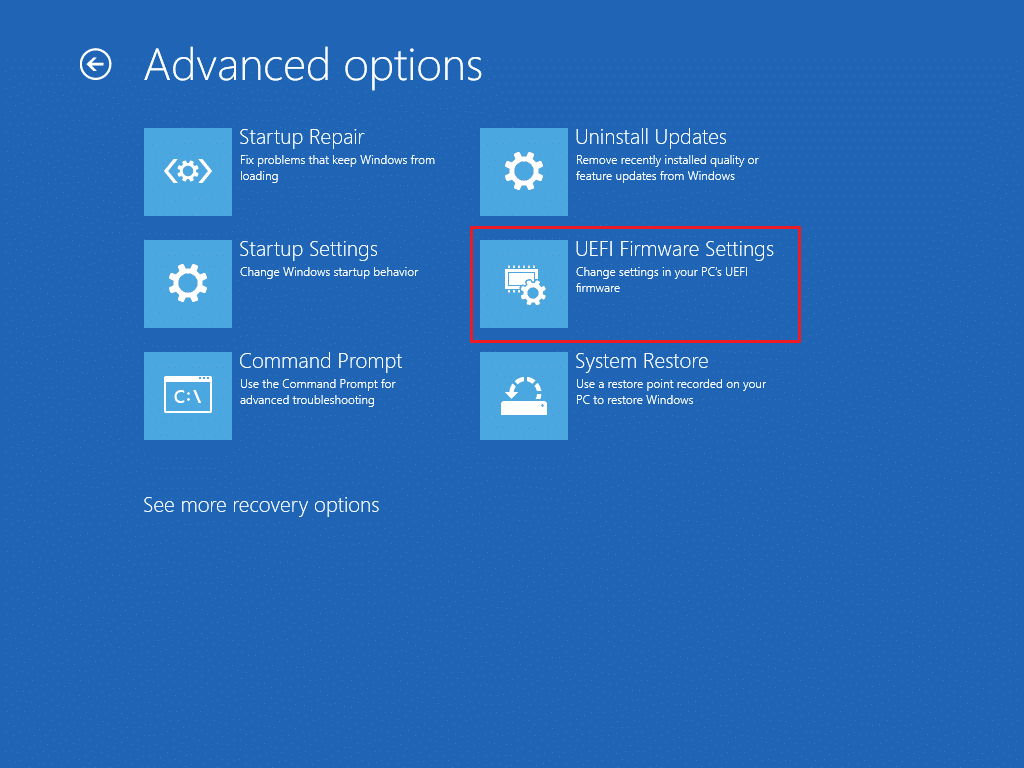
6. Ihr System startet nunBIOSMenü.
Hinweis:Die Platzierung der Secure Boot-Einstellungen variiert je nach Hersteller. Lesen Sie unseren Artikel zum Zugriff auf die BIOS-Einstellungen in Windows 10.
7. Gehen Sie mit den Pfeiltasten zuStiefelTab und finden Sie dieSicherer Startvorgang Option.
8. Drücken SieEnter-Tasteoder verwenden+ oder – um seinen Status zu ändernBehindert, Drücken SieF10um Änderungen zu bestätigen.
Starten Sie Ihren PC neu und jetzt können Sie das Windows 10-Startlogo ändern.
Empfohlen:
Wir hoffen, dass dieser Leitfaden hilfreich war und Sie dazu in der Lage warenÄndern Sie das Windows 10-Bootlogo. Wir haben gezeigt, wie man den Windows-Start mit der Windows 10-Startbildschirm-Änderungsanwendung HackBGRT bearbeitet. Wenn Sie Fragen oder Vorschläge haben, können Sie diese gerne im Kommentarbereich hinterlassen.