- in So erreichen by Administrator
Wie verbinde ich eine USB-Tastatur mit einem Laptop?

Die Verwendung einer USB-Tastatur mit Ihrem Laptop ist in den meisten Fällen äußerst einfach, aber das wussten Sie bisher wahrscheinlich nicht.
Nun, jetzt haben Sie es geschafft und heute erzählen wir Ihnen alles, was Sie über die Verwendung einer USB-Tastatur mit Ihrem Laptop wissen müssen. Befolgen Sie die folgenden kurzen Schritte und schon sind Sie startklar!
Wenn Sie viel Zeit vor dem Bildschirm verbringen, ist die Anschaffung einer externen Tastatur für Ihren Laptop immer eine gute Idee. Auch wenn Sie besondere Anforderungen haben (z. B. eine Tastatur für kleine Hände), ist die Anschaffung eines externen Geräts der richtige Weg.
So installieren Sie eine USB-Tastatur an Ihrem Laptop
Die meisten Tastaturen sind heutzutage vollständig Plug-and-Play-fähig. Das bedeutet, dass Sie in den meisten Fällen nur Ihre Tastatur an einen USB-Steckplatz Ihres Laptops anschließen müssen und schon kann es losgehen.
Ja, das ist heutzutage in den meisten Fällen so einfach! Wenn Sie jedoch sicherstellen möchten, dass Sie von der Planungsphase bis zu dem Moment, in dem Sie mit der Eingabe Ihrer ersten Wörter beginnen, alles richtig machen, lesen Sie die folgenden Schritt-für-Schritt-Anleitungen.
Schritt 1
Zunächst müssen Sie sicherstellen, dass Ihre Tastatur über ein Kabel verfügt, das in einen der Anschlüsse Ihres Laptops passt. Selbst kabellose Tastaturen verfügen weiterhin über einen USB-Anschluss, den Sie physisch an Ihren Laptop anschließen müssen.
Tastaturen verfügen in der Regel über einen USB-Anschluss, der an jeden USB-Anschluss Ihres Laptops angeschlossen werden kann, egal ob USB 2 oder 3.
Heutzutage verfügen die meisten Laptops über mindestens einen USB-Anschluss, der hervorragend für jede Tastatur geeignet wäre. Aber überprüfen Sie es noch einmal, um sicherzugehen: Wenn Ihr Laptop nur über Thunderbolt-Anschlüsse (oder USB-Typ-C-Anschlüsse) verfügt, können Sie die Tastatur nicht anschließen.
Wenn Sie sich nicht sicher sind, wo Sie die Spezifikationen Ihres Laptops herausfinden können, finden Sie hier ein Foto, das zeigt, wie ein USB-Anschluss aussieht (einschließlich eines USB-Typ-C-Anschlusses, den Tastaturen normalerweise nicht verwenden):
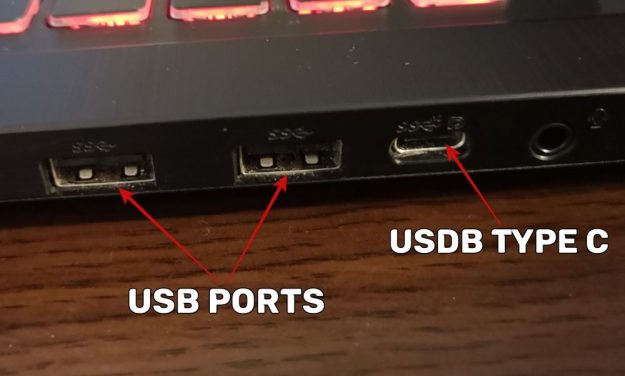
Mit einem ähnlichen Setup wie oben können Sie Ihre externe Tastatur an Ihren Laptop anschließen!
WICHTIG: Stellen Sie sicher, dass Ihre Tastatur über ein USB-Kabel angeschlossen ist! Einige ältere Modelle werden über einen anderen Kabeltyp angeschlossen. Stellen Sie daher sicher, dass es sich bei Ihrem Modell nicht um eines dieser Kabel handelt. Wahrscheinlich werden jedoch 99.9 % aller modernen Tastaturen über USB angeschlossen.
Schritt 2
Stecken Sie nun einfach das Kabel in Ihren USB-Anschluss am Laptop. Versuchen Sie nicht, es mit Gewalt hineinzudrücken – wenn es nicht passt, drehen Sie es um und versuchen Sie es erneut.
Ihr Laptop muss dabei nicht ausgeschaltet sein – Sie können die Tastatur problemlos anschließen, wenn sie in Betrieb ist (dies ist jedoch auch dann möglich, wenn der Laptop heruntergefahren ist).
Wenn Sie bei Ihrem Laptop die Möglichkeit haben, zwischen USB 2.0 und USB 3.0 zu wählen, ist es am besten, ersteres zu wählen und 3.0 für andere Verbindungen beizubehalten, die möglicherweise schnellere Übertragungen erfordern.
Schritt 3
Jetzt „erkennt“ Ihr Laptop automatisch die externe Tastatur und innerhalb weniger Sekunden (normalerweise sofort) können Sie die Tastatur Ihres Laptops verwenden.
Es sind keine zusätzlichen Schritte erforderlich – so einfach können Sie eine externe Tastatur an Ihrem Laptop installieren.
Warum funktioniert meine externe Tastatur auf dem Laptop nicht?
Wenn Sie die oben genannten Schritte befolgen, sollte Ihre externe Tastatur einwandfrei funktionieren. In sehr seltenen Fällen kann es jedoch vorkommen, dass Ihre Tastatur nicht funktioniert.
Wenn dies der Fall ist, müssen Sie prüfen, ob das Problem mit der Hardware (d. h. Ihre Tastatur selbst hat Probleme) oder mit der Software (möglicherweise müssen Sie Ihren Treiber aktualisieren) zusammenhängt.
Unabhängig davon, um welches Problem es sich handelt, sollten Sie als Erstes einen schnellen Neustart durchführen, ohne eine andere Lösung zu versuchen. Normalerweise wird das Problem dadurch gelöst und Sie können die externe Tastatur mit Ihrem Laptop verwenden.
Aber wenn das nicht funktioniert, gehen Sie wie folgt vor:
Geben Sie „Geräte-Manager“ in Ihre Taskleiste ein und klicken Sie in den Suchergebnissen darauf.
Klicken Sie im neuen Fenster auf „Tastaturen“, um die von Ihrem Laptop gefundenen Geräte anzuzeigen:
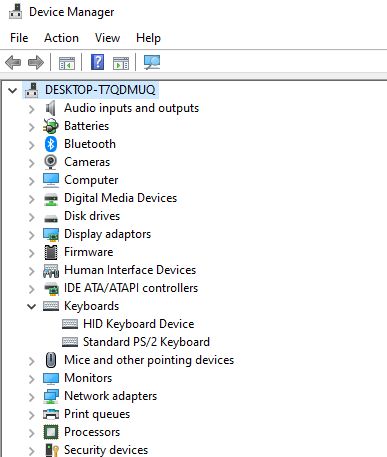
Wenn Sie nur die „Standard-PS/2-Tastatur“ sehen, wird Ihre externe Tastatur vom Laptop noch nicht erkannt. Ziehen Sie den Stecker heraus und schließen Sie ihn erneut an (versuchen Sie es mit einem anderen USB-Anschluss).
Wenn das Problem dadurch nicht behoben wird und Ihre Tastatur immer noch nicht funktioniert (was allerdings sehr unwahrscheinlich ist), klicken Sie mit der rechten Maustaste auf „HID Keyboard Device“ oder einen anderen Namen, den Ihre externe Tastatur haben könnte, und wählen Sie „Treiber aktualisieren“.
Dadurch wird Windows gezwungen, nach einem neuen Treiber zu suchen und ihn zu installieren, wodurch Ihr Problem behoben wird. (Damit dies funktioniert, benötigen Sie eine aktive Internetverbindung).
Wrapping up
Egal, ob die Tastatur Ihres Laptops über eine verfügt Schlüssel gebrochen oder Sie möchten einfach nur die Ergonomie Ihres Laptops verbessern und besser tippen, Sie wissen jetzt, wie Sie ganz einfach eine externe Tastatur an Ihrem Laptop installieren – und auch, wie Sie mögliche Probleme beheben können.
Wenn Sie diesbezüglich noch Fragen haben – auch zu Problemen, die auftreten könnten – zögern Sie nicht, uns dies mitzuteilen, indem Sie unten einen Kommentar abgeben. Wir werden unser Bestes tun, um Ihnen so schnell wie möglich zu helfen.
Wenn Sie außerdem möchten, dass Ihr Laptop der Beste auf dem Markt ist, schauen Sie sich unbedingt um Unsere empfohlenen Laptops oder stellen Sie sicher, dass Sie Wählen Sie die richtige Tastatur.