- in Windows 10 by Administrator
So erstellen Sie eine Partition aus dem freien Speicherplatz des Windows-Laufwerks

Es gibt viele Gründe, warum Sie eine Partition aus freiem Speicherplatz auf Ihrem Windows-Laufwerk erstellen möchten. Der häufigste Grund ist normalerweise die Installation eines anderen Betriebssystems (z. B. Linux), damit Sie Ihren PC dual booten können.
Andere Gründe können die Erstellung einer neuen, von Ihrem Laufwerk C: getrennten Festplatte sein, die nur für Daten reserviert ist. Oder Sie möchten vielleicht eine verschlüsselte Partition erstellen, auf die niemand ohne die richtigen Sicherheitsschlüssel zugreifen kann.
Unabhängig vom Grund sollten Sie nicht sofort in den Prozess einsteigen. Es gibt ein paar Dinge, die Sie tun sollten, um sicherzustellen, dass Sie die neue Partition richtig dimensioniert haben und dass Sie einen Notfallplan haben, falls etwas schief geht.
Erstellen Sie ein Windows 10-Backup
Wenn Sie eine Partition mit derselben Festplatte erstellen möchten, auf der Ihr primäres Windows 10-Betriebssystem installiert ist, müssen Sie dies auf sichere Weise tun.
Ihr erster Schritt sollte immer darin bestehen, ein Backup-Image Ihrer Festplatte zu erstellen. Zum Glück lässt sich dieser Prozess sehr einfach initiieren, aber es dauert einige Zeit, bis er abgeschlossen ist. Nehmen Sie sich etwa eine Stunde Zeit, um diesen Vorgang abzuschließen.
1. Um Ihr Windows-Backup zu starten, öffnen Sie die Systemsteuerung und wählen Sie Sichern und Wiederherstellen (Windows 7). Wählen Erstellen eines System-Images aus dem linken Menü.
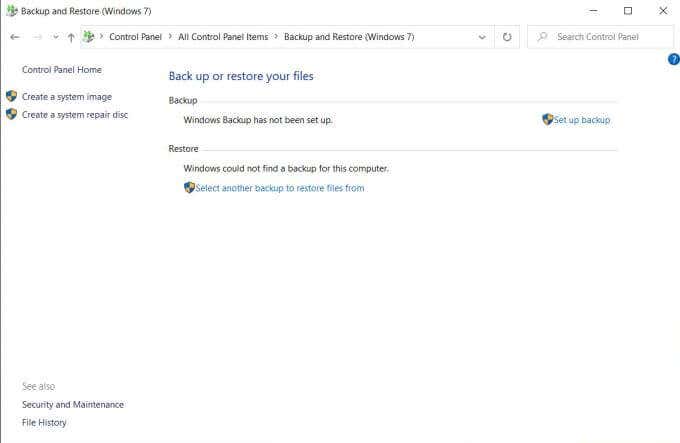
2. Dadurch wird ein neues Fenster geöffnet, in dem Sie auswählen können, wo Sie das Backup speichern möchten. Bedenken Sie, dass Ihr Backup-Speicher über einen verfügbaren Speicherplatz verfügen muss, der so groß ist wie der Speicherplatz, den Sie derzeit auf Ihrem Windows 10-PC verwenden. Wählen Weiter um fortzufahren.
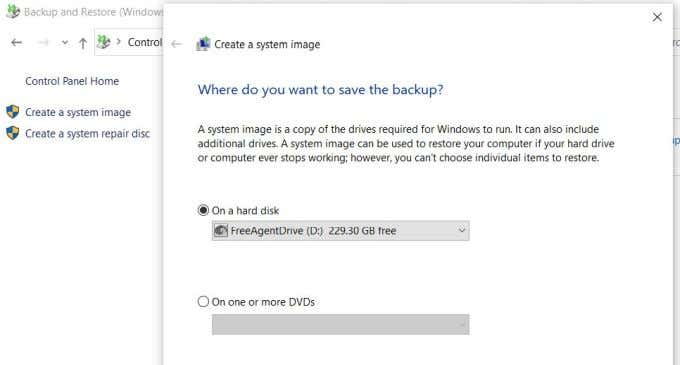
3. Der Sicherungsvorgang dauert je nach Auslastung Ihres Laufwerks zwischen 15 Minuten und einer Stunde. Wenn es fertig ist, wird ein neues Laufwerk aufgerufen WindowsImageBackup wird an der Stelle angezeigt, an der Sie Ihr Backup gespeichert haben.
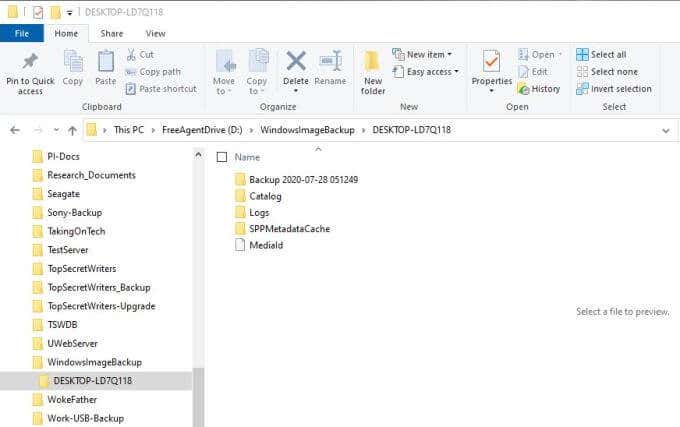
Möglicherweise stellen Sie fest, dass Sie den Inhalt dieses Verzeichnisses nicht anzeigen können. Wenn dies der Fall ist, wählen Sie „Start“ und geben Sie ein Explorer.exeKlicken Sie mit der rechten Maustaste auf Explorer.exe Befehl ausführen und wählen Sie Als Administrator ausführen.
Jetzt können Sie zum Sicherungsordner navigieren und sehen, dass Ihre Windows 10-Sicherung erfolgreich abgeschlossen wurde. Sie können jetzt freien PC-Speicherplatz von Ihrer Hauptpartition einer anderen zuweisen.
Note: Wenn etwas schief geht und Sie Ihr Windows 10 wiederherstellen müssen, können Sie dies tun, indem Sie die Systemsteuerung öffnen und auswählen Sichern und Wiederherstellen (Windows 7). Wählen Sie Wählen Sie ein anderes Backup aus, um Dateien wiederherzustellen um Ihr Backup auszuwählen und Ihr System wiederherzustellen.
Lesen Sie unsere ausführliche Anleitung am So erstellen Sie ein Windows 10-System-Image-Backup.
Weisen Sie freien Speicherplatz zu, um eine Partition zu erstellen
Um eine Partition aus dem freien Speicherplatz Ihres Laufwerks zu erstellen, müssen Sie wissen, wie viel freier Speicherplatz Sie übrig haben. Wenn Sie Windows 10 auf einer einzelnen Festplatte ausführen, auf der nur eine Hauptpartition für das Windows 10-Betriebssystem und alle Datendateien zugewiesen ist, müssen Sie sicherstellen, dass nach dem Verkleinern dieser Partition noch genügend Speicherplatz übrig bleibt.
Um dies zu überprüfen, öffnen Sie den Datei-Explorer, klicken Sie mit der rechten Maustaste auf das Hauptsystemlaufwerk (in diesem Beispiel ist das C:) und wählen Sie Ferienhäuser.
Hier sehen Sie sowohl den genutzten Speicherplatz als auch den freien Speicherplatz.
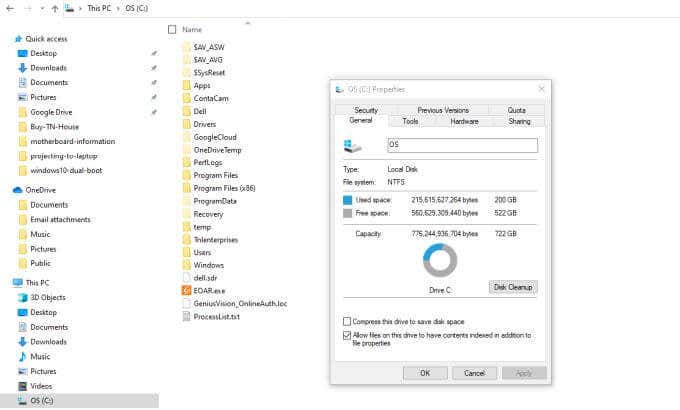
Wenn Sie Ihren PC mit einem neuen Betriebssystem wie Ubuntu Linux dual booten möchten, stellen Sie sicher, dass der freie Speicherplatz die Mindestanforderungen des neuen Betriebssystems erfüllt.
Ubuntu benötigt beispielsweise mindestens 25 GB. Um Platz für Daten zu lassen, sollten Sie einer Ubuntu-OS-Partition etwa 100 GB zuweisen.
Sobald Sie berechnet haben, um wie viel Sie die Hauptpartition verkleinern möchten, um Platz für die neue zu schaffen, können Sie mit der Erstellung Ihrer neuen Partition beginnen.
1. Wählen Sie das Startmenü und geben Sie ein Administrative. Wählen Sie die Windows-Verwaltungstools-App. Sobald das Fenster „Verwaltungstools“ geöffnet wird, wählen Sie aus Computer-Management. Wählen Sie im Fenster Computerverwaltung die Option aus Disk-Management aus dem linken Menü. Hier sehen Sie die Laufwerkspartition C: und ihre Gesamtgröße.
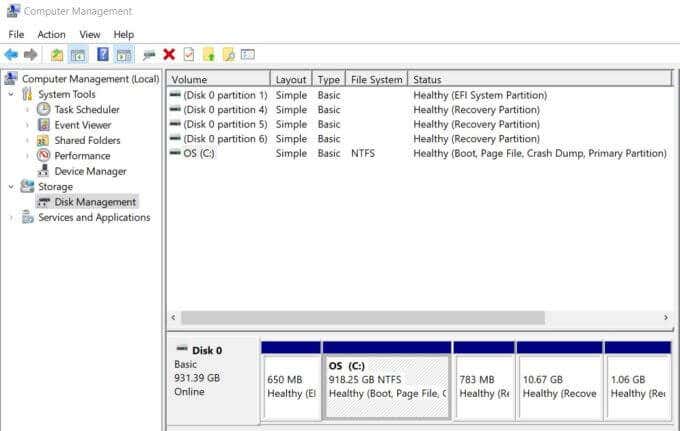
2. Klicken Sie mit der rechten Maustaste auf die Partition C: und wählen Sie Volume verkleinern aus der Dropdown-Liste.

3. Es öffnet sich ein Fenster, in dem Sie den Speicherplatz eingeben können, um die von Ihnen ausgewählte Partition zu verkleinern. Im Bereich für Geben Sie die Menge an Speicherplatz in MB schrumpfenmüssen Sie die Größe der gewünschten neuen Partition eingeben. Wenn die neue Partition beispielsweise 200 GB groß sein soll, geben Sie Folgendes ein 200000. Wählen Schrumpfen wenn du fertig bist.
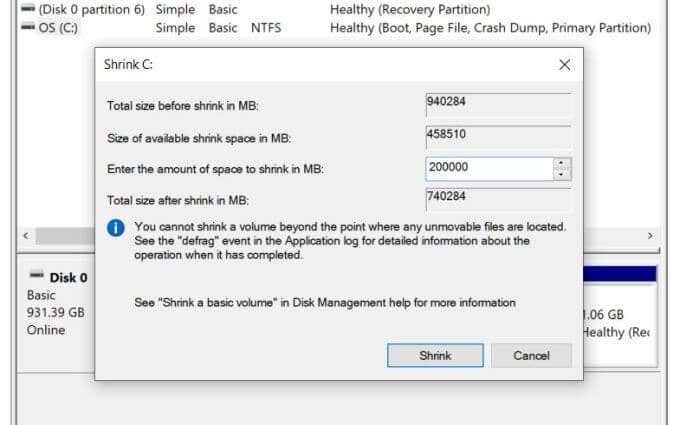
4. Sobald der Verkleinerungsvorgang abgeschlossen ist, wird eine neue Partition mit der Bezeichnung „Nicht zugeteilt".
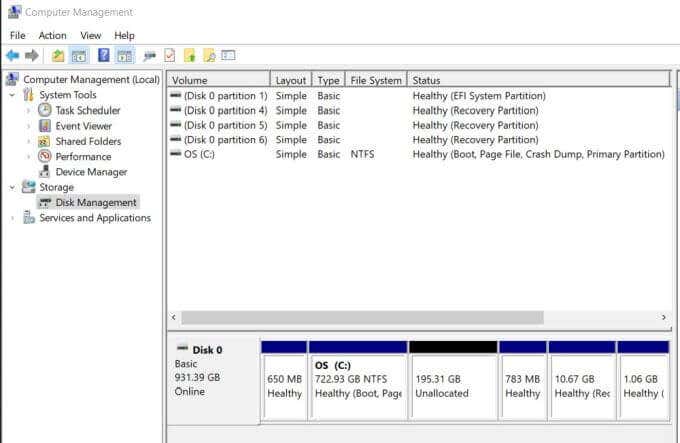
Nachdem Sie nun freien Speicherplatz von einer Partition auf eine andere zugewiesen haben, können Sie ihn für den gewünschten Zweck verwenden.
Verwenden Ihrer neu zugewiesenen Partition
Sie werden mit diesem nicht zugewiesenen Speicherplatz unterschiedlich umgehen, je nachdem, wofür Sie ihn verwenden möchten. Wenn Sie nur daran interessiert sind, sie als neuen Speicherplatz für Daten zu verwenden, klicken Sie einfach mit der rechten Maustaste auf die Partition und wählen Sie sie aus Neues einfaches Volume.
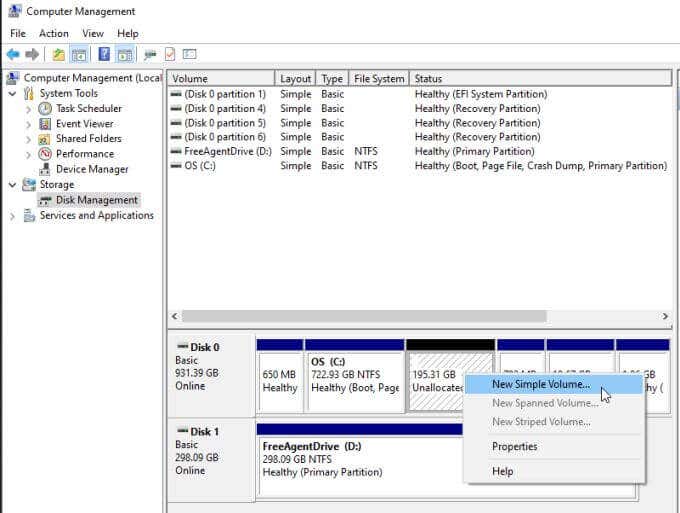
Du kannst dich Machen Sie daraus eine erweiterte Partition Daten zu speichern.
Wenn Sie daran interessiert sind, damit Ihren Windows 10-PC mit einem Linux-Betriebssystem wie Ubuntu dual zu booten, können Sie unsere Anleitung durchgehen Duales Booten von Windows 10 mit Ubuntu. Oder folgen Sie unserem Leitfaden zu Dualboot Windows 10 mit Mint.
Sie können auch beides tun. Wenn Sie ein Dual-Boot-System erstellen, indem Sie Linux in einer neu zugewiesenen Partition installieren, können Sie den obigen Vorgang wiederholen, um eine dritte Partition zu erstellen, die als gemeinsamer Datenspeicher für beide Systeme dienen kann.
Wie Sie Ihre neu zugewiesene Partition nutzen, liegt ganz bei Ihnen.