- in Android by Administrator
So setzen Sie einen Pin auf Google Maps (mobil und Desktop)
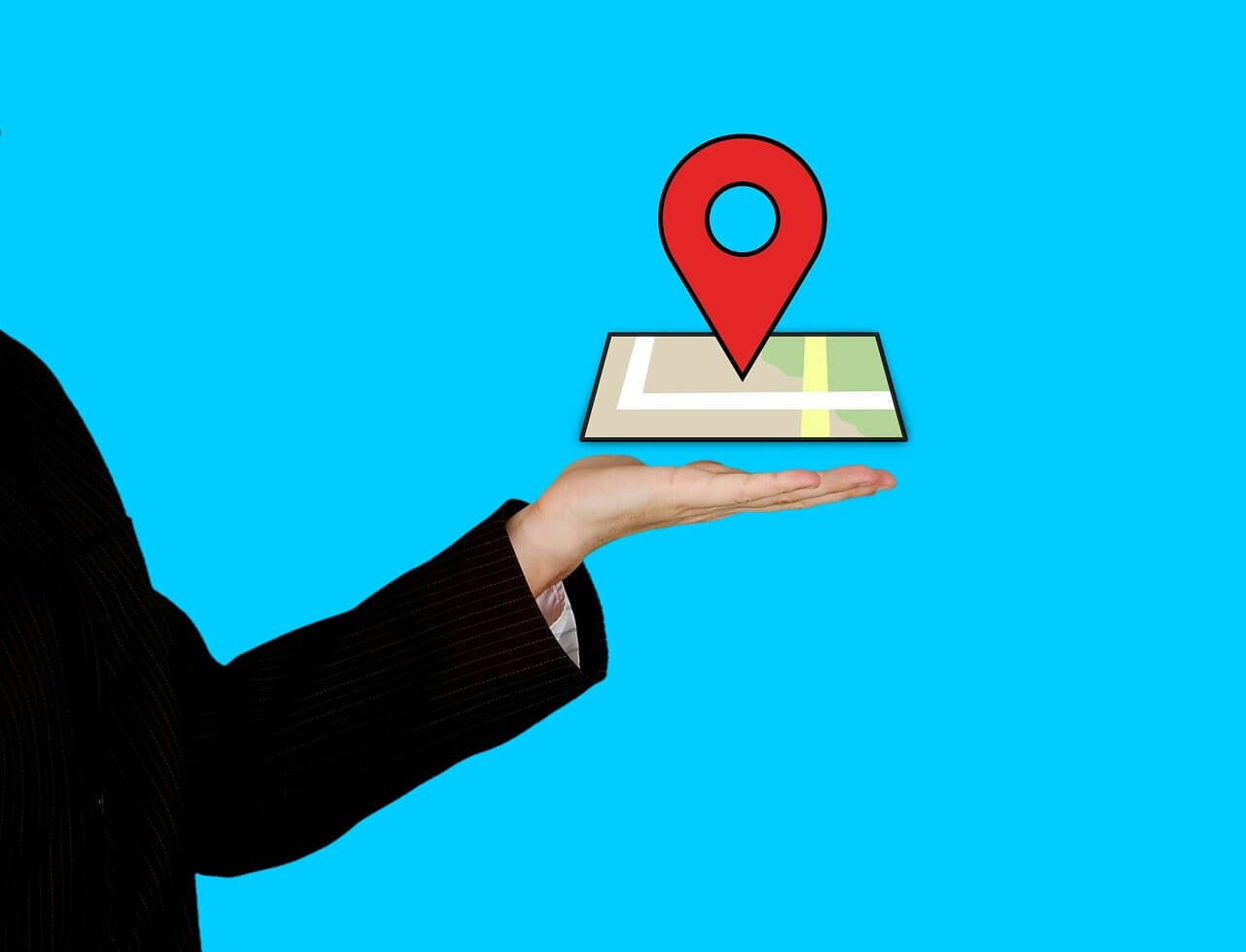
Im 21st Jahrhundert ist ein Leben ohne Google Maps fast unvorstellbar. Jedes Mal, wenn wir das Haus verlassen, können wir sicher sein, dass Google Maps uns unabhängig von der Route an unser Ziel bringt. Allerdings ist Google Maps wie alle anderen Online-Funktionen immer noch eine Maschine und anfällig für Fehler. Um sicherzustellen, dass Sie Ihren Zielort nicht verlassen, finden Sie hier einen Leitfaden, der Ihnen dabei hilft, dies herauszufinden So setzen Sie eine Stecknadel auf Google Maps.
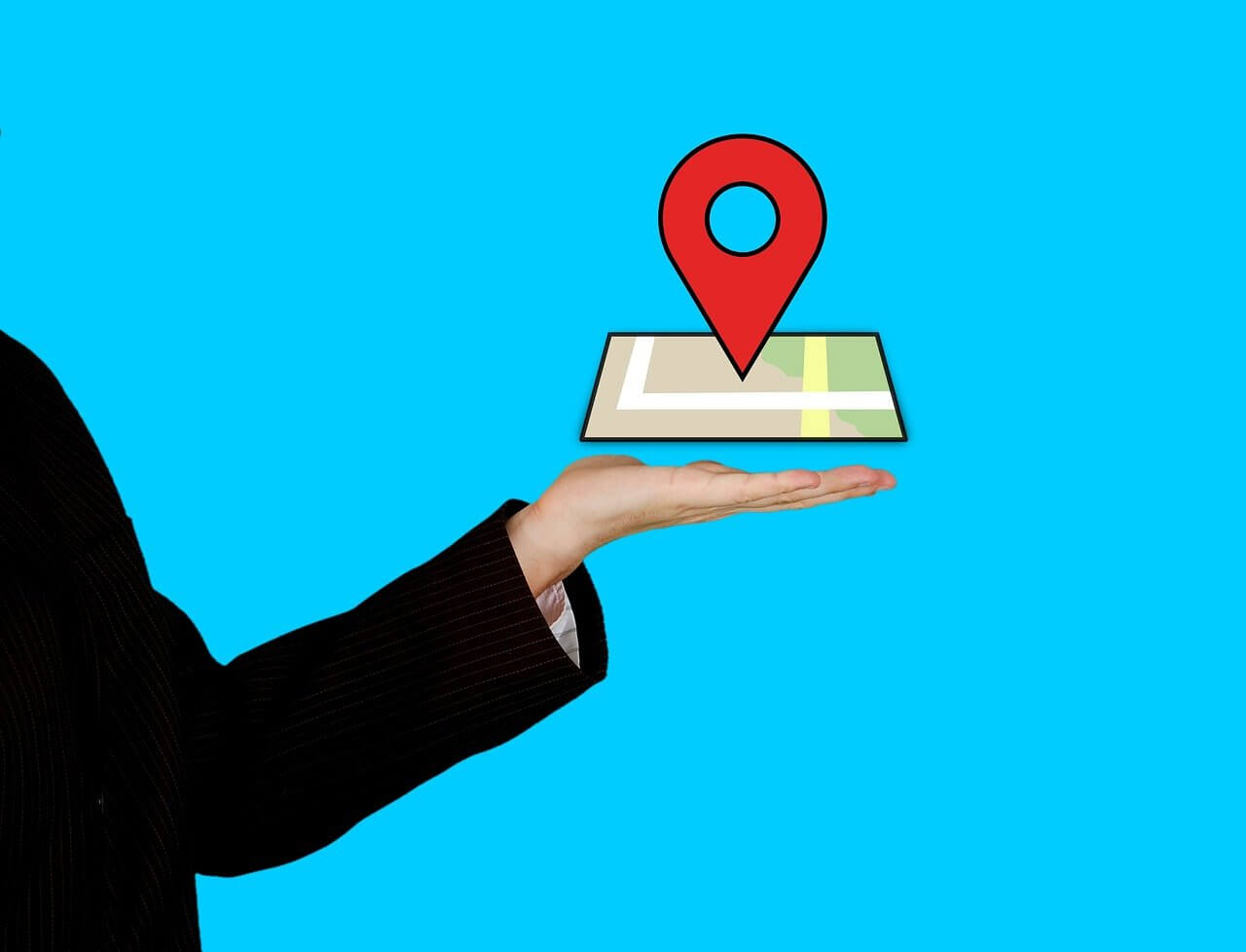
So setzen Sie einen Pin auf Google Maps (mobil und Desktop)
Warum eine Stecknadel verwenden, um einen Standort zu markieren?
Google Maps ist eine revolutionäre Anwendung und verfügt wahrscheinlich über die detailliertesten und kompliziertesten Karten eines Standorts. Trotz Zugriff auf alle aktuellen Server und Satelliten gibt es immer noch einige Standorte, die nicht auf dem Kartenserver gespeichert sind. Diese Stellen können durch Ablegen einer Stecknadel markiert werden. Eine abgelegte Stecknadel führt Sie genau zu dem Ort, zu dem Sie gehen möchten, ohne dass Sie die Namen verschiedener Orte eingeben müssen. Ein Pin ist auch ideal, wenn Sie einen bestimmten Ort mit Ihren Freunden teilen und ihnen so viel Verwirrung ersparen möchten. Nachdem das gesagt ist, hier ist So setzen Sie eine Stecknadel auf Google Maps und senden einen Standort.
Siehe auch:
So legen Sie Bearbeitungsberechtigungen für Google Sheets fest
So verfolgen Sie jemanden auf Google Maps, ohne dass er es merkt
So setzen Sie das Samsung Galaxy S8 ohne Google-Konto zurück
So löschen Sie ein Google Chat-Konto
9 Möglichkeiten, den Google Play Store-Fehler 963 zu beheben
Methode 1: Einen Pin in der mobilen Version von Google Maps ablegen
Android ist die beliebteste Smartphone-Plattform und am besten für die Ausführung von Google-Anwendungen optimiert. Da immer mehr Menschen Google Maps auf Android verwenden, wird das Setzen von Stecknadeln immer wichtiger, um Verwirrung zu vermeiden und die Funktionalität des Dienstes zu maximieren.
1. Auf Ihrem Android-Gerät öffnen Google Maps
2. Gehen Sie in den Bereich Ihrer Wahl und Ort finden Sie möchten einen Pin hinzufügen. Stellen Sie sicher, dass Sie die höchste Vergrößerungsstufe wählen, da Sie dadurch bessere Ergebnisse erzielen.
3. Tippen und Halten an der gewünschten Stelle und es erscheint automatisch eine Stecknadel.
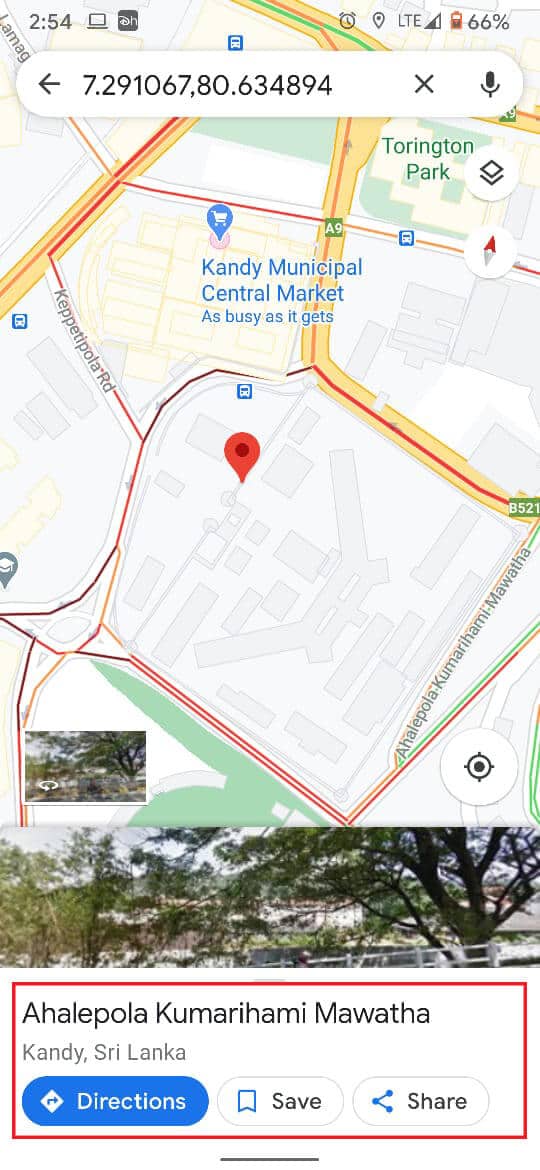
4. Zusammen mit der PIN werden auch die Adresse oder die Koordinaten des Standorts auf Ihrem Bildschirm angezeigt.
5. Sobald die Stecknadel abgelegt wurde, werden Ihnen viele Optionen angezeigt, mit denen Sie dies tun können Speichern, beschriften und teilen der angeheftete Ort.
6. Basierend auf Ihren Anforderungen können Sie Geben Sie dem Ort einen Titel, indem Sie ihn beschriften, bewahren Sie es zum späteren Nachschlagen auf oder Teilen Sie den Standort damit deine Freunde es sehen können.
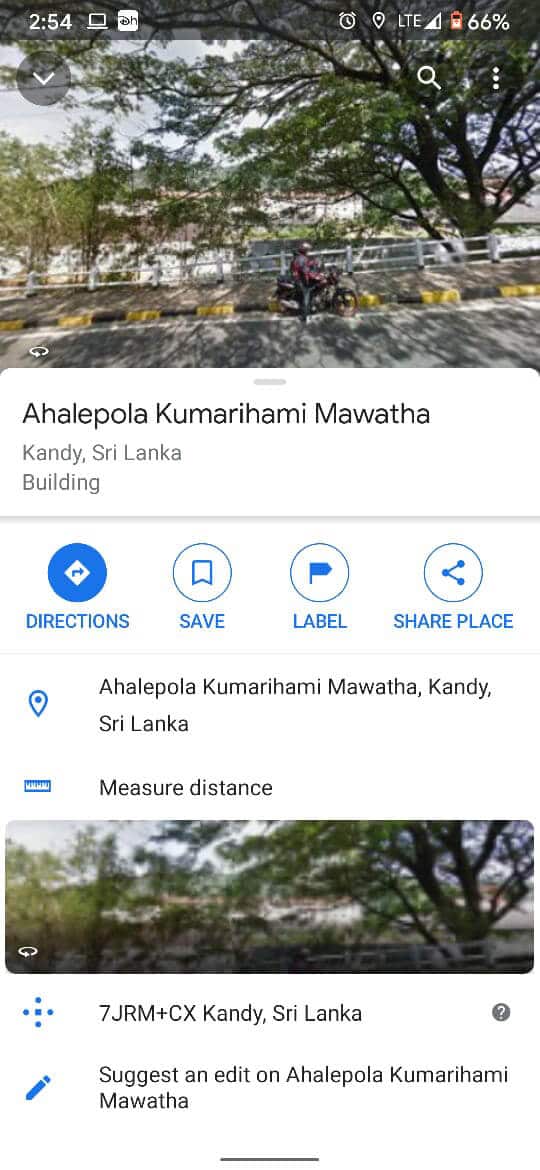
7. Nachdem der Stift verwendet wurde, können Sie Tippen Sie auf das Kreuz in der Suchleiste, um den abgelegten Pin zu löschen.
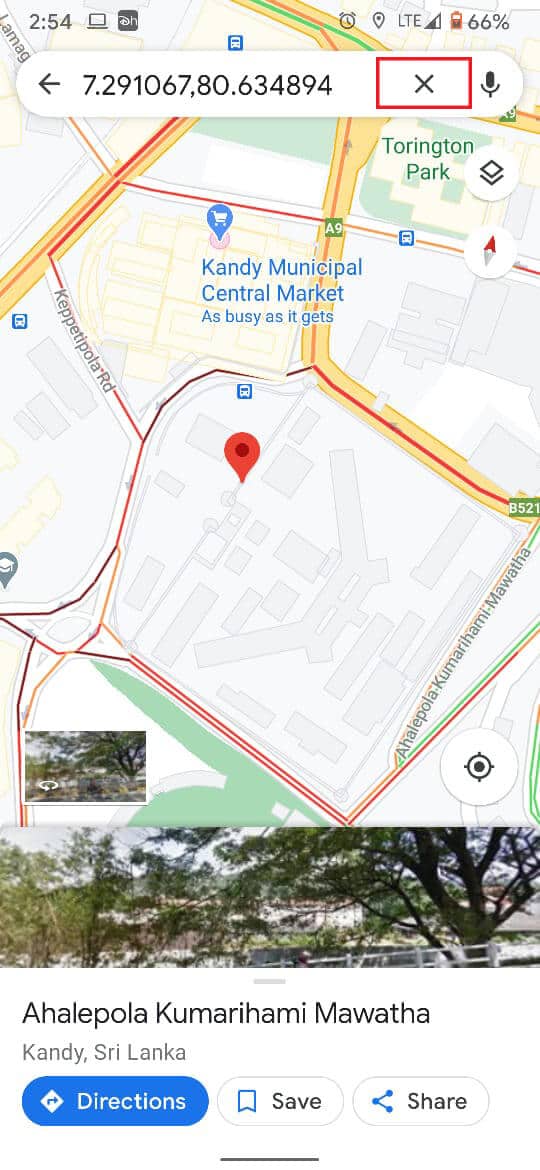
8. Von Ihnen gespeicherte Pins werden jedoch weiterhin dauerhaft auf Ihrer Google-Karte angezeigt bis Sie sie aus der gespeicherten Spalte entfernen.
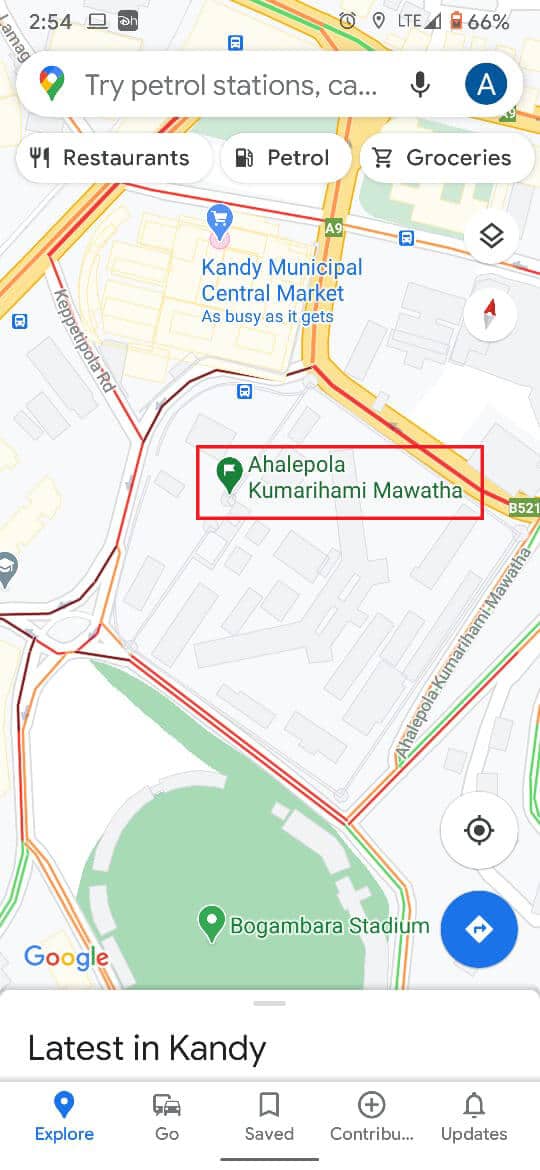
Hinweis: Der Vorgang, eine Stecknadel auf iPhones abzulegen, ähnelt dem Ablegen einer Stecknadel auf Android. Sie können dies tun, indem Sie einfach auf einen Standort tippen und ihn gedrückt halten.
Lesen Sie auch: So fügen Sie Ihrem Konto in Windows 10 eine PIN hinzu
Methode 2: Einfügen einer Stecknadel in der Desktop-Version von Google Maps
Google Maps ist auch auf Desktops und PCs beliebt, da der größere Bildschirm den Benutzern hilft, die Gegend besser zu verstehen und zu durchsuchen. Google hat dafür gesorgt, dass fast alle in der mobilen Version verfügbaren Funktionen auch in der PC-Version verfügbar sind. So setzen Sie eine Stecknadel auf Google Maps Desktop.
1. Öffnen Sie den Browser auf Ihrem PC und gehen Sie auf die offizielle Website von Google Maps.
2. Gehen Sie erneut zum gewünschten Bereich und Zoom indem Sie Ihren Mauszeiger verwenden oder auf das kleine Plus-Symbol in der unteren rechten Ecke des Bildschirms klicken.
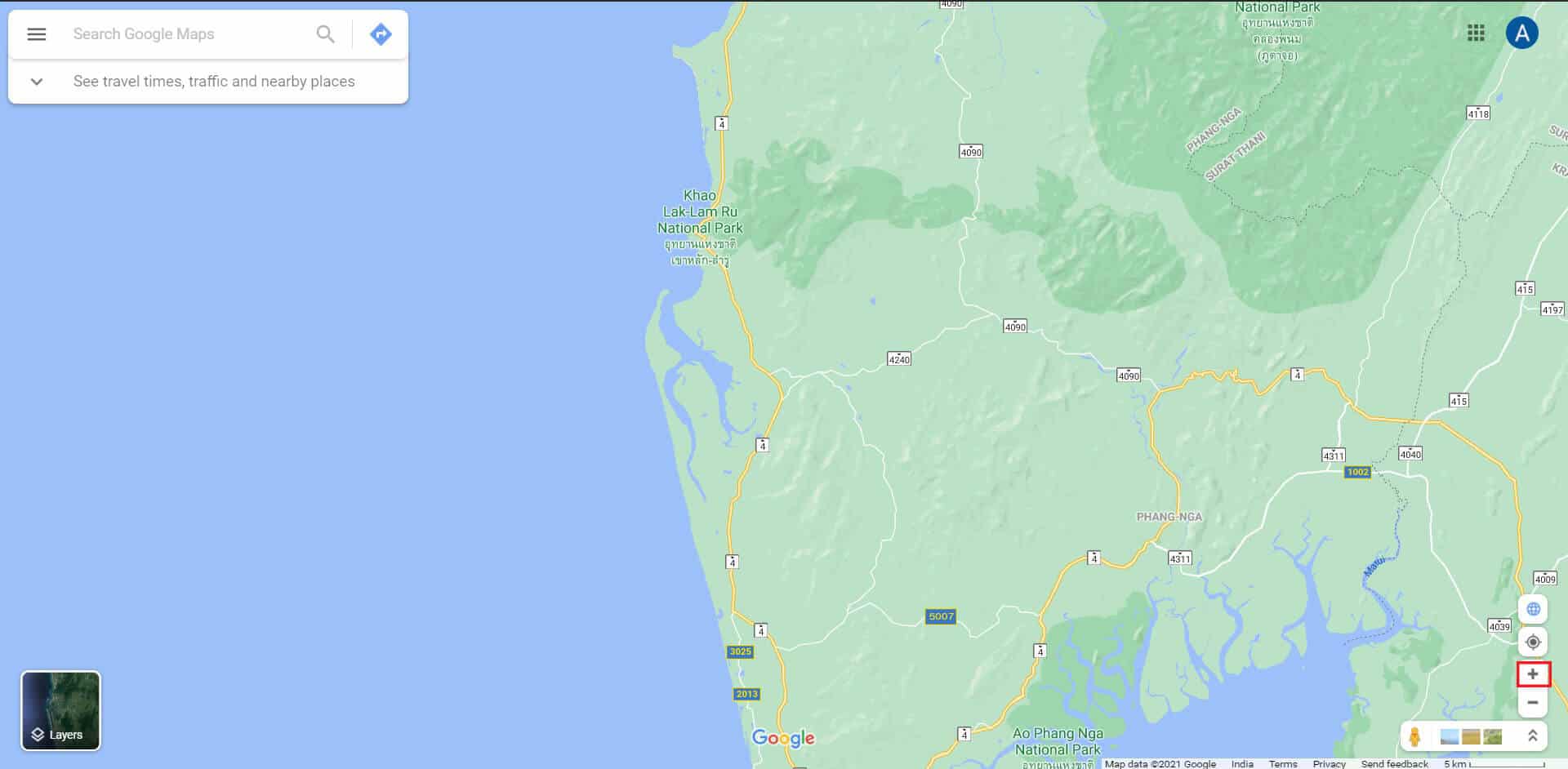
3. Finden Sie den Zielort auf Ihrer Karte und Klicken Sie mit der Maustaste. Am Standort wird ein kleiner Pin erstellt.
4. Unmittelbar nach dem Markieren eines Ortes erscheint am unteren Bildschirmrand ein kleines Feld mit Angaben zum Standort. Klicken Sie auf das Panel um weiter voranzukommen.
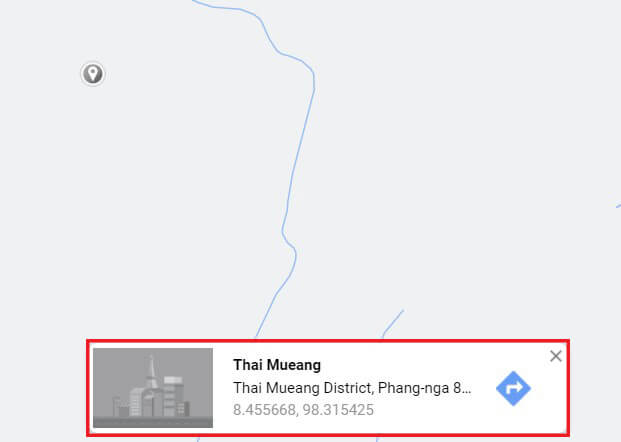
5. Dadurch wird sichergestellt, dass die Der Pin wird an der von Ihnen gewählten Stelle abgelegt.
6. Ein Abschnitt auf der linken Seite wird angezeigt Mehrere Optionen zum Speichern, Beschriften und Teilen des Standorts.
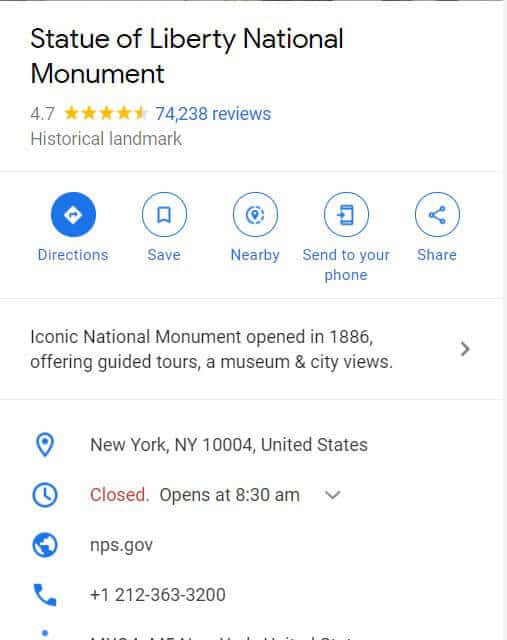
7. Darüber hinaus können Sie auch Senden Sie den Standort an Ihr Telefon und erkunden Sie interessante Gegenden in der Nähe.
8. Sobald Sie fertig sind, können Sie es tun Klicken Sie auf das Kreuz Symbol in der Suchleiste, um den Pin zu entfernen.
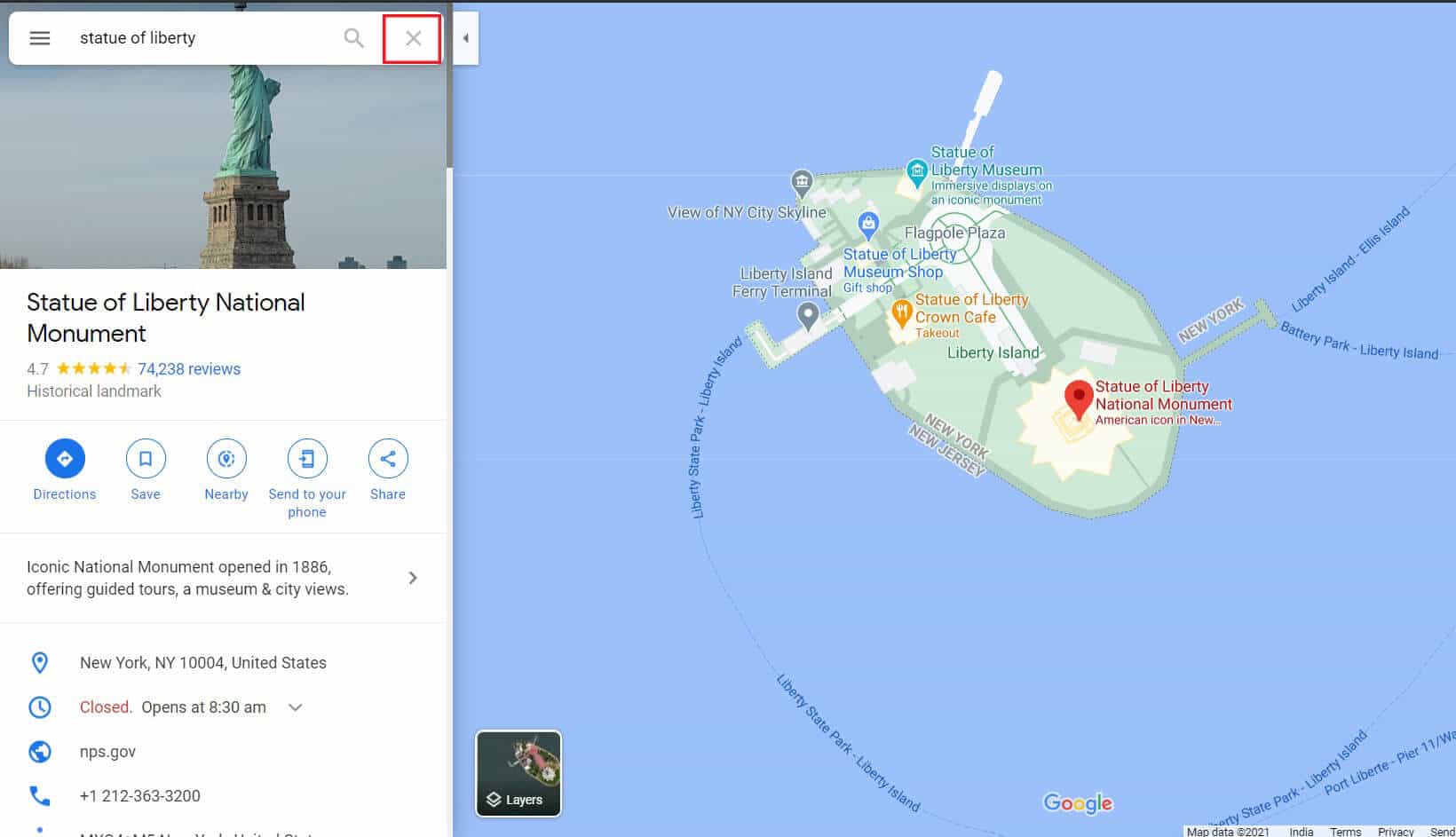
Methode 3: Mehrere Pins auf Google Maps ablegen
Obwohl die Funktion zum Einfügen von Pins in Google Maps wirklich lobenswert ist, können Sie immer nur jeweils eine PIN auf Ihrem Bildschirm platzieren. Gespeicherte Pins werden ständig auf Ihrem Bildschirm angezeigt, sehen jedoch nicht wie herkömmliche Pins aus und können leicht verloren gehen. Das Einfügen mehrerer Pins in Google Maps ist jedoch weiterhin möglich, indem Sie in der Desktop-Version eine eigene neue Karte erstellen. Hier ist, So lokalisieren Sie mehrere Standorte auf Google Maps durch Erstellen einer benutzerdefinierten Karte:
1. Gehen Sie zum Google Maps Webseite auf Ihrem PC.
2. Klicken Sie auf das Panel in der oberen linken Ecke des Bildschirms.
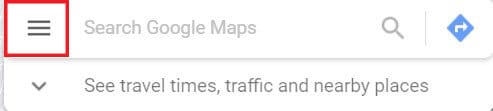
3. Wählen Sie aus den angezeigten Optionen Folgendes aus: Klicken Sie auf Ihre Orte und dann auf klicken Maps.
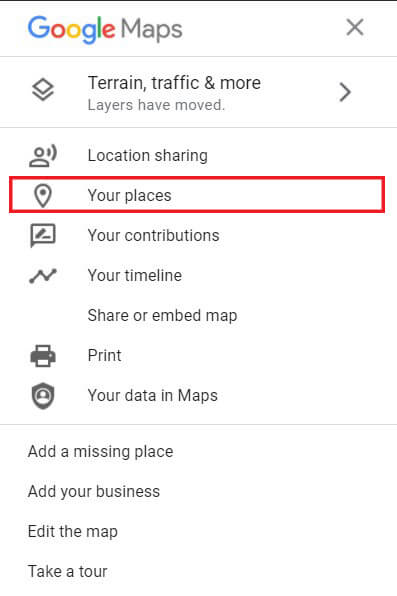
4. In der unteren linken Ecke wählen die Option mit dem Titel „Karte erstellen.“
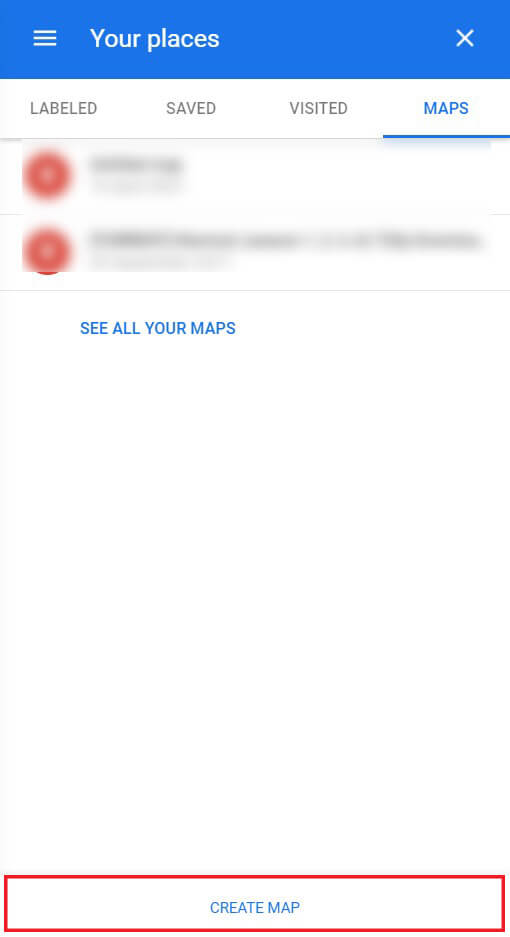
5. Eine neue Karte ohne Titel wird in einem anderen Tab geöffnet. Hier blättern durch die Karte und gefunden den Ort, den Sie anpinnen möchten.
6. Wählen Sie das Pin-Symbol aus unter der Suchleiste und dann Klicken Sie auf den gewünschten Ort um den Pin hinzuzufügen. Du kannst wiederholen Führen Sie diesen Vorgang durch und fügen Sie Ihrer Karte mehrere Pins hinzu.

7. Basierend auf Ihren Anforderungen können Sie Name Diese Pins dienen dazu, die Karte leichter lesbar und verständlich zu machen.
8. Klicken Sie dazu auf die verschiedenen Optionen unterhalb der Suchleiste eine Route erstellen zwischen den mehreren Pins und planen Sie eine ordnungsgemäße Reise.
9. Das Feld auf der linken Seite bietet Ihnen die Möglichkeit zum Teilen Diese benutzerdefinierte Karte ermöglicht es allen Ihren Freunden, die von Ihnen erstellte Route anzuzeigen.
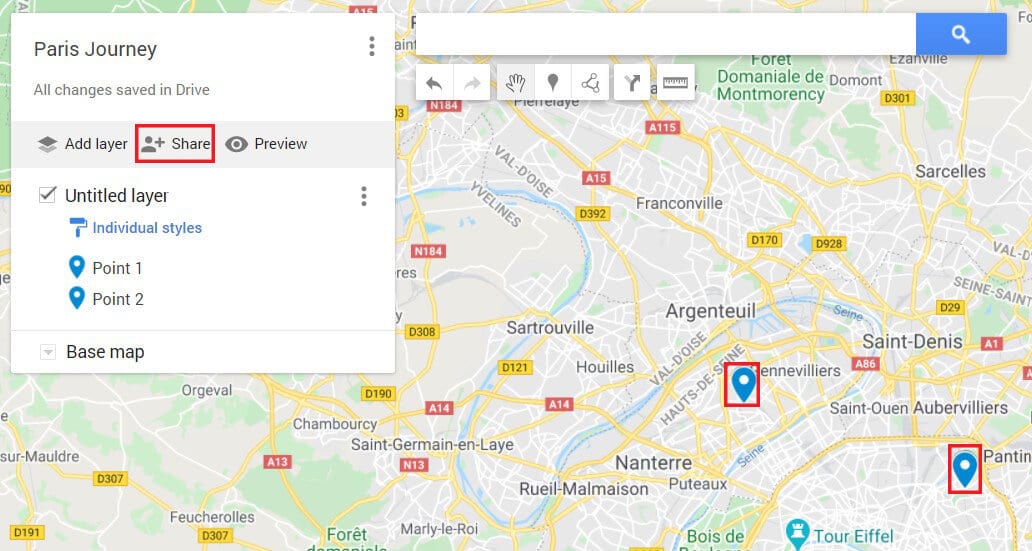
Häufig gestellte Fragen (FAQs)
Q1. Wie füge ich Pins zu Google Maps hinzu?
Die Möglichkeit, Pins hinzuzufügen, ist eine der Grundfunktionen von Google Maps. Zoomen Sie in der mobilen Version der App hinein und finden Sie den Ort Ihrer Wahl. Tippen Sie dann auf den Bildschirm und halten Sie ihn gedrückt. Die Markierung wird automatisch hinzugefügt.
Q2. Wie sendet man einen Pin-Standort?
Sobald eine Stecknadel abgelegt wird, sehen Sie unten auf dem Bildschirm den Titel des Ortes. Klicken Sie darauf und alle Details zum Standort werden angezeigt. Hier können Sie auf „Ort teilen“ tippen, um die Koordinaten des Standorts zu teilen.
Empfohlen:
Wir hoffen, dieser Artikel hat Ihnen geholfen, es herauszufinden So setzen Sie Pins auf Google Maps. Wenn Sie jedoch trotz aller erforderlichen Schritte immer noch nicht in der Lage sind, die PIN zu hinterlassen, wenden Sie sich über den Kommentarbereich an uns. Möglicherweise können wir Ihnen weiterhelfen.