- in Fenster by Administrator
So aktivieren und richten Sie die BitLocker-Verschlüsselung unter Windows 10 ein

In letzter Zeit achtet jeder besonders auf seine Privatsphäre und die Informationen, die er im Internet teilt. Dies hat sich auch auf die Offline-Welt ausgeweitet und Benutzer sind vorsichtiger geworden, wer auf ihre persönlichen Dateien zugreifen kann. Büroangestellte möchten ihre Arbeitsdateien von neugierigen Kollegen fernhalten oder vertrauliche Informationen schützen, während Studenten und Jugendliche ihre Eltern davon abhalten möchten, den tatsächlichen Inhalt des sogenannten „Hausaufgaben“-Ordners zu überprüfen. Glücklicherweise verfügt Windows über eine integrierte Festplattenverschlüsselungsfunktion namens Bitlocker, mit der nur Benutzer mit dem Sicherheitskennwort Dateien anzeigen können.
Bitlocker wurde erstmals in Windows Vista eingeführt und seine grafische Oberfläche ermöglichte den Benutzern nur die Verschlüsselung des Betriebssystem-Volumes. Außerdem konnten einige seiner Funktionen nur über die Eingabeaufforderung verwaltet werden. Das hat sich jedoch seitdem geändert und Benutzer können auch andere Volumes verschlüsseln. Ab Windows 7 kann man mit Bitlocker auch externe Speichergeräte verschlüsseln (Bitlocker To Go). Das Einrichten von Bitlocker kann ein wenig entmutigend sein, da Sie Angst haben, sich von einem bestimmten Volume auszusperren. In diesem Artikel führen wir Sie durch die Schritte zum Aktivieren der Bitlocker-Verschlüsselung unter Windows 10.

Voraussetzungen für die Aktivierung von Bitlocker
Obwohl Bitlocker nativ ist, ist es nur auf bestimmten Windows-Versionen verfügbar, die alle unten aufgeführt sind:
- Pro-, Enterprise- und Education-Editionen von Windows 10
- Pro- und Enterprise-Editionen von Windows 8
- Ultimate- und Enterprise-Editionen von Vista und 7 (Trusted Platform Module Version 1.2 oder höher ist erforderlich)
So überprüfen Sie Ihre Windows-Version und bestätigen, ob Sie über die Bitlocker-Funktion verfügen:
1. Starten Sie den Windows-Datei-Explorer indem Sie auf das Desktop-Verknüpfungssymbol doppelklicken oder die Windows-Taste + E drücken.
2. Gehen Sie zu 'Dieser PC' Seite.
3. Jetzt entweder Klicken Sie mit der rechten Maustaste irgendwo auf die leere Stelle und wählen Sie Ferienhäuser aus dem Kontextmenü oder klicken Sie auf System Properties auf dem Band vorhanden.
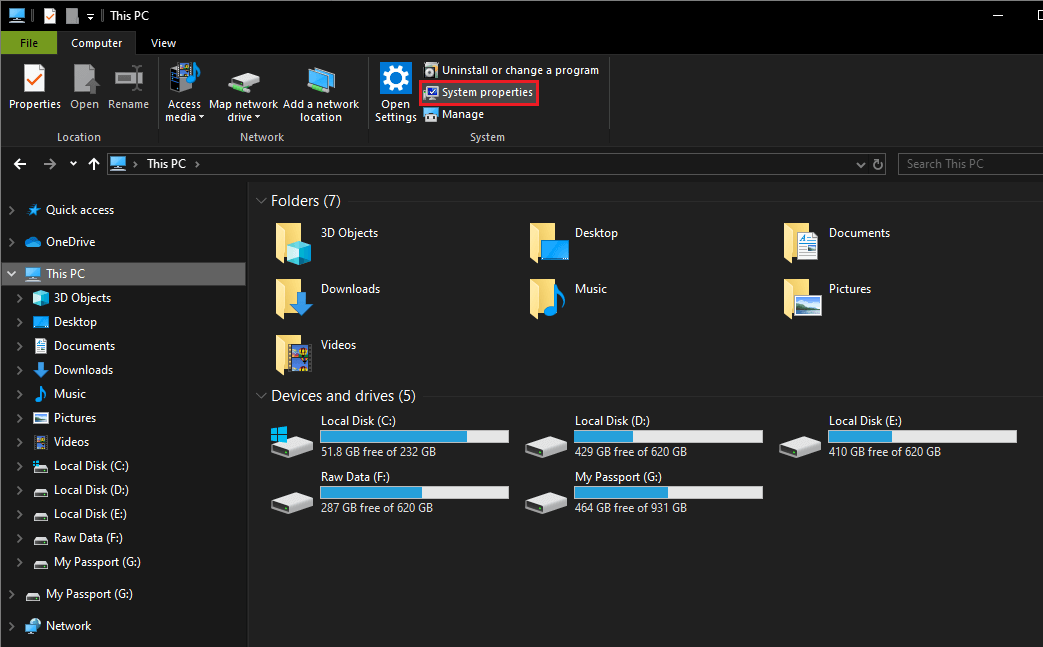
Bestätigen Sie Ihre Windows-Version auf dem folgenden Bildschirm. Sie können auch tippen winver (ein Run-Befehl) in der Startsuchleiste und drücken Sie die Eingabetaste, um Ihre Windows-Edition zu überprüfen.
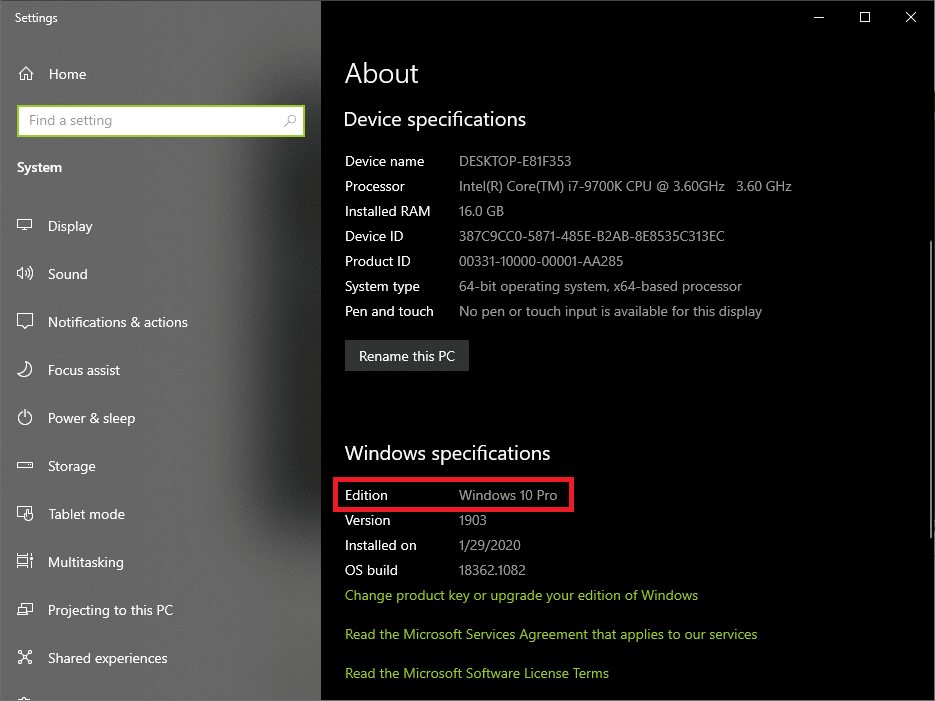
Als nächstes muss Ihr Computer auch über einen Trusted Platform Module (TPM)-Chip auf der Hauptplatine verfügen. Das TPM wird von Bitlocker zum Generieren und Speichern des Verschlüsselungsschlüssels verwendet. Um zu überprüfen, ob Sie über einen TPM-Chip verfügen, öffnen Sie das Befehlsfeld „Ausführen“ (Windows-Taste + R), geben Sie tpm.msc ein und drücken Sie die Eingabetaste. Überprüfen Sie im folgenden Fenster den TPM-Status.
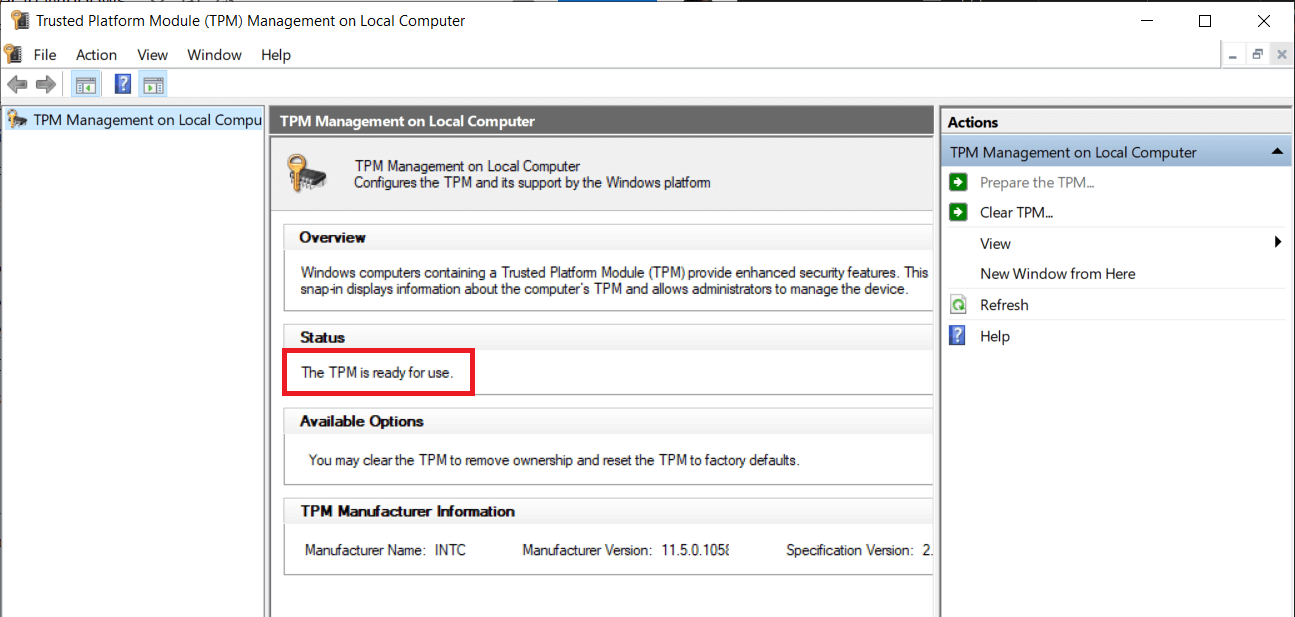
Auf einigen Systemen sind TPM-Chips standardmäßig deaktiviert und der Benutzer muss den Chip manuell aktivieren. Um TPM zu aktivieren, starten Sie Ihren Computer neu und rufen Sie das BIOS-Menü auf. Suchen Sie unter „Sicherheitseinstellungen“ nach dem Unterabschnitt „TPM“ und lassen Sie ihn zu, indem Sie das Kästchen neben „TPM aktivieren/aktivieren“ aktivieren. Wenn auf Ihrem Motherboard kein TPM-Chip vorhanden ist, können Sie Bitlocker trotzdem aktivieren, indem Sie den bearbeiten „Zusätzliche Authentifizierung beim Start erforderlich“ Gruppenrichtlinie.
So aktivieren und richten Sie die BitLocker-Verschlüsselung unter Windows 10 ein
Bitlocker kann über die grafische Oberfläche in der Systemsteuerung oder durch die Ausführung einiger Befehle in der Eingabeaufforderung aktiviert werden. Die Aktivierung von Bitlocker unter Windows 10 ist von beiden aus sehr einfach, aber Benutzer bevorzugen im Allgemeinen den visuellen Aspekt der Verwaltung von Bitlocker über die Systemsteuerung statt über die Eingabeaufforderung.
Methode 1: Aktivieren Sie BitLocker über die Systemsteuerung
Das Einrichten von Bitlocker ist ziemlich einfach. Sie müssen nur den Anweisungen auf dem Bildschirm folgen, die bevorzugte Methode zum Verschlüsseln eines Volumes auswählen, eine sichere PIN festlegen, den Wiederherstellungsschlüssel sicher speichern und den Computer seine Arbeit machen lassen.
1. Drücken Sie die Windows-Taste + R, um das Feld „Befehl ausführen“ zu öffnen, geben Sie „Steuerung“ oder „Systemsteuerung“ ein und drücken Sie die Eingabetaste Starten Sie die Systemsteuerung.

2. Für einige Benutzer ist die BitLocker-Laufwerkverschlüsselung wird selbst als Systemsteuerungselement aufgeführt und sie können direkt darauf klicken. Andere finden den Einstiegspunkt zum Bitlocker-Laufwerkverschlüsselungsfenster unter „System und Sicherheit“.
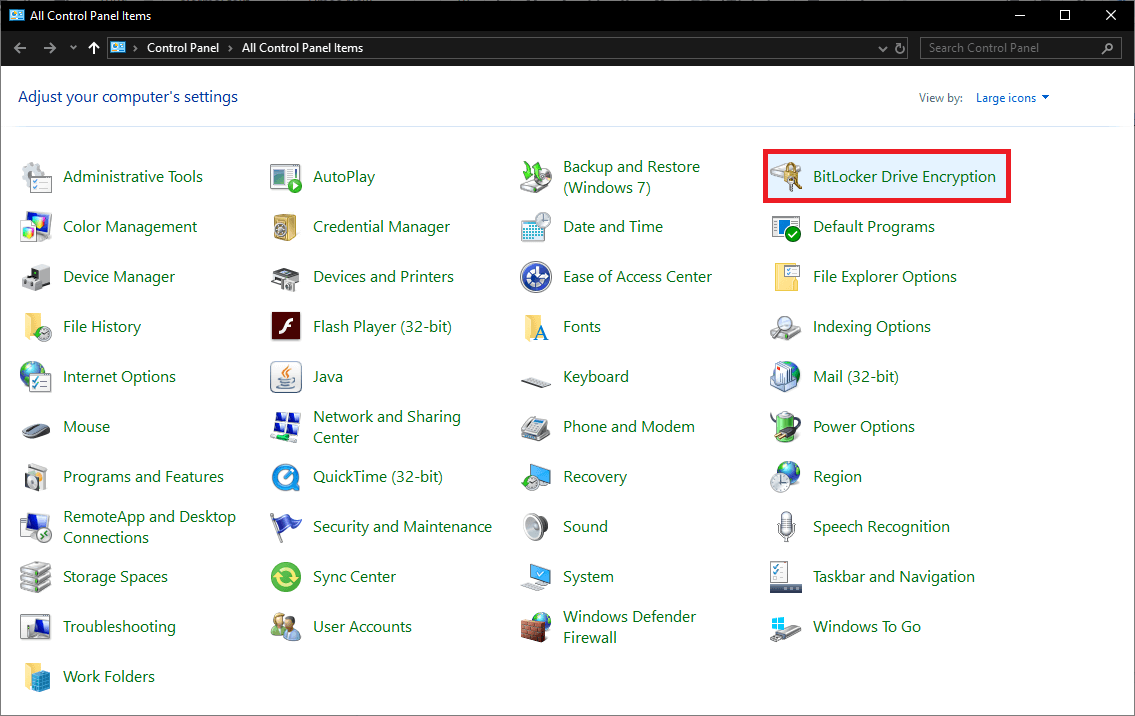
3. Erweitern Sie das Laufwerk, für das Sie Bitlocker aktivieren möchten, und klicken Sie darauf Schalte Bitlocker ein Hyperlink. (Sie können auch im Datei-Explorer mit der rechten Maustaste auf ein Laufwerk klicken und im Kontextmenü die Option „Bitlocker aktivieren“ auswählen.)
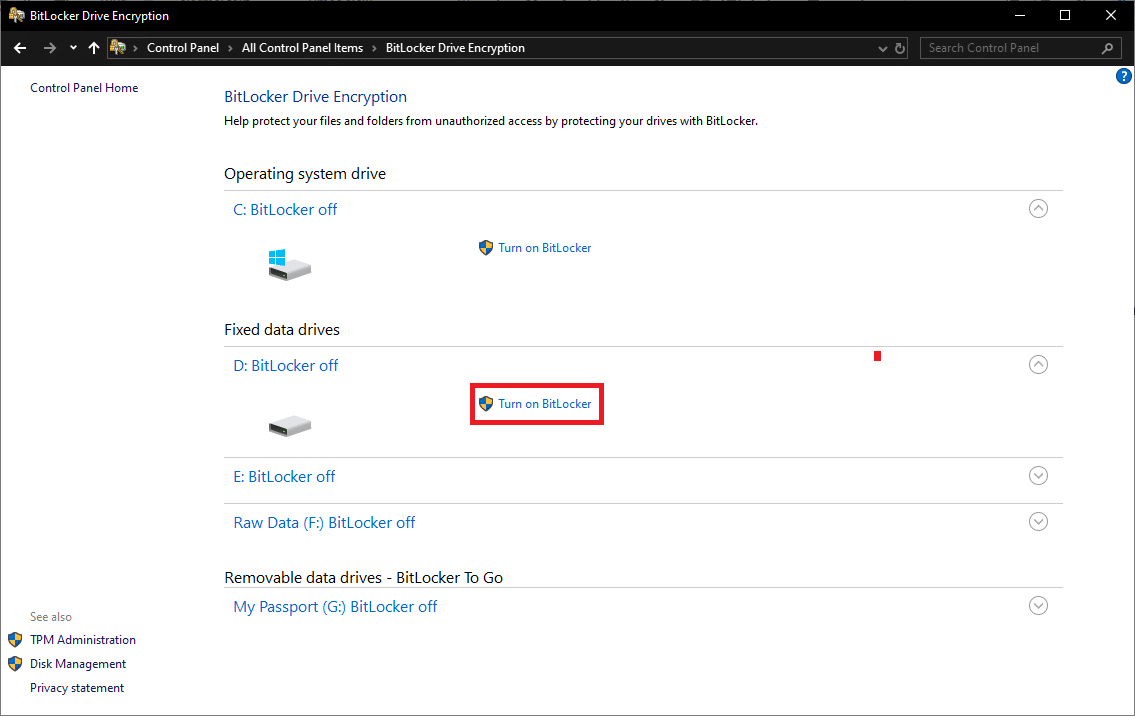
4. Wenn Ihr TPM bereits aktiviert ist, werden Sie direkt zum Auswahlfenster „BitLocker-Starteinstellungen“ weitergeleitet und können mit dem nächsten Schritt fortfahren. Andernfalls werden Sie aufgefordert, zunächst Ihren Computer vorzubereiten. Gehen Sie den Startvorgang von Bitlocker Drive Encryption durch, indem Sie auf klicken Weiter.
5. Bevor Sie den Computer ausschalten, um TPM zu aktivieren, achten Sie darauf, alle angeschlossenen USB-Laufwerke auszuwerfen und alle CDs/DVDs zu entfernen, die sich im optischen Laufwerk befinden. Klicke auf Stilllegung wenn Sie bereit sind, fortzufahren.
6. Schalten Sie Ihren Computer ein und befolgen Sie die Anweisungen auf dem Bildschirm, um das TPM zu aktivieren. Die Aktivierung des Moduls ist so einfach wie das Drücken der gewünschten Taste. Der Schlüssel ist von Hersteller zu Hersteller unterschiedlich. Lesen Sie daher die Bestätigungsnachricht sorgfältig durch. Der Computer wird höchstwahrscheinlich wieder heruntergefahren, sobald Sie das TPM aktivieren. Schalten Sie Ihren Computer wieder ein.
7. Sie können entweder bei jedem Start eine PIN eingeben oder jedes Mal, wenn Sie Ihren Computer verwenden möchten, ein USB-/Flash-Laufwerk (Smart Card) anschließen, das den Startschlüssel enthält. Wir werden eine PIN auf unserem Computer festlegen. Wenn Sie sich für die andere Option entscheiden, achten Sie darauf, dass Sie das USB-Laufwerk mit dem Startschlüssel nicht verlieren oder beschädigen.
8. Legen Sie im folgenden Fenster eine sichere PIN fest und geben Sie diese zur Bestätigung erneut ein. Die PIN kann zwischen 8 und 20 Zeichen lang sein. Klicke auf Weiter wenn fertig.
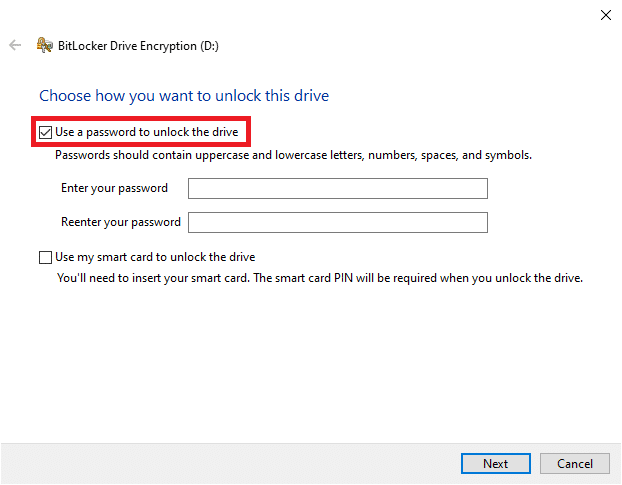
9. Bitlocker fragt Sie nun nach Ihrer Präferenz für die Speicherung des Wiederherstellungsschlüssels. Der Wiederherstellungsschlüssel ist äußerst wichtig und hilft Ihnen, auf Ihre Dateien auf dem Computer zuzugreifen, falls Sie etwas davon abhält (z. B. wenn Sie die Start-PIN vergessen). Sie können wählen, ob Sie den Wiederherstellungsschlüssel an Ihr Microsoft-Konto senden, ihn auf einem externen USB-Laufwerk speichern, eine Datei auf Ihrem Computer speichern oder ihn ausdrucken möchten.
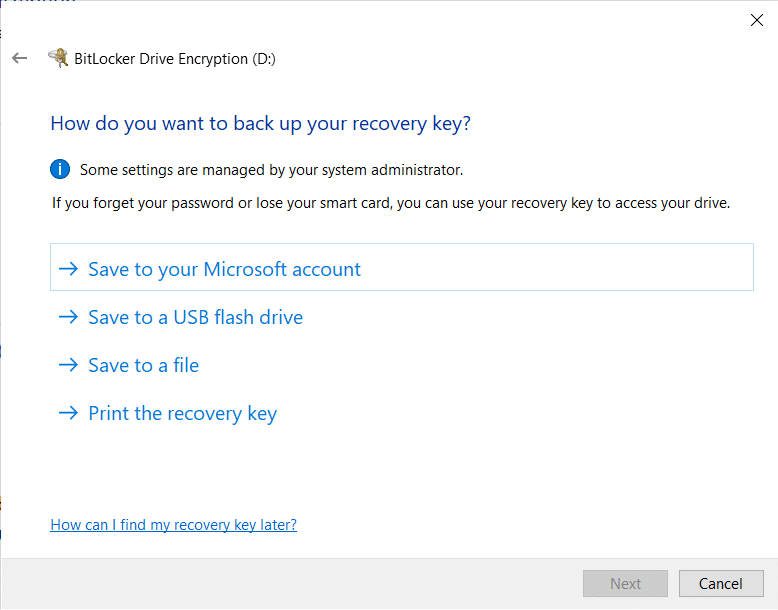
10. Wir empfehlen Ihnen, den Wiederherstellungsschlüssel auszudrucken und das gedruckte Papier für den zukünftigen Bedarf sicher aufzubewahren. Möglicherweise möchten Sie auch auf ein Bild des Papiers klicken und es auf Ihrem Telefon speichern. Man weiß nie, was schief gehen wird, daher ist es besser, so viele Backups wie möglich zu erstellen. Klicken Sie auf Weiter, um fortzufahren, nachdem Sie den Wiederherstellungsschlüssel ausgedruckt oder an Ihr Microsoft-Konto gesendet haben. (Wenn Sie sich für Letzteres entscheiden, finden Sie den Wiederherstellungsschlüssel hier: https://onedrive.live.com/recoverykey)
11. Bitlocker bietet Ihnen die Möglichkeit, entweder die gesamte Festplatte oder nur den verwendeten Teil zu verschlüsseln. Die Verschlüsselung einer kompletten Festplatte dauert länger und empfiehlt sich für ältere PCs und Laufwerke, bei denen der Großteil des Speicherplatzes bereits belegt ist.
12. Wenn Sie Bitlocker auf einer neuen Festplatte oder einem neuen PC aktivieren, sollten Sie sich dafür entscheiden, nur den Speicherplatz zu verschlüsseln, der derzeit mit Daten gefüllt ist, da dies viel schneller ist. Außerdem verschlüsselt Bitlocker automatisch alle neuen Daten, die Sie der Festplatte hinzufügen, und erspart Ihnen die Mühe, dies manuell zu tun.
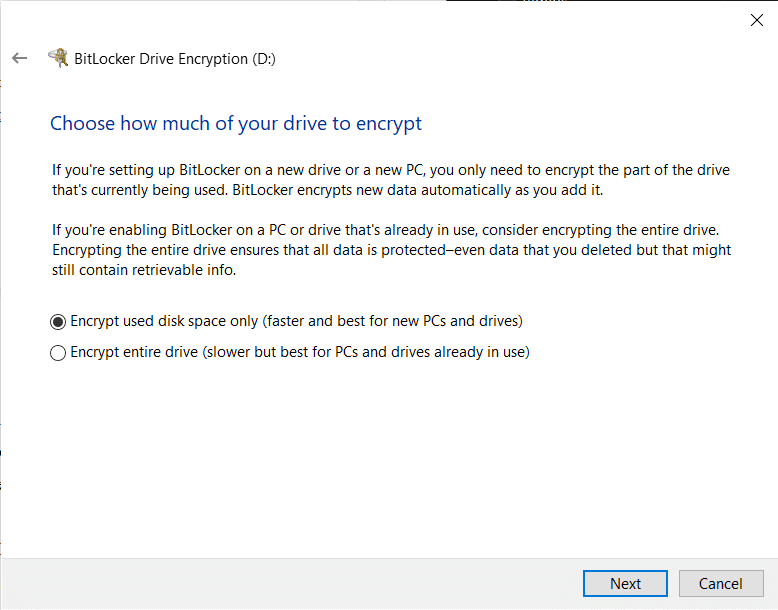
13. Wählen Sie Ihre bevorzugte Verschlüsselungsoption und klicken Sie auf Weiter.
14. (Optional): Ab Windows 10 Version 1511 bietet Bitlocker die Möglichkeit, zwischen zwei verschiedenen Verschlüsselungsmodi zu wählen. Wähle aus Neuer Verschlüsselungsmodus wenn es sich um eine feste Festplatte handelt, und den Kompatibilitätsmodus, wenn Sie eine Wechselfestplatte oder ein USB-Flash-Laufwerk verschlüsseln.
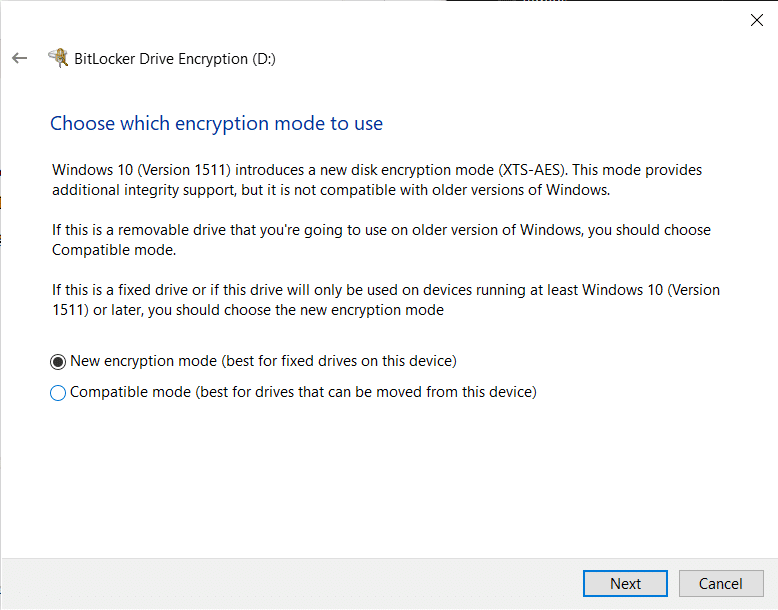
15. Im letzten Fenster müssen einige Systeme das Kästchen daneben ankreuzen Führen Sie die BitLocker-Systemprüfung aus während andere direkt darauf klicken können Starten Sie die Verschlüsselung.
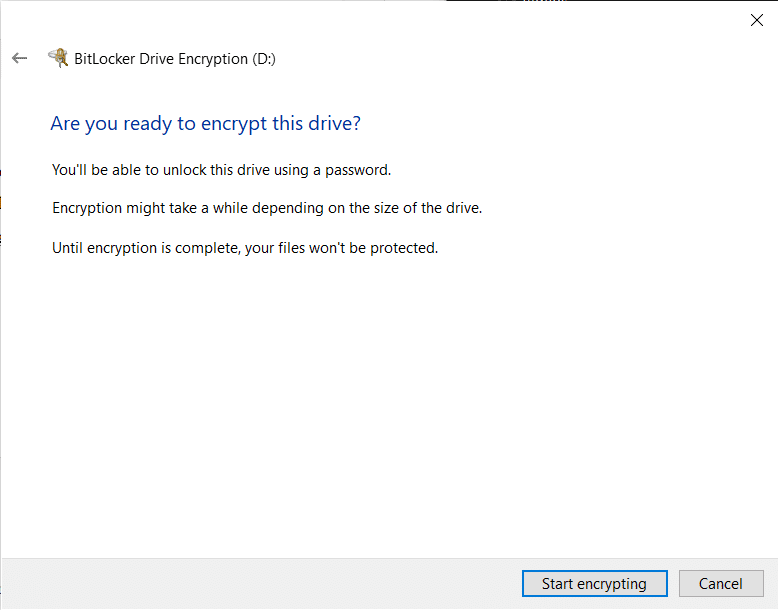
16. Sie werden aufgefordert, den Computer neu zu starten, um den Verschlüsselungsvorgang zu starten. Befolgen Sie die Aufforderung und Wiederaufnahme. Abhängig von der Größe und Anzahl der zu verschlüsselnden Dateien sowie den Systemspezifikationen kann der Verschlüsselungsvorgang zwischen 20 Minuten und einigen Stunden dauern.
Methode 2: Aktivieren Sie BitLocker über die Eingabeaufforderung
Benutzer können Bitlocker auch über die Eingabeaufforderung über die Befehlszeile verwalten verwalten-bde. Früher konnten Aktionen wie das Aktivieren oder Deaktivieren der automatischen Sperre nur über die Eingabeaufforderung und nicht über die GUI ausgeführt werden.
1. Stellen Sie zunächst sicher, dass Sie es sind Sie müssen sich über ein Administratorkonto an Ihrem Computer anmelden.
2. Öffnen Sie die Eingabeaufforderung mit Administratorrechten.

Wenn Sie eine Popup-Nachricht der Benutzerkontensteuerung erhalten, in der Sie um Erlaubnis gebeten werden, dem Programm (Eingabeaufforderung) zu erlauben, Änderungen am System vorzunehmen, klicken Sie auf Ja um den nötigen Zugriff zu gewähren und fortzufahren.
3. Sobald Sie ein erhöhtes Eingabeaufforderungsfenster vor sich haben, geben Sie Folgendes ein: manage-bde.exe -? und drücken Sie die Eingabetaste, um den Befehl auszuführen. Ausführen des Befehls „manage-bde.exe -?“ Der Befehl zeigt Ihnen eine Liste aller verfügbaren Parameter für manage-bde.exe an
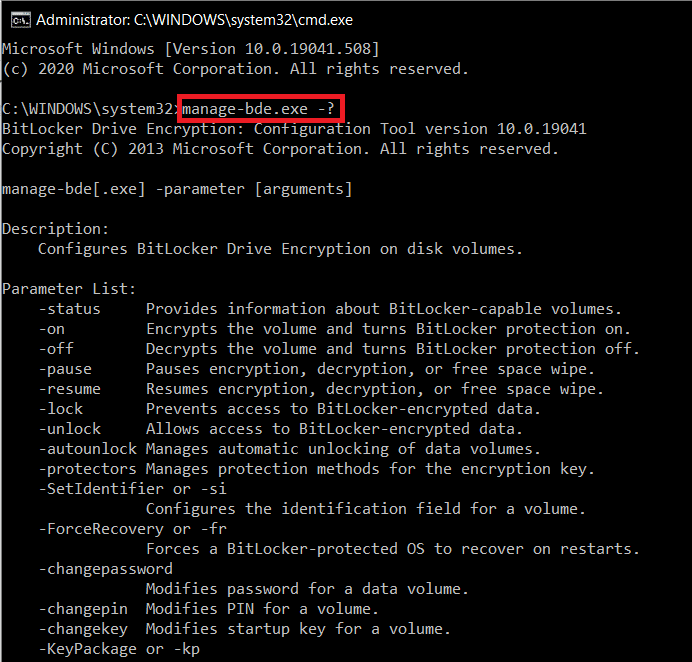
4. Suchen Sie in der Parameterliste nach dem Parameter, den Sie benötigen. Um ein Volume zu verschlüsseln und den Bitlocker-Schutz dafür zu aktivieren, lautet der Parameter -on. Weitere Informationen zum Parameter -on erhalten Sie durch Ausführen des Befehls manage-bde.exe -on -h.
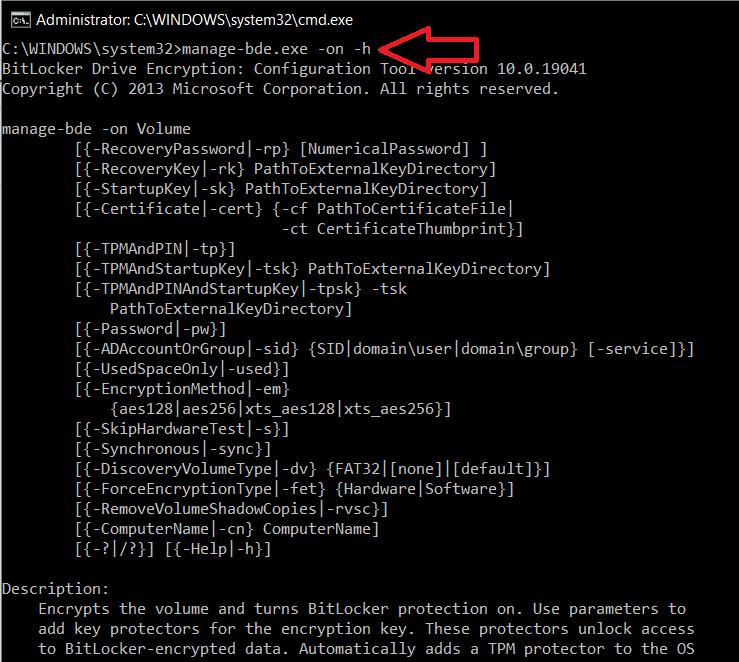
Führen Sie den Befehl aus, um Bitlocker für ein bestimmtes Laufwerk zu aktivieren und den Wiederherstellungsschlüssel auf einem anderen Laufwerk zu speichern manage-bde.wsf -on X: -rk Y: (Ersetzen Sie X durch den Buchstaben des Laufwerks, das Sie verschlüsseln möchten, und Y durch den Laufwerksbuchstaben, auf dem der Wiederherstellungsschlüssel gespeichert werden soll.)
Empfohlen:
Nachdem Sie Bitlocker nun unter Windows 10 aktiviert und nach Ihren Wünschen konfiguriert haben, werden Sie bei jedem Start Ihres Computers aufgefordert, den Passkey einzugeben, um auf die verschlüsselten Dateien zuzugreifen.