- in Windows 10 by Administrator
So aktivieren oder deaktivieren Sie die Transparenzeffekte in Windows 10
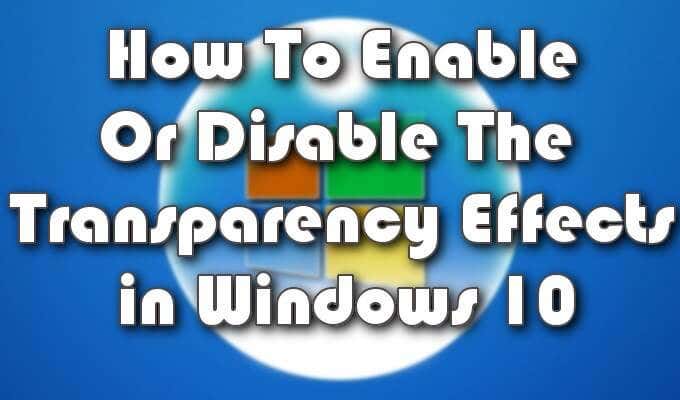
Wie bei Windows 8 bietet Windows 10 ein wenig Personalisierung in Form einer Transparenzoption für die Desktop-Taskleiste. Dadurch wird Ihr Desktop-Hintergrund durch eine durchscheinende Taskleiste sichtbar.
Beachten Sie, dass ich durchscheinend und nicht transparent gesagt habe. Dies liegt daran, dass der visuelle Effekt nur dem Namen nach transparent ist. Durchscheinend wäre der genauere Begriff, aber sowohl Windows als auch Apple haben es für angebracht gehalten, die Option als transparent zu bezeichnen, und das werden wir auch tun.
Sie können die Transparenzpersonalisierung nicht nur zur Taskleiste, sondern auch zum Startmenü und im Aktionscenter hinzufügen. Der Vorgang ist schnell und einfach und erfordert keine großen Kenntnisse über das Innenleben von Windows.
Zusätzlich zur Transparenzoption zeigen wir Ihnen auch, wie Sie die Transparenz in der Taskleiste erhöhen (oder verringern) können. Dies kann für diejenigen nützlich sein, die zur visuellen Unterstützung etwas Hintergrund in der Taskleiste bevorzugen.
So aktivieren oder deaktivieren Sie die Transparenzeffekte in Windows 10
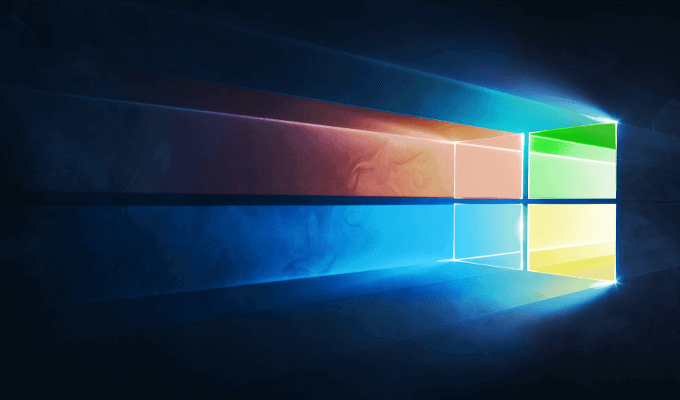
Die folgenden Schritte helfen Ihnen, die Transparenzpersonalisierung der Taskleiste, des Startmenüs und des Infocenters in Windows 10 zu aktivieren oder zu deaktivieren.
- Navigieren Sie zum Startmenü und wählen Sie aus Einstellungen . Dazu können Sie entweder mit der linken Maustaste auf das Windows-Symbol unten rechts auf Ihrem Desktop klicken und dann auf das zahnradähnliche Symbol klicken.
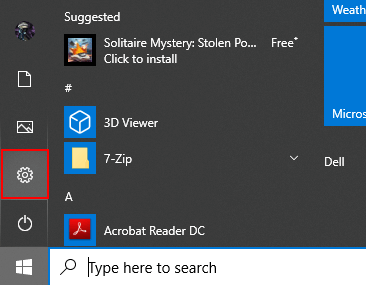
- Sie können auch mit der rechten Maustaste auf das Windows-Symbol klicken und auswählen Einstellungen aus dem Menü.
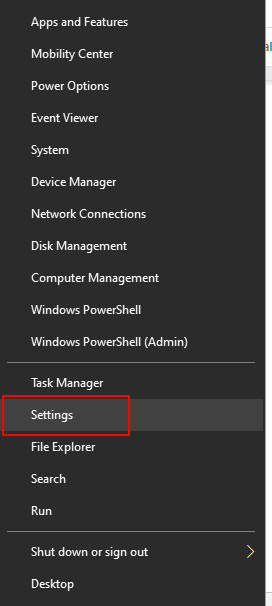
- Auswählen Personalisierung von dem Windows-Einstellungen Fenster.
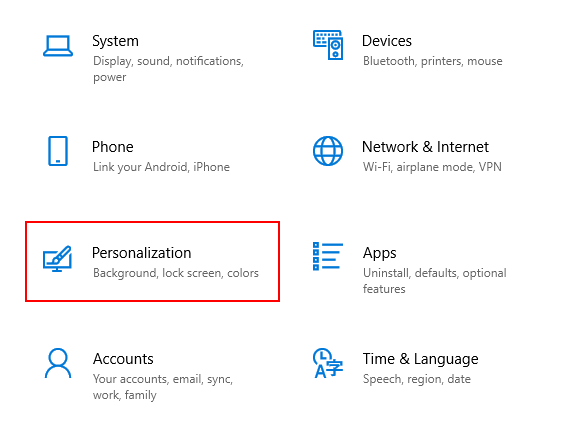
- Wählen Sie im Menü auf der linken Seite aus Farben.
- Scrollen Sie im Hauptfenster nach unten, bis Sie Folgendes sehen: Transparenzeffekte.
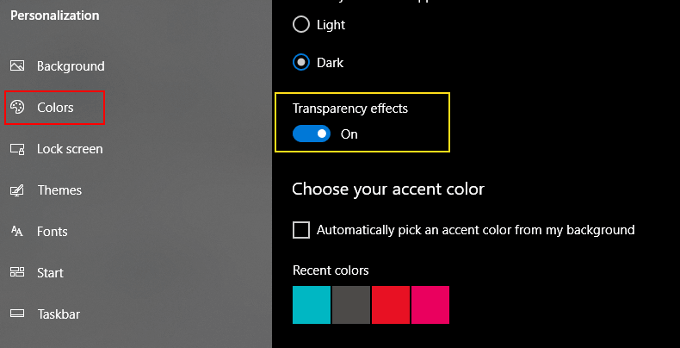
Die bereitgestellten Effekte ähneln den visuellen Aero-Effekten, die uns in Windows Vista präsentiert werden, sind jedoch weitaus weniger intensiv.
Bei der Einstellung „AUS“ verwendet der Hintergrund für Ihre Taskleiste, Ihr Startmenü und Ihr Infocenter die Farben, die Sie im selben Menü ausgewählt haben. Um sie zu finden, müssen Sie nur weiter nach unten scrollen.
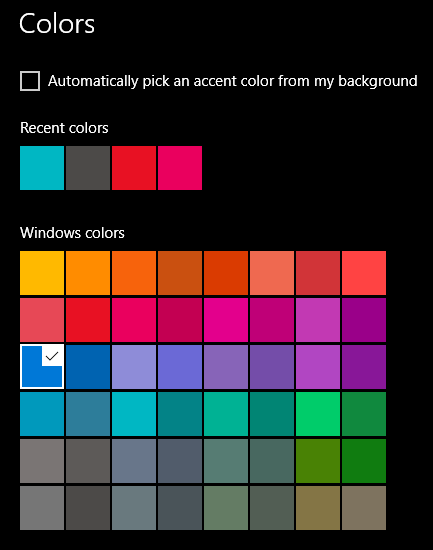
Die Effekte, egal ob aktiviert oder deaktiviert, werden sofort wirksam, ohne dass Änderungen gespeichert werden müssen.
Erhöhen der Transparenz der Taskleiste über den Registrierungseditor
Die oben bereitgestellte Option „Transparenz“ verleiht der Taskleiste nur eine sehr geringe Transparenz. Um einen transparenteren visuellen Effekt zu erzielen, müssen Sie etwas tiefer in den Registrierungseditor von Windows 10 eintauchen.
Möglicherweise stehen Ihnen andere Programme zur Verfügung, die Ihnen dabei helfen, aber die Registrierung ist der einfachste Ansatz.
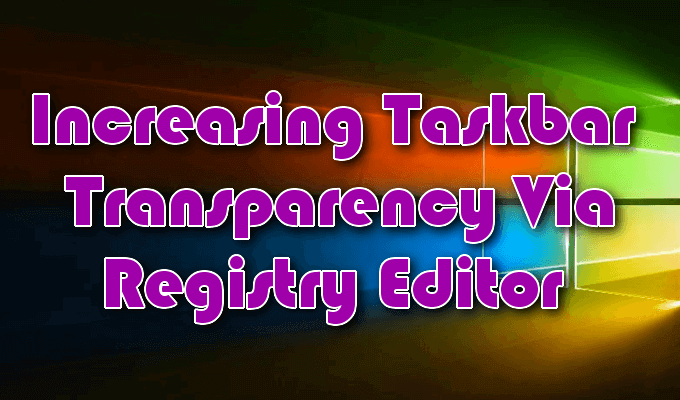
In Zukunft müssen Sie äußerste Vorsicht walten lassen, wenn Sie Änderungen an Ihrer Windows-Registrierung vornehmen. Nehmen Sie niemals Registrierungsänderungen vor, die von Websites vorgeschlagen werden, denen Sie nicht vertrauen.
Auch für diejenigen, denen Sie vertrauen, legen Sie einen Wiederherstellungspunkt in Windows 10 fest, damit Ihre Systemsicherung intakt bleibt, falls durch die Änderungen etwas durcheinander gebracht wird.
- Sobald ein Wiederherstellungspunkt erstellt wurde, geben Sie ein regedit Geben Sie in die Suchleiste in der Taskleiste ein und wählen Sie den Registrierungseditor aus, wenn die Option angezeigt wird.
- Sie können auch die Funktion „Ausführen“ verwenden und dasselbe eingeben: regedit – und schlagen Enter. Wenn Sie es auf die erste Art und Weise tun, können Sie dies tun als Administrator ausführen indem Sie mit der rechten Maustaste auf das Listenergebnis klicken und es im Fenster auswählen.
- Im Windows-Registrierungseditor können Sie die hierarchische Liste auf der linken Seite des Fensters durchsuchen ODER auf die Indexleiste oben klicken, markieren und entfernen, was bereits vorhanden ist, und es durch Folgendes ersetzen:
HKEY_LOCAL_MACHINESOFTWAREMicrosoftWindowsCurrentVersionExplorerAdvanced

- Öffentlichkeitsarbeit/Presse Enter.
- Klicken Sie im rechten Seitenfenster mit der rechten Maustaste in eine leere Stelle und wählen Sie aus Neu und dann DWORD (32-Bit) Wert.
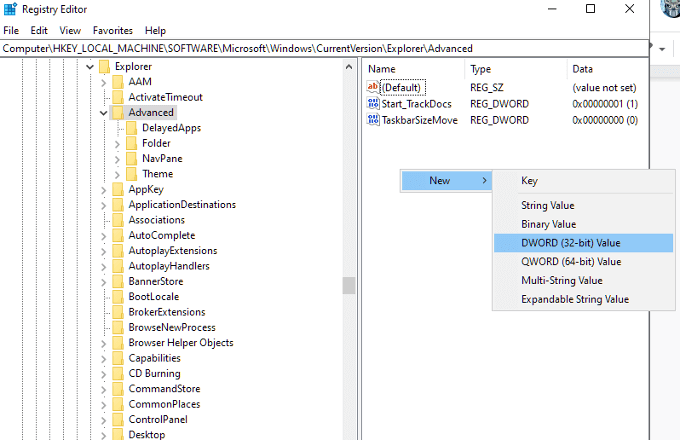
- Ändern Sie „Neuer Wert Nr. 1“ in Verwenden Sie OLEDTaskbarTransparency. Dies muss genau wie gezeigt eingegeben werden, einschließlich Großbuchstaben.
- Doppelklicken Sie auf den Eintrag, um das Wertefenster zu öffnen und die Wertdaten auf festzulegen 1.
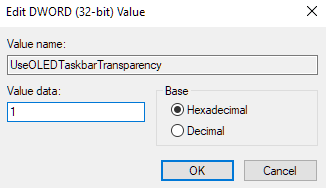
- Klicken Sie auf Kostenlos erhalten und dann auf Installieren. OK und beenden Sie dann den Registrierungseditor.
Damit die Änderungen wirksam werden, navigieren Sie zurück zum Fenster „Personalisierung“ in den Einstellungen und aktivieren Sie die Transparenzoptionen. Wenn die Option bereits aktiviert war, deaktivieren Sie sie und aktivieren Sie sie dann erneut, damit die Änderungen wirksam werden.
Um das Ergebnis zu entfernen und Ihnen die Änderung nicht gefällt, können Sie zum Registrierungseditor zurückkehren, zum Eintrag „UseOLEDTaskbarTransparency“ navigieren und den Wert von „1“ zurück in ändern 0.
Die Änderungen sollten sehr gering sein. Um eine vollständig transparente Taskleiste zu erstellen, ist möglicherweise die Hilfe von Tools von Drittanbietern erforderlich. Tools wie TranslucentTB und TaskbarTools bieten Ihnen die Möglichkeit, jeden Transparenzwert festzulegen, den Ihre Taskleiste optisch enthalten soll.
Wir bevorzugen jedoch die Verwendung von Classic Shell.
Verwenden der klassischen Shell, um die vollständige Transparenz der Taskleiste zu aktivieren
Für mehr Kontrolle über die Transparenz Ihrer Taskleiste, Klassische Shell ist ein kostenloses Tool eines Drittanbieters, das diese Aufgabe erledigen kann. Es verfügt über Hunderte nützlicher Anpassungsoptionen für das Windows-Betriebssystem.

Sie können nicht nur zwischen Transparenz und Undurchsichtigkeit Ihrer Taskleiste wechseln, sondern auch den genauen Prozentsatz von beidem.
- Laden Sie das Tool herunter, starten Sie das im Paket enthaltene Modul „Klassisches Startmenü“ und klicken Sie auf „Windows 10-Einstellungen“. Sie haben mehrere Optionen zum Aktivieren oder Deaktivieren der Transparenz der Taskleiste sowie die Möglichkeit, einen benutzerdefinierten Farbwert und einen Prozentwert festzulegen Deckkraft der Taskleiste.
- Bevor Sie den Wert anpassen können, müssen Sie ihn zunächst überprüfen Taskleiste anpassen Box und wählen Sie Transparent.
- Jetzt sollten Sie in der Lage sein, den Prozentsatz nach Ihren Wünschen anzupassen.