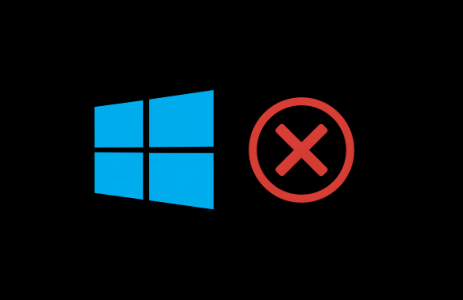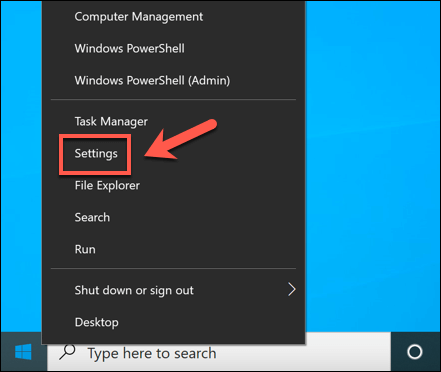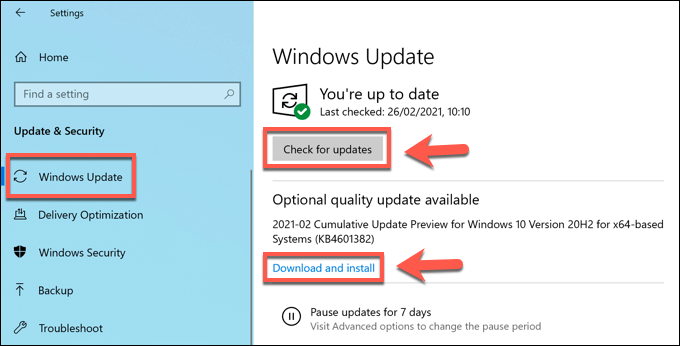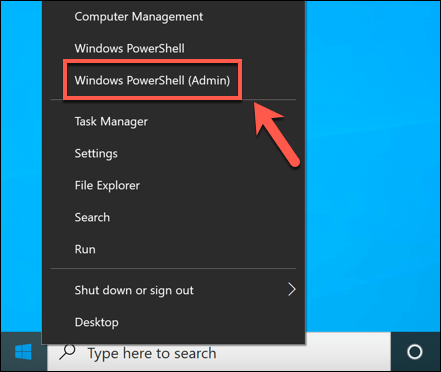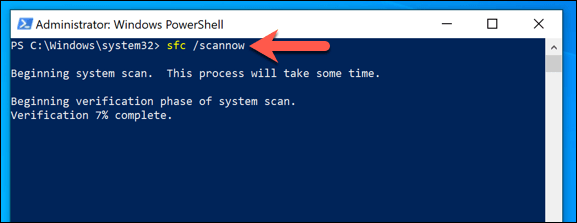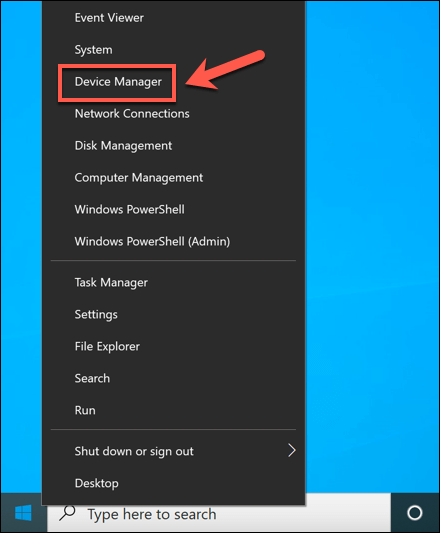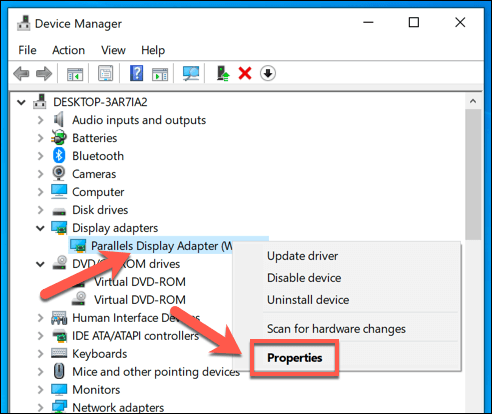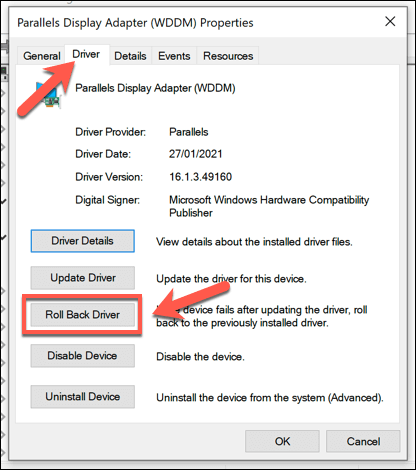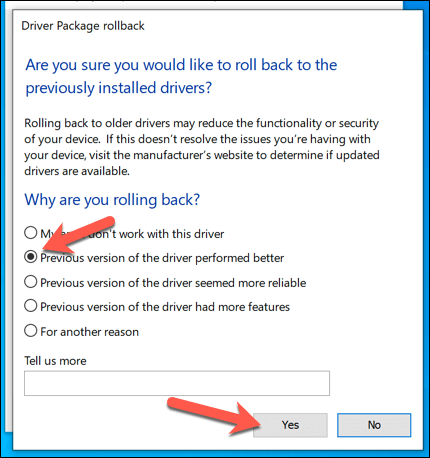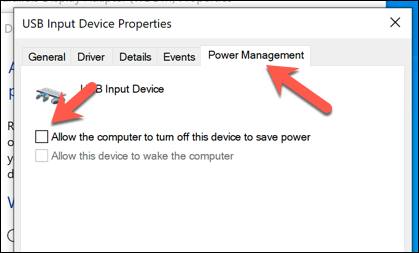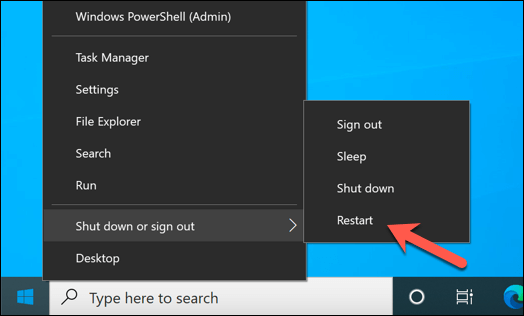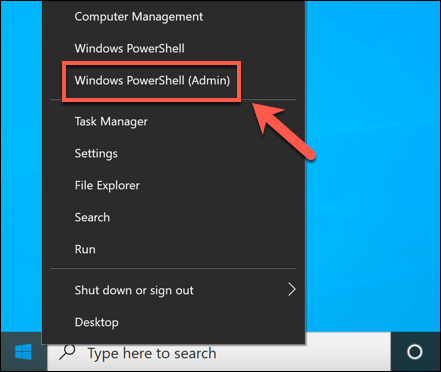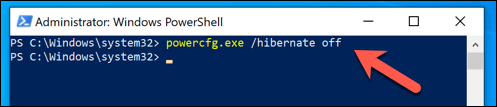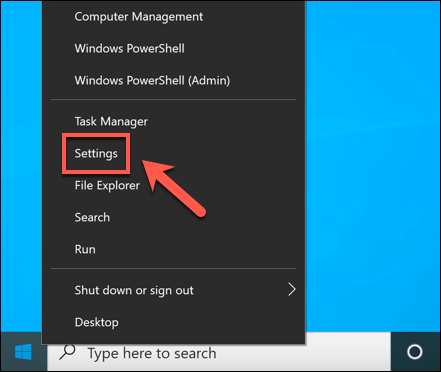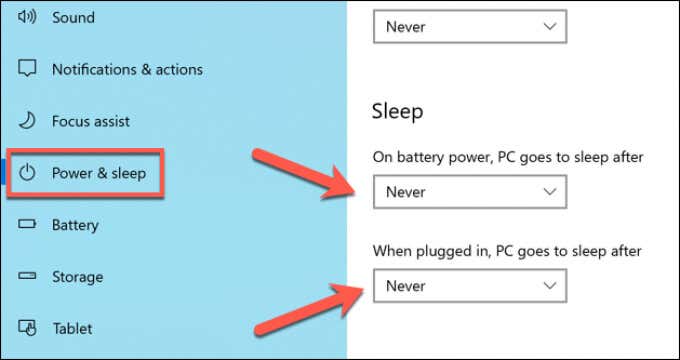- in Windows 10 by Administrator
So beheben Sie einen BSOD-Treiberstromausfall in Windows 10
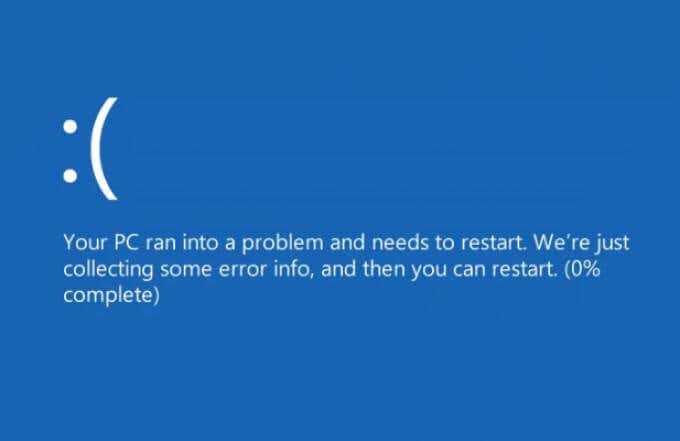
Wenn auf Ihrem Windows-PC ein Blue Screen of Death (BSOD) auftritt, neigen Sie möglicherweise dazu, das Schlimmste zu denken. In vielen Fällen ist ein BSOD jedoch ein Zeichen für ein Problem, das mit einigen üblichen Systemwartungsschritten, wie z. B. einer Systemaktualisierung oder -reparatur, leicht behoben werden kann.
Ein BSOD, den einige Benutzer gelegentlich sehen, ist der Fehler „Treiber-Stromversorgungsstatusfehler“. Wird oft durch einen Fehler verursacht Gerätetreiber, ist die Behebung dieses Problems ziemlich einfach und in den seltensten Fällen unmöglich. Wenn in Windows 10 ein BSOD-Fehler aufgrund eines Stromausfalls des Treibers auftritt, müssen Sie Folgendes tun, um ihn zu beheben.
Was verursacht einen BSOD-Fehler „Driver Power State Failure“?
Der Bluescreen mit dem Stoppcode „Treiber-Stromversorgungsstatusfehler“ wird normalerweise durch ein Problem mit der Stromversorgungssteuerung eines an Ihren PC angeschlossenen Geräts verursacht. Wenn das Gerät bei der Verwendung in den Ruhemodus wechselt oder beim Versuch, es zu verwenden, nicht aus dem Ruhemodus herauskommt, geht Windows davon aus, dass es sich um einen kritischen Fehler handelt, und zeigt eine BSOD-Meldung an.
Dafür kann es mehrere Gründe geben. Wenn ein Der Gerätetreiber ist veraltet oder fehlerhaft ist, kann die Fähigkeit von Windows, die Energieeinstellungen für angeschlossene Geräte zu steuern, beeinträchtigt sein. Durch die Aktualisierung Ihrer Treiber (oder ein Downgrade auf den letzten funktionierenden Treiber) kann das Problem möglicherweise behoben werden.
Dies ist jedoch nicht die einzig mögliche Ursache. Wenn Systemdateien beschädigt sind, können Sie versuchen, das Problem mit dem System File Checker-Tool zu beheben. Wenn Sie die Energieeinstellungen Ihres Geräts ändern (einschließlich der Deaktivierung des Energiespar- oder Ruhemodus), kann dies auch dazu führen, dass bestimmte Geräte nicht in den Energiespar- oder Ruhemodus wechseln.
Wenn alles andere jedoch fehlschlägt, müssen Sie möglicherweise alle Geräte entfernen, die dieses Problem verursachen. Typischerweise sind externe Peripheriegeräte (z. B. USB- oder Bluetooth-Geräte) oder bestimmte leistungsstarke interne Komponenten (z. B. Ihre Grafikkarte) die Ursache für dieses Problem.
Aktualisieren Ihrer Systemtreiber
Ein Treiber-Power-State-Fehler (BSOD) wird meist durch ein Problem mit den installierten Gerätetreibern verursacht. Es sei denn, Ihr Gerät ist dafür konfiguriert Neue Treiberupdates automatisch installieren, müssen Sie möglicherweise neue Treiber manuell installieren.
Normalerweise können Sie dies über Windows Update tun, das nach geeigneten Treibern für Ihren PC sucht (und diese installiert).
- Um mithilfe von Windows Update nach neuen Treiberaktualisierungen zu suchen, klicken Sie mit der rechten Maustaste auf das Startmenü und wählen Sie das aus Einstellungen .
- Im Einstellungen Menü wählen Sie Update & Sicherheit > Herunterladen or Lade und installiere wenn Treiber verfügbar sind. Wenn Windows nicht automatisch nach Treibern sucht, wählen Sie Nach Aktualisierungen suchen zuerst.
- Geben Sie Windows Zeit, neue Updates herunterzuladen und zu installieren (sofern verfügbar). Starten Sie nach der Installation Ihren PC neu, um den Vorgang abzuschließen.
Während für Windows Update die meisten Gerätetreiber verfügbar sind, müssen Sie möglicherweise auch darüber nachdenken, Treiber von der Website des Herstellers herunterzuladen und manuell zu installieren. Zum Beispiel viel neuer NVIDIA-Grafiktreiber sind im Vergleich zu den über Windows Update verfügbaren Treibern auf der NVIDIA-Website verfügbar.
Ebenso erfordern bestimmte Chipsatztreiber für interne Motherboard-Komponenten (z. B. integriertes WLAN) möglicherweise das Herunterladen der Treiber vom Hersteller, insbesondere wenn dies der Fall ist Bauen Sie Ihren eigenen PC.
Ausführen des System File Checker Integrity Tools
In einigen Fällen wird ein Energieproblem (z. B. ein BSOD-Stromausfall des Treibers) durch beschädigte oder fehlende Systemdateien verursacht. Um dieses Problem zu beheben, können Sie Folgendes verwenden Systemdatei-Überprüfung (SFC) Werkzeug. Dadurch wird die Integrität Ihrer Windows-Systemdateien überprüft. Falls Dateien fehlen oder beschädigt sind, repariert das Tool diese automatisch.
- Um das SFC-Tool auszuführen, klicken Sie mit der rechten Maustaste auf das Startmenü und wählen Sie Windows PowerShell (Administrator).
- Im neuen Powershell Fenster, Typ sfc / scannow und wählen Sie die Enter Key.
Warten Sie, bis das SFC-Tool einen Scan Ihres PCs abgeschlossen hat. Wenn fehlende Dateien erkannt werden, sollten diese automatisch repariert werden.
Entfernen kürzlich installierter Treiber
Während das Aktualisieren eines Gerätetreibers normalerweise die beste Möglichkeit ist, neue Fehlerbehebungen zu installieren, kann der neuere Treiber Fehler enthalten, die dieses Problem verursachen können. Wenn dies der Fall ist, müssen Sie dies tun Rollback des Treibers auf die neueste Arbeitsversion.
Unter Umständen müssen Sie Starten Sie Windows im abgesicherten Modus neu Führen Sie zunächst ein erfolgreiches Rollback Ihrer Treiber durch.
- Klicken Sie zunächst mit der rechten Maustaste auf das Startmenü und wählen Sie „ Geräte-Manager.
- Im Geräte-Manager Suchen Sie im Windows-Fenster den Treiber, der Ihrer Meinung nach den BSOD-Fehler verursacht, und wählen Sie ihn aus der Liste aus. Dabei handelt es sich höchstwahrscheinlich um ein kürzlich installiertes oder aktualisiertes Gerät. Wenn Sie sich nicht sicher sind, überprüfen Sie Ihre BSOD-Dump-Protokolle für mehr Informationen. Wenn Sie das Gerät gefunden haben, klicken Sie mit der rechten Maustaste darauf und wählen Sie es aus Ferienhäuser.
- Wähle aus LED Treiber Registerkarte in der Ferienhäuser Fenster, und wählen Sie dann das aus Vorheriger Treiber .
- Windows fordert Sie auf, zu bestätigen, warum Sie das Gerät zurücksetzen. Wählen Sie eine der entsprechenden Optionen aus und wählen Sie dann aus Ja zu bestätigen.
- Windows entfernt den betroffenen Treiber und verwendet wieder den zuletzt installierten Treiber. Bevor Sie Ihren PC jedoch neu starten, können Sie dazu beitragen, dass dieser BSOD-Fehler in Zukunft nicht mehr auftritt, indem Sie den Energiesparmodus für Ihr Gerät deaktivieren. Wenn die Option verfügbar ist, wählen Sie die aus Power Management Tab und deaktivieren Sie die Lassen Sie den Computer dieses Gerät ausschalten, um Strom zu sparen Kontrollkästchen.
- Auswählen OK um Ihre Einstellungen zu speichern. Nachdem der Gerätetreiber zurückgesetzt wurde, starten Sie Ihren PC neu, um die Änderung abzuschließen, indem Sie mit der rechten Maustaste auf das Startmenü klicken und auswählen Herunterfahren oder abmelden > Wiederaufnahme.
Deaktivieren des Energiesparmodus oder Ruhezustands
Da ein Treiber-Stromzustandsfehler (BSOD) normalerweise durch ein Stromproblem verursacht wird, kann eine Änderung der Energieeinstellungen Ihres PCs das Auftreten verhindern. Wenn Sie die Energieverwaltungseinstellungen Ihres Geräts nicht direkt deaktivieren können, müssen Sie als letzten Ausweg verhindern, dass Ihr PC in den Ruhezustand wechselt.
- Die schnellste Methode zum Deaktivieren des Ruhezustands ist die Verwendung von Windows PowerShell. Klicken Sie mit der rechten Maustaste auf das Startmenü und wählen Sie Windows PowerShell (Administrator).
- Im neuen Powershell Fenster, Typ powercfg.exe / Ruhezustand aus und wählen Sie die Enter Key.
- Um den Schlafmodus zu deaktivieren, müssen Sie das öffnen Windows-Einstellungen Speisekarte. Klicken Sie mit der rechten Maustaste auf das Startmenü und wählen Sie Einstellungen .
- Im Einstellungen Menü wählen Sie System > Kraft & Schlaf. In dem Schlaf Stellen Sie sicher, dass Sie den Abschnitt auswählen Nie aus den Dropdown-Menüs.
Windows auf dem neuesten Stand halten
In den meisten Fällen lässt sich der BSOD-Fehler „Driver Power State Failure“ beheben, indem Sie Ihr System mit neuen Gerätetreibern auf dem neuesten Stand halten. Wenn Ihre Treiber jedoch fehlerhaft sind, müssen Sie möglicherweise ein Downgrade auf den letzten funktionierenden Treiber durchführen oder darüber nachdenken Aktualisierung des betroffenen Geräts auf ein neueres Modell umstellen (oder es ganz entfernen).
Wenn du immer noch hast Probleme mit BSOD-Fehlern, müssen Sie möglicherweise drastischere Maßnahmen ergreifen. Möglicherweise müssen Sie Windows löschen und neu installieren um in Konflikt stehende Dateien zu entfernen, insbesondere wenn das SFC-Tool das Problem nicht löst. Vergessen Sie dies nicht, nachdem Sie Windows neu installiert haben Installieren Sie einige wichtige Software um wieder auf die Beine zu kommen.