- in So erreichen by Administrator
So beheben Sie, dass Comcast-E-Mail nicht funktioniert
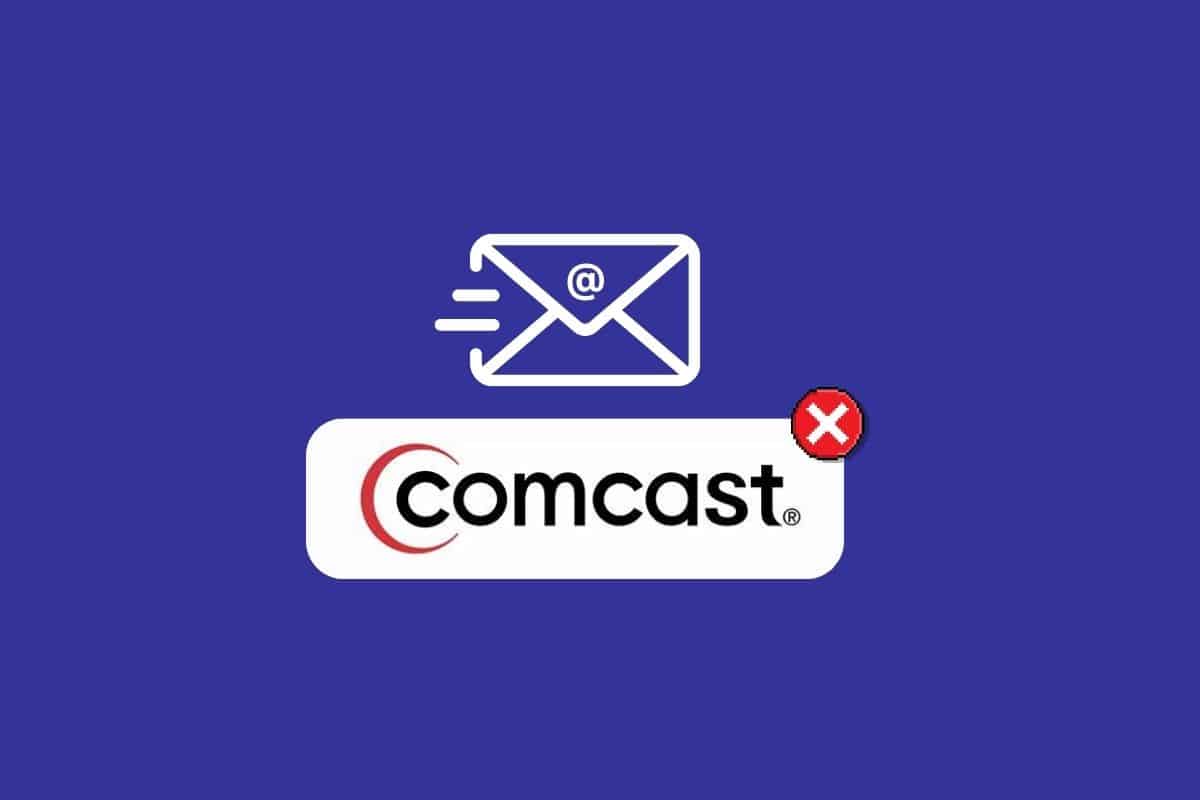
Comcast-E-Mail reparieren
Nachdem die Xfinity Connect-Anwendung im Jahr 2021 eingestellt wurde, kann nun über das Xfinity-Webportal auf Comcast-E-Mails zugegriffen werden. Benutzer können problemlos auf Comcast-E-Mails zugreifen, indem sie sich beim Xfinity-Portal anmelden. Viele Benutzer haben sich jedoch darüber beschwert, dass sie häufig auf Probleme mit der Funktion „Comcast-E-Mail“ stoßen. Dies ist ein häufiger Fehler und kann aus verschiedenen Gründen auftreten, beispielsweise einer schlechten Internetverbindung oder einem Serverausfall. In diesem Leitfaden besprechen wir die Gründe für den Fehler „Comcast-E-Mail funktioniert nicht in Outlook“ und besprechen auch Methoden, um herauszufinden, wie das Problem „Comcast-E-Mail funktioniert nicht“ behoben werden kann. Wenn Sie sich also fragen, warum meine Comcast-E-Mail nicht funktioniert, lesen Sie diese Anleitung weiter, um alle möglichen Gründe und Lösungen dafür zu erfahren.
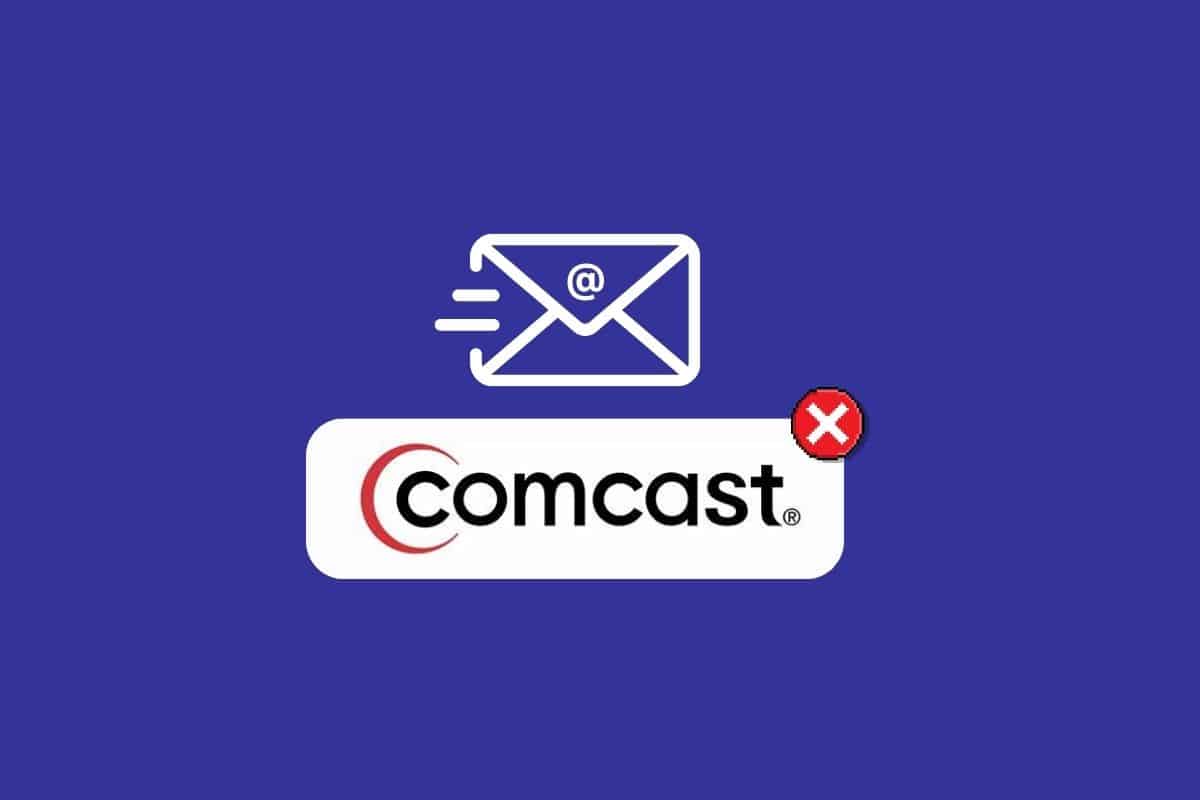
Es kann mehrere Gründe geben, warum Ihre Comcast-E-Mail nicht funktioniert. Hier sind einige Schritte zur Fehlerbehebung, mit denen Sie versuchen können, das Problem zu beheben:
Siehe auch:
So finden Sie E-Mails, die mit einem Instagram-Konto verknüpft sind
Grundlegende Prüfungen:
-
Prüfe deine Internetverbindung: Stellen Sie sicher, dass Ihre Internetverbindung stabil ist. Starten Sie Ihren Router und Ihr Modem neu, indem Sie sie für einige Sekunden ausstecken und dann wieder einstecken.
-
Anmeldedaten überprüfen: Überprüfen Sie noch einmal, ob Sie die richtige E-Mail-Adresse und das richtige Passwort eingegeben haben. Erwägen Sie die Verwendung der Funktion „Passwort anzeigen“ (falls verfügbar), um sicherzustellen, dass Sie sich nicht vertippen.
-
Auf Ausfälle prüfen: Bei Comcast kommt es in Ihrer Region möglicherweise zu einem Dienstausfall. Sie können das Xfinity-Statuscenter besuchen: [ungültige URL entfernt], um zu sehen, ob Ausfälle gemeldet wurden, die Ihre Region betreffen.
Fehlerbehebung bei Anmeldeproblemen:
-
Cache und Cookies löschen: Löschen Sie den Cache und die Cookies Ihres Webbrowsers. Dies kann manchmal Anmeldeprobleme beheben, die durch veraltete Daten verursacht werden.
-
Versuchen Sie es mit einem anderen Browser: Wenn Sie Probleme beim Anmelden mit Ihrem üblichen Browser haben, versuchen Sie, mit einem anderen Webbrowser auf Ihre Comcast-E-Mails zuzugreifen. Dies kann dabei helfen, festzustellen, ob das Problem browserspezifisch ist.
-
Browsererweiterungen deaktivieren: Bestimmte Browsererweiterungen beeinträchtigen möglicherweise die E-Mail-Funktionalität. Versuchen Sie, alle von Ihnen installierten Erweiterungen vorübergehend zu deaktivieren, um zu sehen, ob das Anmeldeproblem dadurch behoben wird.
Comcast-E-Mail-Einstellungen:
-
Aktivieren Sie den Zugriff Dritter (falls zutreffend): Wenn Sie Ihre Comcast-E-Mail mit einem E-Mail-Client wie Outlook oder Thunderbird verwenden, müssen Sie möglicherweise den Zugriff Dritter in Ihren Comcast-E-Mail-Einstellungen aktivieren. Mit dieser Einstellung können diese Anwendungen auf Ihre Comcast-E-Mails zugreifen.
-
Spam-Ordner prüfen: Wichtige E-Mails werden möglicherweise in Ihren Spam-Ordner gefiltert. Überprüfen Sie Ihren Spam-Ordner, um festzustellen, ob sich dort legitime E-Mails befinden.
Kontaktieren Sie den Comcast-Support:
Wenn Sie alle diese Schritte ausprobiert haben und Ihre Comcast-E-Mail immer noch nicht funktioniert, wird empfohlen, sich für weitere Unterstützung an den Comcast-Support zu wenden. Sie können das Problem weiter untersuchen und spezifischere Lösungen basierend auf Ihrer Situation anbieten. Hier sind einige Möglichkeiten, den Comcast-Support zu erreichen:
- Comcast Xfinity-Website: Sie können über die Xfinity-Website auf Supportoptionen zugreifen (https://www.xfinity.com/support/contact-us).
- Comcast Xfinity-App: Die Xfinity-App bietet außerdem Supportoptionen für die Verwaltung Ihres Kontos und die Fehlerbehebung.
- Telefon: Sie können den Comcast-Kundendienst unter 1-800-XFINITY (1-800-934-6489) anrufen.
Indem Sie diese Fehlerbehebungsschritte systematisch ausprobieren und bei Bedarf möglicherweise den Comcast-Support kontaktieren, sollten Sie in der Lage sein, das Problem zu identifizieren und zu beheben, das die Funktion Ihrer Comcast-E-Mail verhindert.
So beheben Sie, dass Comcast-E-Mail nicht funktioniert
Für dieses Problem kann es verschiedene Gründe geben; Einige der gebräuchlicheren Methoden werden hier erwähnt.
- Häufig kann eine schlechte Internetverbindung die Ursache für dieses Problem sein.
- Ein Serverausfall für Comcast kann dieses Problem ebenfalls verursachen.
- Auch falsche Comcast-E-Mail-Einstellungen können dieses Problem verursachen.
- Auch beschädigte Browserdaten gelten als Ursache für dieses Problem.
- Dieses Problem kann auch durch die Windows-Firewall verursacht werden.
- Auch ein Antivirenprogramm eines Drittanbieters kann dieses Problem verursachen.
- Auch falsche Berechtigungen für Anwendungen von Drittanbietern können dieses Problem verursachen.
- Auch ein veralteter Webbrowser ist mit diesem Problem verbunden.
- Auch falsche Einstellungen und Änderungen im Webbrowser können dieses Problem verursachen.
In diesem Leitfaden besprechen wir Methoden, um herauszufinden, wie das Problem, dass Comcast-E-Mails nicht funktionieren, behoben werden kann.
Methode 1: Internetprobleme beheben
Eine schlechte Internetverbindung ist einer der häufigsten Gründe, warum Comcast-E-Mails auf Ihrem Gerät möglicherweise nicht funktionieren. Wenn Ihre Internetverbindung instabil ist, können Sie E-Mails möglicherweise nicht rechtzeitig senden und empfangen. Wenn Sie also feststellen, dass Comcast-E-Mail auf Ihrem Gerät nicht funktioniert, sollten Sie die Internetprobleme untersuchen. In der Anleitung „So beheben Sie Netzwerkkonnektivitätsprobleme unter Windows 10“ finden Sie Möglichkeiten, die Internetprobleme auf Ihrem Computer zu beheben. Wenn Sie Verbindungsprobleme haben, können Sie einen Blick auf „Langsame Internetverbindung?“ werfen. 10 Möglichkeiten, Ihr Internet zu beschleunigen! Leitfaden, um Möglichkeiten zu finden, Ihre Netzwerkverbindung zu verbessern. Wenn dies nicht hilft und Sie immer noch nicht wissen, warum meine Comcast-E-Mail nicht funktioniert, versuchen Sie es mit der nächsten Methode.

Methode 2: Warten Sie auf die Betriebszeit des Xfinity-Servers
Im Allgemeinen werden die meisten Probleme mit dem Xfinity-Server durch einen Ausfall der E-Mail-Dienste Xfinity und Comcast verursacht. Ein Ausfall ist bei verschiedenen Apps ein häufiges Phänomen und verursacht große Unannehmlichkeiten für Benutzer. Wenn ein Ausfall auftritt, stehen Ihnen nicht viele Optionen zur Verfügung, um das Problem „Comcast-E-Mail funktioniert nicht in Outlook“ zu beheben, und Sie müssen nur warten, bis das Problem von Xfinity behoben wird. Sie können jedoch den Live-Status des Servers mithilfe verschiedener Websites zur Serverstatusverfolgung im Auge behalten, z DownDetector.
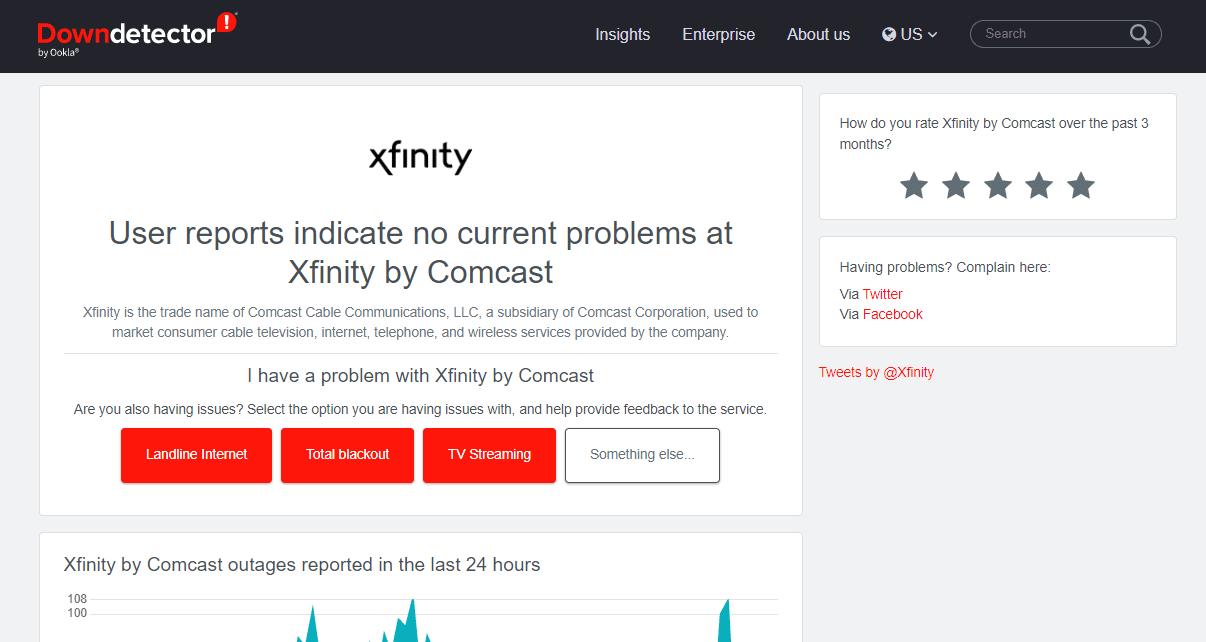
Lesen Sie auch: Beheben Sie den Fehler TVAPP-00100 im Xfinity Stream
Methode 3: Comcast-E-Mail-Einstellungen ändern
Wenn Sie falsche Comcast-E-Mail-Einstellungen verwenden, kann dies zu verschiedenen Problemen mit der Plattform führen und dazu führen, dass Sie verschiedene E-Mails verpassen. Sie können versuchen, die Comcast-Einstellungen zu ändern, um herauszufinden, wie Sie beheben können, dass Comcast-E-Mails nicht funktionieren.
Option I: Allgemeine Einstellungen ändern
Wenn Sie versuchen, das Problem „Comcast-E-Mail funktioniert nicht“ zu beheben, das durch falsche Einstellungen verursacht wurde, sollten Sie zunächst die allgemeinen Comcast-Einstellungen überprüfen und auf die folgenden Punkte achten.
- Überprüfen Sie unbedingt, ob Sie die täglichen E-Mail-Limits nicht überschritten haben.
- Wenn Sie eine eingehende E-Mail nicht finden können, überprüfen Sie unbedingt den Papierkorb oder den Spam-Ordner.
- Gehen Sie die Sperrliste durch und stellen Sie sicher, dass der Empfänger einer bestimmten E-Mail nicht blockiert ist.
- Stellen Sie außerdem sicher, dass Sie nicht von der Person blockiert werden, die versucht, Sie per E-Mail zu erreichen.
- Stellen Sie sicher, dass Sie zum Versenden der E-Mails die richtige E-Mail-Adresse verwenden.
Wenn dies hilft und Sie nicht wissen, warum meine Comcast-E-Mail nicht funktioniert, versuchen Sie es mit der nächsten Methode.
Option II: IMAP-Einstellungen ändern
Wenn Sie sicher sind, dass alle allgemeinen Einstellungen korrekt sind, ist es an der Zeit, die erweiterten Einstellungen zu überprüfen. Sie können versuchen, die IMAP-Einstellungen zu ändern, um das Problem zu beheben, dass Comcast-E-Mails in Outlook nicht funktionieren.
1. Ergänzen Sie die Name des Servers für eingehende E-Mails as imap.comcast.net.
2. Geben Sie die Port-Nummer as 993 mit SSL EIN.
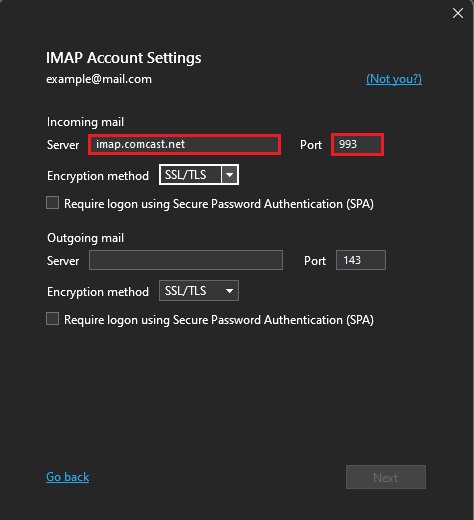
3. Geben Sie die Port-Nummer as 143 mit SSL EIN wenn benötigt.
Option III: POP3-Einstellungen ändern
Als Nächstes können Sie versuchen, die POP3-Einstellungen zu ändern, um die Comcast-E-Mail-Probleme zu beheben.
1. Ergänzen Sie die Name des Servers für eingehende E-Mails as mail.comcast.net.
2. Jetzt hinzufügen Portnummer des Servers für eingehende E-Mails as 995, POP3 mit SSL EIN.
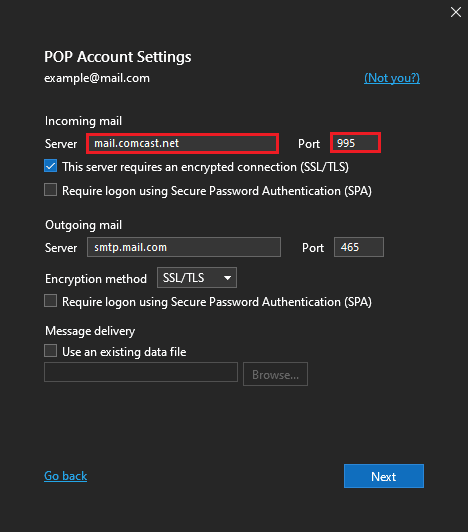
Option IV: SMTP-Einstellungen ändern
Schließlich sollten Sie die SMTP-Einstellungen auf Ihrem Gerät überprüfen und ändern, um das Problem zu beheben, dass Comcast-E-Mail nicht funktioniert.
1. Ergänzen Sie die Name des ausgehenden E-Mail-Dienstes as smtp.comcast.net.
2. Ergänzen Sie die Port-Nummer as 587 (SMTP).
3. Und geben Sie das ein Port-Nummer as 465 (SMTP) nur bei Bedarf.
Hinweis: Für die Authentifizierung benötigen Sie einen Xfinity-Benutzernamen und ein Passwort.
Methode 4: Ändern Sie die Outlook-Kontoeinstellungen
Wenn das Problem mit der Outlook-Anwendung auf Ihrem Gerät auftritt, können Sie die Einstellungen in der Outlook-App für Comcast-E-Mails überprüfen.
1. Öffnen Outlook auf Ihrem Computer und navigieren Sie zu Reichen Sie das Menü oben links im Fenster.
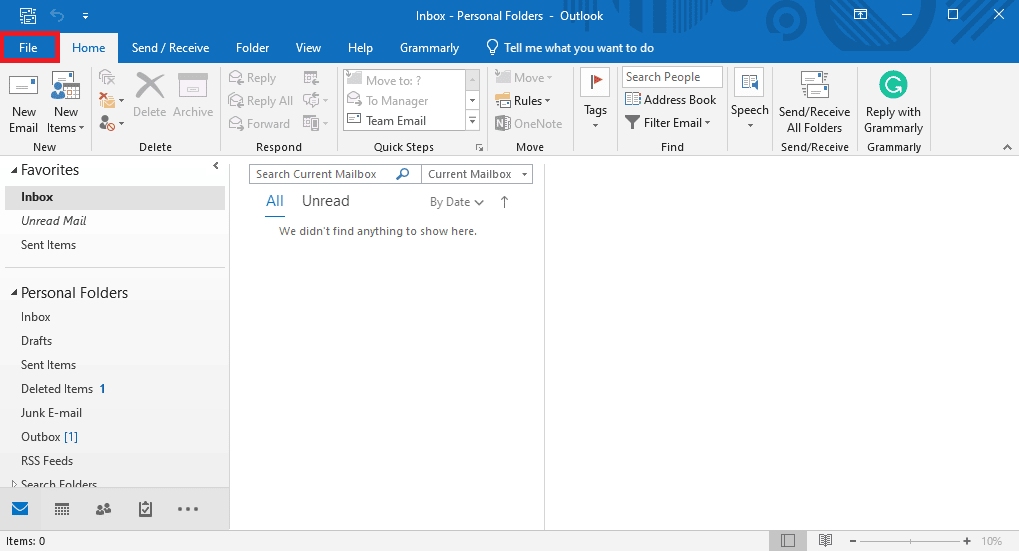
2. Klicken Sie hier auf das Kontoeinstellungen Drop-Down und wählen Sie Account Einstellungen….
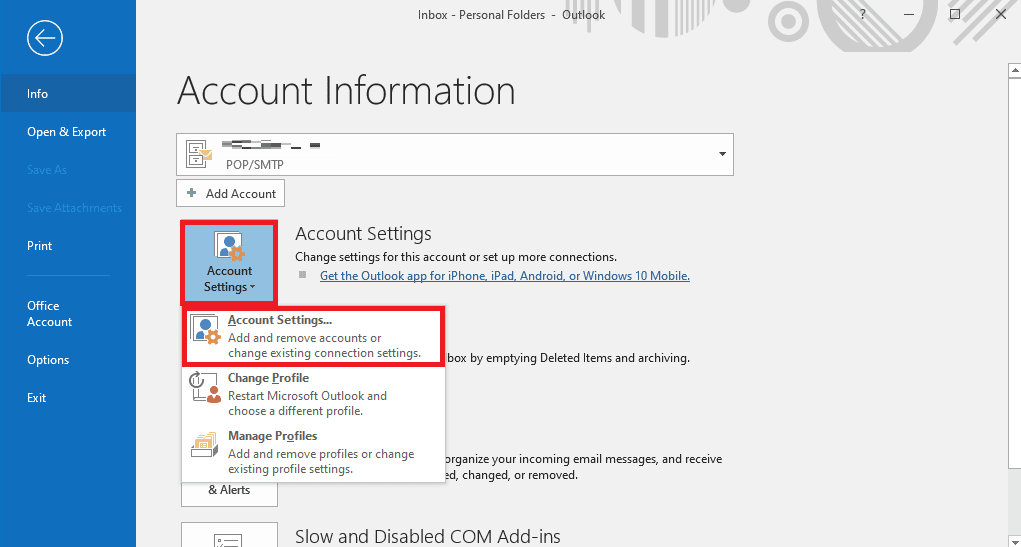
3. Wählen Sie Ihre Xfinity Konto und wählen Sie dann aus Veränderung….
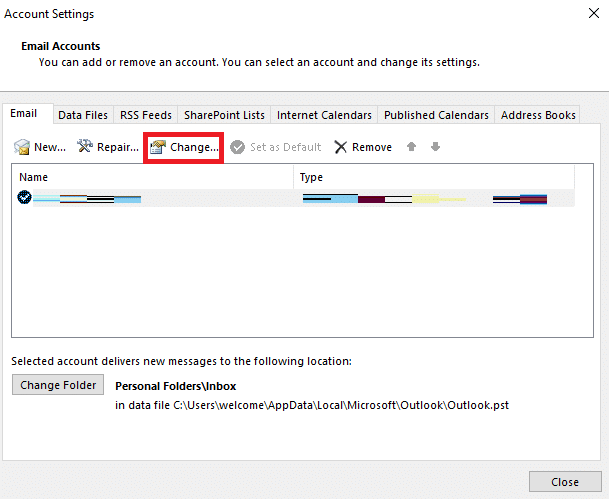
4. Suchen Sie nun im neuen Dialogfeld und klicken Sie darauf Mehr Einstellungen….
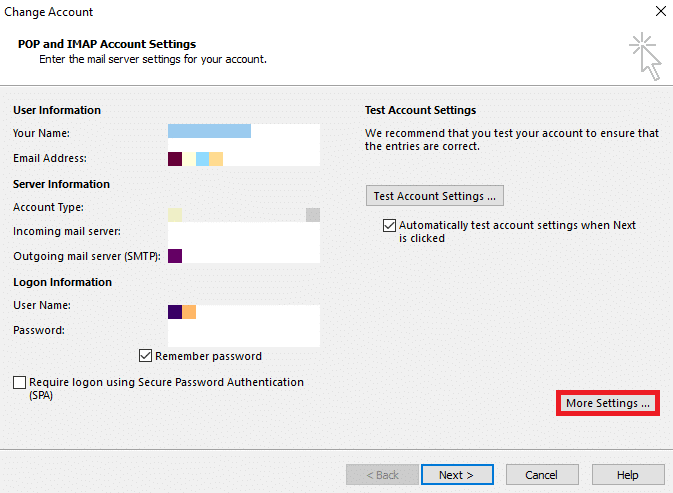
5. Navigieren Sie hier zu Fortgeschrittener Tab.

6. Geben Sie hier die ein Posteingangsserver (POP3) Wert als 993.
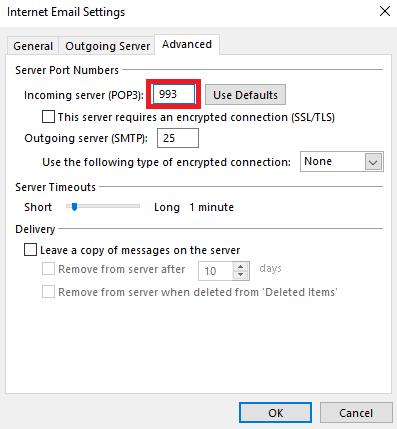
7. Geben Sie nun die ein Ausgangsserver (SMTP) Wert als 587 or 465.
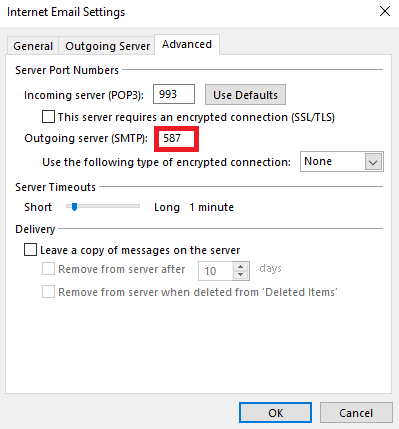
8. Suchen Sie nun die Verwenden Sie die folgende Art der verschlüsselten Verbindung Drop-Down und wählen Sie SSL / TLS.
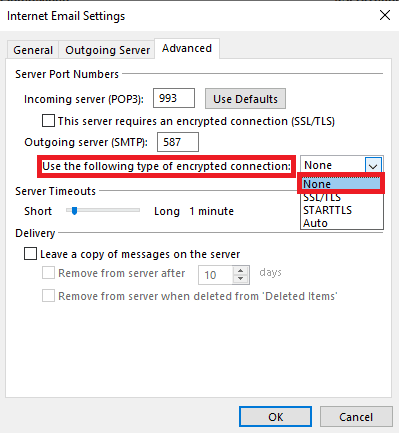
9. Klicken Sie abschließend auf OK um die Änderungen zu speichern.
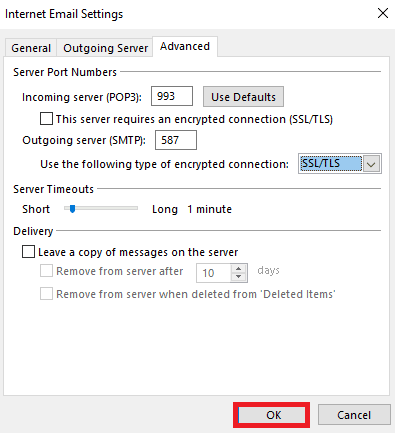
Wenn diese Methode nicht hilft und Sie immer noch nicht wissen, warum meine Comcast-E-Mail nicht funktioniert, versuchen Sie es mit der nächsten Methode.
Lesen Sie auch: 14 Möglichkeiten zur Behebung des Outlook Disconnected-Fehlers unter Windows 10
Methode 5: Browserdaten löschen
Wenn Sie Comcast mit einem Browser verwenden, kann das Problem, dass Comcast-E-Mails in Outlook nicht funktionieren, durch verschiedene Browserprobleme verursacht werden. Wenn Browserdaten wie Cache und Cookies beschädigt sind, können verschiedene Probleme auftreten. Daher können Sie versuchen, diese Probleme zu beheben, indem Sie unnötige Browserdaten auf Ihrem Gerät löschen. Sie können sich die Anleitung zum Löschen von Cache und Cookies in Google Chrome ansehen, um alle Daten aus Google Chrome zu löschen und das Problem mit Comcast zu beheben.
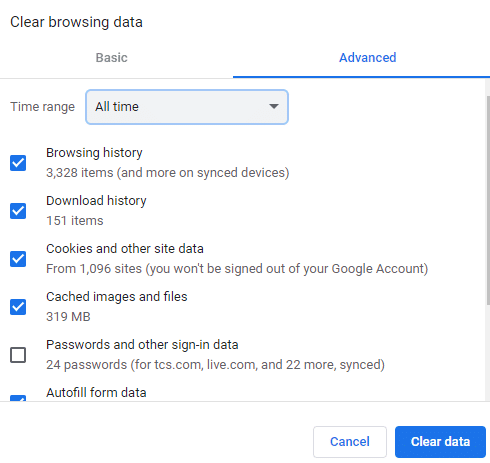
Methode 6: Deaktivieren Sie die Windows-Firewall (nicht empfohlen)
Die Windows-Firewall ist ein wichtiges Dienstprogramm, das Ihrem Computer hilft, verschiedene Internetbedrohungen wie Malware- und Virenangriffe abzuwehren. Manchmal kann die Windows-Firewall jedoch auch andere Internetdienste stören und den Zugriff blockieren. Daher können Sie versuchen, dieses Problem zu beheben, indem Sie die Windows-Firewall auf Ihrem Computer vorübergehend deaktivieren. Sie können sich die Anleitung zum Deaktivieren der Windows 10-Firewall ansehen, um die Windows-Firewall auf Ihrem Computer sicher zu deaktivieren und herauszufinden, wie Sie das Problem beheben können, dass Comcast-E-Mail nicht funktioniert.
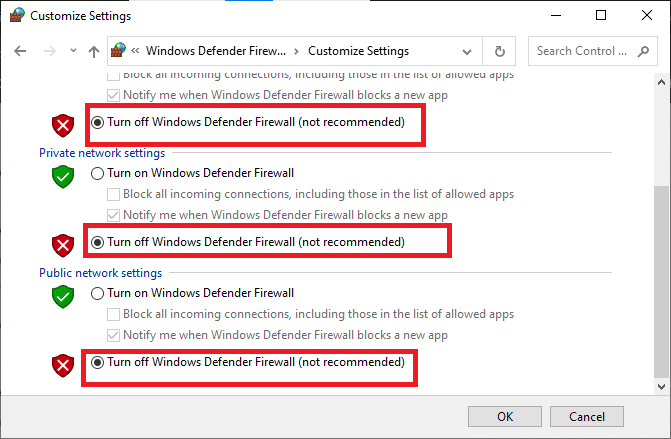
Lesen Sie auch: So fügen Sie eine Windows-Firewallregel hinzu
Methode 7: Antivirenprogramm vorübergehend deaktivieren (falls zutreffend)
Ähnlich wie bei der vorherigen Methode kann die Verwendung von Antivirensoftware von Drittanbietern auf Ihrem Computer, um sich vor verschiedenen Online-Bedrohungen zu schützen, manchmal auch andere Online-Dienste beeinträchtigen und Ihren Zugriff auf verschiedene Websites blockieren. Daher sollten Sie erwägen, Ihr Antivirenprogramm vorübergehend auf Ihrem Gerät zu deaktivieren. Sehen Sie sich die Anleitung „So deaktivieren Sie Antivirus vorübergehend unter Windows 10“ an, um die Comcast-E-Mail-Probleme zu beheben.
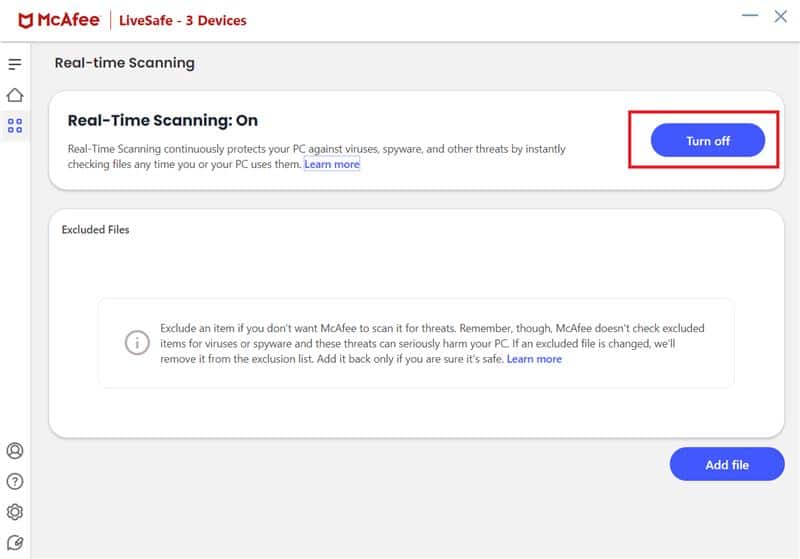
Methode 8: Drittanbieter-Apps für die Verbindung mit Comcast Mail aktivieren
Dieses Problem tritt häufig bei Outlook auf, wenn Sie Drittanbieter-Apps nicht für die Verbindung mit Comcast Mail aktiviert haben. Sie können dieses Problem leicht beheben, indem Sie Ihr Xfinity-Konto besuchen und die Berechtigungen für Outlook ändern.
1. Öffne dein Web-Browser und besuchen Sie den Beamten XfinityWebseite. Melden Sie sich mit den korrekten Zugangsdaten an.
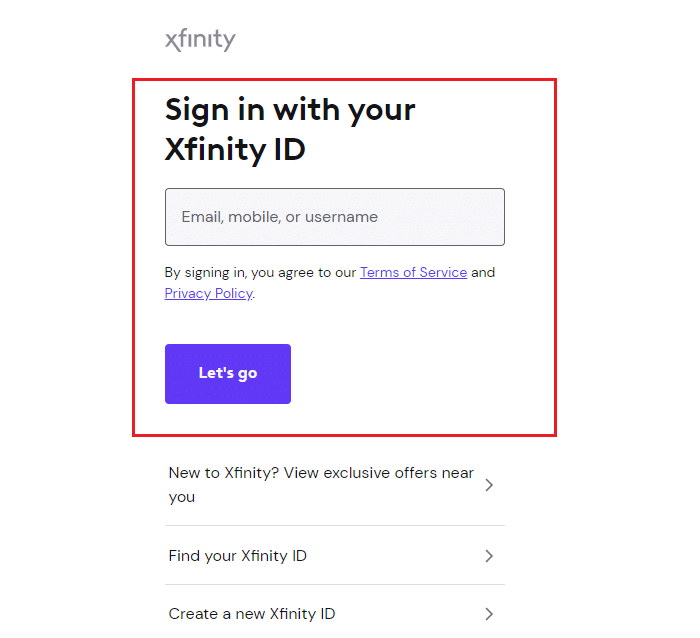
2. Suchen und wählen Sie hier die aus Mail Symbol und wählen Sie dann das aus Ausrüstung Symbol oben rechts auf dem Bildschirm.
3. Klicken Sie im linken Bereich auf Sicherheit.
4. Suchen Sie die Zugriffssicherheit für Dritte Option und aktivieren Sie das Kontrollkästchen für Erlauben Sie den Zugriff auf meine Xfinity Connect-E-Mail über Programme von Drittanbietern.
Hinweis: In den folgenden Schritten haben wir gezeigt Google Chrome Webbrowser als Beispiel.
Methode 9: Browser aktualisieren
Manchmal kann das Problem auch durch einen veralteten Browser verursacht werden; Wenn Ihr Browser längere Zeit nicht aktualisiert wurde, sollten Sie versuchen, manuell nach Updates zu suchen. Sie können diese einfachen Schritte befolgen, um Ihren Webbrowser zu aktualisieren.
1. Öffnen Google Chrome von dem Start Menu.
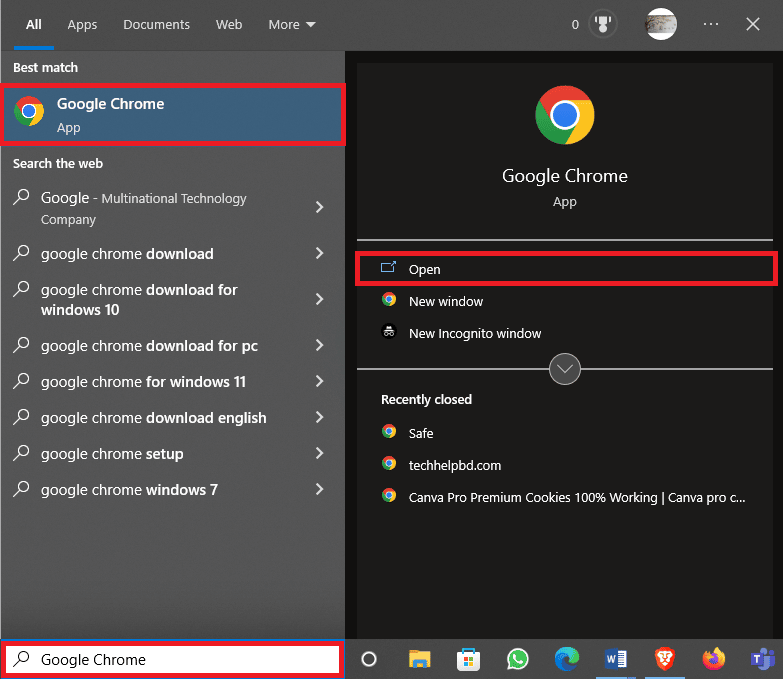
2. Klicken Sie auf Optionsmenü von oben rechts im Fenster.
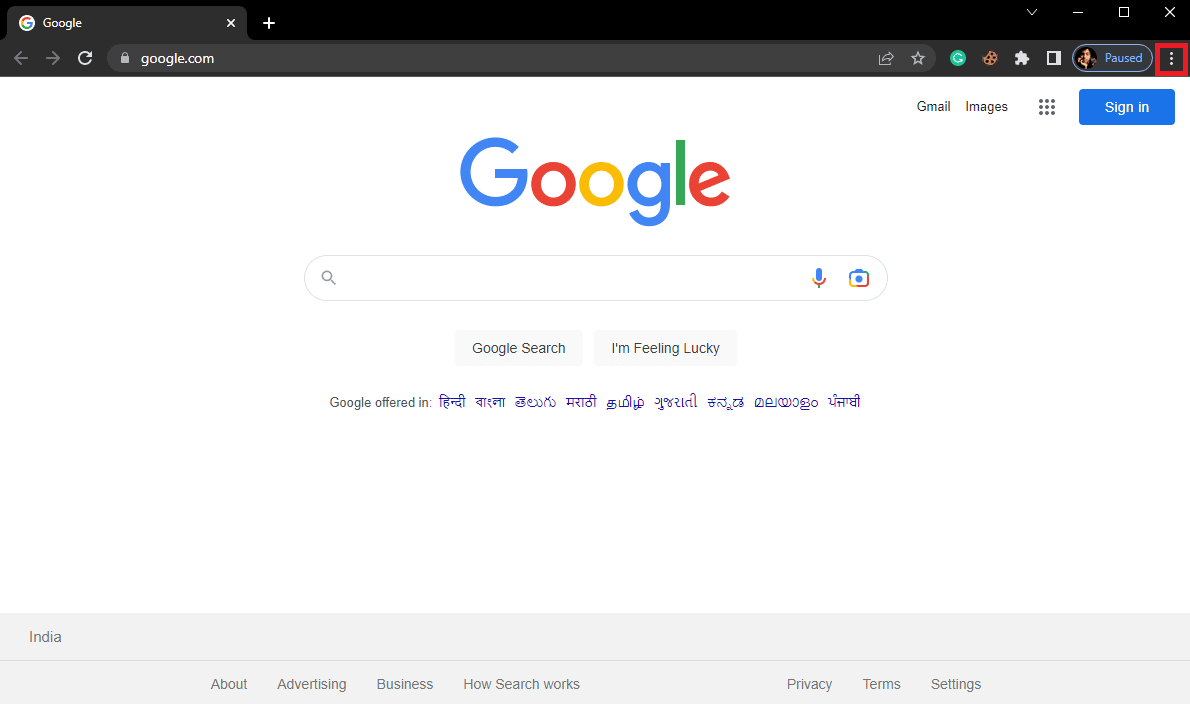
3. Klicken Sie hier auf Einstellungen .
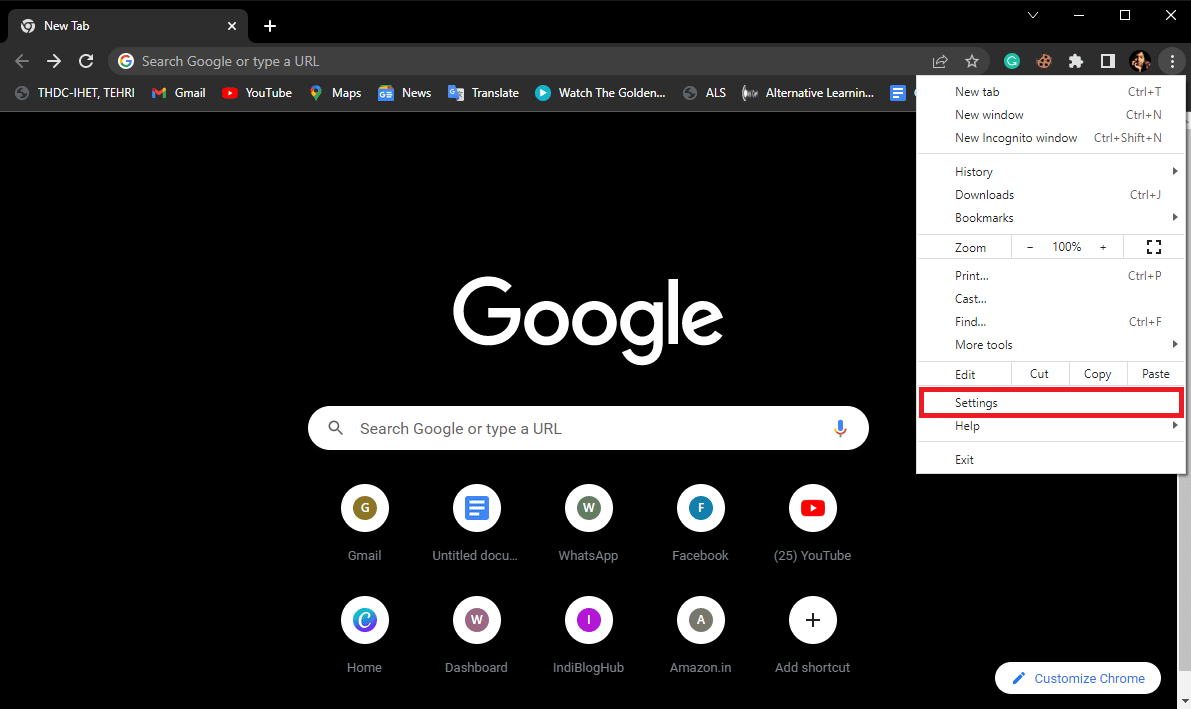
4. Klicken Sie im Menü auf der linken Seite auf Über Chrome, und suchen Sie nach Updates.
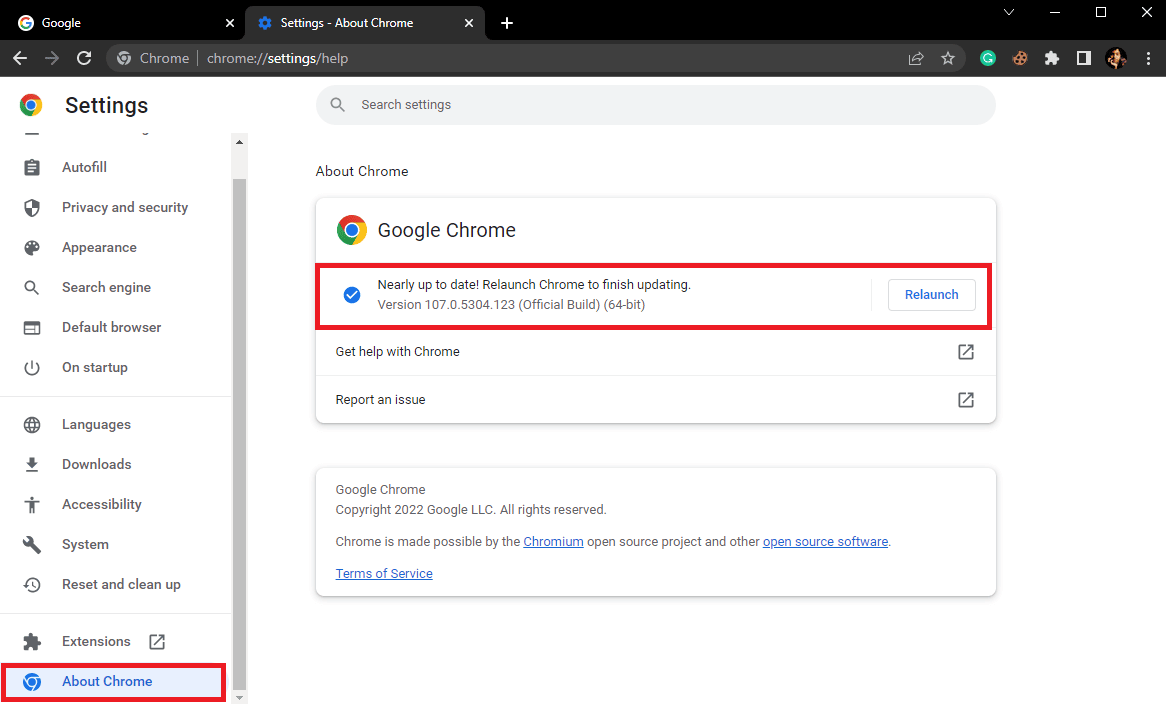
Lesen Sie auch: Beheben Sie den Chrome-Fehler „Err Proxy Connection Failed“.
Methode 10: Browsereinstellungen zurücksetzen
Wenn keine der vorherigen Methoden funktioniert und das Problem mit Comcast weiterhin besteht, sollten Sie darüber nachdenken, die Browsereinstellungen zurückzusetzen.
1. Öffnen Google Chrome von dem Start Menu.
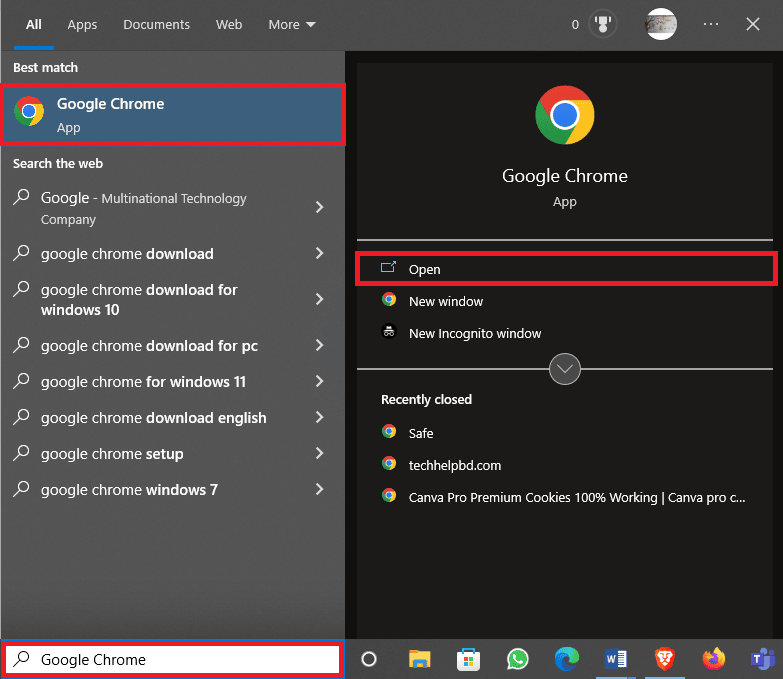
2. Klicken Sie auf Optionsmenü von oben rechts im Fenster.
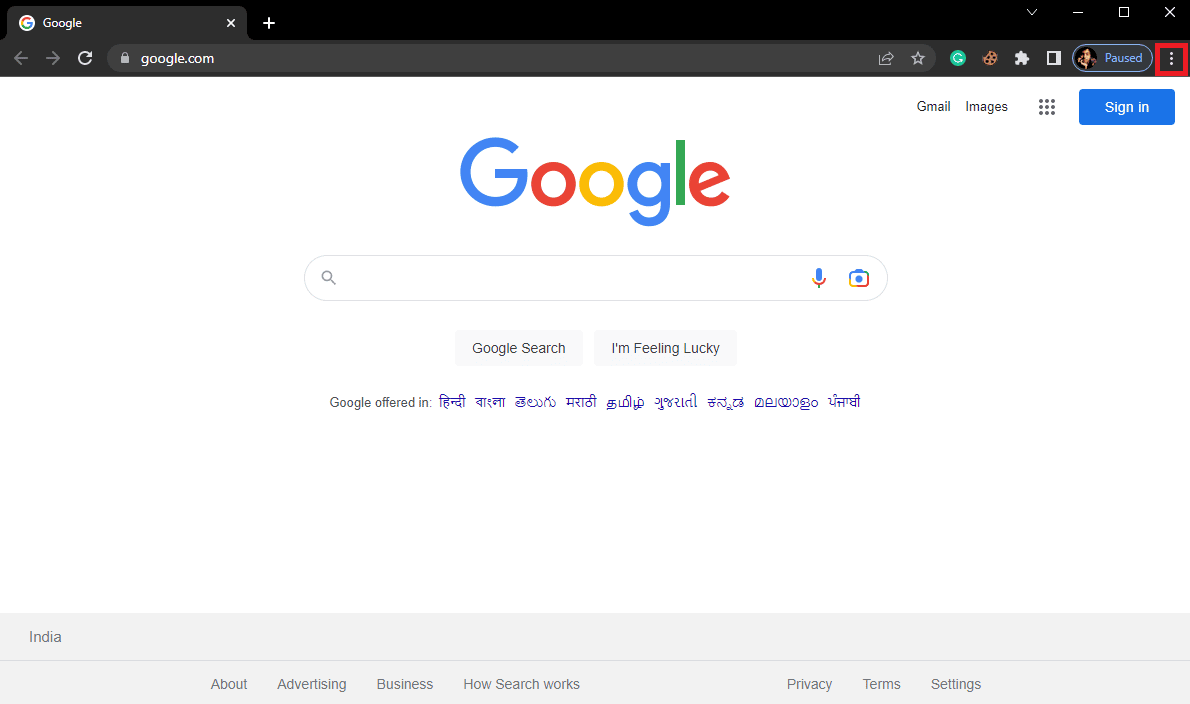
3. Klicken Sie hier auf Einstellungen .
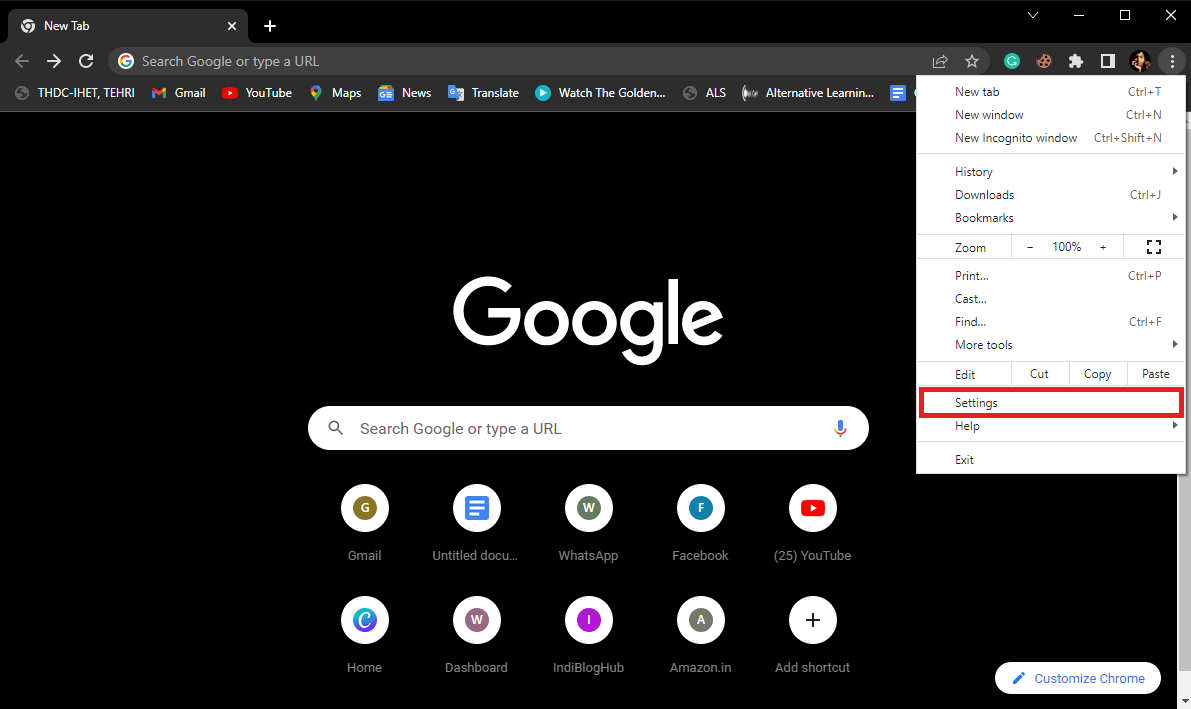
4. Navigieren Sie nun zu Zurücksetzen und aufräumen.
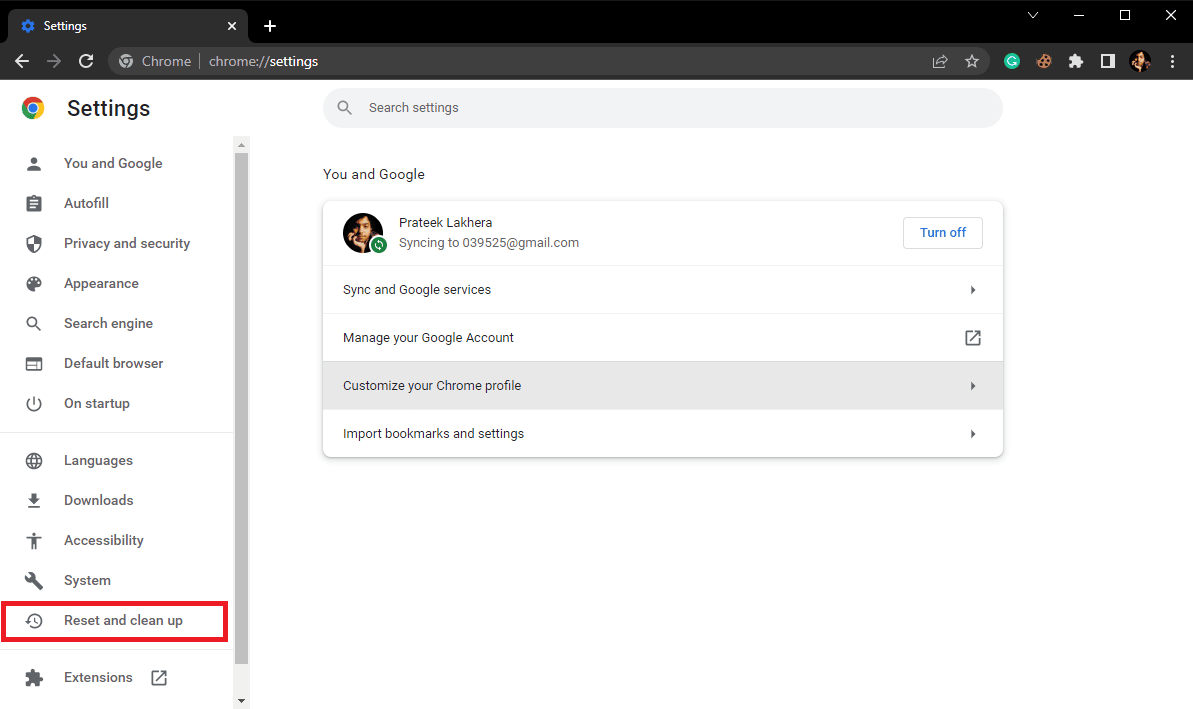
5. Klicken Sie nun auf Stellen Sie die ursprünglichen Einstellungen wieder her .
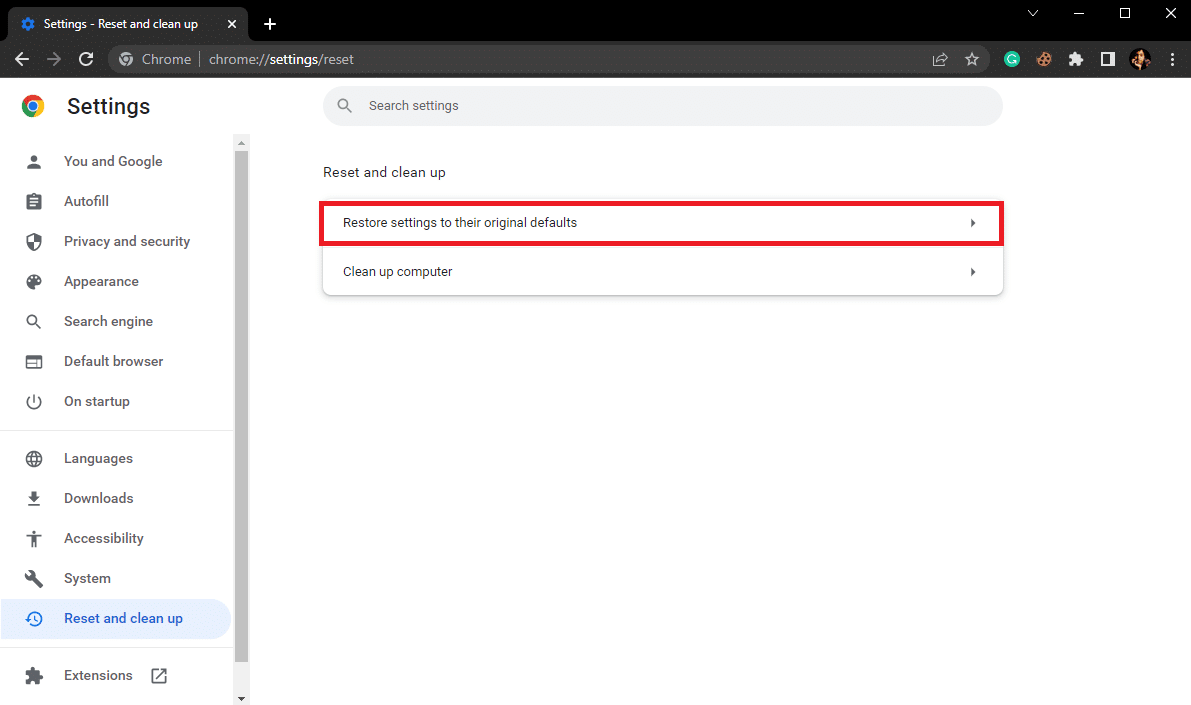
6. Klicken Sie abschließend auf Einstellungen zurücksetzen Klicken Sie auf die Schaltfläche, um Google Chrome auf die Standardeinstellungen zurückzusetzen.
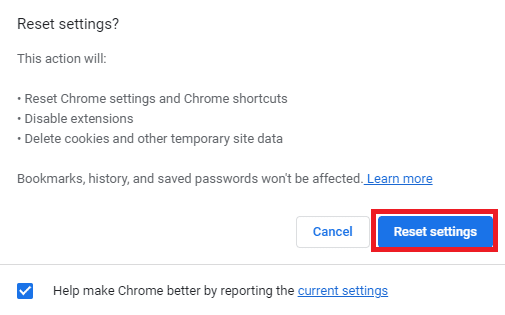
Empfohlen:
Wir hoffen, dass dieser Leitfaden für Sie hilfreich war und Sie es herausfinden konnten So beheben Sie, dass Comcast-E-Mails nicht funktionieren Ausgabe. Teilen Sie uns mit, welche Methode für Sie am besten geeignet ist, um das Problem zu lösen, dass Comcast-E-Mails in Outlook nicht funktionieren. Wenn Sie Anregungen oder Fragen haben, teilen Sie uns dies bitte im Kommentarbereich mit.