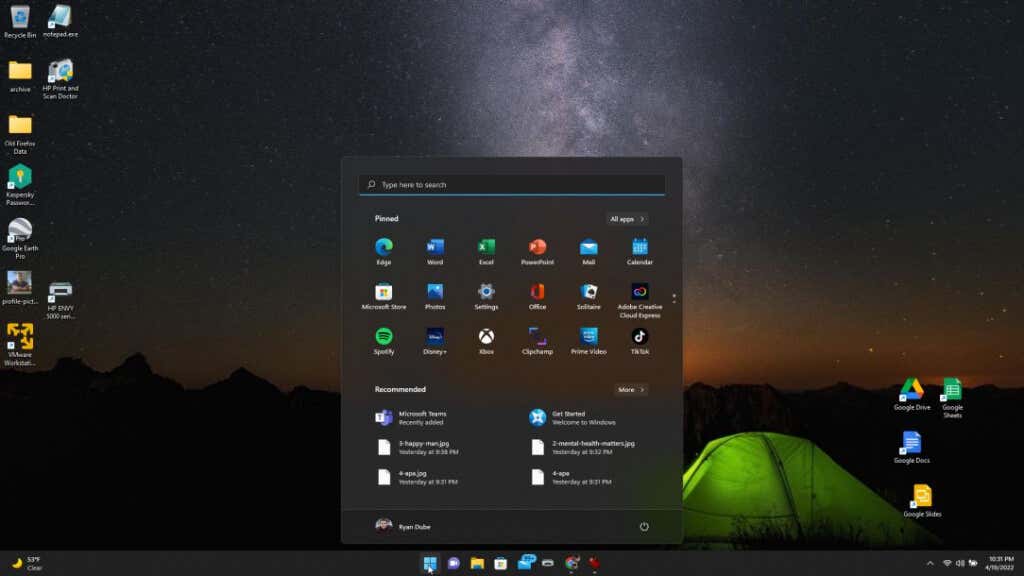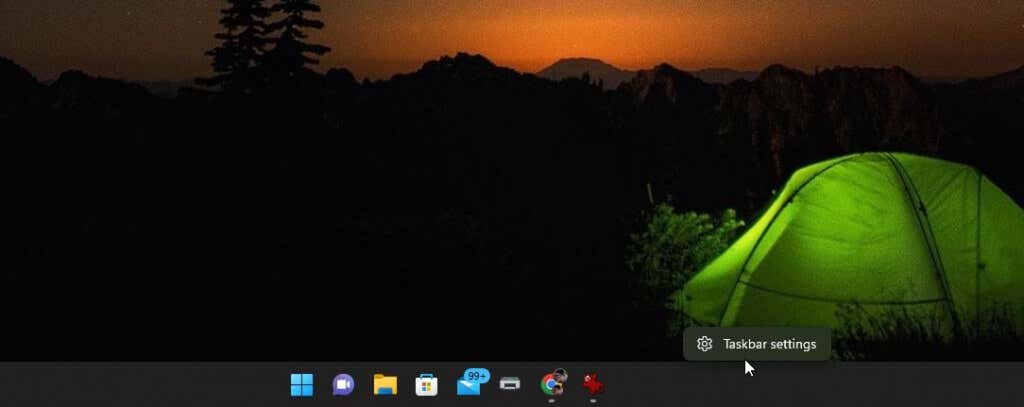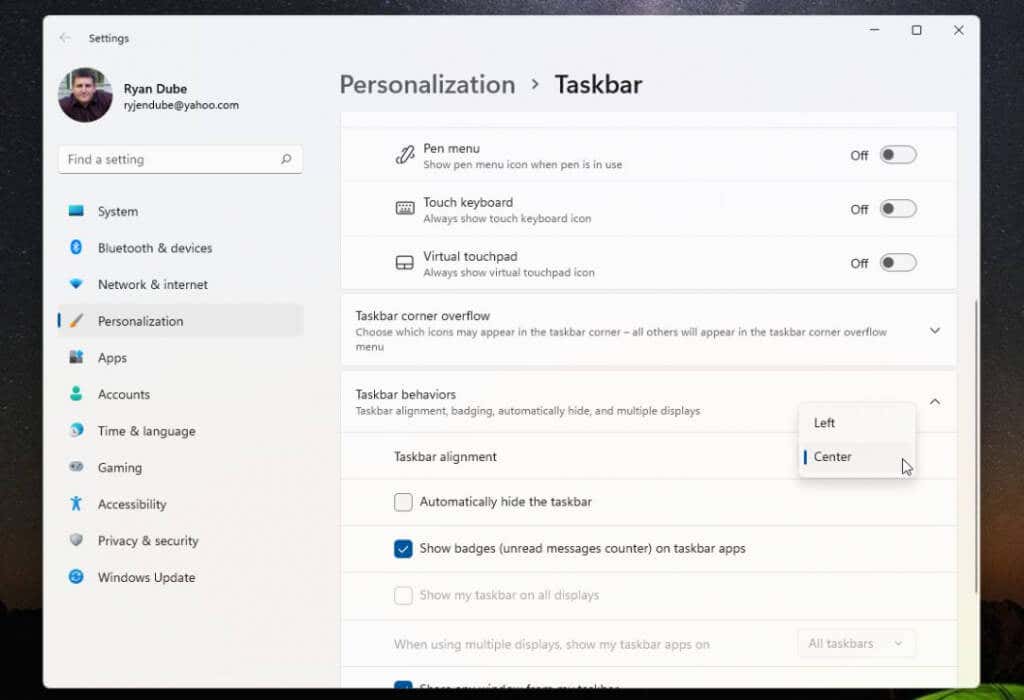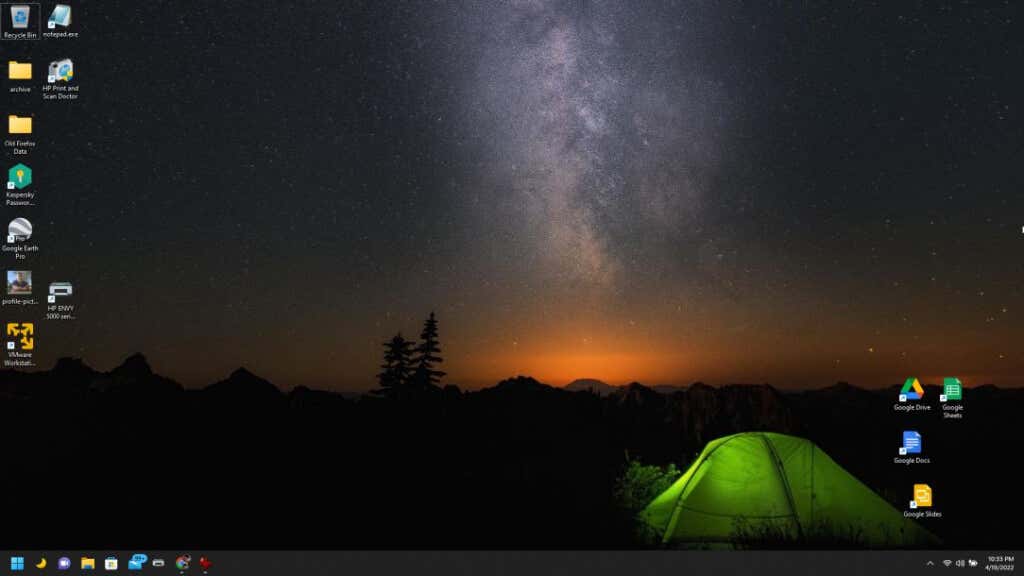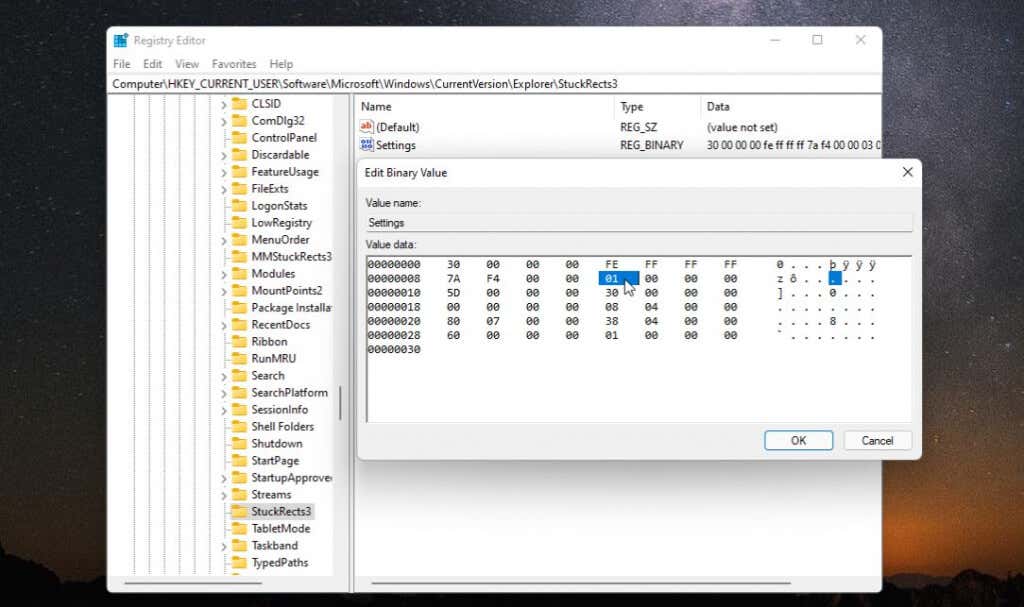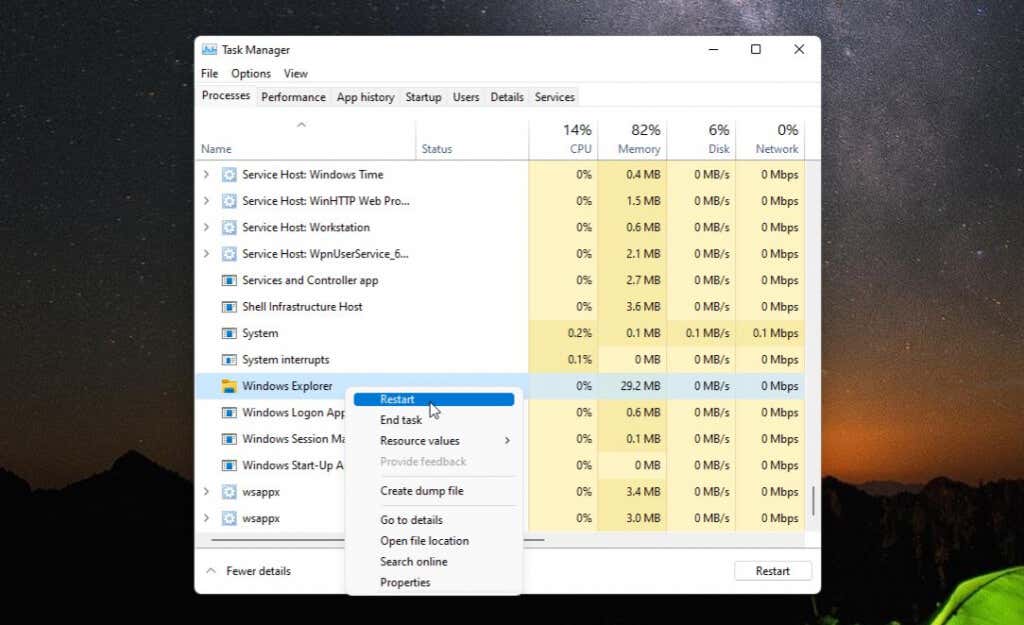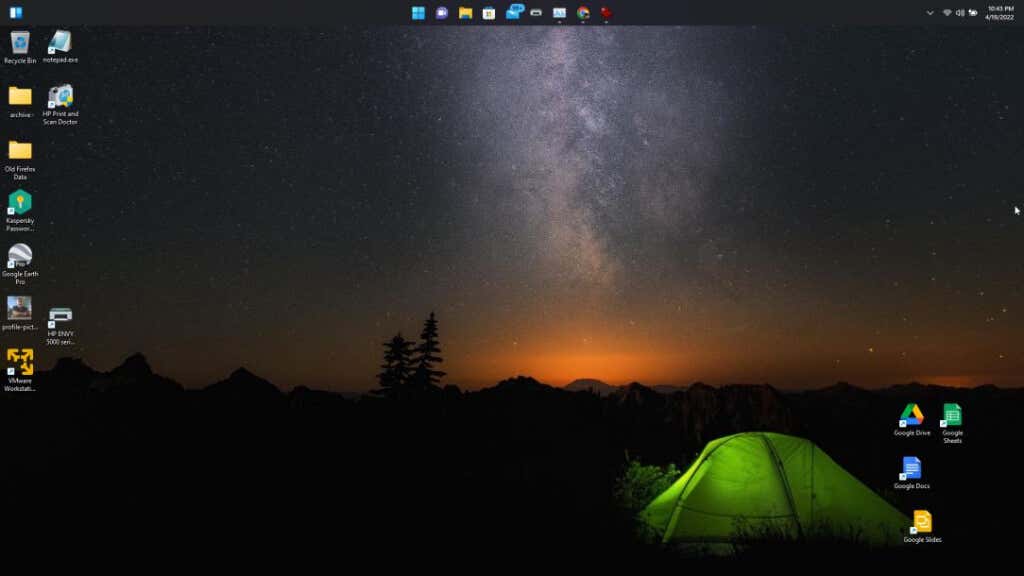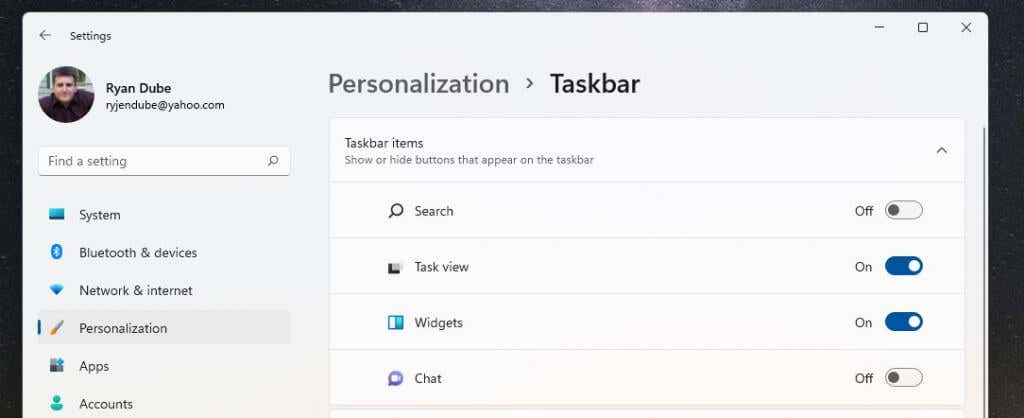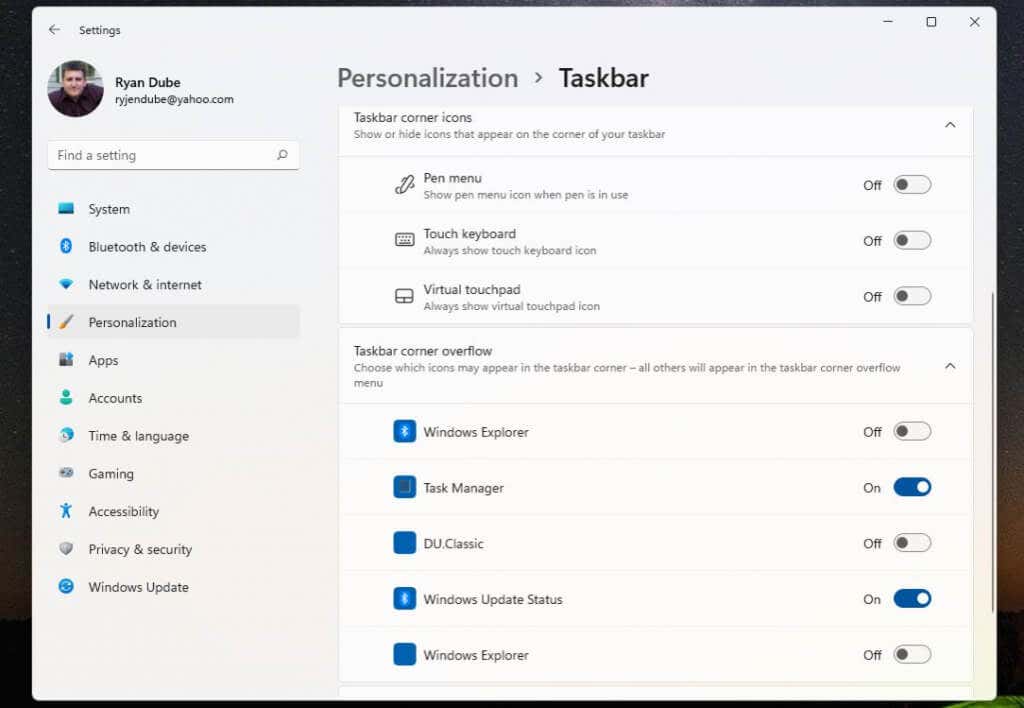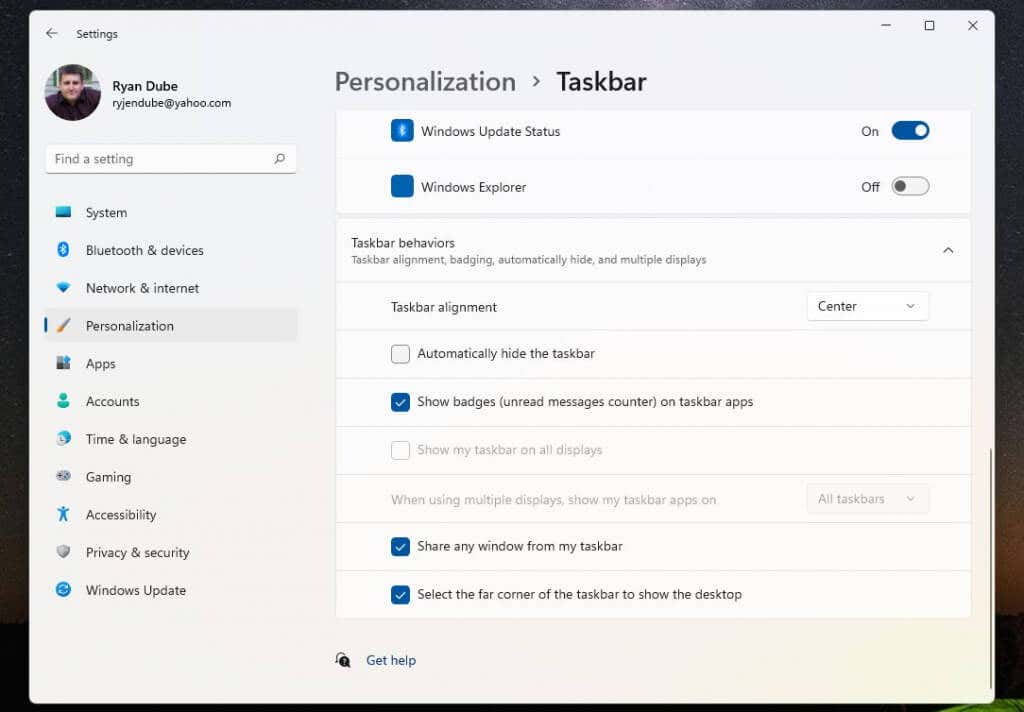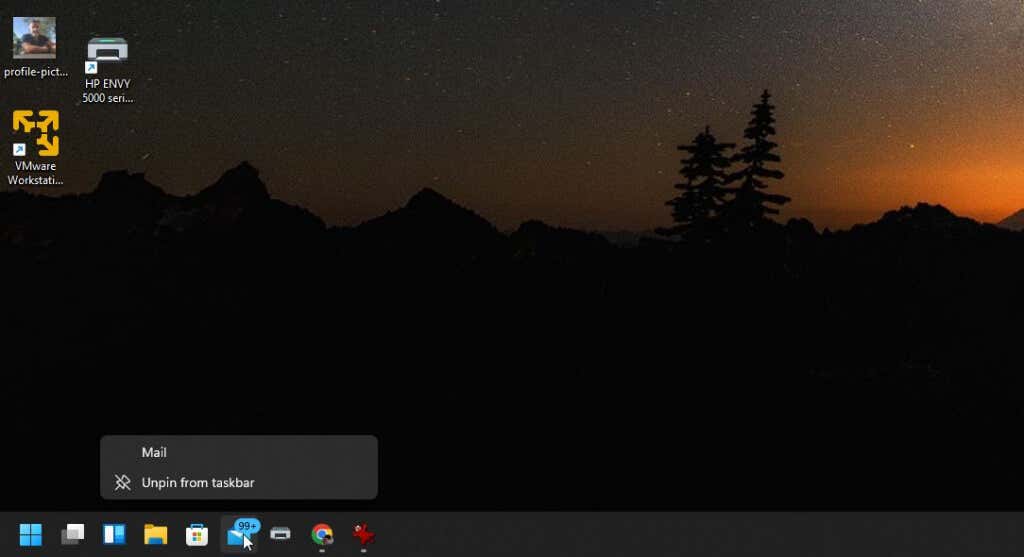- in 11 Fenster by Administrator
So verschieben Sie die Windows 11-Taskleiste nach links oder rechts und passen sie an

Wenn Sie einer der vielen Leute sind, die endlich Windows 11 verwenden, spielen Sie wahrscheinlich mit all dem herum neue Funktionen, die verfügbar sind.
Eine der ersten Funktionen, mit denen Sie vielleicht herumspielen möchten, ist die Möglichkeit, die Windows 11-Taskleiste nach links oder rechts zu verschieben oder sie auf verschiedene Weise weiter anzupassen. In diesem Tutorial erfahren Sie, wie.
So verschieben Sie die Windows 11-Taskleiste nach links
Eines der Dinge, die Ihnen wahrscheinlich beim ersten Start des Betriebssystems Windows 11 aufgefallen sind, ist die Tatsache, dass die Hauptsymbole der Taskleiste in der Mitte der Taskleiste am unteren Rand des Desktops zentriert sind.
In den Taskleisteneinstellungen stehen Ihnen zwei Positionen zur Verfügung, mit denen Sie die Position des Startmenüsymbols und der App-Symbole in der Taskleiste neu positionieren können. Sie können diese auf der linken oder rechten Seite des Bildschirms platzieren (dies ist eigentlich die Mitte der Taskleiste, da sich die Uhrzeit-, Datums- und Systemsymbole ganz rechts befinden).
Bevorzugen Sie die standardmäßige linke Position für das Startmenü und die App-Symbole? Die Einstellung ist einfach.
- Klicken Sie mit der rechten Maustaste auf die Taskleiste und wählen Sie Taskleiste Einstellungen.
- Scrollen Sie im Fenster mit den Taskleisteneinstellungen nach unten zum Abschnitt „Taskleistenverhalten“ und ändern Sie die Auswahl rechts davon Ausrichtung der Taskleiste von der Mitte nach Links.
- Schließen Sie dieses Menü.
Als Sie die Einstellung geändert haben, sollten Sie bemerkt haben, dass das Startmenü und alle Taskleistensymbole jetzt auf der linken Seite der Taskleiste ausgerichtet sind.
Wenn dies gut genug ist, können Sie jetzt mit dem Lesen dieses Artikels aufhören. Aber wenn Sie diese positionieren möchten Taskleistensymbole an anderen Stellen auf dem Desktop hinzufügen oder weiter anpassen – lesen Sie weiter.
Verschieben Sie die Windows 11-Taskleiste an den oberen Rand des Desktops
Wenn Ihnen der linke oder mittlere Rand der Taskleiste nicht ausreicht, können Sie die Taskleiste auch an anderen Stellen auf dem Desktop platzieren.
Sie können dies mit einem einfachen tun Registry-Hack.
- Wählen Sie das Startmenü, geben Sie ein Regedit, und wählen Sie Registrierungs-Editor.
- Navigieren ComputerHKEY_CURRENT_USERSoftwareMicrosoftWindowsCurrentVersionExplorerStuckRects3.
- Doppelklicken Sie auf das Einstellungen Geben Sie den Registrierungsschlüssel ein und doppelklicken Sie dann auf die 5. Spalte in der 2. Zeile.
Geben Sie einen der folgenden Werte ein, je nachdem, an welche Position Sie die Taskleiste verschieben möchten.
- 00: Linke Seite
- 01: Oben auf dem Bildschirm
- 02: Rechte Seite
- 03: Unterer Bildschirmrand
- Geben Sie Folgendes ein, um die Taskleiste an den oberen Bildschirmrand zu verschieben: 01 und wählen Sie OK.
- Schließen Sie den Registrierungseditor und öffnen Sie den Task-Manager (Drücken Sie Strg-Umschalt-Esc).
- Auf dem Prozesse Tab, scrolle runter zu Windows Explorer, klicken Sie mit der rechten Maustaste darauf und wählen Sie aus Wiederaufnahme.
- Sobald der Windows Explorer neu gestartet wird, wird die Taskleiste neu gestartet und an der Stelle platziert, an der Sie sie mit der Registrierungsoptimierung konfiguriert haben. oben auf dem Windows-Desktop.
Wie Sie sehen, ist es ziemlich einfach, die Position der Taskleiste an die gewünschte Stelle auf dem Windows 11-Desktop zu verschieben. Aber es gibt noch ein paar zusätzliche Möglichkeiten, wie Sie die Windows 11-Taskleiste anpassen können.
So passen Sie die Windows 11-Taskleiste an
Es gibt noch einige andere Möglichkeiten, die Windows 11-Taskleiste anzupassen. Sie können dies in den Windows-Einstellungen in den Einstellungen zur Personalisierung der Taskleiste tun.
Um dies zu tun:
- Wählen Sie das Startmenü, geben Sie ein Einstellungen , und wählen Sie die App Einstellungen aus.
- Auswählen Personalisierung im linken Menü.
- Scrollen Sie nach unten und wählen Sie Taskleiste im rechten Bereich.
- Verwenden Sie das Taskleistenelemente Im Abschnitt können Sie ein- oder ausschalten, ob eines der folgenden Elemente in der Taskleiste angezeigt werden soll: Windows-Suche, Aufgabenansicht, Widgets oder Teams-Chat.
- Wenn Sie etwas weiter nach unten scrollen, sehen Sie den Abschnitt „Ecksymbole der Taskleiste“. Hier können Sie das Stiftsymbol, das Touch-Tastatur-Symbol oder das virtuelle Touchpad-Symbol in der Taskleiste aktivieren oder deaktivieren.
- Im Abschnitt „Überlauf der Taskleisten-Ecke“ können Sie die Taskleisten-Ecke so konfigurieren, dass Symbole für Elemente wie Windows Explorer, Task-Manager oder Windows-Updates angezeigt werden.
- Scrollen Sie nach unten zu „Taskleistenverhalten“, um die Ausrichtung der Taskleiste festzulegen, Symbole für ungelesene Nachrichten, mehrere Anzeigeoptionen, Fensterfreigabe und Desktop-Anzeigeeinstellungen zu aktivieren.
Sobald Sie die Taskleiste angepasst haben, kehren Sie einfach zum Desktop zurück, um sie zu verwenden.
Eine letzte Methode, mit der Sie anpassen können, was auf dem Dashboard angezeigt wird, ähnelt natürlich der Vorgehensweise in Windows 10 – das Anheften oder Lösen von App-Symbolen.
Klicken Sie einfach mit der rechten Maustaste auf eine App, die Sie entfernen möchten, und wählen Sie sie aus Unpin von Taskbar um dieses App-Symbol dauerhaft aus der Taskleiste zu entfernen.
Dies ist die einfachste Möglichkeit, anzupassen, welche App-Symbole in der Taskleiste angezeigt werden, wenn Sie Windows 11 starten.
Lieben Sie es oder hassen Sie es, Windows 11 bietet uns eine neue Benutzeroberfläche, die möglicherweise nicht alle glücklich macht. Allerdings gibt es zumindest bei der Windows 11-Taskleiste einige verschiedene Optionen zur Auswahl.