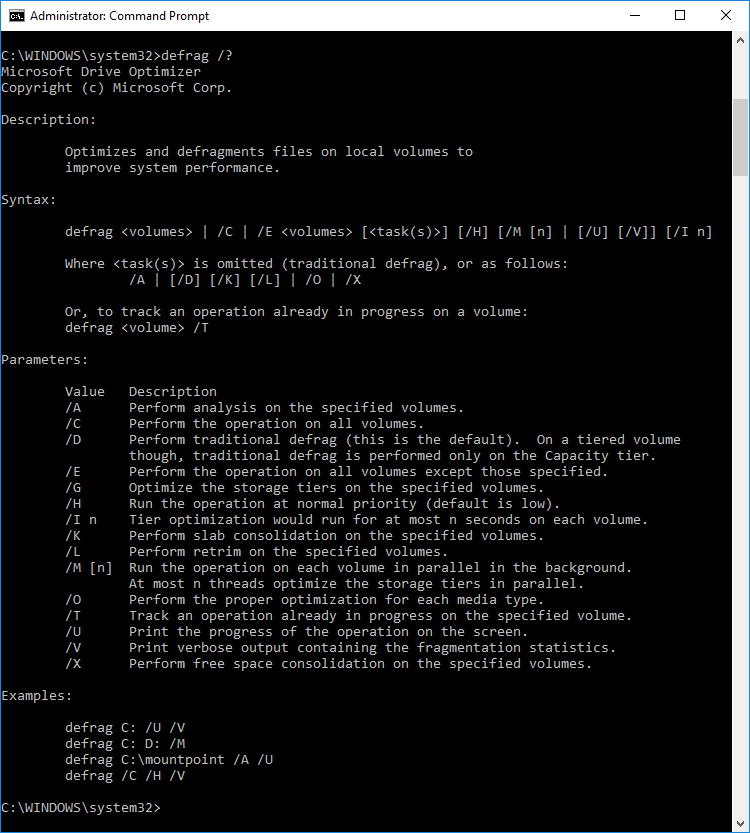- in Fenster by Administrator
So optimieren und defragmentieren Sie Laufwerke in Windows 10

Die Verbesserung der Leistung Ihres PCs ist für die ordnungsgemäße Funktion sehr wichtig. Um dabei zu helfen, führt Windows 10 einmal pro Woche eine Festplattendefragmentierung für Festplatten durch. Standardmäßig wird die Festplattendefragmentierung automatisch nach einem wöchentlichen Zeitplan zu einem bestimmten, in der automatischen Wartung festgelegten Zeitpunkt ausgeführt. Dies bedeutet jedoch nicht, dass Sie Ihre Laufwerke auf Ihrem PC nicht manuell optimieren oder defragmentieren können.

Jetzt ordnet die Festplattendefragmentierung alle Daten, die auf Ihrer Festplatte verteilt sind, neu an und speichert sie wieder zusammen. Wenn die Dateien auf die Festplatte geschrieben werden, werden sie in mehrere Teile zerlegt, da nicht genügend zusammenhängender Speicherplatz zum Speichern der gesamten Datei vorhanden ist. Daher werden die Dateien fragmentiert. Natürlich wird das Lesen all dieser Daten von verschiedenen Orten einige Zeit in Anspruch nehmen, kurz gesagt, Ihr PC wird langsamer, es kommt zu langen Startzeiten, zufälligen Abstürzen und Einfrieren usw.
Durch die Defragmentierung wird die Fragmentierung von Dateien verringert, wodurch die Geschwindigkeit, mit der Daten gelesen und auf die Festplatte geschrieben werden, verbessert wird, was letztendlich die Leistung Ihres PCs steigert. Durch die Festplattendefragmentierung wird auch die Festplatte bereinigt, wodurch die Gesamtspeicherkapazität erhöht wird. Sehen wir uns also ohne Zeitverlust an, wie man Laufwerke in Windows 10 mithilfe des unten aufgeführten Tutorials optimiert und defragmentiert.
So optimieren und defragmentieren Sie Laufwerke in Windows 10
Stellen Sie sicher, dass Sie einen Wiederherstellungspunkt erstellen, für den Fall, dass etwas schief geht.
Methode 1: Laufwerke in den Laufwerkseigenschaften optimieren und defragmentieren
1. Drücken Sie die Windows-Taste + E, um den Datei-Explorer zu öffnen, oder doppelklicken Sie auf „Dieser PC“.
2. Klicken Sie mit der rechten Maustaste auf eine beliebige Festplattenpartition du möchtest Führen Sie die Defragmentierung aus, und wählen Sie Eigenschaften.
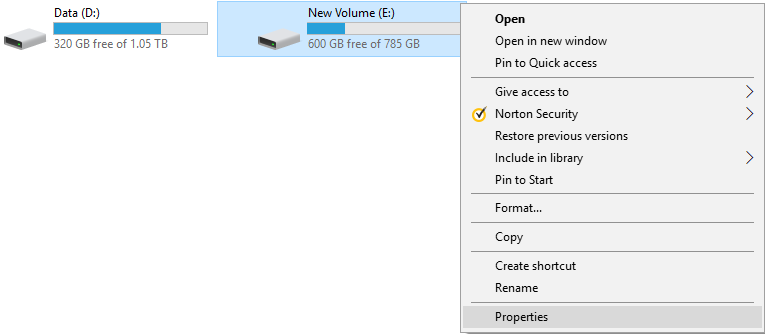
3. Wechseln Sie zu Registerkarte „Werkzeug“. dann klicke auf „Optimieren” unter Optimieren und defragmentieren Sie das Laufwerk.
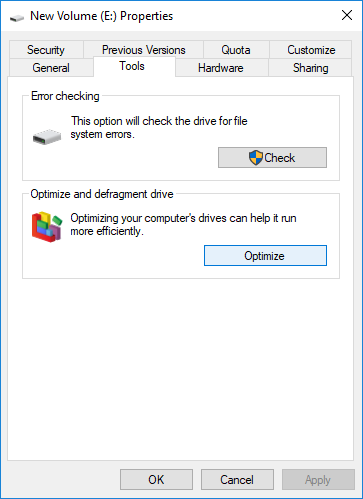
4. Wählen Sie die Antrieb für die Sie laufen möchten Defragmentierung und klicken Sie dann auf Klicken Sie auf die Schaltfläche „Analysieren“. um zu sehen, ob es optimiert werden muss.
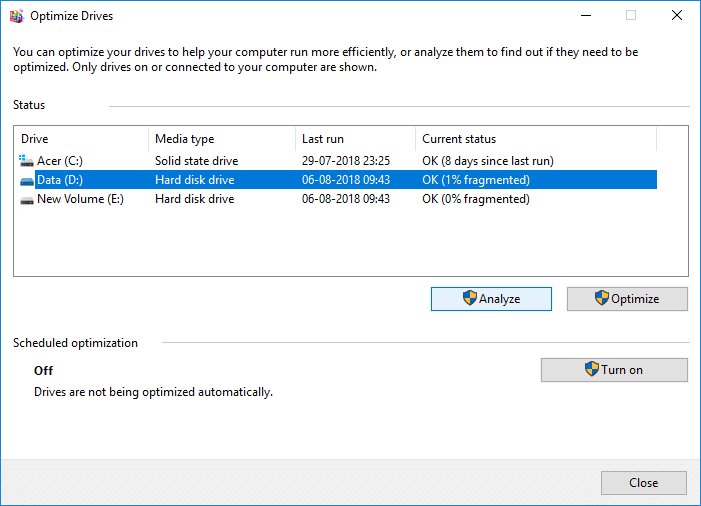
Hinweis: Wenn das Laufwerk mehr als 10 % fragmentiert ist, sollte es optimiert werden.
5. Um nun das Laufwerk zu optimieren, klicken Sie auf Schaltfläche optimieren. Die Defragmentierung kann einige Zeit dauern Abhängig von der Größe Ihrer Festplatte können Sie Ihren PC jedoch weiterhin verwenden.
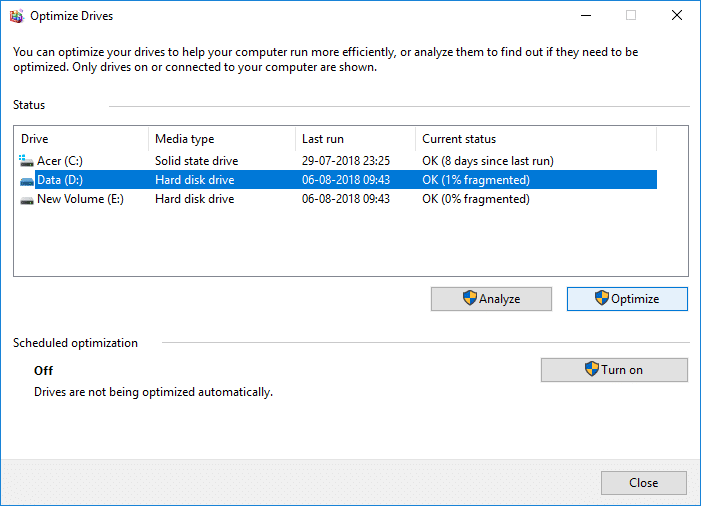
6. Schließen Sie alles und starten Sie dann Ihren PC neu.
Das ist So optimieren und defragmentieren Sie Laufwerke in Windows 10, Wenn Sie jedoch immer noch nicht weiterkommen, überspringen Sie diese Methode und folgen Sie der nächsten.
Methode 2: So optimieren und defragmentieren Sie Laufwerke in Windows 10 mithilfe der Eingabeaufforderung
1. Öffnen Sie die Eingabeaufforderung. Der Benutzer kann diesen Schritt ausführen, indem er nach sucht 'cmd' Und drücken Sie dann Enter.

2. Geben Sie den folgenden Befehl in cmd ein und drücken Sie die Eingabetaste:
Laufwerksbuchstabe defragmentieren: /O
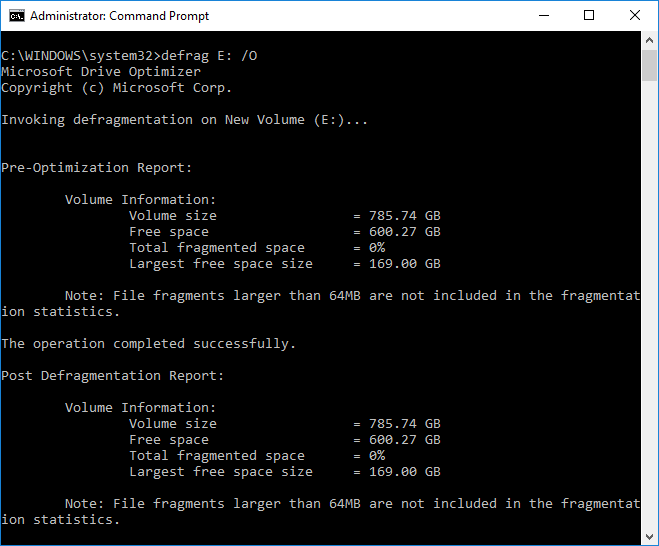
Hinweis: Ersetzen Sie den Laufwerksbuchstaben durch den Laufwerksbuchstaben des Laufwerks, auf dem Sie die Festplattendefragmentierung durchführen möchten. Um beispielsweise das Laufwerk C: zu optimieren, würde der Befehl lauten: defrag C: /O
3. Um nun alle Ihre Laufwerke auf einmal zu optimieren und zu defragmentieren, verwenden Sie den folgenden Befehl:
defragmentieren /C /O
4. Der Defragmentierungsbefehl unterstützt die folgenden Befehlszeilenargumente und -optionen.
Syntax:
defragmentieren | /C | /E [ ] [/H] [/M [n] | [/U] [/V]] [/I n] Wo wird weggelassen (herkömmliche Defragmentierung) oder wie folgt: /A | [/D] [/K] [/L] | /O | /X Oder um einen Vorgang zu verfolgen, der bereits auf einem Volume ausgeführt wird: defrag /T
Parameter:
| Wert | Beschreibung |
| /A | Führen Sie eine Analyse für die angegebenen Volumina durch. |
| /B | Führen Sie eine Boot-Optimierung durch, um den Boot-Sektor des Boot-Volumes zu defragmentieren. Dies funktioniert nicht auf einem SSD. |
| /C | Betrieb auf allen Volumes. |
| /D | Führen Sie eine herkömmliche Defragmentierung durch (dies ist die Standardeinstellung). |
| /E | Auf allen Volumes außer den angegebenen ausführen. |
| /H | Führen Sie den Vorgang mit normaler Priorität aus (Standard ist niedrig). |
| /In | Die Ebenenoptimierung würde auf jedem Volume höchstens n Sekunden lang ausgeführt werden. |
| /K | Führen Sie eine Plattenkonsolidierung für die angegebenen Volumina durch. |
| /L | Führen Sie die erneute Beschneidung nur für die angegebenen Volumes durch SSD. |
| /M [n] | Führen Sie den Vorgang auf jedem Volume parallel im Hintergrund aus. Maximal n Threads optimieren die Speicherebenen parallel. |
| /O | Führen Sie für jeden Medientyp die richtige Optimierung durch. |
| /T | Verfolgen Sie einen Vorgang, der bereits auf dem angegebenen Volume ausgeführt wird. |
| /U | Drucken Sie den Fortschritt des Vorgangs auf dem Bildschirm aus. |
| /V | Gibt eine ausführliche Ausgabe mit den Fragmentierungsstatistiken aus. |
| /X | Führen Sie eine Konsolidierung des freien Speicherplatzes auf den angegebenen Volumes durch. |
Das ist So optimieren und defragmentieren Sie Laufwerke in Windows 10 mithilfe der Eingabeaufforderung. Sie können jedoch auch PowerShell anstelle von CMD verwenden. Befolgen Sie die nächste Methode, um zu erfahren, wie Sie Laufwerke mit PowerShell optimieren und defragmentieren.
Methode 3: Laufwerke in Windows 10 mit PowerShell optimieren und defragmentieren
1. Art Powershell Klicken Sie in der Windows-Suche mit der rechten Maustaste auf Powershell aus den Suchergebnissen und wählen Sie aus Als Administrator ausführen.

2. Geben Sie nun den folgenden Befehl in PowerShell ein und drücken Sie die Eingabetaste:
Optimize-Volume -DriveLetter Laufwerksbuchstabe -Verbose
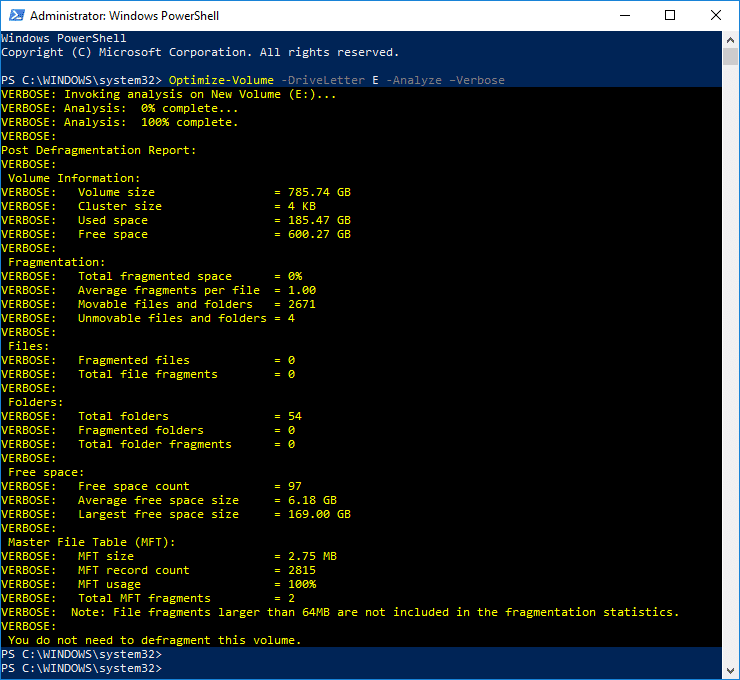
Hinweis: Ersetzen Sie Laufwerksbuchstabe durch den Laufwerksbuchstaben des Laufwerk, auf dem Sie die Defragmentierung durchführen möchten.
Um beispielsweise das Laufwerk F: zu optimieren, lautet der Befehl: defrag Optimize-Volume -DriveLetter F -Verbose
3. Wenn Sie zunächst das Laufwerk analysieren möchten, verwenden Sie den folgenden Befehl:
Optimize-Volume -DriveLetter Laufwerksbuchstabe -Analyze -Verbose
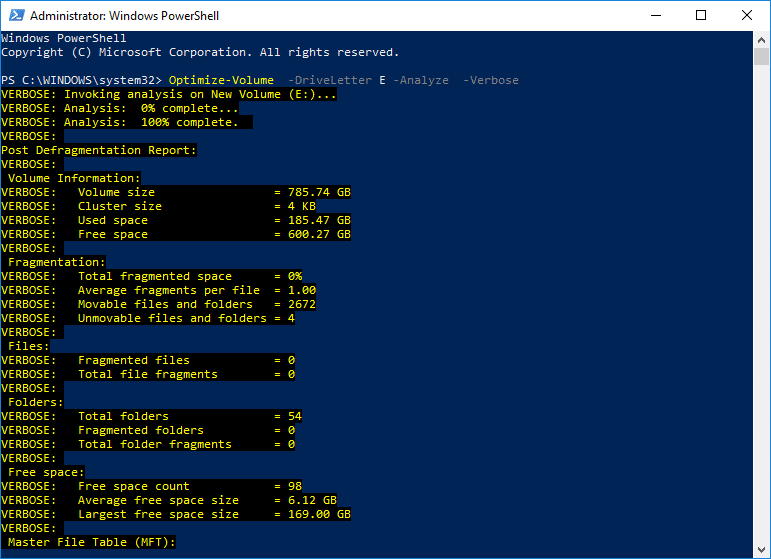
Hinweis: Ersetzen Sie Laufwerksbuchstabe durch den tatsächlichen Laufwerksbuchstaben, z. B.: Optimize-Volume -DriveLetter F -Analyze -Verbose
4. Dieser Befehl sollte nur auf einer SSD verwendet werden. Fahren Sie also nur fort, wenn Sie sicher sind, dass Sie diesen Befehl auf einem SSD-Laufwerk ausführen:
Optimize-Volume -DriveLetter Laufwerksbuchstabe -ReTrim -Verbose
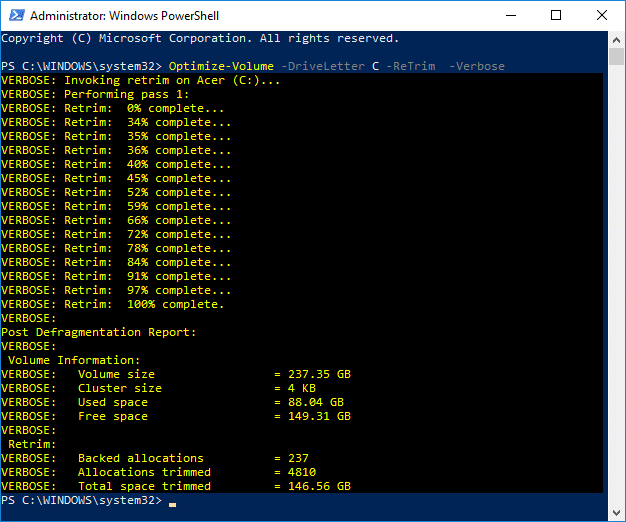
Hinweis: Ersetzen Sie Laufwerksbuchstabe durch den tatsächlichen Laufwerksbuchstaben, z. B.: Optimize-Volume -DriveLetter D -ReTrim -Verbose
5. Starten Sie Ihren PC neu, um die Änderungen zu speichern.
Empfohlen:
Das haben Sie erfolgreich gelernt So verschieben Sie Funktions- und Qualitätsupdates in Windows 10 Wenn Sie jedoch noch Fragen zu diesem Tutorial haben, können Sie diese gerne im Kommentarbereich stellen.