- in Fenster by Administrator
So legen Sie ein animiertes Hintergrundbild unter Windows 10 fest
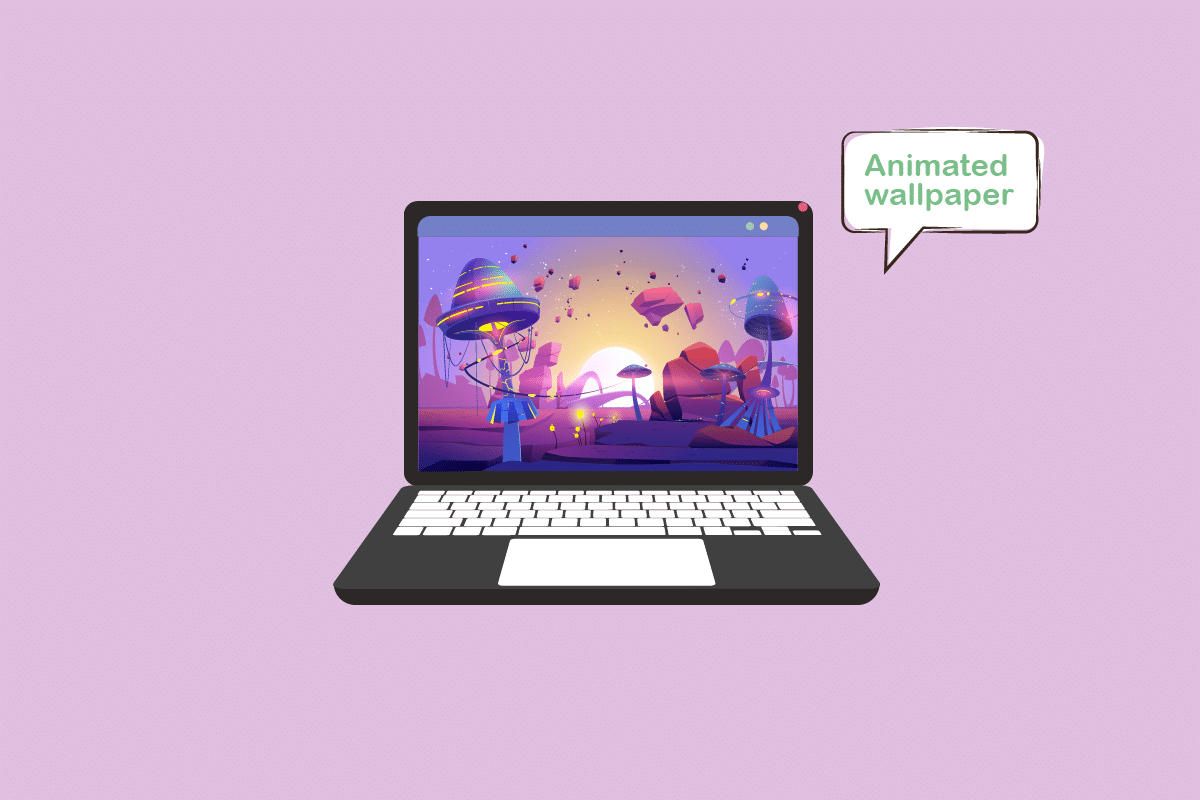
How about having a cat flying in the Windows background while you are not using the apps? If you have questions like how to set an Animated Wallpaper on Windows 10, how to set moving Wallpaper on Windows Desktop, or how to set live wallpapers as your Desktop background, you can use the article. Read the article to find the most suitable app to set the live background.
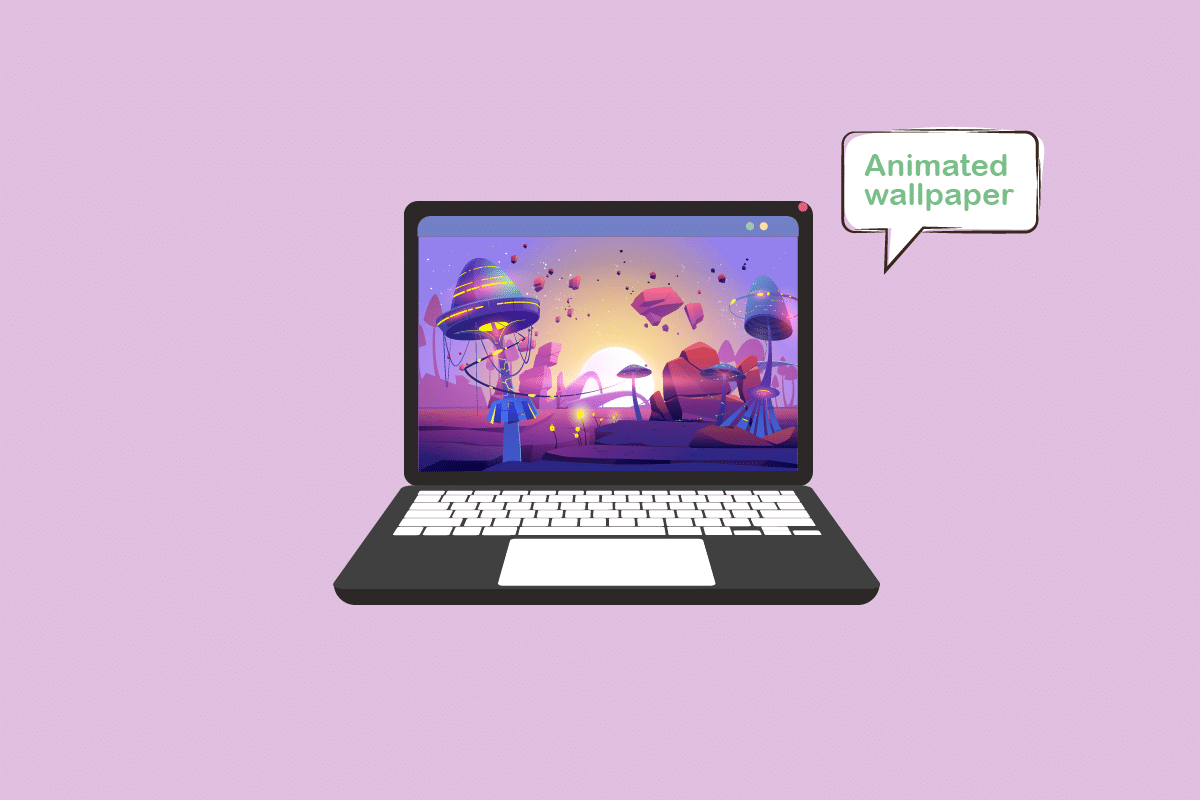
So legen Sie ein animiertes Hintergrundbild unter Windows 10 fest
You can set animated live wallpaper on Windows 10 using the various app. Below we have shown the possible methods to set moving wallpaper or GIF on Windows Desktop
Method 1: Use VLC Media Player App
The VLC Media Player is a video player app and this popular app is an answer to the question of how to set an animated wallpaper on Windows 10. It is suggested to use any video of a longer duration like a movie to set it as the Wallpaper using this app. Setting a live wallpaper using the VLC Media Player is similar to using the app in the background with the only difference being that you can view the movie in a full-screen mode and work on any other software. The steps required to set the movie file as the Desktop wallpaper are explained below.
1. Drücken Sie die Taste Tasten Windows + E gleichzeitig, um die zu starten Datei-Explorer and browse for the movie file on your PC.
2. Select the movie file and right-click on it, then hover to Öffnen Sie mit Option und wählen Sie VLC Media Player.
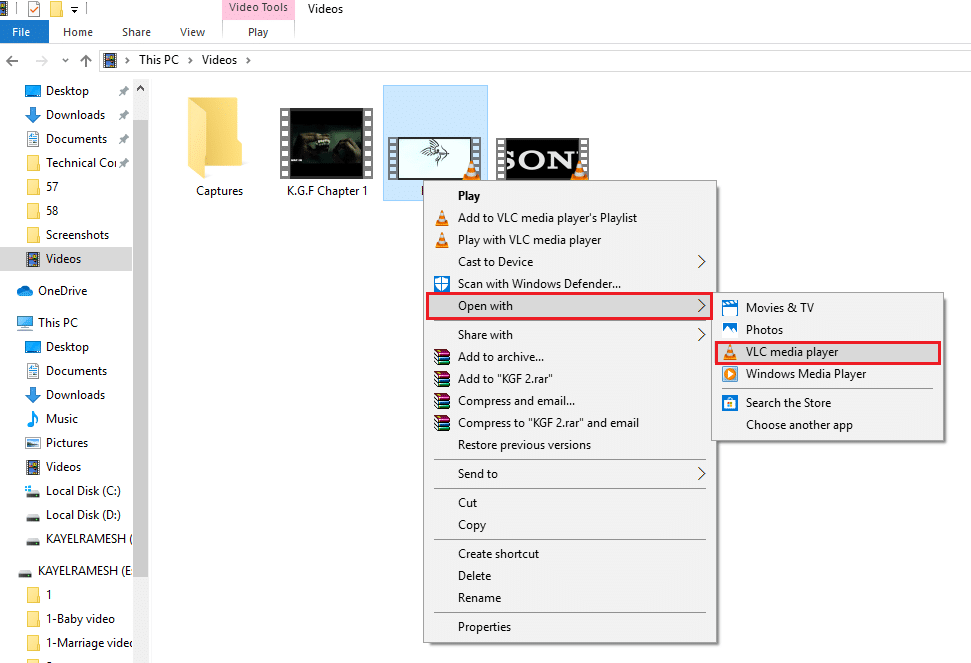
3. On the menu available at the top, click on the Video Registerkarte, und wählen Sie Als Hintergrundbild festlegen option to set the movie as the live wallpaper.
Hinweis: You can alternatively right-click on the video file, move your cursor over the Video tab in the list, and select the option Als Hintergrundbild festlegen im nebenstehenden Menü.
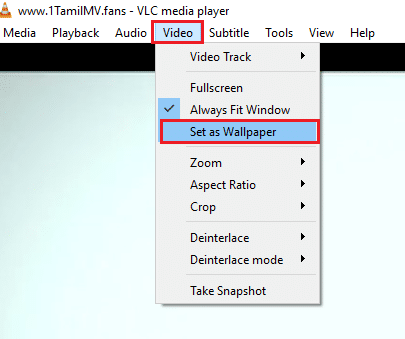
4. You can now view the video file selected as the live wallpaper in the background according to the Aspect Ratio you have chosen.
Hinweis: If you wish to change the Aspect Ratio of the movie, press the Ein Schlüssel on the VLC Media Player app.
Advantages of VLC Media Player
The advantages of using the VLC Media Player to set live Wallpaper are listed below in this section.
- Die App ist Safe und kostenlos to use for setting a wallpaper as it comes pre-installed on most PC and the process of setting the wallpaper is simple.
- You can use the app to set any movie file and view it in full-screen mode without any issue.
Limitations of VLC Media Player
Though the VLC Media Player is an effective app to set the wallpaper, it has a few limitations as described below.
- You need to have the VLC Media Player läuft im Hintergrund to set the movie as the wallpaper.
- The background processes running for the app may verlangsamen Sie Ihren PC and give some lags.
- The app doesn’t let you watch the videos on Schleife and you need to set a video file as background every time afresh.
Lesen Sie auch: So ändern Sie Design, Sperrbildschirm und Hintergrundbild in Windows 10
Method 2: Use Third-party Applications
The method describes the third-party applications that can be installed on your Windows 10 PC to use animated videos as the Desktop Wallpapers. As a pre-requisite, you are required to have a GIF image by using any of the free online services like Giphy. Using third-party applications to set an animated wallpaper on your PC can have the following limitations.
- If you are using the apps on a Laptop without power plugged in, the app may drain your Laptop battery, hence using the apps on a PC will bypass the battery usage restrictions.
- The app might require additional demand on your CPU such as higher RAM storage, better graphics card, etc.
1. BioniX Wallpaper Changer
The Bionix Wallpaper Changer is a perfect answer to the question of how to set an animated wallpaper on Windows 10.
Step I: Setup BioniX Wallpaper Changer
The method to set up the BioniX app and use it to set an animated GIF as Wallpaper is explained here.
1. Öffnen Sie die offizielle Website von BioniX Tapetenwechsler on the Google Chrome app.
2. Klicken Sie auf Herunterladen button on the BioniX home page.
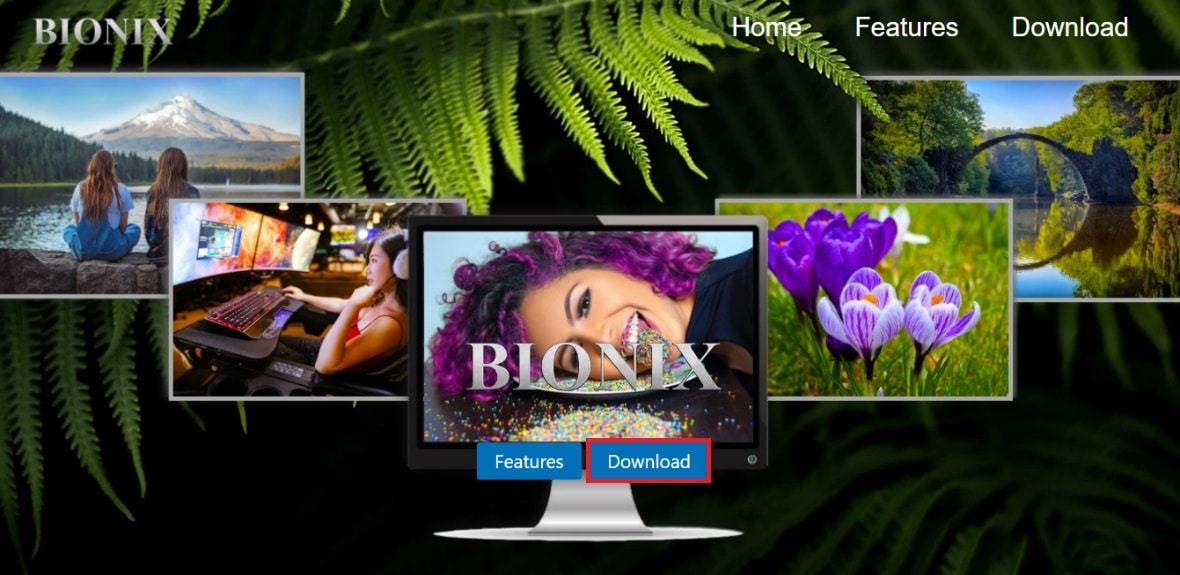
3. Then, click on the downloaded file and follow Anweisungen auf dem Bildschirm um die Software zu installieren.
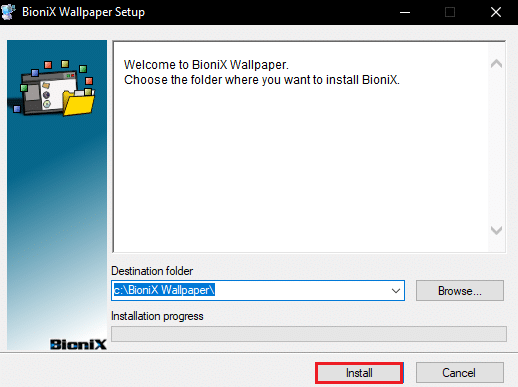
4. Run the BioniX Wallpaper Changer software and select the basic layout Option auf dem Bildschirm.
Hinweis: The basic layout view will give you an easy User Interface for working on the app than the more detailed view.
Step II: Set Wallpaper
The process of setting a live wallpaper using the BioniX Wallpaper changer is discussed below.
1 Navigieren Sie zum Playlisten tab on the app and click on the clear playlist Taste auf dem Bildschirm.
Hinweis: This option will let you clear all the playlists you have saved on the app. You can avoid this step if you wish to use the GIF files for future reference.
2. After the Playlists tab is cleared, Drag & Drop the selected GIF file from the location or blättern for it on the screen.
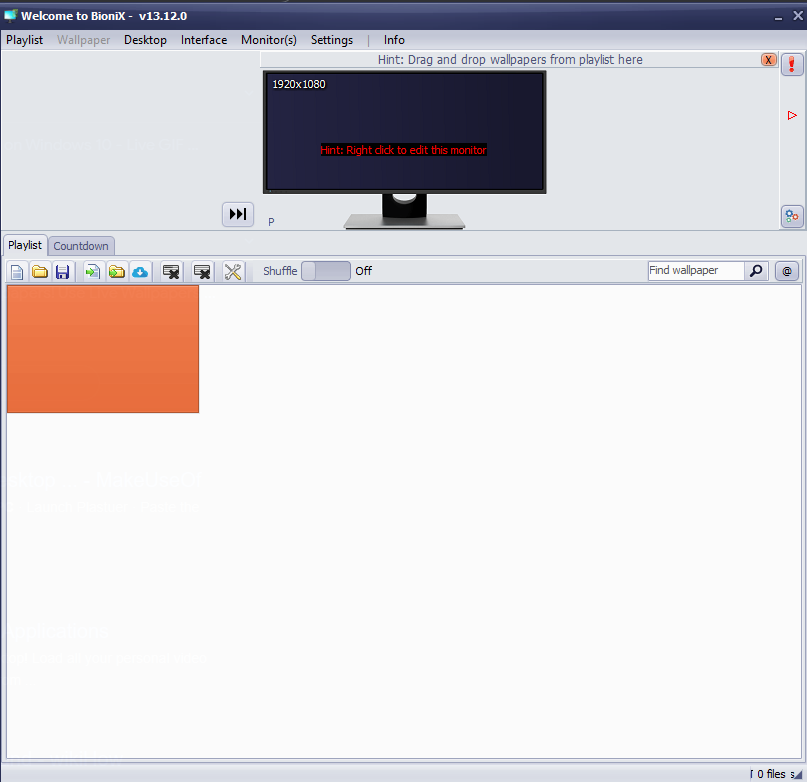
3. After the required GIF is available on the Playlists tab, doppelklicke on the file, and it will be set as the animated wallpaper on your PC.
Advantages of BioniX Wallpaper Changer App
The advantages of using the BioniX Wallpaper Changer app are listed below as:
- The BioniX Wallpaper Changer is a kostenlos und praktisch app that makes complicated processes easier on the interface.
- A notable feature of this app is that it supports multiple monitors, you can use this app to have the same GIF as the animated wallpaper on all desktops.
Limitations of BioniX Wallpaper Changer App
The limitations of the BioniX Wallpaper Changer app are listed below as:
- A drawback of using this app is that it is nicht kompatibel with the older versions of Windows.
- To use the app, you need to run the app on Stiefel was verursacht a lag in startup time herunter und installieren Sie es auf Ihrem PC.
- Though the app supports multiple monitors, the app slows down all the basic processes herunter und installieren Sie es auf Ihrem PC.
- Die App wird slow down the usage speed if you have installed heavy graphics software on your PC.
- The app needs you to have a good CPU, a fast SSD or HDD, and a RAM with more amount of storage space to function effectively.
Lesen Sie auch: Prevent Users from Changing Desktop Wallpaper in Windows 10
2. Desktop Live Wallpapers
The Desktop Live Wallpapers is an app that is released by Microsoft und ein kostenlos to use the app. The app is an answer to the question of how to set an animated wallpaper on Windows 10 if you are looking for an app that is Safe und vertraut. You can also set moving wallpaper on Windows Desktop.
Step I: Setup Desktop Live Wallpapers
The setup of the Desktop Live Wallpapers app is simple and you can install it either from the Microsoft Store on your PC or using the official Microsoft website.
1. Open the official Microsoft webpage of the Desktop Live Wallpaper app on the Google Chrome app.
2. Klicken Sie auf Rufen Sie die Store-App auf button on the page to get the app.
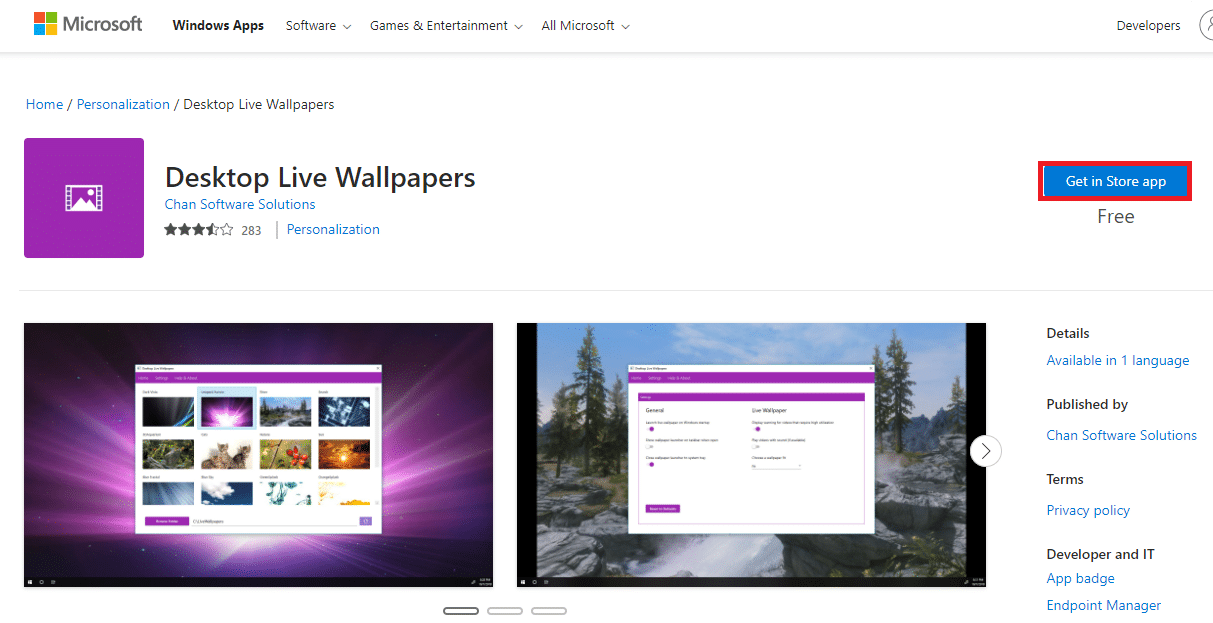
3. Klicken Sie auf Installieren button to install the purchased app on your PC.
4. Run the executable file and follow the on-screen instructions to install the app on your PC.
Step II: Set Wallpaper
The method to use the Desktop Live Wallpapers app is described below as follows.
1. Starte den Desktop Live-Hintergründe app using the search bar and clicking on the app result.
2. Klicken Sie auf Startseite tab at the top-left corner of the app and click on the Ordner durchsuchen button at the bottom-left of the page to browse for the downloaded live wallpaper.
3. Browse for the folder in the window, select the folder in the location, and click on the OK button to select the file.
Hinweis: You need to select the folder on which you have saved the video files and not select the individual video file.
4. If you wish to add new video files to the background, move them to the folder, and click on the erfrischen Schaltfläche in der rechten unteren Ecke der Seite.
Advantages of Desktop Live Wallpaper App
The advantages of using the Desktop Live Wallpaper app to set an animated or live wallpaper are explained in this section.
- The app will support you to have live wallpapers on up to three multiple desktops herunter und installieren Sie es auf Ihrem PC.
- The live wallpaper will get played only when you are not using the particular desktop, which allows you to conserve the Batterieleistung und verbessert CPU life usage.
Limitations of Desktop Live Wallpaper App
The limitations of using the Desktop Live Wallpaper app to set moving pictures as desktop background are discussed below.
- The free version of the app only supports video files of the WMV or the Windows Media Viewer format. You may need to use an Online-Ressource to convert the video file to WMV format to use the file in the free version.
- Sie müssen die kaufen Pro software to set video files of format other than WMV as the desktop wallpaper.
3. Lebendige Tapete
The Lively Wallpaper is an app and is an open-source Windows Store app for setting animated wallpaper on Windows 10 PC.
Step I: Install Lively Wallpaper
To install the Lively Wallpaper app, you need to have a Microsoft account and you can install it from the Microsoft Store.
1. Öffnen Sie die offizielle Website des Lively Wallpaper app in der Google Chrome-App und klicken Sie auf Rufen Sie die Store-App auf .
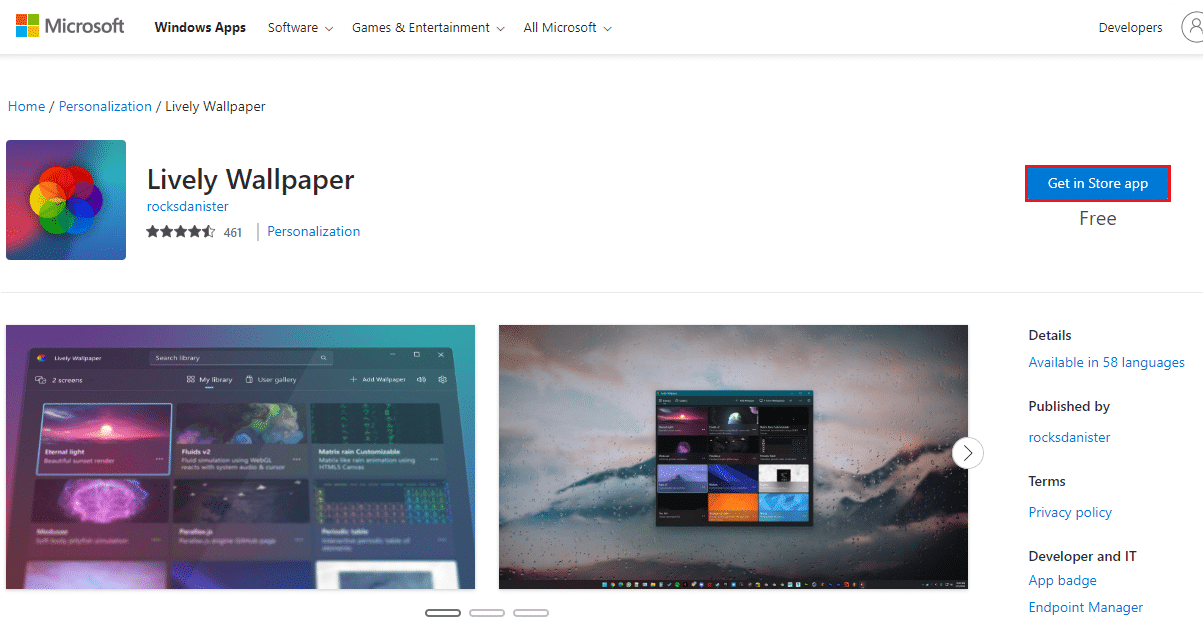
2. Klicken Sie auf Installieren button on the next window and follow the instructions in the wizard to install the app.
Step II: Set Wallpaper
The answer to the question of how to set an animated wallpaper on Windows 10 is described below.
1. Suchen Sie nach Lebhafte Tapete on the search bar and click on the app result to launch the app.
2. Klicken Sie auf + button on the left sidebar of the app and click on the Entdecken button on the Wallpaper screen.
Hinweis: You can alternatively enter the URL of the YouTube video to import the video.
3. Browse the video file in the window, select it, and click on the Offen button to select the file.
Step III: Customize Wallpaper
1. Auf der Bibliothek pop-up window, enter the title of the wallpaper and click on the OK .
2. Klicken Sie auf Bibliothek button on the sidebar, der rechten Maustaste auf on the wallpaper, and select the option Hintergrundbild anpassen.
Hinweis: You can adjust the settings like the Brightness of the wallpaper on the window.
3. Klicken Sie auf Einstellungen Klicken Sie auf die Schaltfläche, navigieren Sie zu Leistung tab, and modify the settings in the window like Pause.
Advantages of Lively Wallpaper App
The advantages of using the Lively Wallpaper are as follows:
- Du kannst dich Importieren Sie die Videos from the web or the files saved locally on your PC.
- The app gives the ability to anpassen the wallpapers and modify the settings.
Lesen Sie auch: So ändern Sie das Hintergrundbild unter Windows 11
4. WinDynamicDesktop
The WinDynamicDesktop is a free app that allows you to set animated wallpapers from the Microsoft Store. Follow the given steps to set moving wallpaper on Windows Desktop.
Step I: Install WinDynamic Desktop
The answer to the question of how to set an animated wallpaper on Windows 10 is discussed below.
1. Öffnen Sie die Windynamicdesktop. website on the Google Chrome app and click on the Rufen Sie die Store-App auf .
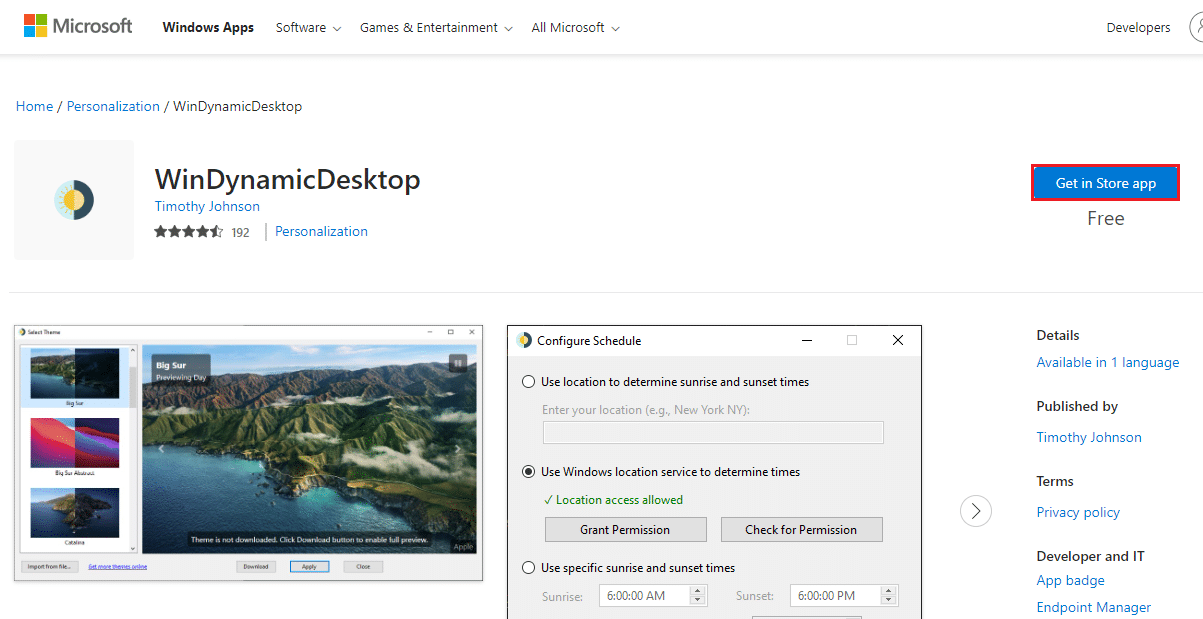
2. Install the app by following the on-screen instructions and selecting a theme in the list.
3. Wählen Sie die Use Windows location service to determine times in the Configure Schedule window.
Advantages of WinDynamicDesktop App
The advantages are discussed below:
- You can set the theme as per the time of the day and customize it using the editor.
- You can import and edit the videos on your PC using the app.
5. PUSH-Video-Hintergrundbild
If you are searching for the answer to how to set an animated wallpaper on Windows 10 from other sources, then the PUSH Video Wallpaper might be suited for you. Follow the given steps to set moving wallpaper on Windows Desktop.
Step I: Setup PUSH Video Wallpaper
The process of setup and using the PUSH Video Wallpaper app is very simple and easy as described below.
1 Navigieren Sie zum PUSH Video Wallpaper app offizielle Seite.
2. Klicken Sie auf Herunterladen button on the home page to download the app on your PC.
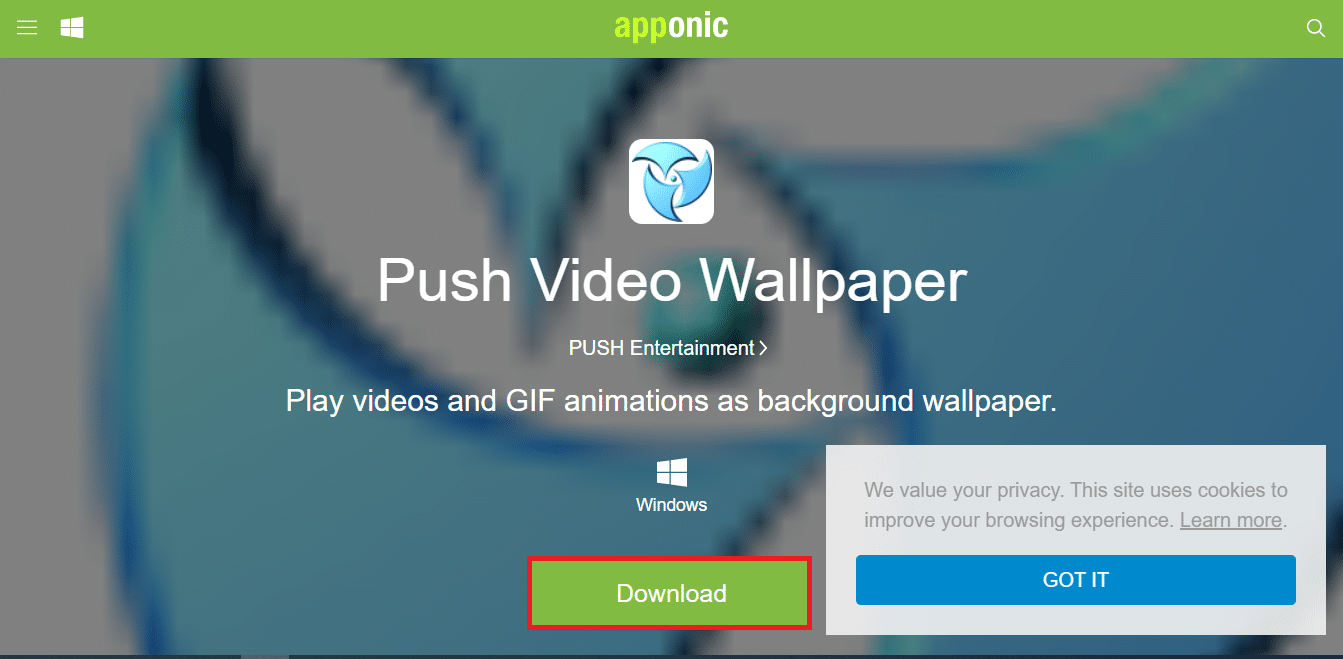
3. Führen Sie die .exe file and follow the instructions on the installation wizard to install the app on your PC.
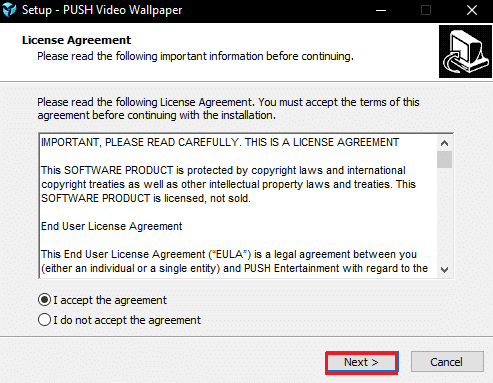
4. Starte den PUSH-Video-Hintergrundbild app on your PC by searching for it on the search bar and clicking on the app result.
Step II: Set Saved Video File as Live Wallpaper
The method to set a video file saved locally on your PC as the live wallpaper is explained here.
1. Klicken Sie auf Speichern oder im + button at the bottom-right corner of the app to add the video file to the app.
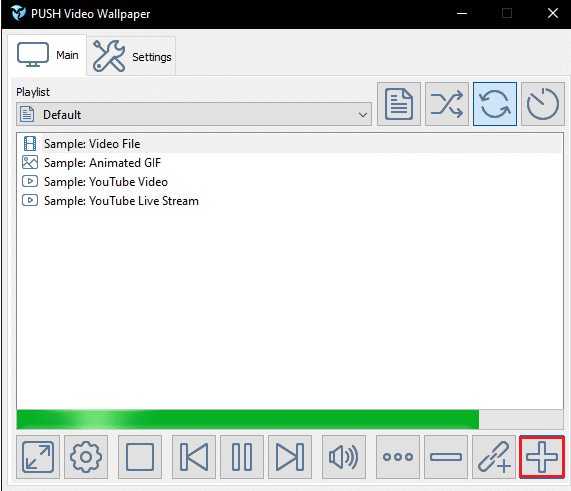
2. On the next window, browse and locate the video file, and click on the file to add it to the Playlist.
3. Select the video file in the Playlist to set it as the live wallpaper on your PC.
Step III: Set YouTube Video as Wallpaper
The method to set a YouTube video as the live wallpaper using the app is discussed below.
1. Klicken Sie auf Link hinzufügen button at the bottom-right corner of the app home page.
Hinweis: The Add Link button is depicted by a plus over the link and is available next to the Add button on the left.
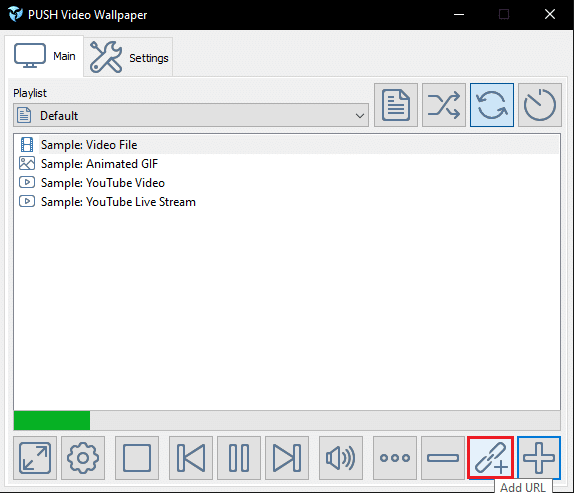
2. Kopiere das URL of the YouTube video from the address bar on the Google Chrome app using the Strg+C Tasten gleichzeitig.
3. Paste the URL of the video in the bar available on the next window by pressing the keys Strg + V Tasten simultaneously and click on the OK button to set it as the Wallpaper.
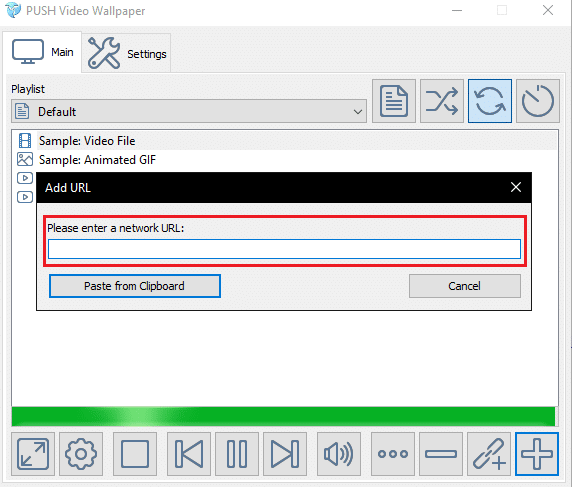
You can use other functions on the selected video file on the app, you can use the buttons on the upper-right portion of the app home page.
Hinweis: The buttons are available next to the Playlist drop-down menu on the app home page.
- Das Bestellung button lets you play all the files in the Playlist in order of selection;
- Das Shuffle button lets you play videos in a shuffled way;
- Das Loop button is used to create a loop for a particular video on the Desktop; and,
- Das Intervall button provides the custom option to set a particular time interval for a specific video file.
Advantages of PUSH Video Wallpaper App
The advantages of using the PUSH Video Wallpaper app for setting a moving picture as wallpaper are elaborated below.
- The notable feature of this app is the versatility of sources, for playing the video file, it offers. The app allows you to play videos from your PC oder benutzen Online-Quellen wie YouTube.
- Die App unterstützt auch Windows Vista Ultimate Dreamscene video wallpapers and it is easy to find the free collections online.
Lesen Sie auch: So richten Sie Rainmeter-Dual-Monitor-Skins unter Windows 10 ein
6. Regenmesser
Wenn du auf der Suche nach einer kostenlos und am Meisten verwendet application, it must be the Rainmeter app. The app allows you to have simple animated wallpapers like Clocks, and this app is suitable for a basic interface.
Step I: Install Rainmeter Skins
The method of setting an animated wallpaper on your PC using the Rainmeter app requires you to have a skin downloaded beforehand.
1. Öffnen Sie die VisualSkins website on the Google Chrome app on your PC.
Hinweis: The VisualSkins website is the website used for downloading the Skins, you can use any of the websites to download the skin.
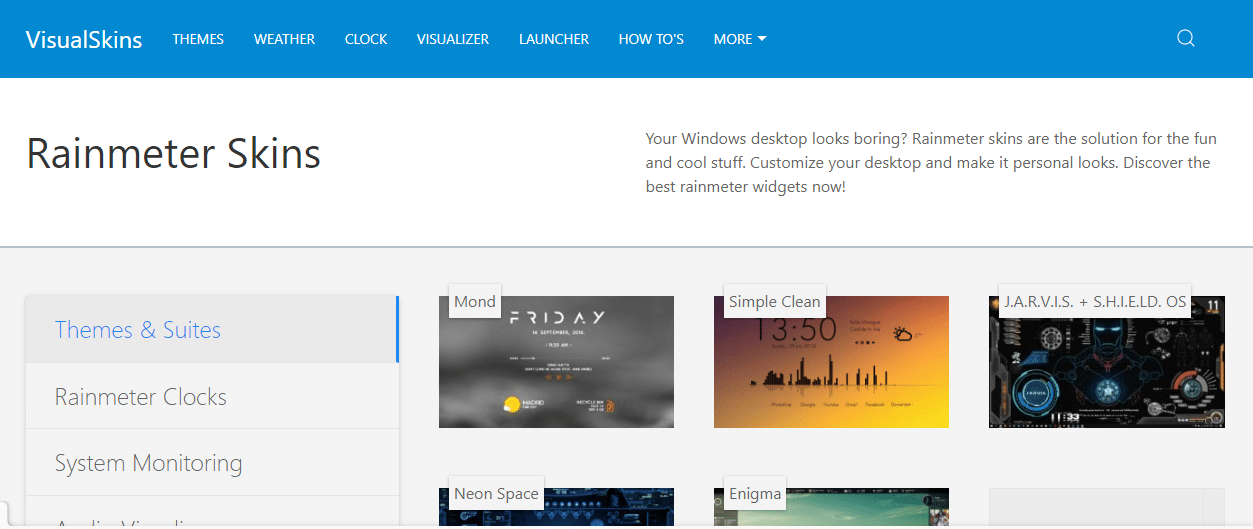
2. Click on any of the skin on the website and click on the HERUNTERLADEN button to download the skin on your PC.
3. Drücken Sie die Taste Tasten Windows + E zusammen, um die zu öffnen Datei-Explorer on your PC and browse for the skin on the Downloads -Ordner.
4. Doppelklicken Sie auf .rmskin file to install the skin on your PC.
5. Wählen Sie die Option Wenden Sie das enthaltene Layout an und klicken Sie auf Installieren button to install the skin on your PC.
Step II: Change Skins
The process of how to set an animated wallpaper on Windows 10 is very simple using this app.
1. Öffnen Sie die offizielle Website des Rainmeter app on the Google Chrome app on your PC.
2. Klicken Sie auf Herunterladen button to download the app on the PC.
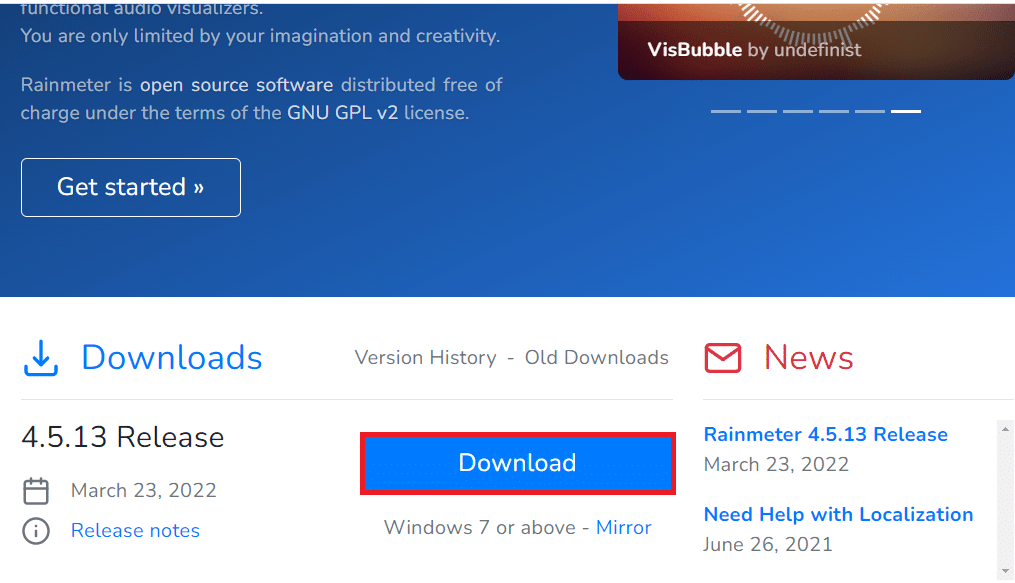
3. Run the executable file and follow the on-screen instructions on the installation wizard to install the app on your PC.
4. Wählen Sie die Load included skins options in the app and doppelklicke on the skin to install it on your PC.
Advantages of Rainmeter App
The advantage of using the Rainmeter app is that you can easily install the skins on your PC. The installation process is einfach und Sie können alter the skins jederzeit.
7. Wallpaper-Engine
The Wallpaper Engine app is a bezahlt app and has features that let you have a gute Benutzeroberfläche und Anpassung features. You can set moving wallpaper on Windows Desktop by following the below steps.
Schritt I: Steam installieren
The Wallpaper Engine is a paid app available on Steam. So, follow the steps below to install the Steam app before trying to use the Wallpaper Engine.
1. Öffnen Sie die offizielle Website der Steam-App in Ihrem Standard-Webbrowser und klicken Sie auf Steam installieren Klicken Sie auf die Schaltfläche oben rechts auf der Startseite.
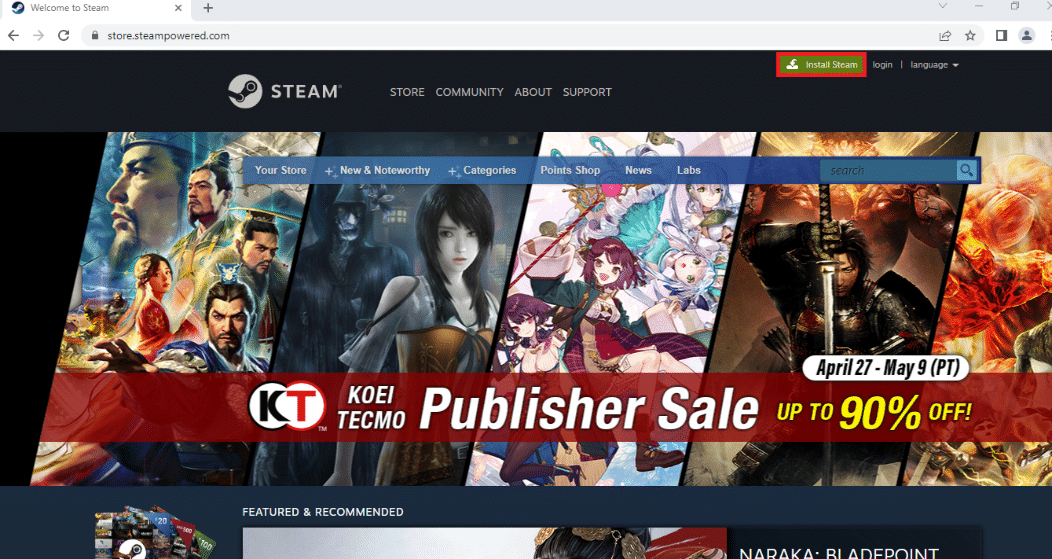
2. Klicken Sie auf STEAM INSTALLIEREN Klicken Sie auf der nächsten Seite auf die Schaltfläche, um die Steam-App auf Ihren PC herunterzuladen.
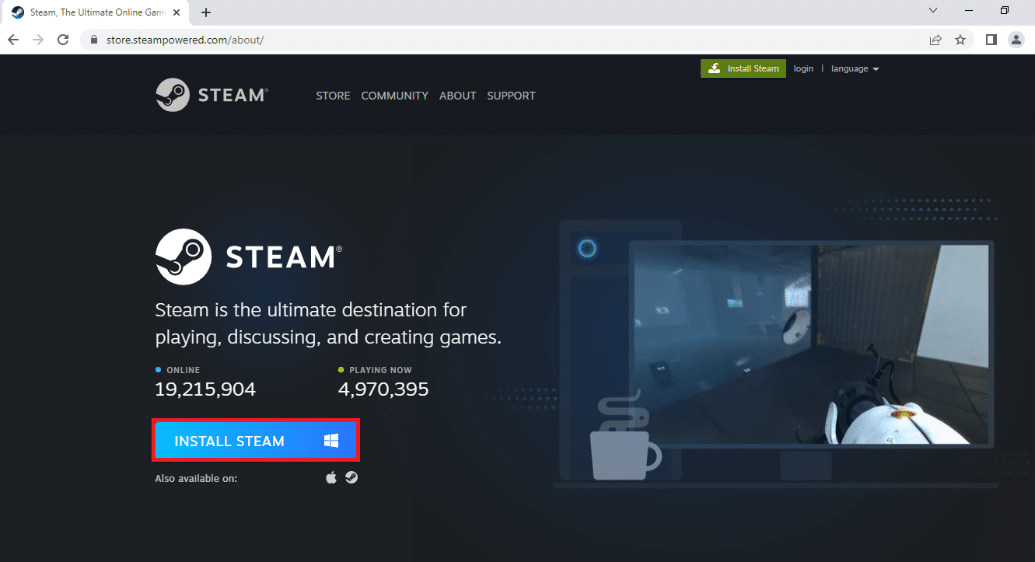
3. Klicken Sie auf die heruntergeladene Datei SteamSetup.exe Datei in der unteren linken Ecke der Seite, um die Steam-App auf Ihrem PC zu starten.
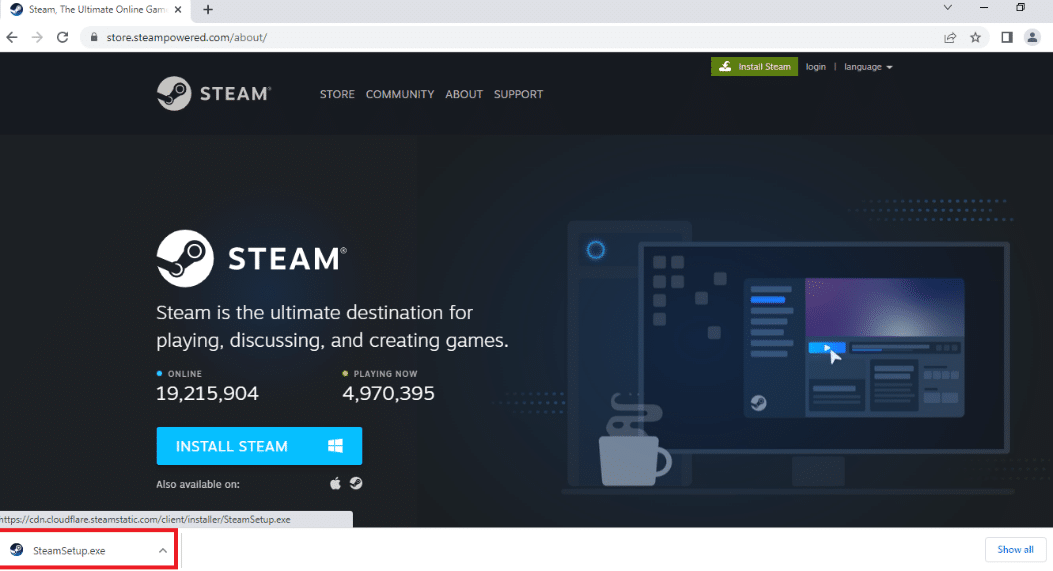
4. Klicken Sie auf Weiter Klicken Sie im Steam-Setup-Fenster auf die Schaltfläche, um die Einrichtung Ihrer Steam-App auf Ihrem PC zu starten.
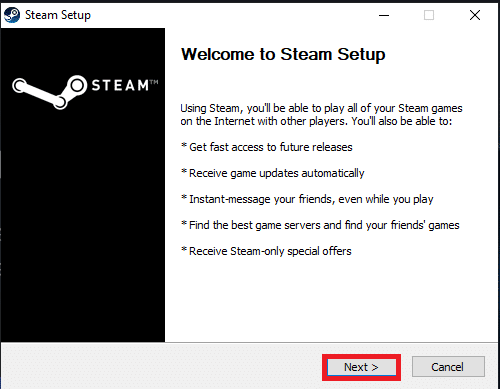
5. Wählen Sie im nächsten Fenster die gewünschte Sprache aus und klicken Sie auf Weiter Schaltfläche im Assistenten.
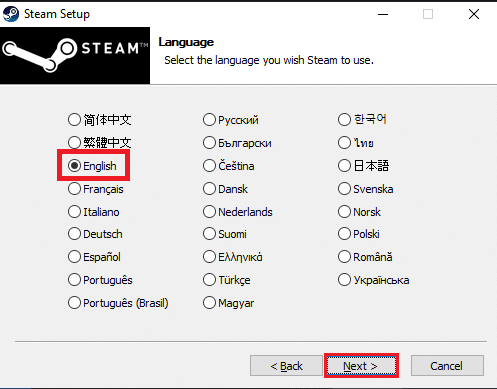
6. Wählen Sie den Zielordner der Steam-App aus, indem Sie auf klicken Suche… Klicken Sie auf die Schaltfläche und klicken Sie auf Installieren Klicken Sie auf die Schaltfläche, um die Installation der App abzuschließen.
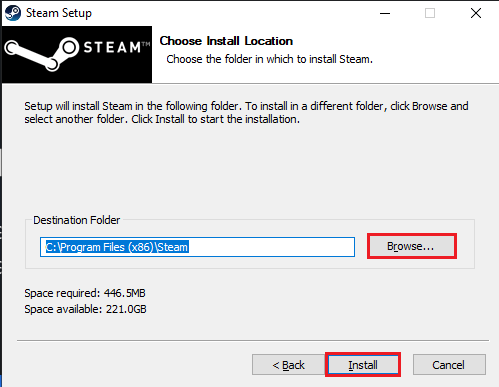
7. Klicken Sie auf Endziel Taste auf der Steam-Setup abschließen Fenster, um die Steam-Einrichtung abzuschließen.
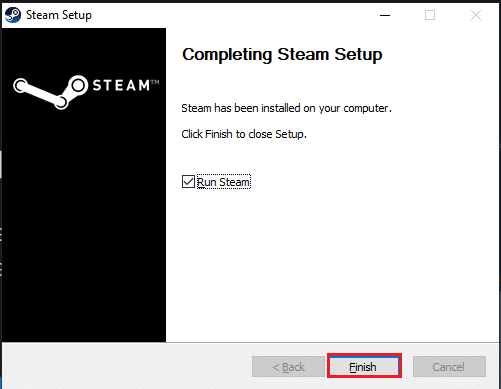
8. Erstellen Sie ein neues Konto oder melden Sie sich an Melden Sie sich mit den Anmeldeinformationen auf Ihrem bestehenden Konto an Steam App.
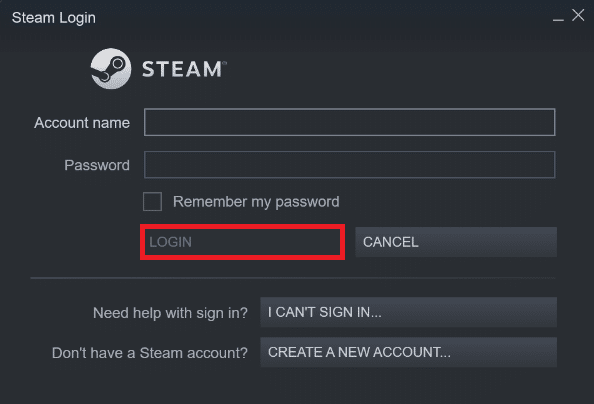
Hinweis: You can skip this section if you already have the Steam app installed on your PC.
Step II: Install Wallpaper Engine App
The answer to the question of how to set an animated wallpaper on Windows 10 is the Wallpaper Engine app.
1. Öffnen Sie die offizielle Website für Tapetenmaschine app on the Google Chrome app.
Hinweis: You can alternatively search for the Wallpaper Engine app on the Steam app and install it on your PC.
2. Klicken Sie auf In den Warenkorb button on the app and purchase the app on the Steam app.
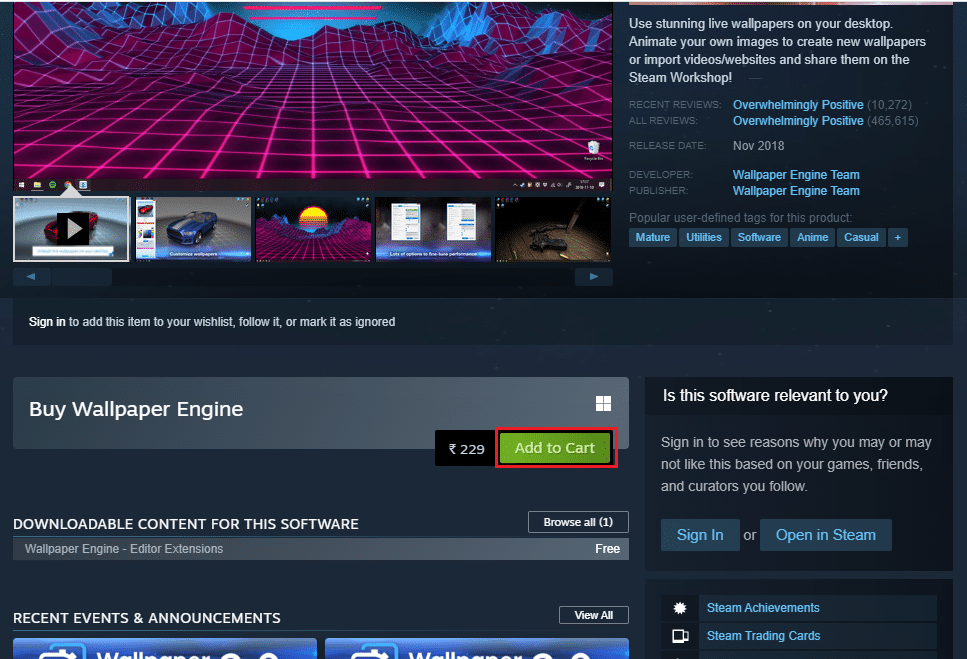
Step III: Set Wallpaper
The section will discuss the process of using the Wallpaper Engine app to set the live wallpaper on your PC.
1 Navigieren Sie zum Lesen Sie und Workshop tabs and find new wallpapers on the screen.
Hinweis: Sie können auch die Tasten extensive search tool on the app to search for the wallpapers available.
2. Click on the wallpaper you would like to use and click on the Abonnieren button to use the animated background on your PC.
Hinweis 1: You can customize the animated wallpaper in the Wallpaper Engine Editor and change features like Animation speed, Audio, usw.
Hinweis 2: To set the wallpaper when the PC boots, go to Einstellungen , Auf dem Sprung Allgemeines Registerkarte, wählen Sie die Start with Windows, und klicken Sie auf Bewerben .
Advantages of Wallpaper Engine App
The advantages of using the Wallpaper Engine are listed below in this section.
- The app allows you to edit and animate the wallpapers in the live wallpaper collection using the Wallpaper Engine Editor and customize the live wallpapers.
- Es gibt zwei Optionen to add the videos in which you can add the live wallpapers either from your PC or import them from the web.
- The cost of the app isn’t expensive and the rate can be accepted considering the benefits offered by the app.
- The resource consumed by the app for its effective operation is niedrig compared to other apps in the market with similar features.
- You can use the same live wallpapers on multiple Desktops by Klonen the wallpaper on both monitors on your PC.
Lesen Sie auch: Legen Sie das tägliche Bing-Bild als Hintergrundbild unter Windows 10 fest
8. RegenWallpaper
The RainWallpaper is an app that lets you install the wallpapers easily. You can set moving wallpaper on Windows Desktop. Follow these steps to do so.
Step I: Install RainWallpaper
The answer to the question of how to set an animated wallpaper on Windows 10 is simple.
1. Installiere das Steam app on your PC as shown above.
2. Klicken Sie auf In den Warenkorb um die zu installieren RegenWallpaper app using the official website.
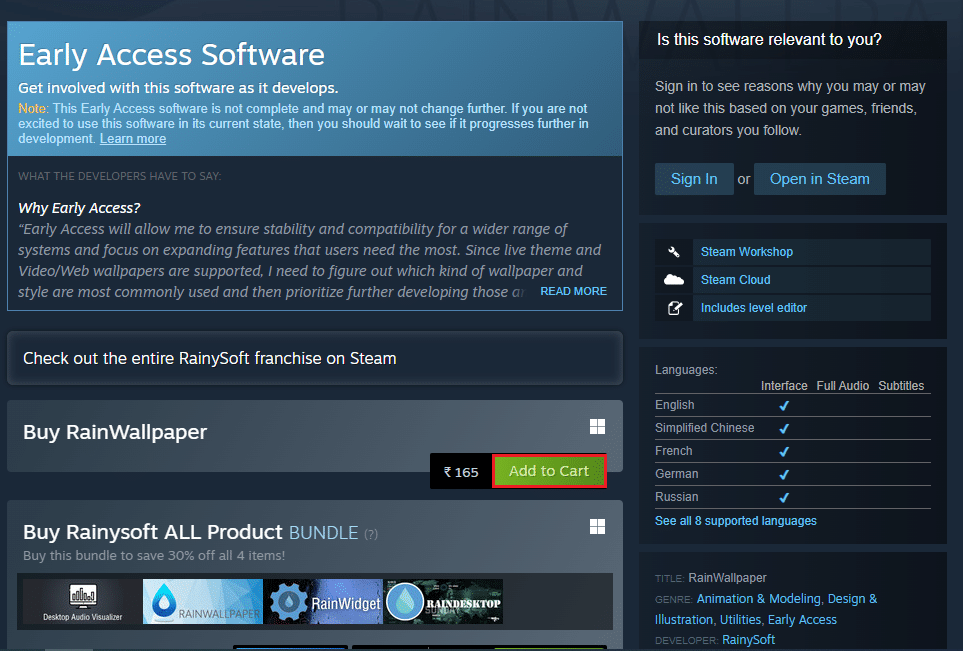
Advantages of RainWallpaper App
The advantages are listed below:
- Der Einheimische wallpaper editor allows you to edit the wallpapers installed.
- Das massive built-in online library allows you to download the wallpaper with just a click.
- Die App reduces memory usage by pausing the wallpaper if you are using another app.
9. Stardock-DeskScapes 11
The Stardock DeskScapes 10 is a bezahlt app that has a einfach interface released by the Stardock in the name DeskScapes.
Step I: Setup Stardock DeskScapes 11
The method of setting up the Stardock DeskScapes 10 app is explained in this section.
1. Öffnen Sie die offizielle Website des Stardock DeskScapes 11 on the Google Chrome app.
2. Klicken Sie auf Starten Sie jetzt button on the page to start the installation process.
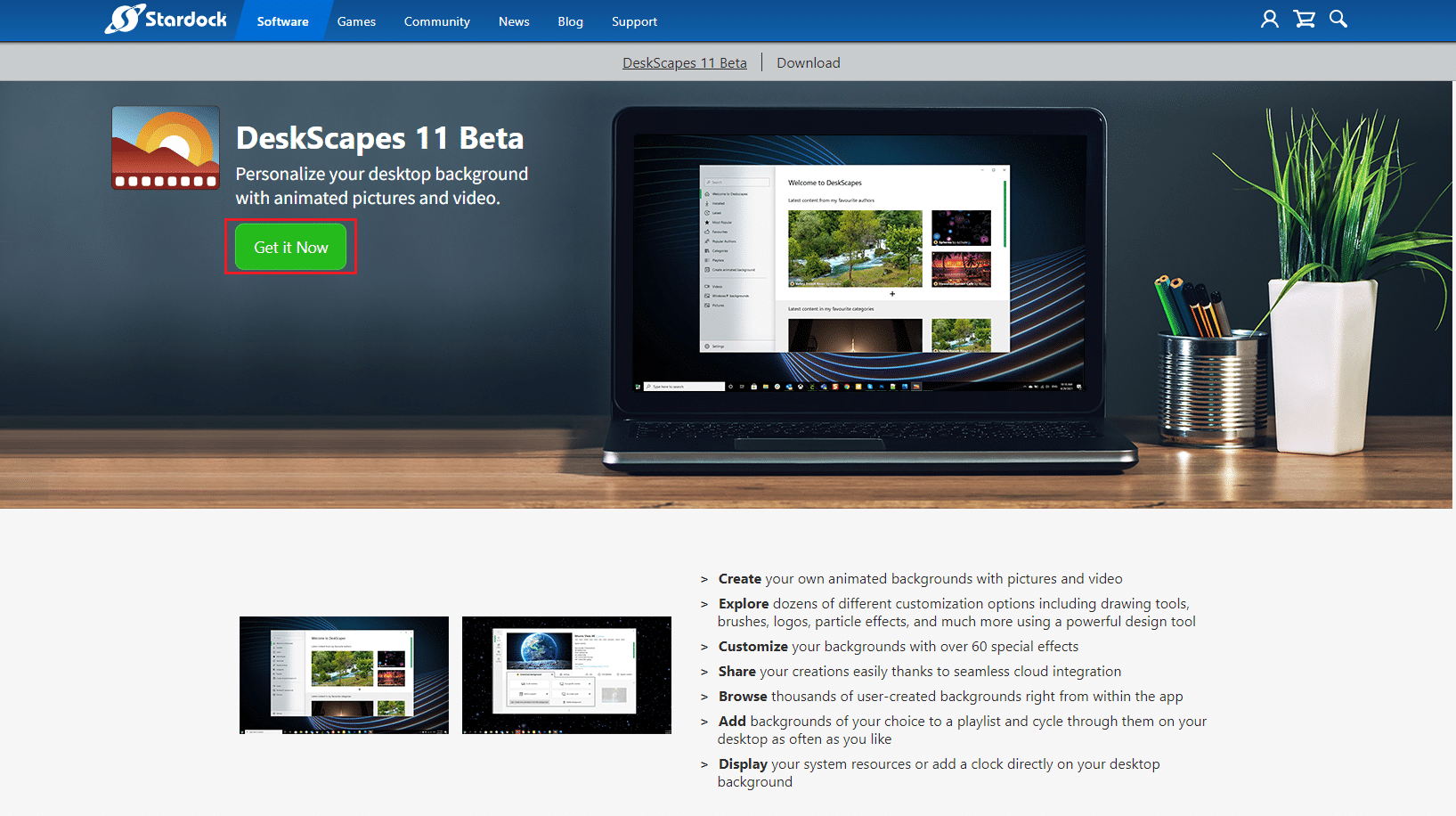
3. Führen Sie die .exe Datei and complete the installation process of the app on your PC.
Step II: Set Wallpaper
The app is suitable if you are looking for an essential app to set an animated wallpaper on Windows 10. You can also set moving wallpaper on Windows Desktop.
1. Starte den Stardock DeskScapes app on your PC by searching for the app on the search bar.
2. Klicken Sie auf Lokale tab on the page to use the wallpapers downloaded on your PC.
Hinweis: Alternativ können Sie auf klicken Online tab and import the videos from the web as your wallpaper.
Advantages of Stardock DeskScapes App
The advantages of using the app are listed below in this section:
- There is a huge library of the Tapetensammlung and you have numerous choices to choose from.
- The app allows you to install wallpapers from both online sources and videos saved locally on your PC.
- Die App hat eine einfache Benutzeroberfläche und ein einfach zu benutzen the app to set live wallpapers.
Limitations of Stardock DeskScapes App
The limitations of using the app are as follows:
- The app doesn’t let you bearbeiten the animated wallpapers which means that you cannot use the app to modify the wallpapers.
- The app is a bit teuer and offers minimal benefits compared to the price quoted.
Lesen Sie auch: How to Enable Wallpaper Slideshow in Windows 10
10. Plauster
If you are looking for an app that gives you the option to have a bezahlt und kreativ interface, you can use the Plauster app. The app is built on the Chromium open-source browser and it incorporates novel technologies like WebGL und Canvas. The process of setting up the Plauster app is simple and easy. Follow these steps to install the app, then set an animated wallpaper on Windows 10.
1. Gehen Sie auf die offizielle Website der Plauster app.
2. Klicken Sie auf JETZT FÜR 5 $ KAUFEN button on the home page to purchase the app.
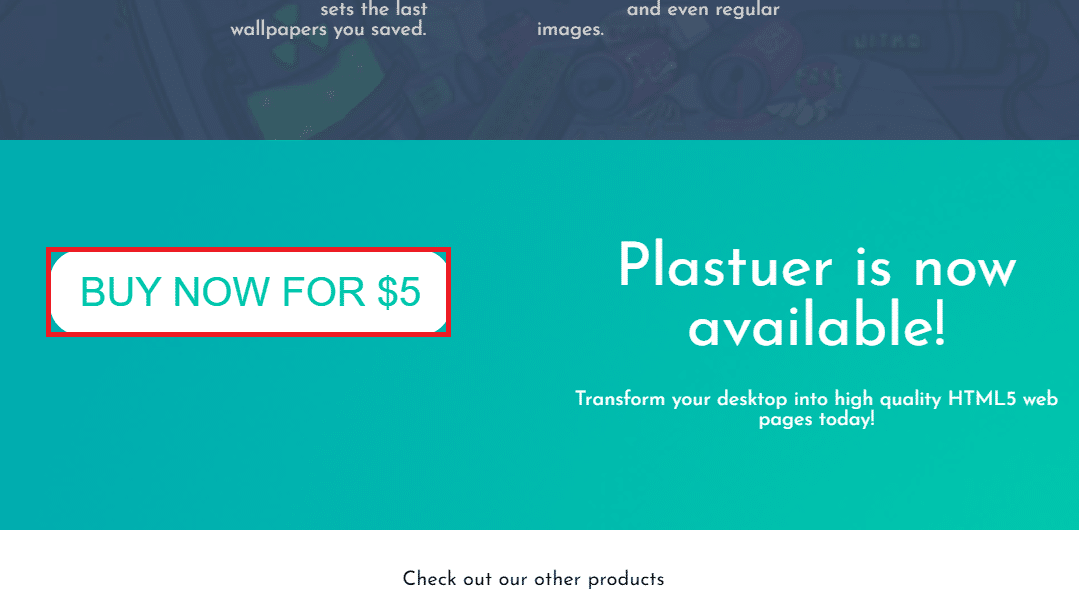
Advantages of Plauster App
The advantages of using the Plauster app are explained in this section as follows.
- The app allows you to use wallpapers from various sources which include Videos saved locally on the PC.
- You can also import the videos from the DreamScenes und WebGL videos.
- The app lets you use a variety of videos like animierte GIFs, Videos und Web-Seiten oder im HTML5 websites as the live wallpaper.
- If you are using an application for a long time, the app will cut down the resource usage and you can save the battery power.
- Die App remembers the wallpapers, so the next time you log in to your PC, the animated wallpaper will immediately be displayed.
- The price of the app is niedrig compared to the benefits offered by the app for setting the live wallpapers.
Empfohlen:
The article discusses the apps that can be used as results for how to set an Animated Wallpaper on Windows 10, how to set moving Wallpaper on Windows Desktop, or how to set Live Wallpapers as your Desktop Background. Please let us know your suggestions and queries in the comments section.