- in So erreichen by Administrator
So verwenden Sie die Pipette in Procreate
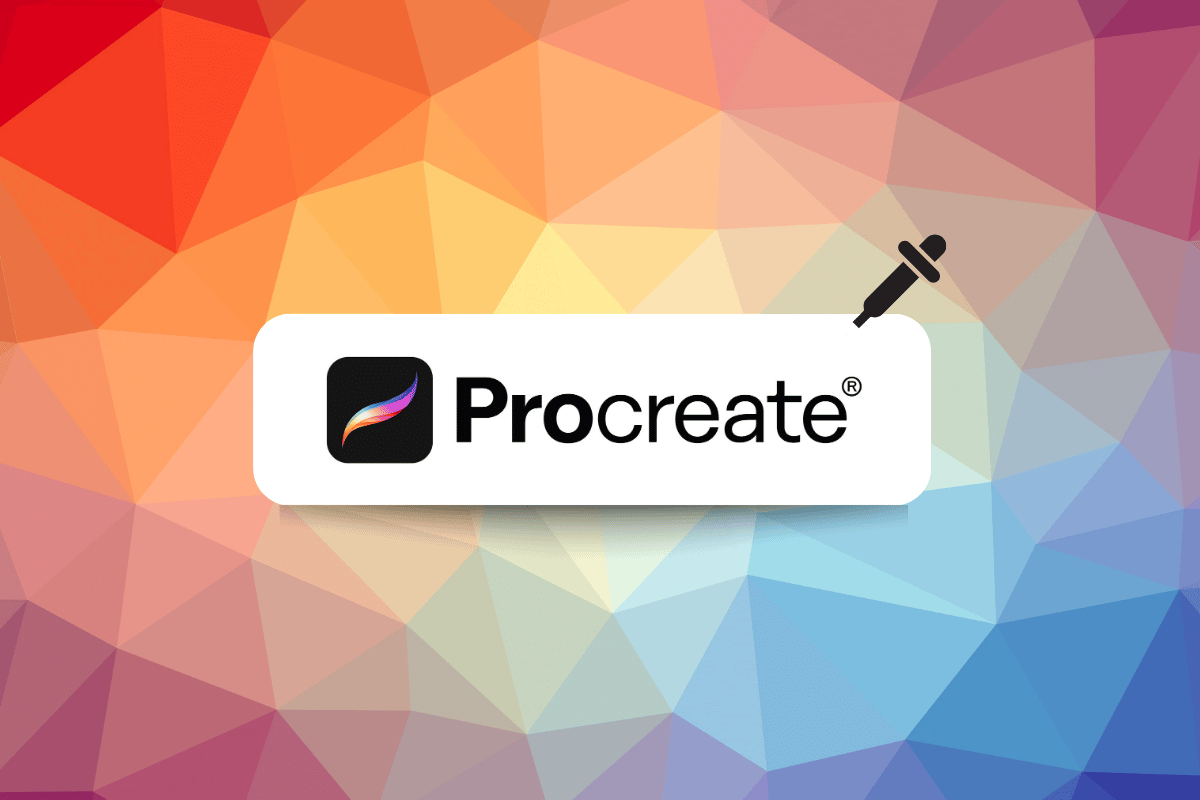
In Procreate wird das Pipettenwerkzeug, auch Farbtropfwerkzeug genannt, zum Auswählen und Probieren von Farben aus einem Bild oder Gemälde verwendet. Klingt interessant, oder? So verwenden Sie die Pipette bei der Fortpflanzung. Bevor wir dazu kommen, finden Sie das Pipettenwerkzeug im Farbauswahlbereich der Procreate-Symbolleiste und werden normalerweise durch ein Pipettensymbol dargestellt. In diesem Artikel erfahren Sie auch, wie Sie die Verknüpfungsmethode „Procreate Pipette“ verwenden. Also, lasst uns einsteigen.
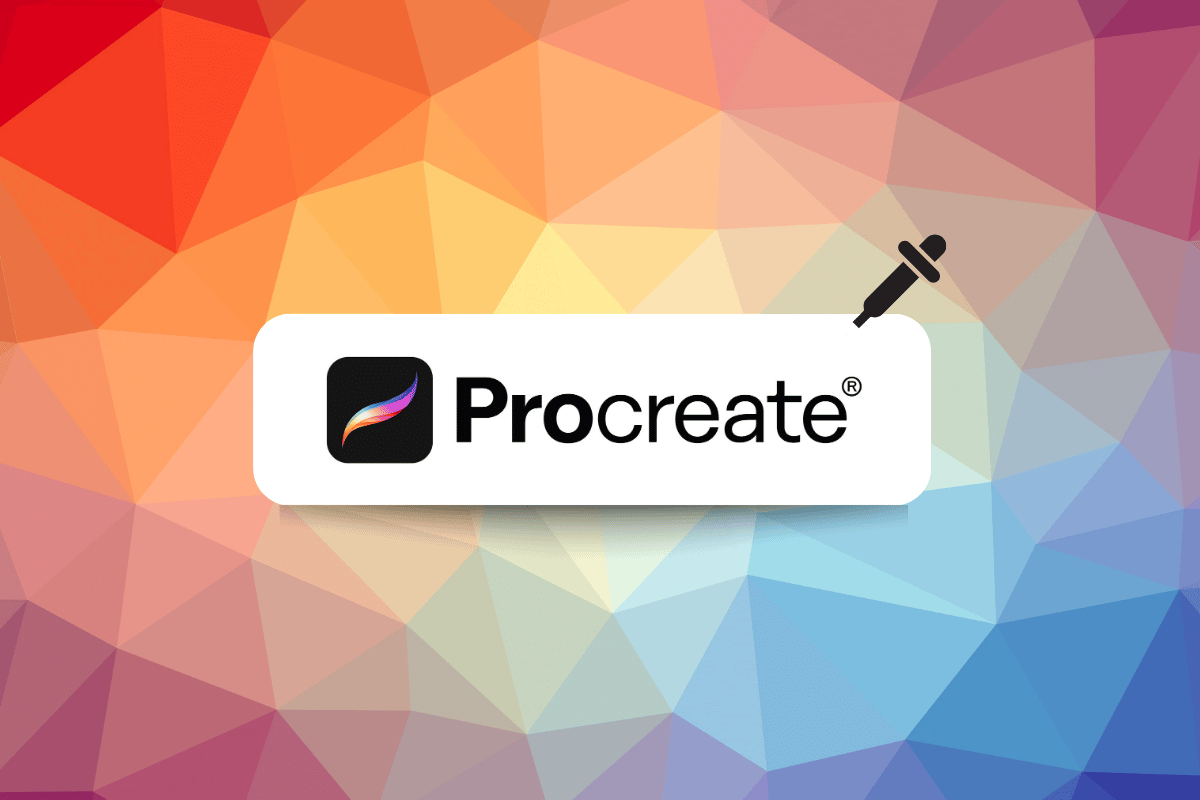
Es gibt im Wesentlichen zwei Möglichkeiten, das Pipettenwerkzeug in Procreate zu verwenden, um eine Farbe auszuwählen und auf Ihr Kunstwerk anzuwenden:
1. Berühren und Halten verwenden:
Dies ist die gebräuchlichste und intuitivste Art, die Pipette zu verwenden:
- Öffnen Sie Ihre Procreate-Leinwand wo Sie an Ihrem Kunstwerk arbeiten.
- Tippen und halten Sie eine beliebige Stelle auf Ihrer Leinwand mit dem Finger oder Apple Pencil. Dadurch wird das Pipettenwerkzeug aktiviert.
- Es erscheint eine Lupe (Lupe). auf dem Bildschirm und folgen Sie dabei Ihrer Fingerbewegung.
- Ziehen Sie die Lupe über Ihre Leinwand bis die Farbe erreicht ist, die Sie auswählen möchten.
- Wenn Sie die Lupe bewegen, wird in der oberen Hälfte die ausgewählte Farbe angezeigt, während in der unteren Hälfte die Farbe angezeigt wird, die Sie zuvor verwendet haben.
- Wenn Sie die Lupe über der gewünschten Farbe positioniert haben, heben Sie Ihren Finger an. Dadurch wird diese Farbe ausgewählt und zu Ihrer aktiven Farbe zum Zeichnen oder Malen.
Siehe auch:
So spielen Sie Game Boy-Spiele auf einem Nintendo Switch
So nutzen Sie Digital Vibrance in Valorant
2. Verwenden der Schaltfläche „Ändern“ (optional):
Diese Methode bietet mehr Kontrolle, insbesondere bei Verwendung eines Stifts:
- Tippen und halten Sie die Schaltfläche „Ändern“. befindet sich in der Seitenleiste zwischen den beiden Pinselgrößen-Schiebereglern. Dieser Knopf sieht aus wie ein Quadrat mit abgerundeten Kanten.
- Während Sie die Schaltfläche „Ändern“ gedrückt halten, tippen Sie auf eine beliebige Stelle auf Ihrer Leinwand mit Ihrem Apple Pencil (oder Ihrem Finger, aber der Stift bietet mehr Präzision). Dadurch wird das Pipettenwerkzeug aktiviert.
- Die Lupe erscheint und funktioniert genauso wie in Methode 1.
- Ziehen Sie die Lupe mit Ihrem Apple Pencil auf die gewünschte Farbe und heben Sie Ihren Finger an, um sie auszuwählen.
- Lassen Sie die Schaltfläche „Ändern“ los nachdem Sie Ihre Farbe ausgewählt haben.
Weitere Tipps:
- Sie können die Verzögerung anpassen, bevor die Pipette aktiviert wird, indem Sie auf gehen Aktionen > Einstellungen > Gestensteuerung > Pipette. Hier können Sie den Schieberegler anpassen, um Ihre bevorzugte Verzögerungszeit einzustellen.
- Das Pipettenwerkzeug ist eine großartige Möglichkeit, Farben innerhalb Ihrer Grafik abzugleichen oder Farben aus Referenzbildern zu testen, die in Procreate importiert wurden.
Wenn Sie das Pipettenwerkzeug beherrschen, können Sie Farben in Ihren Procreate-Grafiken effizient auswählen und anwenden, um nahtlose Farbübergänge zu gewährleisten und Ihren kreativen Prozess zu verbessern.
So verwenden Sie die Pipette in Procreate
So verwenden Sie die Pipetten-Werkzeugverknüpfung in Zeugen, folgen Sie den unteren Schritten:
Schritt I: Öffnen Sie aktuelle Kunstwerke oder Illustrationen
Öffnen Sie die Grafik oder das Dokument, an dem Sie arbeiten.
Schritt II: Tippen Sie auf die Schaltfläche „Ändern“.
Wenn Sie auf tippen Ändern Wenn Sie auf die Schaltfläche klicken, ändert sich der Farbwähler und zeigt Schieberegler zum Anpassen von Farbton, Sättigung und Helligkeit der Farbe an. Sie können die Farben auch mit dem Farbrad oder den RGB-Schiebereglern anpassen. Mit diesen Schiebereglern können Sie Feineinstellungen an der Farbe vornehmen, bis Sie das gewünschte Ergebnis erzielen.
Schritt III: Schieben Sie den Finger, um die Farben der Pipette zu ändern
Um diese Funktion nutzen zu können, müssen Sie zunächst Folgendes tun Aktivieren Sie das Pipettenwerkzeug, können Sie dies tun, indem Sie es in der Symbolleiste auswählen oder die Verknüpfung verwenden. Folge diesen Schritten;
1. Tippen Sie auf Leinwand mit zwei Finger möglichst in einem Ansatz.
2. Legen Sie dann Ihren Finger darauf Bereich der Leinwand von dem Sie die Farbe abtasten möchten.
3. Als nächstes schieben Sie Ihren Finger bei gedrücktem Finger zu einem anderen Bereich der Leinwand Probieren Sie die Farbe aus gibt.
Sie sehen eine Vorschau der Farbe, die Sie abtasten, und wenn Sie mit dem Finger über die Leinwand gleiten, wird die abgetastete Farbe in Echtzeit aktualisiert. Wenn Sie die gewünschte Farbe gefunden haben, können Sie Ihren Finger loslassen und die Farbe wird ausgewählt, sodass Sie sie mit Ihrem Pinsel oder Ihrer Farbe verwenden können.
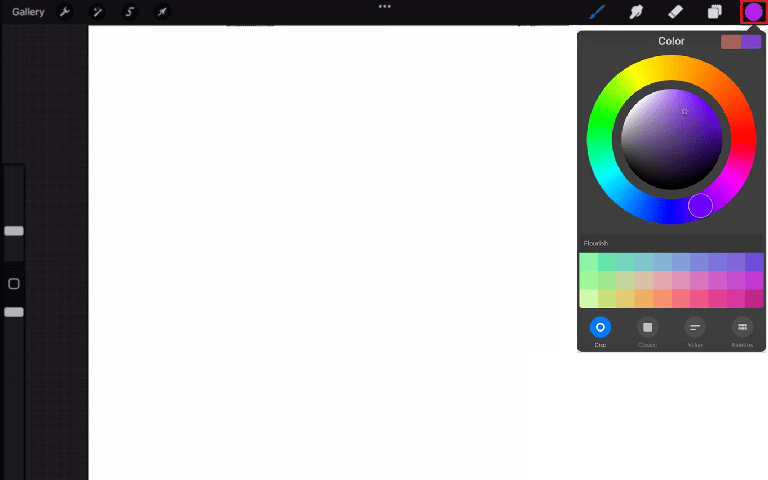
Schritt IV: Tippen Sie auf „Canvas“ oder „Modify to Exit“.
Wenn Sie mit der Pipette eine Farbe ausgewählt haben, können Sie dies ganz einfach tun Tippen Sie auf die Leinwand, um die Farbe anzuwenden auf Ihren Pinsel oder Ihre Farbe und arbeiten Sie weiter. Tippen Sie auf Leinwand wird die Farbauswahl automatisch verlassen und Sie können mit der Arbeit an Ihrem Bildmaterial fortfahren.
Das Ändern Mit der Schaltfläche können Sie eine ausgewählte Farbe anpassen und feinabstimmen. Sobald Sie mit der Farbe zufrieden sind oder mit der Farbanpassung fertig sind, können Sie auf tippen Erledigt Klicken Sie auf die Schaltfläche in der oberen rechten Ecke des Farbwählers, um die Farbe auf Ihren Pinsel anzuwenden.
Mit beiden Methoden können Sie den Farbwähler schnell und einfach verlassen und mit der Arbeit an Ihrem Bildmaterial fortfahren, ohne zur Symbolleiste zurückkehren oder Verknüpfungen verwenden zu müssen. Es ermöglicht einen reibungslosen und schnellen Arbeitsablauf bei der Arbeit an Procreate.
Hoffentlich wissen Sie jetzt, wie Sie die Pipettenverknüpfung in Procreate verwenden.
Lesen Sie auch: Die 10 besten Procreate-Alternativen für Windows 10
Drei Gründe, die Pipette zu verwenden
Wenn Sie so in Ihre Kunst vertieft sind, dass Sie die von Ihnen verwendeten Farben nicht speichern, es aber später bereuen, weil Sie dieselbe Farbe erneut verwenden möchten. Nachdem wir also gelernt haben, wie man eine Pipette in der Zeugung verwendet, nennen wir Ihnen drei Gründe, warum Sie sie verwenden sollten.
- In der Vergangenheit verwendete Farben reaktivieren – Mit der Funktion „In der Vergangenheit verwendete Farben reaktivieren“ können Benutzer problemlos auf Farben zugreifen und diese wiederverwenden, die sie zuvor im selben Bild oder Design verwendet haben, ohne die Farbe erneut manuell mit dem Pipettenwerkzeug abtasten zu müssen. Dies kann Zeit sparen und die Aufrechterhaltung der Farbkonsistenz in einem Design erleichtern.
- Farben aus einem Quellbild replizieren – Mit dieser Funktion kann ein Benutzer die Farben eines Quellbilds übernehmen und zum Erstellen eines neuen Designs verwenden. Dies kann besonders nützlich sein, wenn Sie ein Design erstellen, das zu einem vorhandenen Bild, beispielsweise einem Produktbild oder einem Foto, passen oder es ergänzen soll. Durch die Verwendung des Pipettentools in Verbindung mit dieser Funktion kann ein Benutzer schnell und einfach die Farben des Quellbilds in seinem neuen Design reproduzieren, was Zeit spart und dazu beiträgt, dass die Farben übereinstimmen.
- Kehren Sie schnell zu Ihrer vorherigen Farbe zurück – Mit dieser Funktion kann ein Benutzer ganz einfach zur letzten Farbe zurückkehren, die er vor der Verwendung der Pipette verwendet hat. Mit dieser Funktion ist es einfacher, während der Arbeit Farbänderungen an einem Design vorzunehmen. Vor allem, wenn sie an einem bestimmten Farbschema arbeiten und hin und her wechseln müssen, um einige Highlights hinzuzufügen oder das Farbschema anzupassen.
Lesen Sie auch: So kündigen Sie iTunes Radio
So passen Sie das Pipettenwerkzeug an
Die spezifischen Schritte zum Anpassen des Pipettenwerkzeugs beim Procreate iPad können je nach Design oder verwendeter Bildbearbeitungssoftware variieren, aber im Allgemeinen können Sie das Pipettenwerkzeug über die Voreinstellungen oder Einstellungen der Software anpassen. So können Sie im Allgemeinen das Pipettenwerkzeug für das iPad anpassen:
1. Klicken Sie auf Ihrer Leinwand auf Schraubenschlüssel klicken.
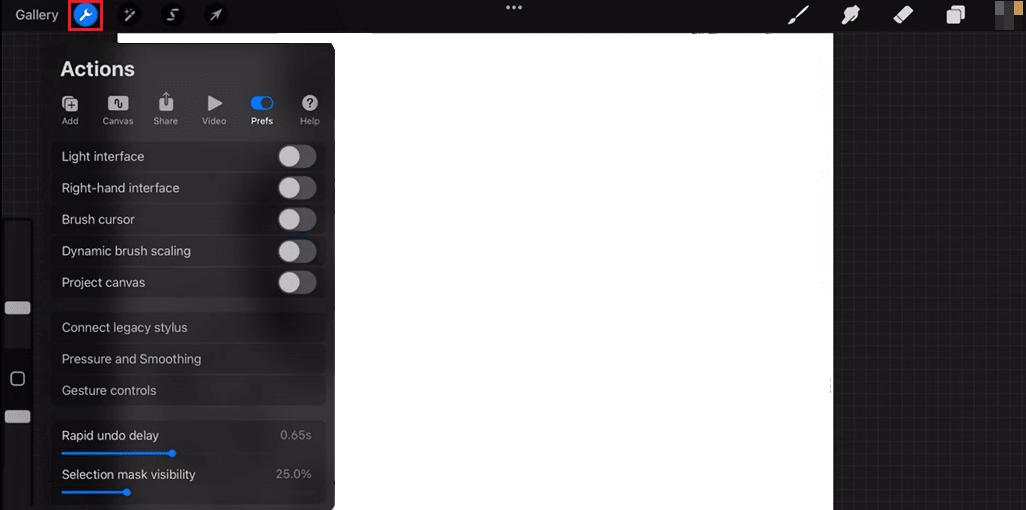
2. Wählen Sie die Vorlieben Tab.
3. Scrollen Sie nach unten, um auf die zuzugreifen Geste Smartgeräte App Fenster.
4. Scrollen Sie dann nach unten zu Pipette im geöffneten Menü und tippen Sie darauf.
5. Anschließend können Sie das ändern tippen, aufnehmen, Apfel, Bleistift und verzögern.
Auf diese Weise können Sie Änderungen nach Ihren Wünschen vornehmen.
Lesen Sie auch: So starten Sie das iPhone X neu
Häufig gestellte Fragen (FAQs)
Q1. In welchen Situationen wird die Pipette verwendet?
Antwort. Mit dem Pipettenwerkzeug können Sie eine Farbe aus einem Bild oder Dokument entnehmen und diese dann auf einen anderen Bereich anwenden. Mit dem Pipettenwerkzeug kann ein Benutzer Farben anpassen und konsistente Farbpaletten für ein Dokument oder Projekt erstellen.
Q2. Warum nimmt die Pipette nicht die richtige Farbe auf?
Antwort. Es gibt einige mögliche Gründe, warum die Pipette in einem Bild oder Designprogramm möglicherweise nicht die richtige Farbe aufnimmt. Dies könnte daran liegen, dass die Pipette nicht auf die richtige Probengröße eingestellt ist oder der Farbmodus des Bildes oder Dokuments nicht richtig eingestellt ist.
Q3. Wo befindet sich die Pipette?
Antwort. Die Position der Pipette kann je nach verwendetem Bild- oder Designprogramm variieren. Im Allgemeinen finden Sie das Pipettenwerkzeug in der Symbolleiste oder in den Paletten des Programms.
Empfohlen:
Letztendlich ist die Pipettenverknüpfung in Procreate ein sehr nützliches Werkzeug für einen Digitalkünstler, da sie das Wechseln zwischen verschiedenen Apps zur Auswahl einer Farbe überflüssig macht. Es ist auch sehr nützlich, um Farben in Illustrationen anzupassen, die den Branding-Richtlinien entsprechen müssen. Wir hoffen aufrichtig, dass wir Auskunft darüber geben konnten So verwenden Sie die Pipette in Procreate und dass all Ihre Verwirrung geklärt wurde. Bitte lesen Sie es durch und teilen Sie uns im Kommentarbereich unten mit, ob Sie Vorschläge haben.