- in Fenster by Administrator
So verwenden Sie den Fernseher als Monitor für einen Windows 11-PC
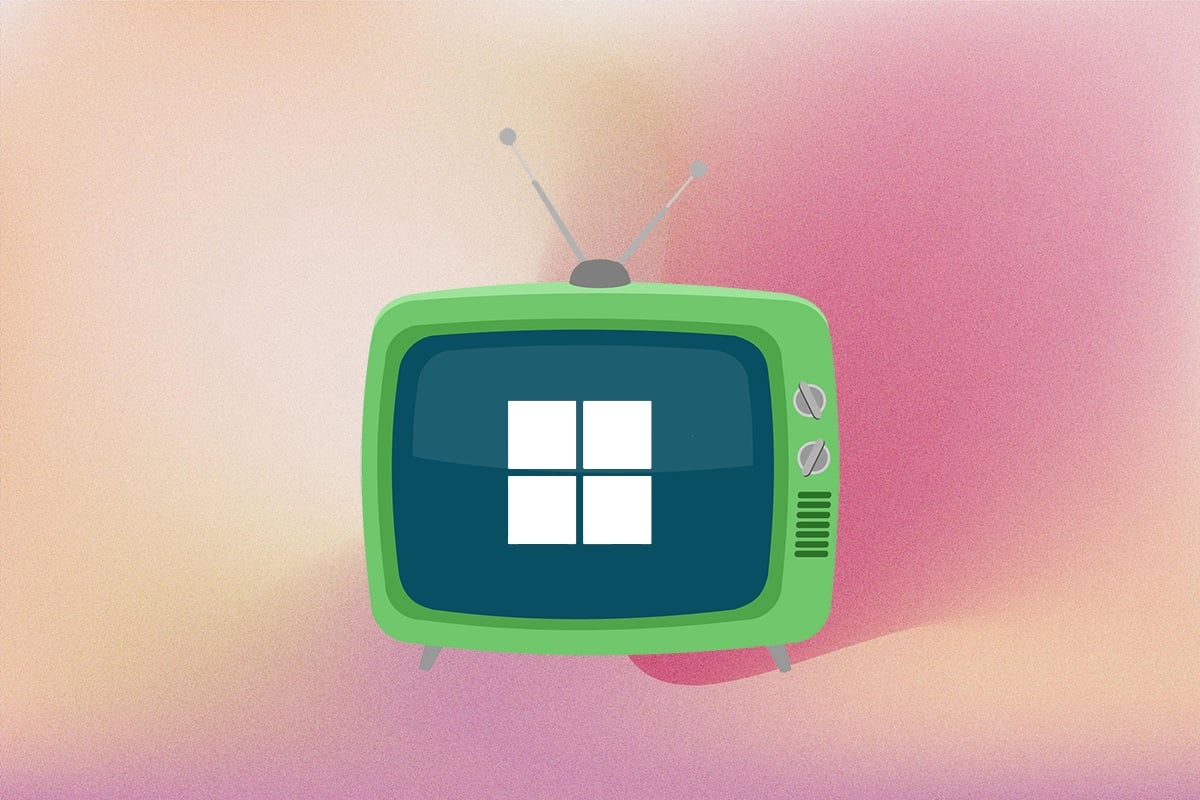
Haben Sie nicht manchmal das Gefühl, dass Ihr Computerbildschirm einfach nicht groß genug ist, wenn Sie einen Film auf Netflix ansehen oder mit Ihren Freunden spielen? Nun, die Lösung Ihres Problems liegt in Ihrem Wohnzimmer. Ihr Fernseher kann als Display für Ihren Computer fungieren, und angesichts der großen Anzahl von Menschen, die heutzutage Smart-TVs nutzen, ist das eine recht einfache Aufgabe. Alles, was Sie tun müssen, ist, diesen Artikel bis zum Ende zu lesen, um zu erfahren, wie Sie den Fernseher als Monitor für einen Windows 11-PC verwenden und Windows 11 an den Fernseher anschließen.
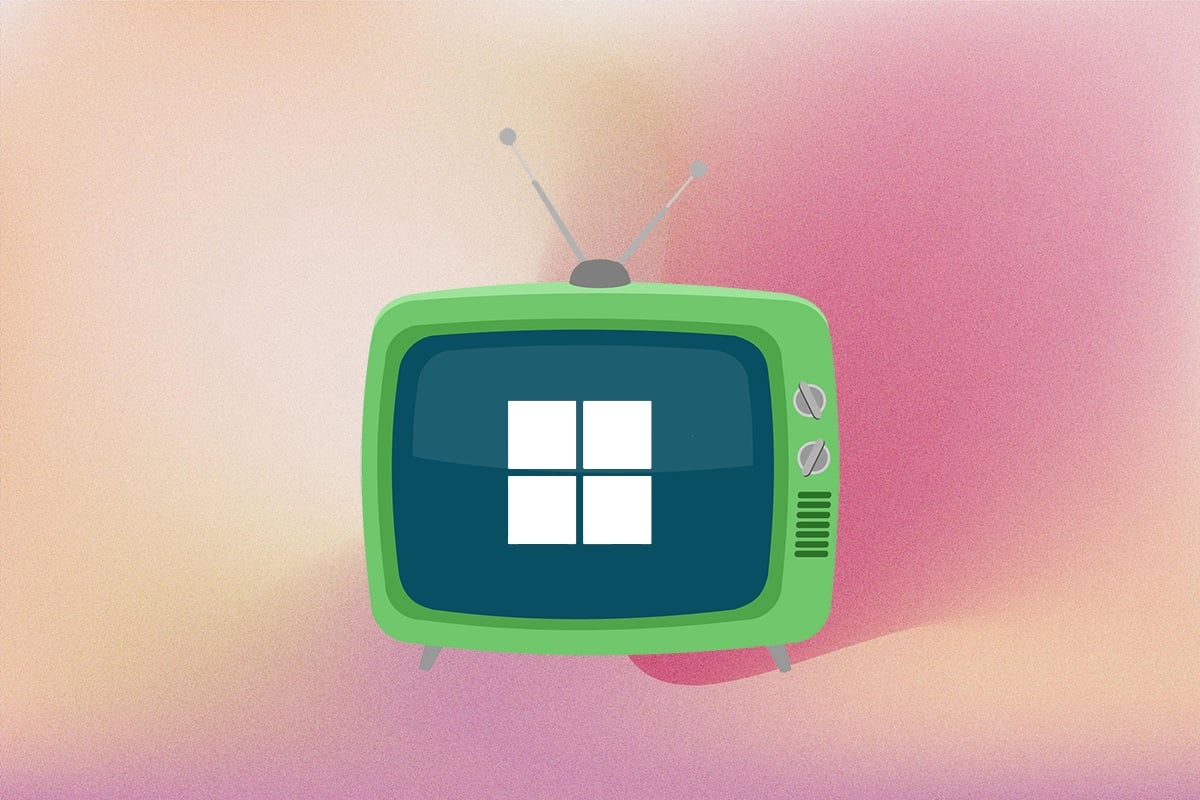
So verwenden Sie den Fernseher als Monitor für einen Windows 11-PC
Es gibt zwei Methoden, den Fernseher als Monitor zu verwenden Windows 11 PC. Eine besteht darin, ein HDMI-Kabel zu verwenden, die andere darin, drahtlos zu übertragen. Beide Methoden haben wir in diesem Artikel ausführlich beschrieben. Sie können also eine der beiden Optionen wählen, um Windows 11 mit dem Fernseher zu verbinden.
Methode 1: Verwenden Sie ein HDMI-Kabel, um Windows 11 mit dem Fernseher zu verbinden
Dies ist bei weitem die einfachste Möglichkeit, Ihren Fernsehbildschirm in einen Computerbildschirm zu verwandeln. Alles, was Sie brauchen, ist ein HDMI-Kabel und schon kann es losgehen. Heutzutage unterstützen die meisten Fernseher einen HDMI-Eingang und HDMI-Kabel können online oder in Ihrem örtlichen Computerfachgeschäft gekauft werden. Das Kabel ist in verschiedenen Längen erhältlich und Sie können diejenige auswählen, die Ihren Anforderungen entspricht. Im Folgenden finden Sie einige Hinweise, die Sie überprüfen sollten, wenn Sie Windows 11 über ein HDMI-Kabel mit einem Smart TV verbinden:
- Wechseln Sie auf die richtige HDMI-Eingangsquelle mit Ihrer TV-Fernbedienung.
- Sie können verwenden Windows + P Tastaturkürzel zum Öffnen der Projektmenü Karte und wählen Sie aus den verschiedenen verfügbaren Anzeigemodi.
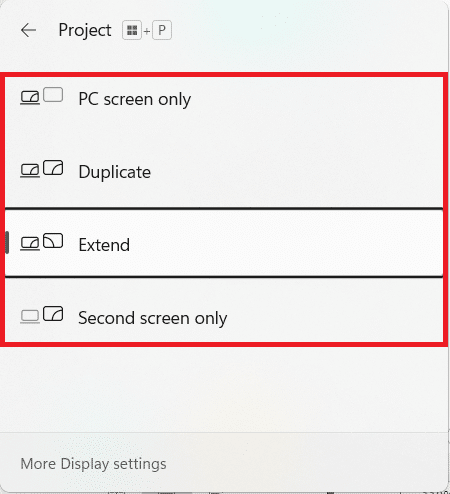
Weitere Informationen zu diesen Modi finden Sie in der folgenden Tabelle:
| Display Mode | Luftüberwachung |
| Nur PC-Bildschirm | In diesem Modus wird Ihr Fernsehbildschirm heruntergefahren und der Inhalt auf dem primären Display Ihres Computers angezeigt. Dieser Modus ist nur für Laptop-Benutzer verfügbar. |
| Duplikat | Wie der Name schon sagt, kopiert diese Option die Aktionen und Inhalte der primären Anzeige. |
| Erweitern | In diesem Modus fungiert Ihr Fernsehbildschirm als sekundäres Display und erweitert Ihren Bildschirm im Grunde. |
| Nur zweiter Bildschirm | Dieser Modus schaltet Ihr primäres Display ab und zeigt den Inhalt des primären Displays auf Ihrem Fernsehbildschirm an. |
Lesen Sie auch: So zeichnen Sie Ihren Bildschirm in Windows 11 auf
Methode 2: Mit Miracast drahtlos auf Smart TV übertragen
Wenn Sie den Kabelsalat hassen, würden Sie sich stattdessen über Wireless Casting freuen. Mit dieser raffinierten Methode können Sie Ihren Computerbildschirm drahtlos auf Ihren Fernseher spiegeln. Es hängt jedoch von Ihrem Computer ab, ob er Miracast oder Wireless Display unterstützt oder nicht.
Note: Stell sicher dass du hast Miracast installiert und geöffnet oder Wi-Fi Casting App auf Ihrem Fernseher bevor es weitergeht.
Befolgen Sie die angegebenen Schritte, um den Windows 11-PC drahtlos mit dem Fernseher zu verbinden:
Schritt I: Überprüfen Sie die Miracast-Kompatibilität
Zunächst müssen Sie wie folgt Ihre Systemkompatibilität überprüfen, um den Fernseher als Monitor für einen Windows 11-PC zu verwenden:
1. Öffne ein Führen Sie Dialogfeld durch Drücken von Windows-+ R Tasten gemeinsam
2. Art dxdiag und klicken Sie auf OK starten DirectX-Diagnoseprogramm.
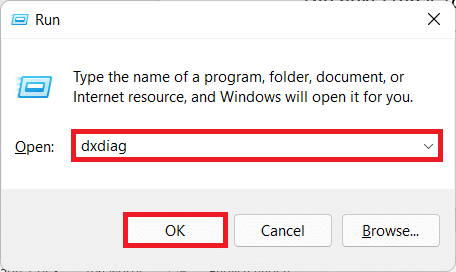
3. Klicke auf Alle Informationen speichern… in erwünscht Verzeichnis Verwendung der speichern unter Dialogbox.
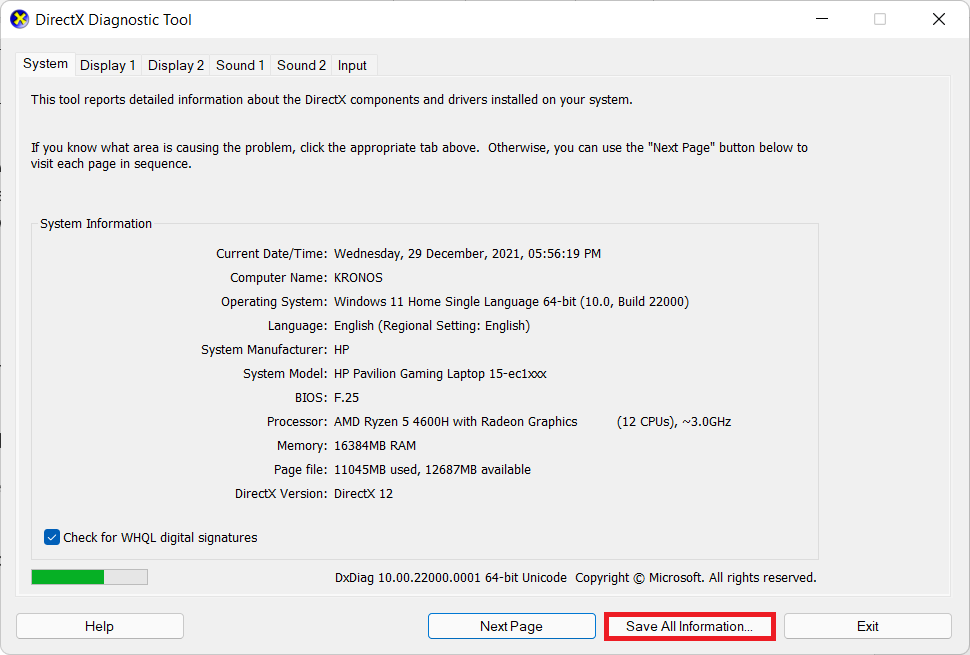
4. Öffnen Sie die gespeicherte Datei DxDiag.txt Datei von Datei-Explorer, wie gezeigt.
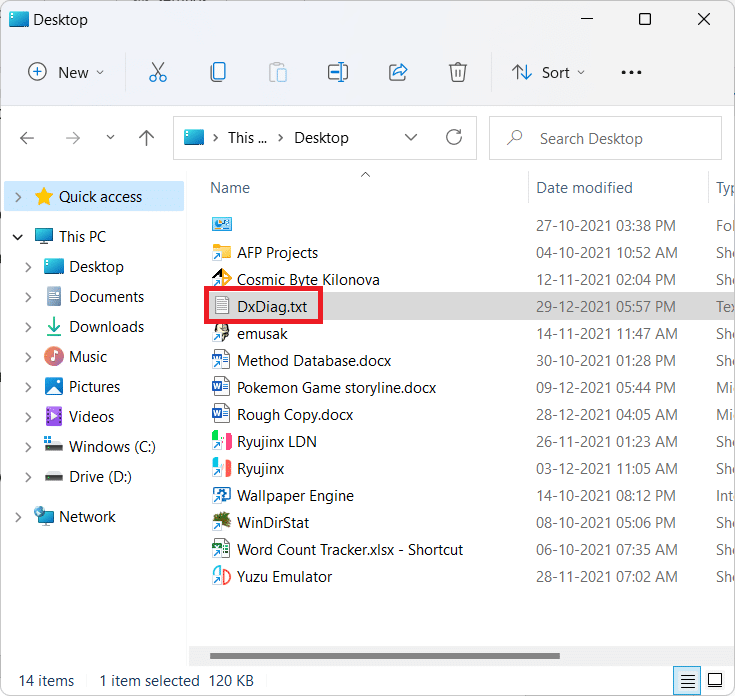
5. Scrollen Sie durch den Inhalt der Datei und suchen Sie nach Miracast. Wenn es zeigt Unterstützte, wie unten dargestellt, und fahren Sie dann mit Schritt II fort.
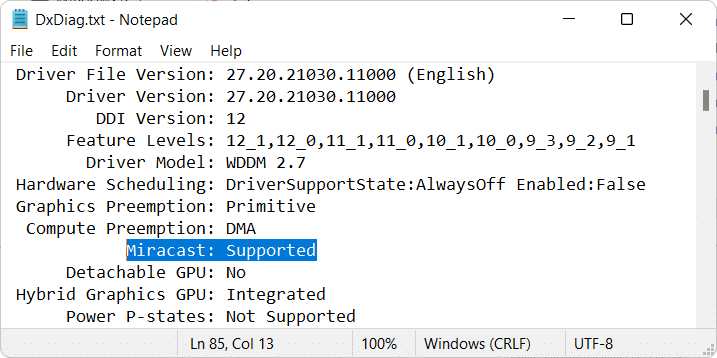
Lesen Sie auch: Stellen Sie mit Miracast unter Windows 10 eine Verbindung zu einem drahtlosen Display her
Schritt II: Installieren Sie die Wireless Display-Funktion
Der nächste Schritt besteht darin, die Funktion zur drahtlosen Anzeige zu installieren, um den Fernseher als Monitor für einen Windows 11-PC zu verwenden. Da es sich bei Wireless Display um eine optionale Funktion handelt, müssen Sie sie über die Einstellungen-App installieren, indem Sie die folgenden Schritte ausführen:
1. Drücken Sie Windows + I-Tasten um das zu starten Einstellungen App.
2. Klicke auf Apps im linken Bereich und wählen Sie Optionale Funktionen rechts.
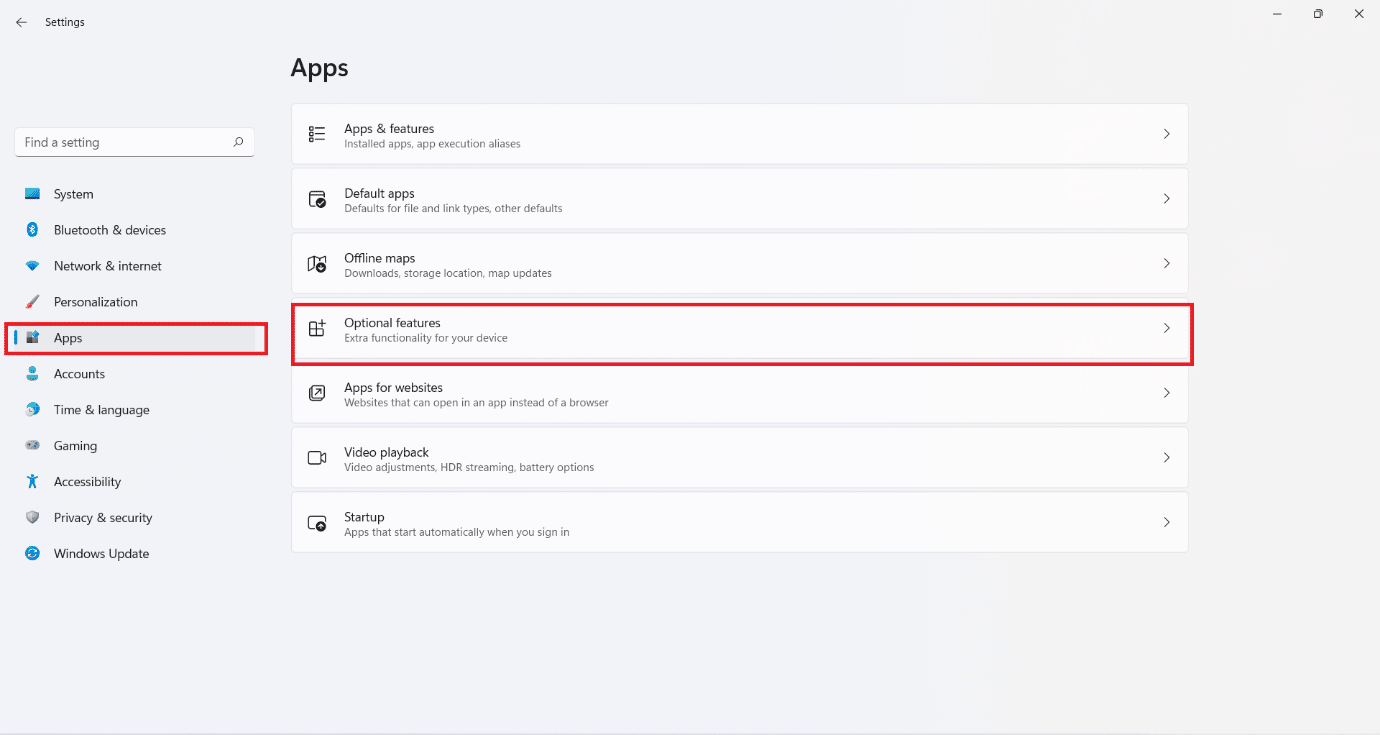
3. Klicke auf Funktionen anzeigen Schaltfläche für Fügen Sie eine optionale Funktion hinzu Option, wie gezeigt.
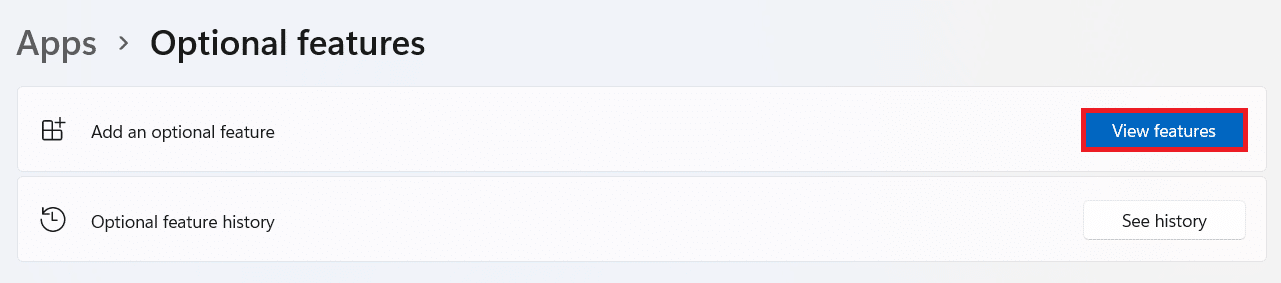
4. Suchen nach Wireless Display Verwendung der Suchleiste.
5. Aktivieren Sie das Kontrollkästchen für Wireless Display und klicken Sie auf Weiter, wie unten dargestellt.
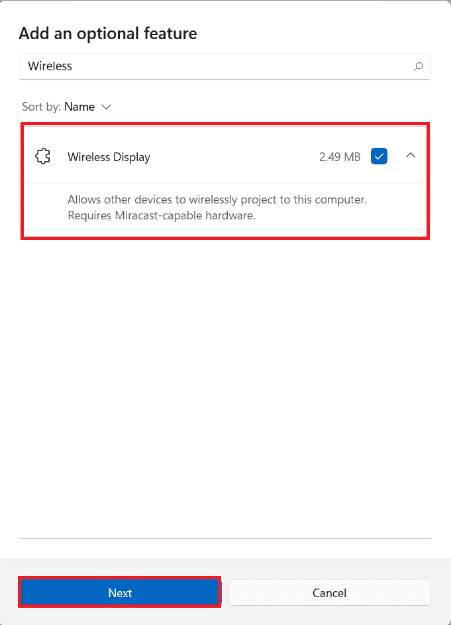
6. Klicke auf Installieren Schaltfläche, hervorgehoben dargestellt.
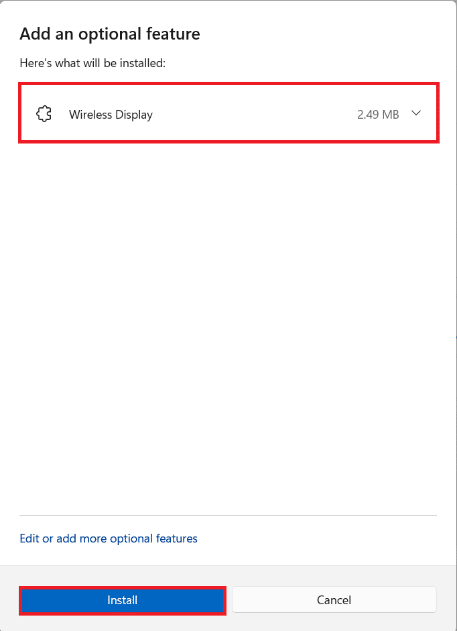
7. Sobald der Installationsvorgang abgeschlossen ist, können Sie Folgendes sehen Wireless Display zeigt die Installierte tag unter dem Aktuelle Aktionen .
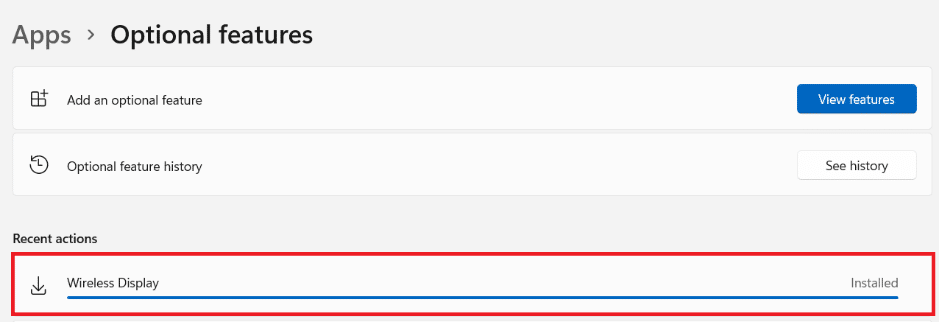
Lesen Sie auch: Android TV vs. Roku TV: Was ist besser?
Schritt III: Drahtlose Übertragung von Windows 11
Nach der Installation des optionalen Funktionsmoduls können Sie das Besetzungsfenster wie folgt aufrufen:
1. Schlagen Sie die Windows + K-Tasten gleichzeitig.
2 Wählen Ihre TV aus der Liste von Verfügbare Displays.
Sie können jetzt die Anzeige Ihres Computers auf Ihrem Fernsehbildschirm spiegeln.
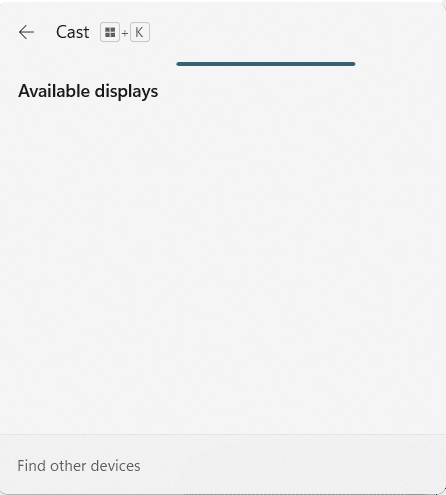
Empfohlen:
Wir hoffen, dass dieser Artikel Ihnen beim Verständnis geholfen hat So verwenden Sie den Fernseher als Monitor für einen Windows 11-PC. Wir freuen uns über Ihre Anregungen und die Beantwortung Ihrer Fragen. Wenn Sie also eines haben, kontaktieren Sie uns im Kommentarbereich unten.