- in Fenster by Administrator
Stellen Sie mit PCUnlocker vergessene Windows 10-Passwörter wieder her
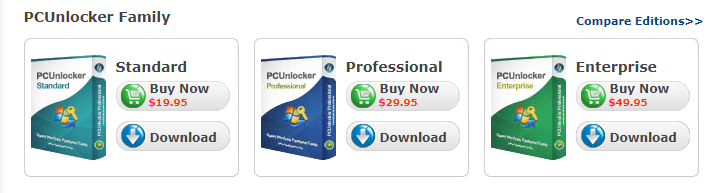
Für die Sicherheit Ihres Computers ist es sehr wichtig, ein Passwort festzulegen. Es erlaubt keinem Fremden, ohne Ihre Erlaubnis auf Ihren PC zuzugreifen oder ihn zu nutzen. Aber haben Sie jemals darüber nachgedacht, was passieren würde, wenn Sie das Passwort Ihres Computers vergessen würden? In diesem Fall können auch Sie nicht auf Ihren Computer zugreifen, da die Eingabe des festgelegten Passworts die einzige Möglichkeit ist, auf Ihren Computer zuzugreifen oder ihn zu nutzen.
Aber heutzutage müssen Sie sich keine Sorgen mehr machen, wenn Sie Ihr Computerkennwort vergessen, da Windows-Betriebssysteme über verschiedene Funktionen verfügen, mit denen Sie auch dann auf Ihren Computer zugreifen oder ihn verwenden können, wenn Sie Ihr Kennwort vergessen haben. Dies ist möglich, indem das Passwort mit verschiedenen Methoden wiederhergestellt wird. Sie können beispielsweise Ihr Computerkennwort über den Sperrbildschirm wiederherstellen. Sie können das Passwort jedoch nur über einen Sperrbildschirm wiederherstellen, wenn Sie die neue Version des Windows-Betriebssystems verwenden und über ein Microsoft-Konto verfügen, das die Passwörter online speichert. Wenn Sie eine ältere Version des Windows-Betriebssystems verwenden oder kein Microsoft-Konto haben, können Sie Ihr Passwort nicht über den Sperrbildschirm wiederherstellen. Was werden Sie also in einer solchen Situation tun?
Stellen Sie mit PCUnlocker vergessene Windows 10-Passwörter wieder her
Eine solche Situation tritt insbesondere bei lokal gespeicherten Passwörtern auf, bei denen Sie die Passwörter nicht einmal ändern können, ohne das aktuelle zu kennen. Wenn eine solche Situation auftritt, brauchen Sie sich keine Sorgen zu machen, da es ein Tool namens gibt PCUnlocker was Ihnen in einer solchen Situation helfen wird. Lassen Sie uns das Tool im Detail verstehen.
Was ist PCUnlocker?
PCUnlocker ist ein bootfähiges Programm, mit dem Sie verlorene Windows-Passwörter wiederherstellen oder Ihr vorhandenes Windows-Passwort zurücksetzen können. Es wurde von der entworfen Top Password Software Incorporated. Mit PCUnlocker können Sie Ihre lokalen Passwörter sowie die Passwörter Ihres Microsoft-Kontos wiederherstellen oder zurücksetzen. Es ist einwandfrei, einfach und leicht zu bedienen, insbesondere für Leute mit einigen technischen Kenntnissen. Das Tool ist mit verschiedenen Versionen von Windows-Betriebssystemen wie Windows 10, Windows 8.1, Windows 7, Windows Vista, Windows XP usw. kompatibel. Es unterstützt sowohl 32-Bit- als auch 64-Bit-Windows-Betriebssysteme.
Sie können PCUnlocker verwenden, wenn eine der folgenden Situationen auftritt:
- Computerkennwort vergessen oder verloren.
- Wenn Sie einen neuen/gebrauchten Computer gekauft haben und das Passwort eines bereits bestehenden Kontos nicht kennen.
- Wenn die Person, die diesen Computer verwendet, entlassen wird oder kündigt und niemandem das Passwort dieses Computers mitgeteilt hat.
- Ihr Passwort wurde durch einen Hackerangriff auf Ihren Computer oder Server geändert.
- Sie müssen den Administratorzugriff auf einen Windows AD-Domänencontroller (Active Directory) wiedererlangen.
Grundsätzlich enthält der PCUnlocker drei verschiedene Pakete mit den folgenden Namen:
1. Normen: Das Erstellen eines USB-Flash-Laufwerks als bootfähiges Laufwerk wird nicht unterstützt, was die größte Einschränkung darstellt.
2. Professionelle eigenschaften: Das Booten von UEFI-basierten Computern über USB oder CDs wird nicht unterstützt. Dies ist die einzige Einschränkung.
3. Unternehmen: Es ist ohne Einschränkungen verfügbar, was es zu einer Komplettlösung für die Wiederherstellung von Windows-Passwörtern auf jedem PC oder Computermodell macht.
Unterschiedliche Pakete haben unterschiedliche Funktionen und es fehlen andere Funktionen. Daher müssen Sie entsprechend Ihren Anforderungen und Bedürfnissen eines auswählen, das für Sie geeignet ist.
Jetzt fragen Sie sich vielleicht, wie Sie mit diesem PCUnlocker das verlorene Passwort wiederherstellen oder zurücksetzen können. Wenn Sie also nach einer Antwort auf die obige Frage suchen, lesen Sie diesen Artikel weiter, denn in diesem Artikel wird der Prozess Schritt für Schritt erklärt Stellen Sie vergessene Windows 10-Passwörter mit dem PCUnlocker wieder her.
Bevor Sie PCUnlocker verwenden, um das vergessene Passwort wiederherzustellen, müssen Sie zunächst Zugriff auf einen anderen Computer haben, da dies erforderlich ist Erstellen Sie ein bootfähiges Laufwerk um das Passwort wiederherzustellen, das nicht erstellt werden kann, wenn Sie nicht angemeldet sind.
Sobald Sie Zugriff auf einen anderen Windows-Computer haben, führen Sie die folgenden Schritte aus, um das Windows 10-Passwort mit PCUnlocker wiederherzustellen.
Nachfolgend finden Sie die Schritte, die Sie auf einem anderen Computer ausführen müssen, um ein bootfähiges Laufwerk zu erstellen:
1. Laden Sie den PCUnlocker herunter mit diesen Link.
2. Wählen Sie das Paket aus den drei verfügbaren Paketen aus (Standard, Professional und Enterprise).
Hinweis: Für welche Edition oder welches Paket Sie sich auch entscheiden, der Vorgang zum Erhalten und Einrichten von PCUnlocker bleibt für alle drei Editionen oder Pakete gleich.
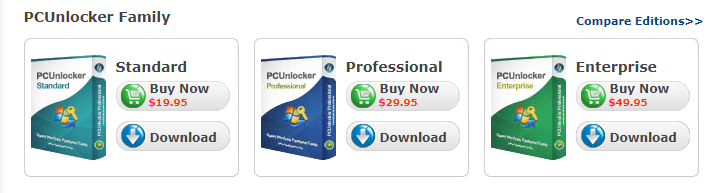
3. Klicken Sie auf Herunterladen Klicken Sie auf die Schaltfläche, die unterhalb des Pakets verfügbar ist, das Sie herunterladen möchten.
4. Sobald der Download abgeschlossen ist, erhalten Sie eine PLZ Datei. Extrahieren Sie die Dateien unter der Zip-Datei.

5. Nachdem Sie die heruntergeladene Zip-Datei entpackt haben, Sie erhalten eine ISO-Datei und eine Textdatei.
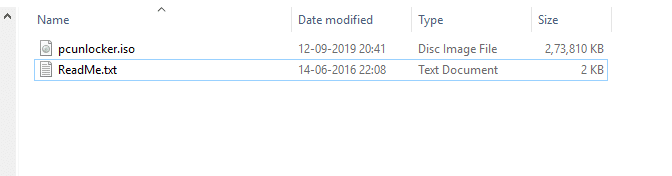
6. Nun, Nehmen Sie eine beliebige CD oder ein USB-Laufwerk (empfohlen). Stecken Sie es in den Computer und überprüfen Sie den Laufwerksbuchstaben.
7. Sie müssen die extrahierte ISO-Datei auf Ihr USB-Laufwerk oder die CD übertragen. Um die extrahierte ISO-Datei auf Ihr USB-Laufwerk oder Ihre CD zu übertragen, können Sie das unternehmenseigene ISO-Brenner-Dienstprogramm verwenden.
Lesen Sie auch: Entfernen Sie dauerhaft das Wasserzeichen „Windows 10 aktivieren“.
So verwenden Sie den ISO-Brenner zum Brennen von Dateien auf CD oder USB-Laufwerk
Führen Sie die folgenden Schritte aus, um das ISO-Brenner-Dienstprogramm des Unternehmens zum Übertragen von ISO-Dateien auf eine CD oder ein USB-Laufwerk zu verwenden:
1. Laden Sie das ISO-Brenner-Dienstprogramm herunter, indem Sie verwenden diesen Link.
2. Sobald die Datei heruntergeladen wurde, wird sie angezeigt exe Datei.
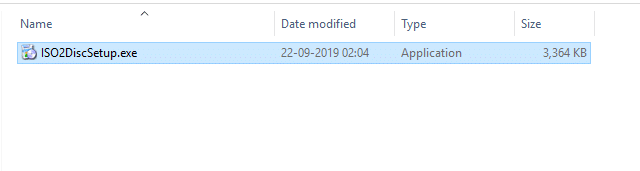
3. Klicken Sie auf die Datei und installieren Sie die Anwendung auf Ihrem Windows-PC, indem Sie den Anweisungen auf dem Bildschirm folgen.
4. Klicken Sie abschließend auf Endziel Klicken Sie auf die Schaltfläche, um das ISO-Setup abzuschließen und ISO2Disc zu starten.
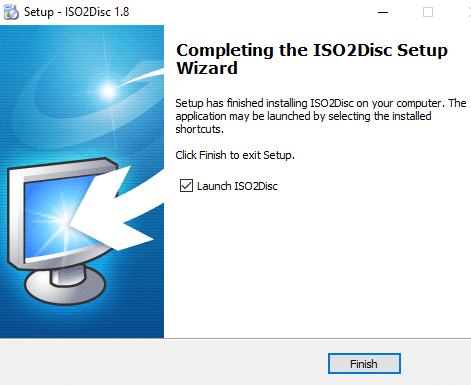
6. Ein neues Dialogfeld wird geöffnet. Klicke auf Entdecken um den ISO-Dateipfad hinzuzufügen.
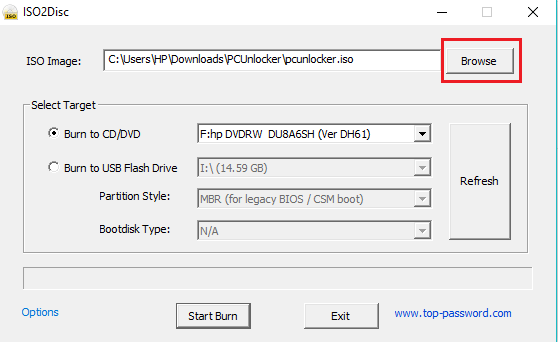
7. Wenn Sie eine CD/DVD als bootfähiges Laufwerk verwenden, wählen Sie das aus Radio Klicken Sie auf die Schaltfläche neben „Auf CD/DVD brennen“, indem Sie dafür den zuvor markierten Laufwerksbuchstaben verwenden.
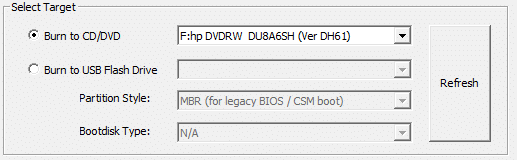
8. Wenn Sie ein USB-Laufwerk als bootfähiges Laufwerk verwenden, wählen Sie das aus Radio Klicken Sie auf die Schaltfläche neben „Auf USB-Flash-Laufwerk brennen“, indem Sie den zuvor überprüften Laufwerksbuchstaben dafür verwenden.
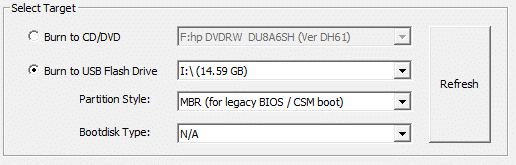
9. Klicken Sie auf Starten Sie Burn Schaltfläche unten im Dialogfeld verfügbar.
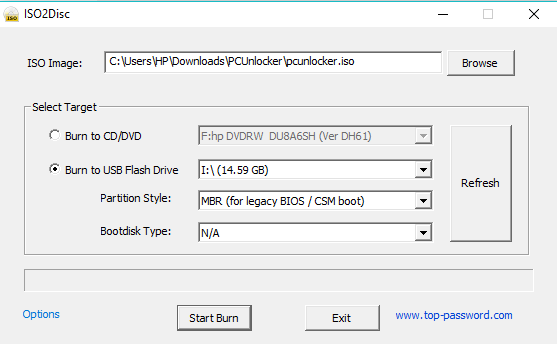
10. Warten Sie einen Moment und die ISO-Datei wird auf eine ausgewählte CD/DVD oder das USB-Laufwerk übertragen.
11. Sobald der Übertragungsvorgang abgeschlossen ist, nehmen Sie die CD/DVD oder das USB-Laufwerk heraus und bewahren Sie es sicher auf, da es nun zu Ihrem bootfähigen Laufwerk geworden ist.
Nachdem Sie die oben genannten Schritte ausgeführt haben, erhalten Sie eine bootfähiges Laufwerk in Form einer CD/DVD oder des USB-Laufwerks.
Stellen Sie mit PCUnlocker vergessene Windows 10-Passwörter wieder her
Nachfolgend finden Sie die Schritte, die Sie auf dem Computer ausführen müssen, der gesperrt ist oder auf dem Sie das Passwort vergessen haben.
1. Legen Sie das oben erstellte bootfähige Laufwerk in den Computer ein, dessen Konto gesperrt ist oder dessen Passwort Sie vergessen haben.
2. Starten Sie nun Ihren Computer, indem Sie den Netzschalter drücken und gleichzeitig die Taste drücken F12 Taste, um das BIOS Ihres Computers aufzurufen.
3. Sobald das BIOS geöffnet wird, finden Sie verschiedene Startoptionen. Von Boot-Priorität, Stellen Sie sicher, dass die erste Startpriorität auf CD/DVD oder USB-Laufwerk eingestellt ist statt der Festplatte, um Ihren PC mit dem PCUnlocker zu booten.
4. Speichern Sie die neuen Einstellungen und verlassen Sie das BIOS.
5. Jetzt beginnt Ihr System mit dem Booten über das neu eingelegte bootfähige Laufwerk.
6. Sobald die System wird gebootet, der PCUnlocker-Bildschirm wird angezeigt.
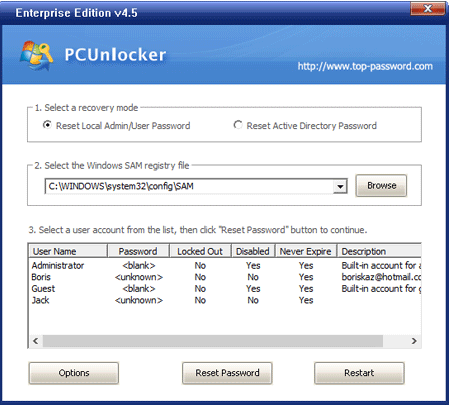
7. Es gibt drei Schritte:
A. Wählen Sie einen Wiederherstellungsmodus: Darunter gibt es zwei Optionen: „Lokales Administrator-/Benutzerkennwort zurücksetzen“ und „Active Directory-Kennwort zurücksetzen“. Wählen Sie je nach Bedarf eine Option.
B. Wählen Sie die Windows SAM-Registrierungsdatei aus: Die Windows-SAM-Registrierungsdatei ist eine Datenbankdatei, die die Anmeldedaten der Windows-Benutzer in einem verschlüsselten Format speichert. PCUnlocker erkennt die Datei automatisch vom Windows-Betriebssystem. Wenn PCUnlocker die Datei nicht automatisch erkennen konnte, müssen Sie die Datei durchsuchen und manuell auswählen.
C. Wählen Sie ein Benutzerkonto aus der Liste aus: Darunter sehen Sie die Liste der Benutzer mit ihren Kontodetails, die aus der SAM-Datei abgerufen werden. Wählen Sie das Konto aus, für das Sie das Passwort wiederherstellen möchten oder das Passwort zurücksetzen möchten.
8. Sobald Sie das Konto ausgewählt haben, für das Sie das Passwort wiederherstellen oder zurücksetzen möchten, klicken Sie auf Passwort zurücksetzen .
9. Zur Bestätigung wird ein Dialogfeld angezeigt. Klick auf das Ja um fortzufahren.
10. Es erscheint ein weiteres Dialogfeld Geben Sie das neue Passwort ein für das ausgewählte Konto. Geben Sie das neue Passwort ein oder lassen Sie es leer wenn Sie für das ausgewählte Konto kein Passwort festlegen möchten.
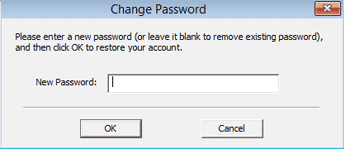
11. Nach ein paar Minuten öffnet sich ein Dialogfeld mit der Meldung a Passwort für das Konto erfolgreich zurückgesetzt (Kontoname, den Sie ausgewählt haben).
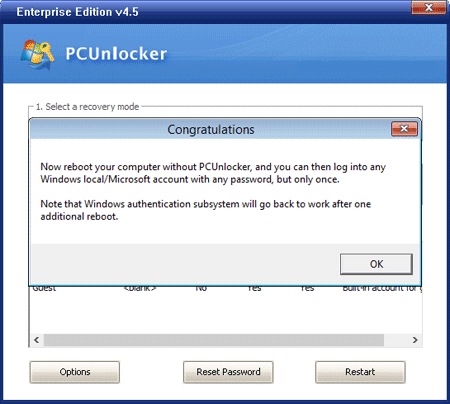
12. Klicken Sie auf OK um fortzufahren.
13. Ihr Passwort wurde zurückgesetzt. Starten Sie nun Ihren Computer neu.
Wenn Sie nach dem Neustart des Computers ein neues Passwort festgelegt haben, melden Sie sich beim Windows-Betriebssystem an, indem Sie dieses Passwort eingeben.
Die obige Lösung ist die dauerhafte Lösung zum Wiederherstellen oder Zurücksetzen Ihres Windows- oder Computerkennworts, wenn Sie es vergessen haben.
Temporäre Umgehung des Windows-Kontos
Wenn Sie das Windows-Konto vorübergehend umgehen möchten, ohne das Kennwort zurückzusetzen, können Sie dies auch tun, indem Sie die folgenden Schritte ausführen.
1. Führen Sie alle oben genannten Schritte aus, bis Sie auf klicken Passwort zurücksetzen .
2. Sobald das Konto ausgewählt ist, das Sie umgehen möchten, klicken Sie jetzt nicht mehr auf Passwort zurücksetzen Klicken Sie auf die Schaltfläche Optionen Klicken Sie auf die Schaltfläche, die sich auf der linken Seite der Schaltfläche zum Zurücksetzen des Passworts befindet.
3. Es öffnet sich ein Menü. Klick auf das Umgehen Sie das Windows-Passwort Option aus dem sich öffnenden Menü.
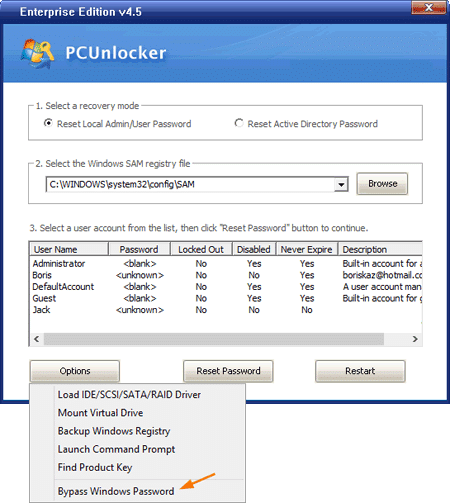
4. Starte deinen Computer neu.
Nach dem Neustart des Computers können Sie vorübergehend auf das System zugreifen, ohne ein Passwort einzugeben. Dies ist jedoch keine dauerhafte Lösung, um jedes Mal auf Ihr System zuzugreifen, wenn Sie Ihr Passwort vergessen haben. Es wird daher empfohlen, die dauerhafte Lösung durchzuführen.
Empfohlen:
Wenn Sie also den oben beschriebenen Vorgang Schritt für Schritt sorgfältig befolgen, können Sie das vergessene Windows 10-Passwort mit dem PCUnlocker ganz einfach zurücksetzen oder wiederherstellen.