- in Fenster by Administrator
Deinstallieren Sie Microsoft Security Essentials in Windows 10
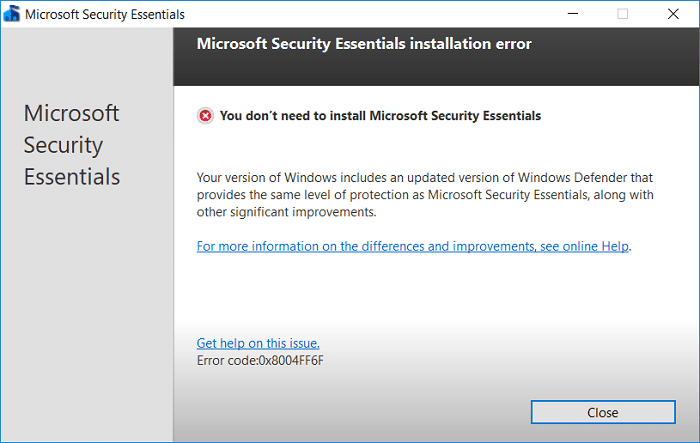
Uninstall Microsoft Security Essentials in Windows 10: If you have recently upgraded to Windows 10 then you might want to uninstall Microsoft Security Essentials (MSE) as Windows 10 already has Windows Defender by default but the problem is you cannot uninstall Microsoft Security Essentials, then don’t worry as today we are going to see how to fix this issue. Every time you try to remove Security Essentials it gives you an error code 0x8004FF6F with the error message “You don’t need to install Microsoft Security Essentials".
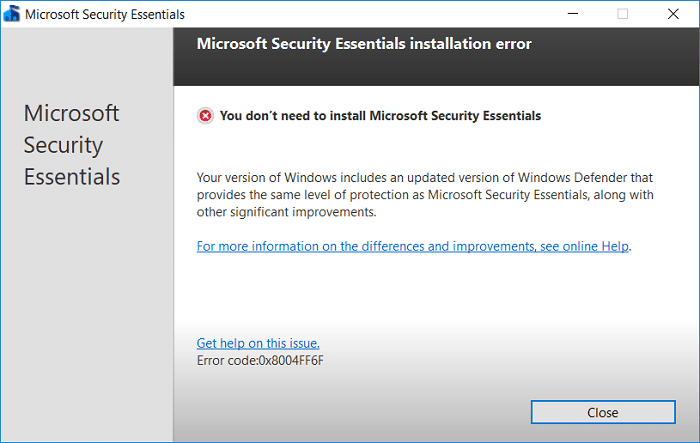
Most people don’t pay attention to this as they think both have different functions but they wrong, as Microsoft Security Essentials is supposed to be replaced by Windows Defender in Windows 10. Running both of them causes conflict and your system is vulnerable to virus, malware or external attacks as neither of the security programs can work.
The main problem is that Windows Defender doesn’t let you install MSE or uninstall MSE, so if it’s come pre-installed with the previous version of Windows then you already know that you won’t be able to uninstall it with standard methods. So without wasn’t any time let’s see How to Uninstall Microsoft Security Essentials in Windows 10 with the help of the below-listed guide.
Deinstallieren Sie Microsoft Security Essentials in Windows 10
Hinweis: Stellen Sie sicher, dass Sie einen Wiederherstellungspunkt erstellen, für den Fall, dass etwas schief geht.
Methode 1: Deinstallieren Sie Microsoft Securit Essentials
1. Drücken Sie die Windows-Taste + R und geben Sie dann ein services.msc und drücke Enter

2. Suchen Sie in der Liste die folgenden Dienste:
Windows Defender-Dienst (WinDefend)
Microsoft Security Essentials
3.Klicken Sie mit der rechten Maustaste auf jeden von ihnen und wählen Sie dann aus Stop.
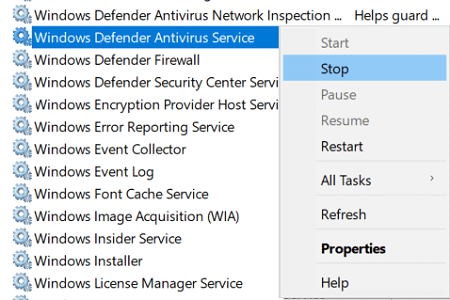
4. Drücken Sie die Windows-Taste + Q, um die Suche aufzurufen, und geben Sie dann ein Smartgeräte App und klicken Sie auf Systemsteuerung aus dem Suchergebnis.

5.Klicken Sie auf Programm deinstallieren dann finden Microsoft Security Essentials (MSE) auf der Liste.

6.Klicken Sie mit der rechten Maustaste auf MSE und wählen Sie Deinstallieren.
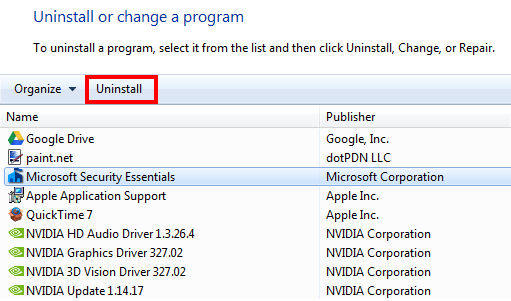
7.Dies wird erfolgreich sein Deinstallieren Sie Microsoft Security Essentials in Windows 10 und da Sie den Windows Defender-Dienst bereits beendet haben, wird die Deinstallation nicht beeinträchtigt.
Methode 2: Führen Sie das Deinstallationsprogramm im Kompatibilitätsmodus für Windows 7 aus
Stellen Sie zuerst sicher Stoppen Sie die Windows Defender-Dienste Befolgen Sie die obige Methode und fahren Sie fort:
1.Öffnen Sie den Windows-Datei-Explorer und navigieren Sie dann zum folgenden Speicherort:
C:ProgrammeMicrosoft Security Client
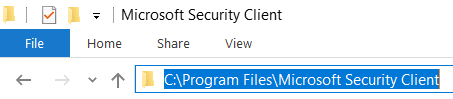
2.Suchen Setup.exe Klicken Sie dann mit der rechten Maustaste darauf und wählen Sie aus Eigenschaften.
3. Wechseln Sie zur Registerkarte Kompatibilität und klicken Sie dann unten auf „Einstellungen für alle Benutzer ändern".
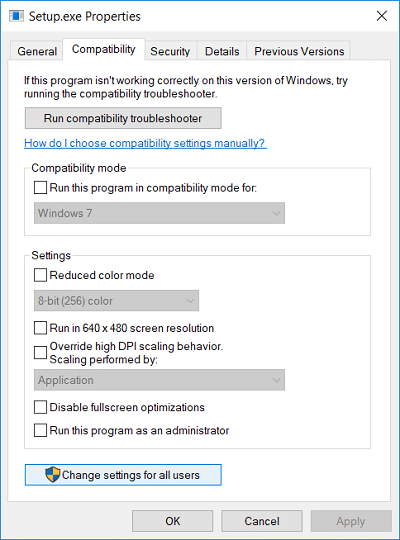
4. Stellen Sie als Nächstes sicher, dass Sie ein Häkchen bei „Starte dieses Programm im Kompatibilitätsmodus für“ und wählen Sie aus dem Dropdown-Menü aus Windows 7.
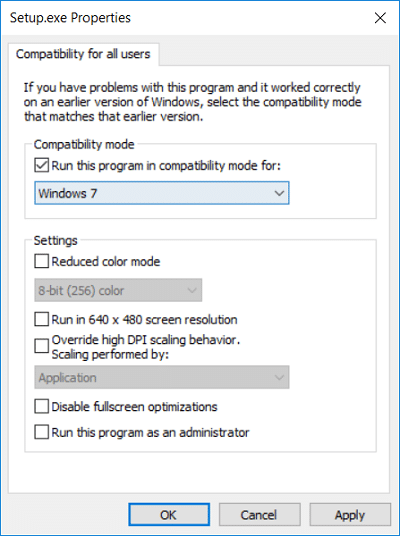
5.Klicken Sie auf OK, dann auf Anwenden und dann auf OK.
6. Drücken Sie die Windows-Taste + X und wählen Sie dann aus Eingabeaufforderung (Admin).

7. Geben Sie Folgendes in cmd ein und drücken Sie die Eingabetaste:
C:ProgrammeMicrosoft Security Clientsetup.exe /x /disableoslimit
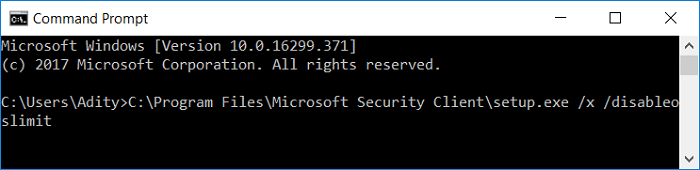
Hinweis: Wenn der Deinstallationsassistent dadurch nicht geöffnet wird, deinstallieren Sie MSE über die Systemsteuerung.
8.Wählen Sie Deinstallieren und sobald der Vorgang abgeschlossen ist, starten Sie Ihren PC neu.
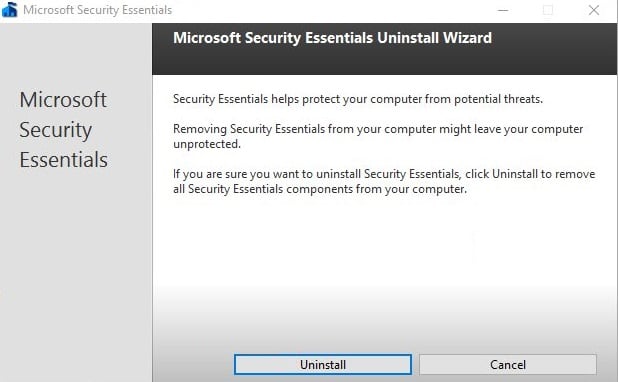
9.Nach dem Neustart des Computers können Sie dies möglicherweise tun Microsoft Security Essentials in Windows 10 erfolgreich deinstallieren.
Methode 3: Deinstallieren Sie MSE über die Eingabeaufforderung
1. Drücken Sie die Windows-Taste + X und wählen Sie dann aus Eingabeaufforderung (Admin).

2. Geben Sie den folgenden Befehl in cmd ein und drücken Sie die Eingabetaste:
MsiExec.exe /X{75812722-F85F-4E5B-BEAF-3B7DA97A40D5}
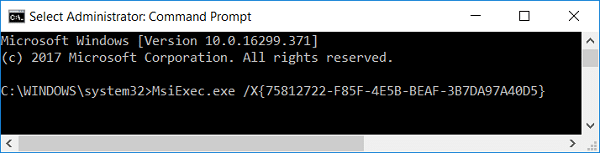
3. Ein Dialogfeld wird angezeigt, in dem Sie aufgefordert werden, fortzufahren. Klicken Sie darauf Ja/Weiter.
4.Das wird Microsoft Security Essentials automatisch deinstallieren und aktivieren Sie Windows Defender auf Ihrem PC.
Methode 4: Führen Sie Hitman Pro und Malwarebytes aus
Malwarebytes ist ein leistungsstarker On-Demand-Scanner, der Browser-Hijacker, Adware und andere Arten von Malware von Ihrem PC entfernen sollte. Es ist wichtig zu beachten, dass Malwarebytes zusammen mit Antivirensoftware ohne Konflikte ausgeführt wird. Um Malwarebytes Anti-Malware zu installieren und auszuführen, gehen Sie zu diesem Artikel und befolgen Sie jeden einzelnen Schritt.
1.Download HitmanPro from this link.
2.Wenn der Download abgeschlossen ist, doppelklicken Sie auf hitmanpro.exe-Datei um das Programm auszuführen.

3.HitmanPro wird geöffnet, klicken Sie auf Weiter nach schädlicher Software scannen.

4. Warten Sie nun, bis HitmanPro auf Ihrem PC nach Trojanern und Malware sucht.

5.Klicken Sie nach Abschluss des Scans auf Schaltfläche Weiter um Entfernen Sie Malware von Ihrem PC.

6. Das müssen Sie Aktivieren Sie die kostenlose Lizenz bevor du es kannst bösartige Dateien von Ihrem Computer entfernen.

7.Klicken Sie dazu auf Aktivieren Sie die kostenlose Lizenz und du bist gut zu gehen.
8.Starten Sie Ihren PC neu, um die Änderungen zu speichern.
Methode 5: Deinstallieren und Entfernen von Microsoft Security Essentials-Dateien und -Ordnern
1. Öffnen Sie Notepad, kopieren Sie den folgenden Code und fügen Sie ihn ein:
cd /d "%ProgramFiles%Microsoft Security Client"
TASKKILL /f /im MsMpEng.exe
TASKKILL /f /im msseces.exe
TASKKILL /f /im MpCmdRun.exe
net stop MsMpSvc
sc delete MsMpSvc
REG DELETE "HKEY_LOCAL_MACHINESYSTEMCurrentControlSetservicesMsMpSvc" /f
REG DELETE "HKEY_LOCAL_MACHINESOFTWAREMicrosoftMicrosoft Antimalware" /f
REG DELETE "HKEY_LOCAL_MACHINESOFTWAREMicrosoftMicrosoft Security Client" /f
REG DELETE "HKEY_LOCAL_MACHINESOFTWAREPoliciesMicrosoftMicrosoft Antimalware" /f
REG DELETE "HKEY_LOCAL_MACHINESoftwareMicrosoftWindowsCurrent VersionRunMSC" /f
REG DELETE "HKEY_CLASSES_ROOTInstallerProducts4C677A77F01DD614880F352F9DCD9D3B" /f
REG DELETE "HKEY_CLASSES_ROOTInstallerProducts4D880477777087D409D44E533B815F2D" /f
REG DELETE "HKEY_LOCAL_MACHINESOFTWAREMicrosoftWindowsCurrentVersionUninstallMicrosoft Security Client" /f
REG DELETE "HKEY_LOCAL_MACHINESOFTWAREMicrosoftWindowsCurrentVersionUninstall{774088D4-0777-4D78-904D-E435B318F5D2}" /f
REG DELETE "HKEY_LOCAL_MACHINESOFTWAREMicrosoftWindowsCurrentVersionUninstall{77A776C4-D10F-416D-88F0-53F2D9DCD9B3}" /f
REG DELETE "HKEY_CLASSES_ROOTInstallerUpgradeCodes1F69ACF0D1CF2B7418F292F0E05EC20B" /f
REG DELETE "HKEY_CLASSES_ROOTInstallerUpgradeCodes11BB99F8B7FD53D4398442FBBAEF050F" /f
REG DELETE "HKEY_CLASSES_ROOTInstallerUpgradeCodes26D13F39948E1D546B0106B5539504D9" /f
REG DELETE "HKEY_LOCAL_MACHINESOFTWAREMicrosoftWindowsCurrentVersionInstallerUserDataS-1-5-18Products4C677A77F01DD614880F352F9DCD9D3B" /f
REG DELETE "HKEY_LOCAL_MACHINESOFTWAREMicrosoftWindowsCurrentVersionInstallerUserDataS-1-5-18Products4D880477777087D409D44E533B815F2D" /f
REG DELETE "HKEY_LOCAL_MACHINESOFTWAREMicrosoftWindowsCurrentVersionInstallerUpgradeCodes11BB99F8B7FD53D4398442FBBAEF050F" /f
REG DELETE "HKEY_LOCAL_MACHINESOFTWAREMicrosoftWindowsCurrentVersionInstallerUpgradeCodes1F69ACF0D1CF2B7418F292F0E05EC20B" /f
takeown /f "%ProgramData%MicrosoftMicrosoft Antimalware" /a /r
takeown /f "%ProgramData%MicrosoftMicrosoft Security Client" /a /r
takeown /f "%ProgramFiles%Microsoft Security Client" /a /r
REM Delete the MSE folders.
rmdir /s /q "%ProgramData%MicrosoftMicrosoft Antimalware"
rmdir /s /q "%ProgramData%MicrosoftMicrosoft Security Client"
rmdir /s /q "%ProgramFiles%Microsoft Security Client"
REM Stop the WMI and its dependency services
sc stop sharedaccess
sc stop mpssvc
sc stop wscsvc
sc stop iphlpsvc
sc stop winmgmt
REM Delete the Repository folder.
rmdir /s /q "C:WindowsSystem32wbemRepository"
sc stop
PAUSE
EXIT
2.Klicken Sie nun im Editor auf Reichen Sie das aus dem Menü und klicken Sie dann auf Speichern als.
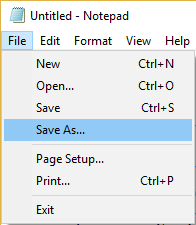
3.Von der Dropdown-Liste Speichern als Typ wählen Alle Dateien.
4. Geben Sie im Abschnitt Dateiname ein mseremoval.bat (Die Erweiterung .bat ist sehr wichtig).
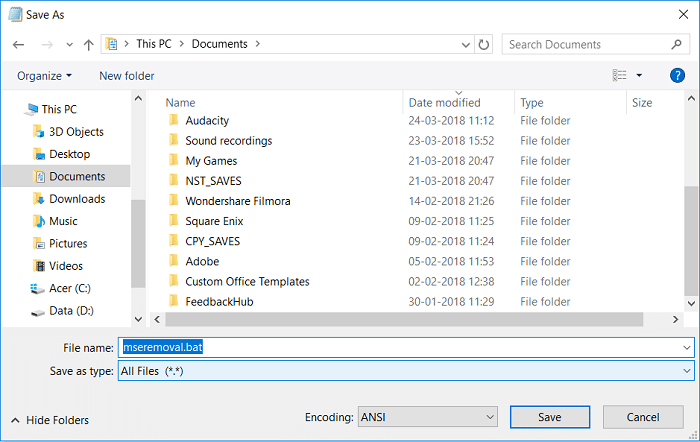
5. Navigieren Sie zu dem Ort, an dem Sie die Datei speichern möchten, und klicken Sie dann auf Speichern.
6.Klicken Sie mit der rechten Maustaste auf mseremoval.bat Datei dann auswählen Als Administrator ausführen.
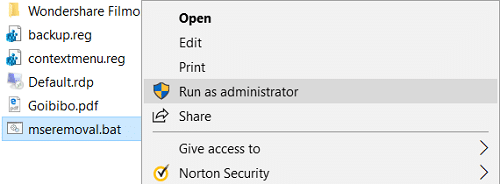
7. Ein Eingabeaufforderungsfenster wird geöffnet, lassen Sie es laufen und sobald es die Verarbeitung beendet hat, können Sie das cmd-Fenster schließen, indem Sie eine beliebige Taste auf der Tastatur drücken.
8.Löschen Sie die Datei mseremoval.bat und starten Sie Ihren PC neu, um die Änderungen zu speichern.
Methode 6: Entfernen Sie Microsoft Security Essentials über die Registrierung
1.Drücken Sie zum Öffnen Strg + Umschalt + Esc Task-Manager.

2.Suchen msseces.exe, dann mit der rechten Maustaste darauf klicken und auswählen End Process.
3. Drücken Sie die Windows-Taste + R, geben Sie dann nacheinander Folgendes ein und drücken Sie die Eingabetaste:
net stop msmpsvc
sc config msmpsvc start= deaktiviert
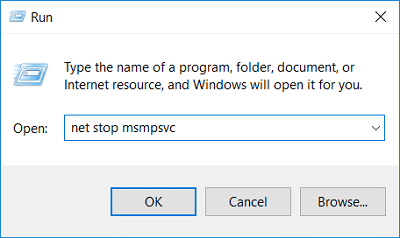
4. Drücken Sie die Windows-Taste + R und geben Sie dann ein regedit und drücken Sie die Eingabetaste, um den Registrierungseditor zu öffnen.

5. Navigieren Sie zum folgenden Registrierungsschlüssel:
HKEY_LOCAL_MACHINESOFTWAREMicrosoftWindowsCurrentVersionMicrosoft Security Essentials deinstallieren
6.Klicken Sie mit der rechten Maustaste auf den Registrierungsschlüssel Microsoft Security Essentials und wählen Sie Löschen.
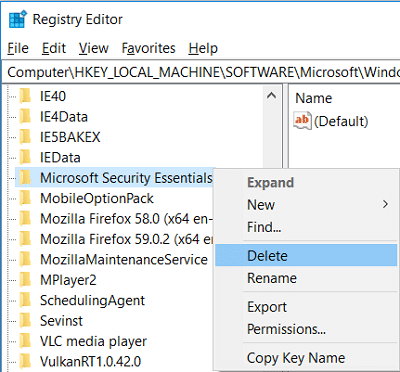
7. Löschen Sie auf ähnliche Weise die Registrierungsschlüssel von Microsoft Security Essentials und Microsoft Antimalware von den folgenden Orten:
HKEY_LOCAL_MACHINESOFTWAREMicrosoftWindowsCurrentVersionRunMicrosoft Security Essentials HKEY_LOCAL_MACHINESOFTWAREMicrosoftMicrosoft Security Essentials HKEY_LOCAL_MACHINESOFTWAREMicrosoftMicrosoft Antimalware
8. Drücken Sie die Windows-Taste + X und wählen Sie dann aus Eingabeaufforderung (Admin).

9. Geben Sie den folgenden Befehl entsprechend der Architektur Ihres PCs in cmd ein und drücken Sie die Eingabetaste:
cd C:Program FilesMicrosoft Security ClientBackupx86 (for 32 bit Windows)
cd C:Program FilesMicrosoft Security ClientBackupamd64 (for 64 bit Windows)
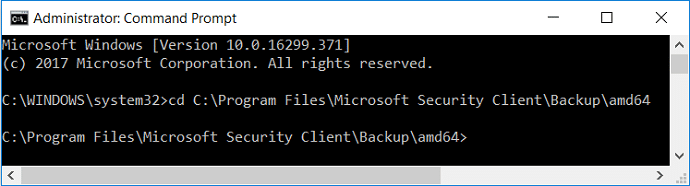
10. Geben Sie dann Folgendes ein und drücken Sie die Eingabetaste, um Microsoft Security Essentials zu deinstallieren:
Setup.exe /x
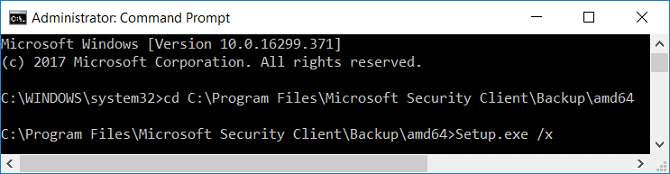
11.Das MSE-Deinstallationsprogramm wird gestartet Deinstallieren Sie Microsoft Security Essentials in Windows 10, starten Sie dann Ihren PC neu, um die Änderungen zu speichern.
Methode 7: Verwenden Sie das Microsoft Security Essentials Removal Tool
If nothing works till now then in order to remove Microsoft Security Essentials, you can Download von diesem Link.
Empfohlen:
Das ist es, was Sie erfolgreich haben Deinstallieren Sie Microsoft Security Essentials in Windows 10 Wenn Sie jedoch noch Fragen zu diesem Beitrag haben, können Sie diese gerne im Kommentarbereich stellen.