- in Fenster by Administrator
Was ist BIOS und wie aktualisiert man das BIOS?

Was ist BIOS und wie aktualisiert man das BIOS? Wenn bei Ihrem PC ein Problem auftritt, das mit der Tastatur, der Stromversorgung oder der Software (z. B. Internetverbindung, PC-Geschwindigkeit usw.) zusammenhängt, hängt das Problem in den meisten Fällen mit dem BIOS zusammen. Wenn Sie diesbezüglich einen Reparatur- oder IT-Mitarbeiter konsultieren, wird dieser Ihnen vor der weiteren Fehlerbehebung vorschlagen oder Anweisungen zur Aktualisierung Ihres BIOS geben. Da das Problem in vielen Fällen durch eine einfache BIOS-Aktualisierung behoben wird, ist keine weitere Fehlerbehebung erforderlich.
Was ist das BIOS?
BIOS steht für Basic Input and Output System und ist eine Software, die sich in einem kleinen Speicherchip auf der Hauptplatine des PCs befindet und alle anderen Geräte auf Ihrem PC initialisiert, wie CPU, GPU usw. Es fungiert als Schnittstelle zwischen den Die Hardware des Computers und sein Betriebssystem wie Windows 10. Sie müssen also inzwischen wissen, dass das BIOS ein sehr wichtiger Bestandteil jedes PCs ist. Es ist in jedem PC auf der Hauptplatine vorhanden und versorgt Ihr System und seine Komponenten mit Leben, genau wie Sauerstoff den Menschen mit Leben versorgt.
Das BIOS enthält die Anweisungen, die der PC nacheinander ausführen muss, damit das System ordnungsgemäß funktioniert. Das BIOS enthält beispielsweise Anweisungen, ob vom Netzwerk oder von der Festplatte gebootet werden soll, welches Betriebssystem standardmäßig gebootet werden soll usw. Es wird zur Identifizierung und Konfiguration von Hardwarekomponenten wie Diskettenlaufwerk, Festplatte und optischem Laufwerk verwendet , Speicher, CPU, Wiedergabegeräte usw.

Vor einigen Jahren führten Motherboard-Hersteller in Zusammenarbeit mit Microsoft und Intel den Ersatz von BIOS-Chips ein, die als UEFI (Unified Extensible Firmware Interface) bezeichnet werden. Legacy-BIOS wurden erstmals von Intel als Intel Boot Initiative eingeführt und sind seit fast 25 Jahren das führende Bootsystem. Aber wie alle anderen großartigen Dinge, die ein Ende haben, wurde das alte BIOS durch das beliebte UEFI (Unified Extensible Firmware Interface) ersetzt. Der Grund dafür, dass UEFI das Legacy-BIOS ersetzt, liegt darin, dass UEFI große Festplattengrößen, schnellere Startzeiten (Fast Startup), mehr Sicherheit usw. unterstützt.
Die BIOS-Hersteller bieten von Zeit zu Zeit BIOS-Updates an, um das Benutzererlebnis zu verbessern und eine bessere Arbeitsumgebung bereitzustellen. Manchmal führen die Updates auch zu Problemen, weshalb einige Benutzer ihr BIOS nicht aktualisieren möchten. Aber egal wie sehr Sie das Update ignorieren, irgendwann wird es notwendig, das BIOS zu aktualisieren, wenn die Leistung Ihres Computers nachlässt.
Wie aktualisiere ich das BIOS?
Das BIOS ist eine Software, die wie alle anderen Anwendungen und das Betriebssystem regelmäßig aktualisiert werden muss. Es wird empfohlen, das BIOS im Rahmen Ihres geplanten Update-Zyklus zu aktualisieren, da das Update Funktionserweiterungen oder Änderungen enthält, die dazu beitragen, die Kompatibilität Ihrer aktuellen Systemsoftware mit anderen Systemmodulen aufrechtzuerhalten sowie Sicherheitsupdates und erhöhte Stabilität bereitzustellen. BIOS-Updates können nicht automatisch erfolgen. Sie müssen das BIOS jederzeit manuell aktualisieren.
Sie müssen beim Aktualisieren des BIOS sehr vorsichtig sein. Wenn Sie einfach das BIOS aktualisieren, ohne vorher die Anweisungen durchzugehen, kann dies zu verschiedenen Problemen führen, z. B. zum Einfrieren des Computers, zum Absturz oder zum Stromausfall usw. Diese Probleme können auch auftreten, wenn Ihre BIOS-Software beschädigt ist oder Sie das falsche BIOS aktualisiert haben Ausführung. Bevor Sie das BIOS aktualisieren, ist es daher sehr wichtig, die richtige BIOS-Version für Ihren PC zu kennen.
So überprüfen Sie die BIOS-Version
Stellen Sie sicher, dass Sie einen Wiederherstellungspunkt erstellen, für den Fall, dass etwas schief geht. Bevor Sie das BIOS aktualisieren, müssen Sie die BIOS-Version im Systeminformationsfenster überprüfen. Es gibt viele Möglichkeiten, die BIOS-Version zu überprüfen. Nachfolgend sind einige davon aufgeführt:
Methode 1: Überprüfen Sie die BIOS-Version mithilfe der Eingabeaufforderung
1.Öffnen Sie die Eingabeaufforderung Öffnen Sie das Fenster, indem Sie „cmd“ in die Suchleiste eingeben und die Eingabetaste auf der Tastatur drücken.
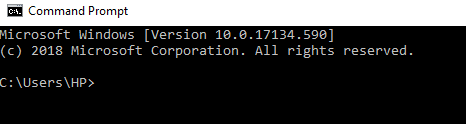
2. Geben Sie den folgenden Befehl in das cmd-Fenster ein und drücken Sie die Eingabetaste:
WMIC-BIOS: BIOS-Version abrufen
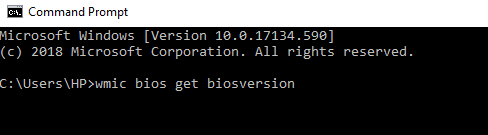
3. Ihre PC-BIOS-Version wird auf dem Bildschirm angezeigt.
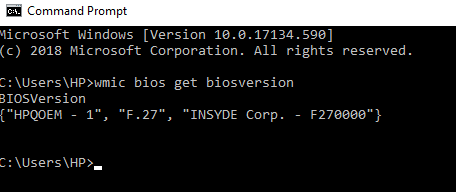
Methode 2: Überprüfen Sie die BIOS-Version usingen Sie das Systeminformationstool
1.Drücken Sie Windows-Taste + R , um das Dialogfeld „Ausführen“ zu öffnen.

2.Typ msinfo32 im Ausführen-Dialogfeld und drücken Sie die Eingabetaste.

3. Das Fenster „Systeminformationen“ wird geöffnet, in dem Sie die Informationen einfach überprüfen können BIOS-Version Ihres PCs.
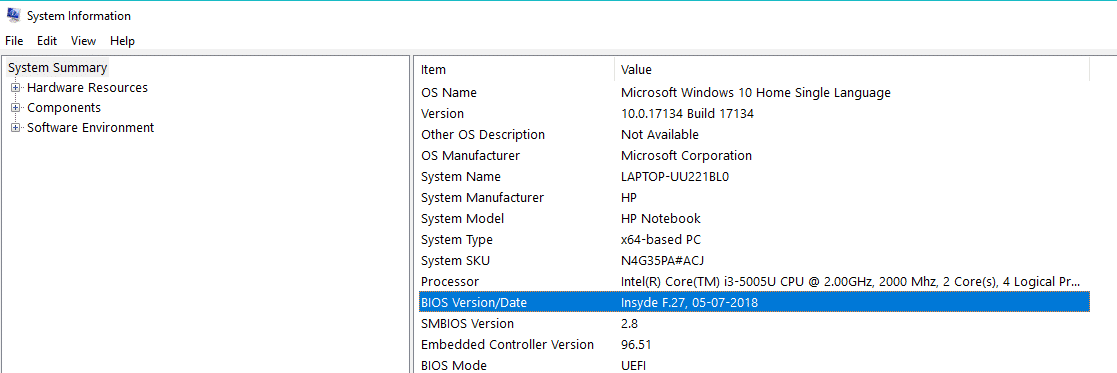
Methode 3: Überprüfen Sie die BIOS-Version usingen Registrierungs-Editor
1.Öffnen Sie die Run-Desktop-App, indem Sie drücken Windows-Taste + R.

2.Typ dxdiag im Dialogfeld „Ausführen“ und klicken Sie auf „OK“.

3.Jetzt öffnet sich das Fenster des DirectX-Diagnosetools, in dem Sie Ihr Problem leicht sehen können BIOS-Version unter Systeminformationen.
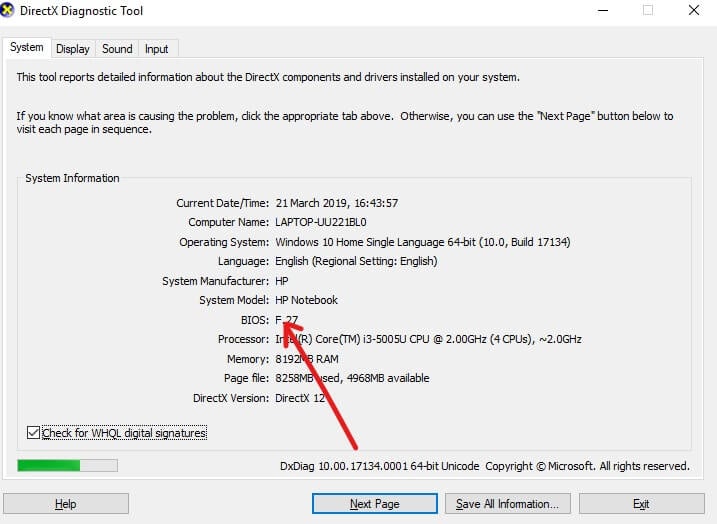
Wie aktualisiere ich das System-BIOS?
Nachdem Sie Ihre BIOS-Version kennen, können Sie Ihr BIOS ganz einfach aktualisieren, indem Sie im Internet nach der passenden Version für Ihren PC suchen.
Bevor Sie beginnen, müssen Sie jedoch sicherstellen, dass Ihr PC an die Stromquelle (z. B. Netzteil) angeschlossen ist, denn wenn Ihr PC während der BIOS-Aktualisierung ausgeschaltet wird, können Sie nicht auf Windows zugreifen, da das BIOS beschädigt wird .
Um das BIOS zu aktualisieren, führen Sie die folgenden Schritte aus:
1.Öffnen Sie einen beliebigen Browser (Google Chrome, Internet Explorer, Mozilla Firefox) und öffnen Sie die Support-Hilfe für Ihren PC oder Laptop. Zum Beispiel: für HP-Laptop-Besuch https://support.hp.com/
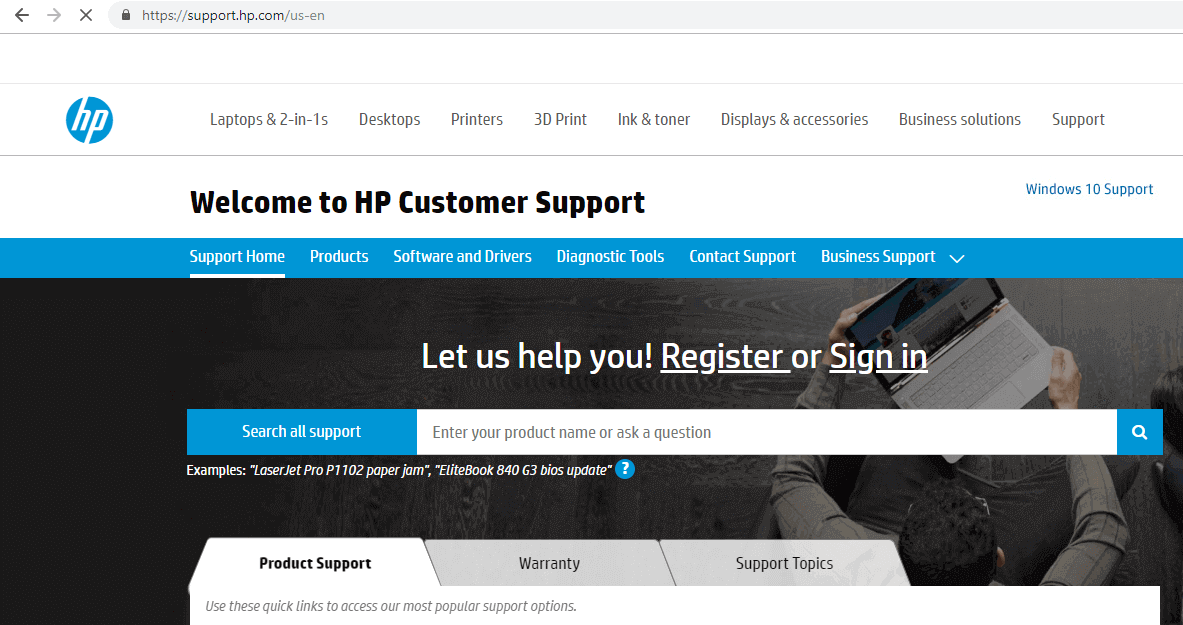
2.Klicken Sie auf Software und Treiber.
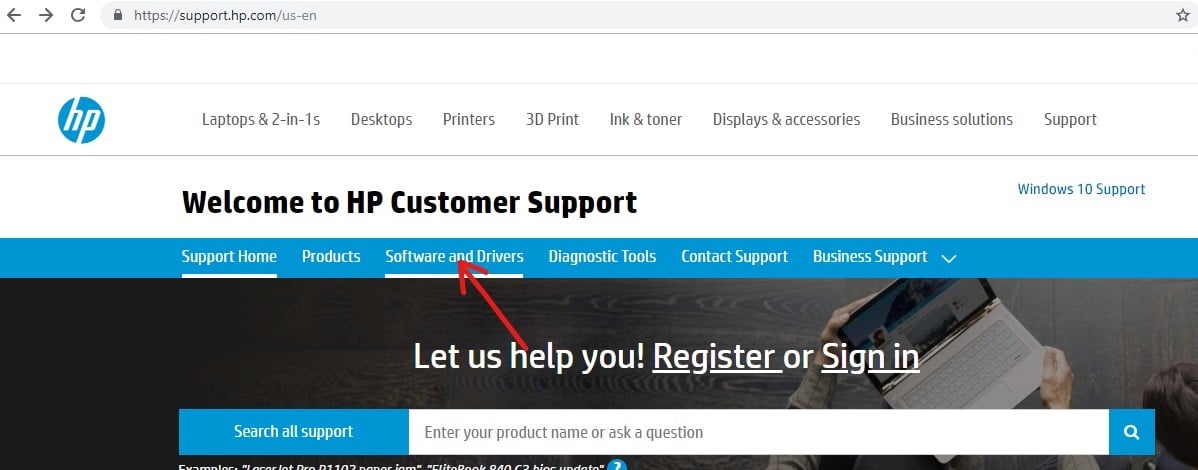
3.Klicken Sie auf das Gerät, dessen BIOS Sie aktualisieren möchten.
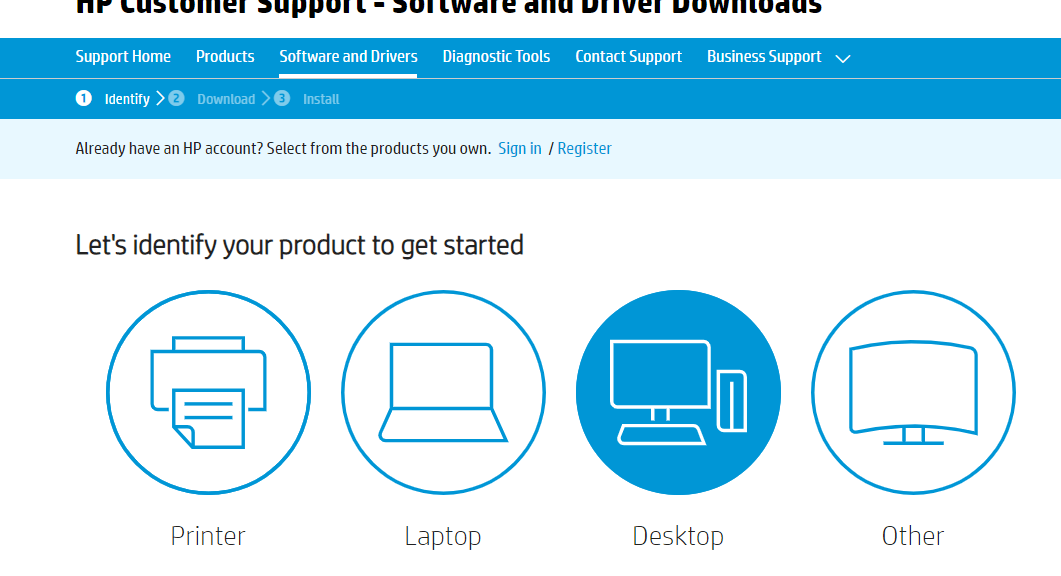
4.Notieren Sie sich die Seriennummer Ihres Gerätes, es ist entweder auf Ihrem Gerät verfügbar.
Hinweis: Wenn die Seriennummer auf dem Gerät nicht verfügbar ist, können Sie sie durch Drücken von überprüfen Strg + Alt + S Schlüssel und Klicken Sie auf OK.
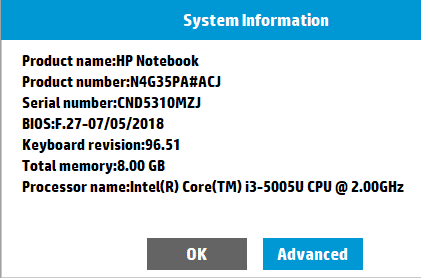
5. Jetzt Geben Sie die Seriennummer ein Geben Sie das, was Sie sich im obigen Schritt notiert haben, in das erforderliche Feld ein und klicken Sie auf Einreichen.
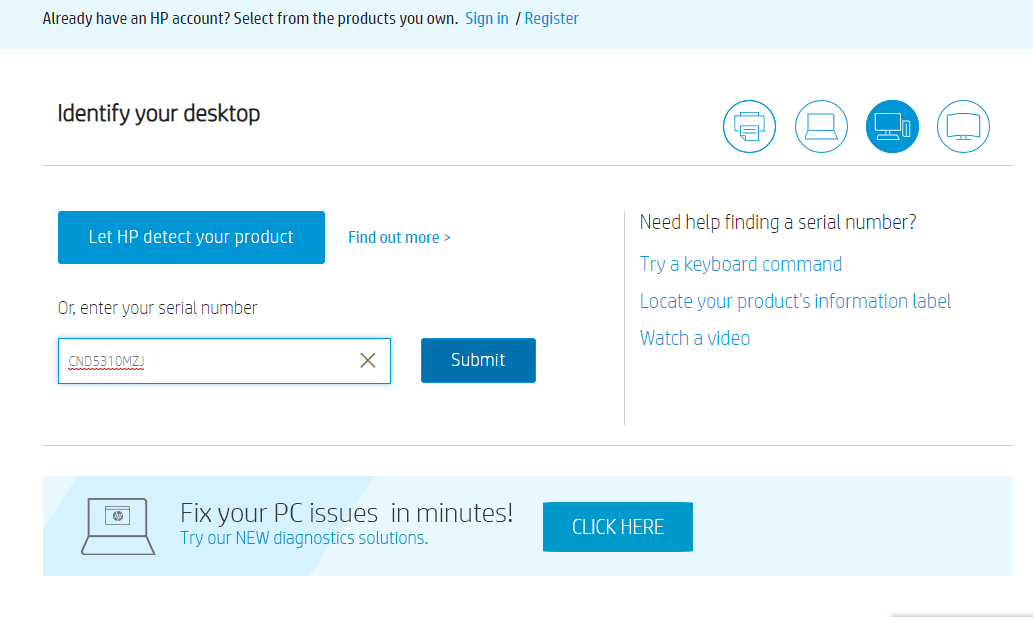
6.Wenn aus irgendeinem Grund mehr als ein Gerät mit der oben eingegebenen Seriennummer verknüpft ist, werden Sie aufgefordert, diese einzugeben Produktnummer Ihres Geräts die Sie auf dem gleichen Weg wie die Seriennummer erhalten.
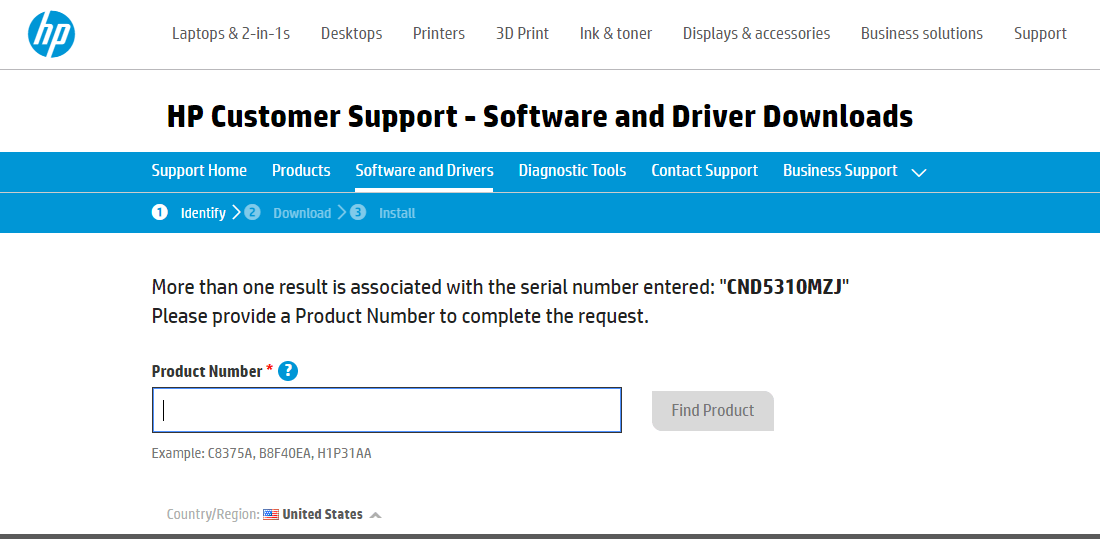
7. Geben Sie die ein Produktnummer und klicken Sie auf Produkt finden.
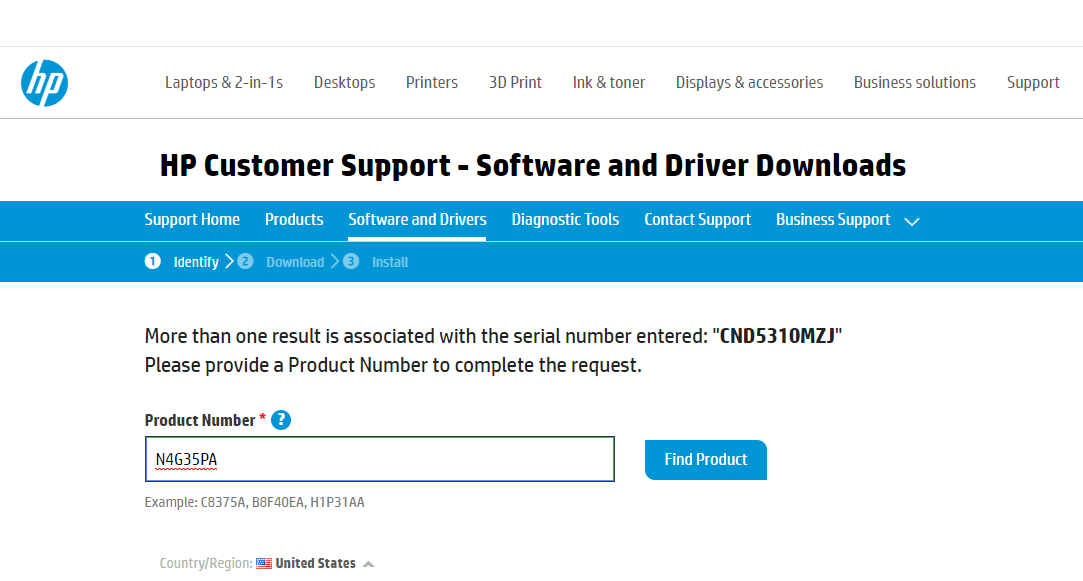
8. Unter der Software- und Treiberliste Klicken Sie auf BIOS.
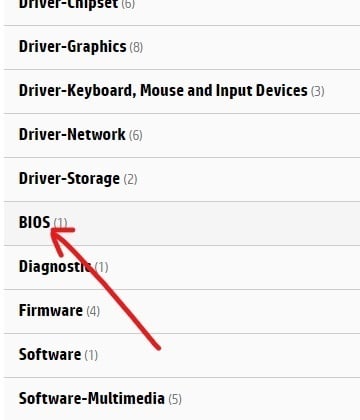
9. Klicken Sie im BIOS auf die Schaltfläche „Herunterladen“ neben der neuesten verfügbaren Version Ihres BIOS.
Hinweis: Wenn es kein Update gibt, laden Sie nicht dieselbe BIOS-Version herunter.
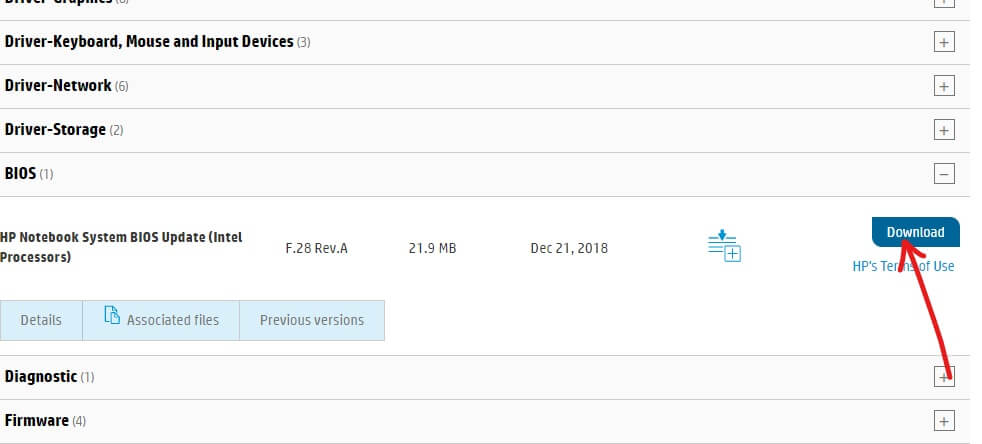
10Speichern die Datei an die Desktop Sobald es vollständig heruntergeladen ist.
11Doppelklicken Sie auf die Setup-Datei die Sie auf den Desktop herunterladen.
![]()
Wichtige Notiz: Während der BIOS-Aktualisierung muss das Netzteil Ihres Geräts angeschlossen sein und der Akku sollte vorhanden sein, auch wenn der Akku nicht mehr funktioniert.
12.Klicken Sie auf Weiter zu Fahren Sie mit der Installation fort.
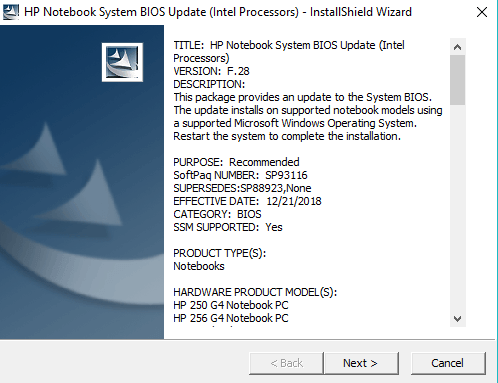
13.Klicken Sie auf Weiter um den BIOS-Aktualisierungsvorgang zu starten.
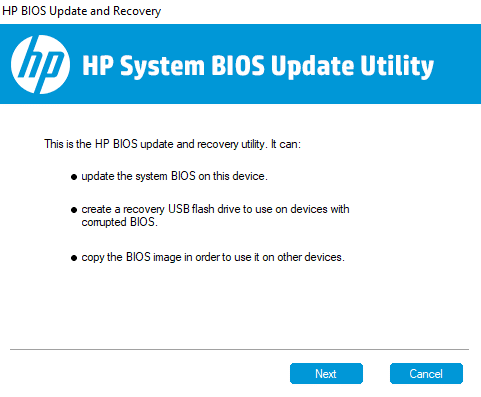
14.Wählen Sie das Optionsfeld neben dem aus Aktualisierung und klicken auf Weiter.
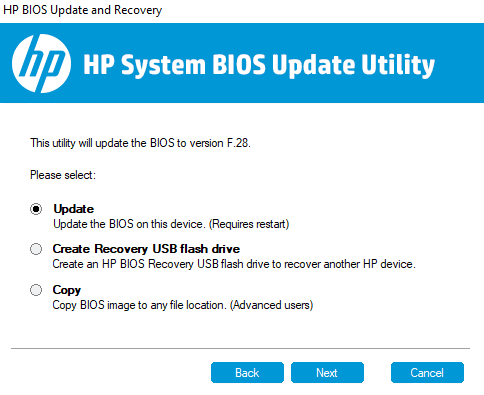
15.Schließen Sie das Netzteil an, falls Sie es noch nicht angeschlossen haben, und klicken Sie Weiter. Wenn das Netzteil bereits angeschlossen ist, ignorieren Sie diesen Schritt.
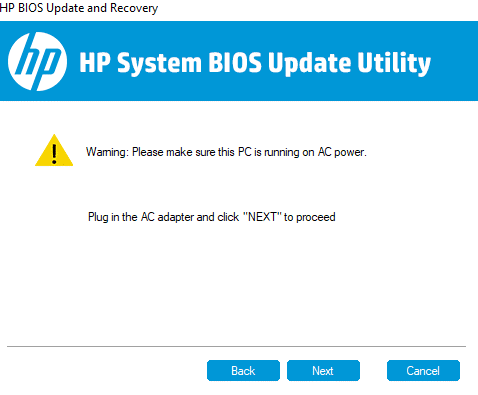
16Klicken Sie auf Jetzt neu starten um das Update abzuschließen.
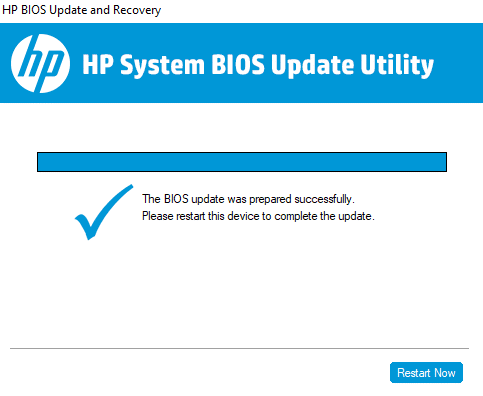
17. Sobald Ihr PC neu gestartet ist, ist Ihr BIOS auf dem neuesten Stand.
Die oben beschriebene Methode zum Aktualisieren des BIOS kann von Marke zu Marke leicht variieren, der grundlegende Schritt bleibt jedoch derselbe. Befolgen Sie bei anderen Marken wie Dell und Lenovo die Anweisungen auf dem Bildschirm, um das Update abzuschließen.
Empfohlen:
Ich hoffe, dieser Artikel war hilfreich und Sie können es jetzt problemlos tun Aktualisieren Sie das BIOS unter Windows 10, aber wenn Sie noch Fragen zu diesem Tutorial haben, können Sie diese gerne im Kommentarbereich stellen.