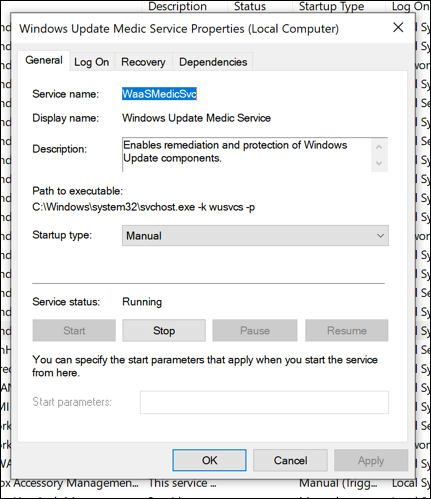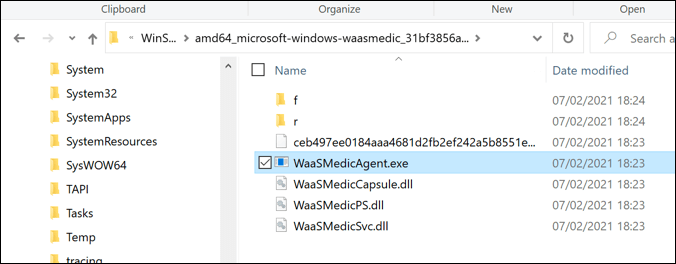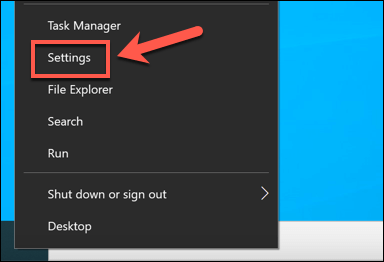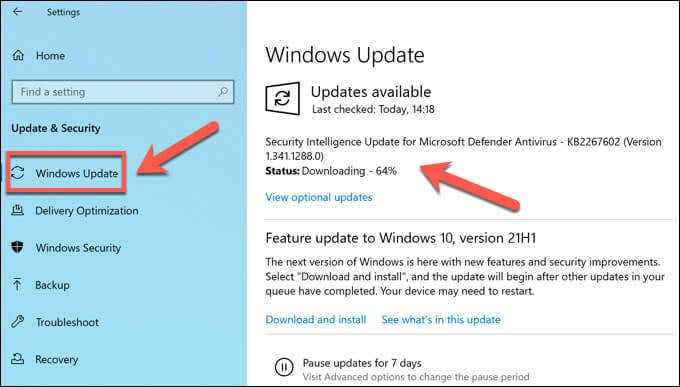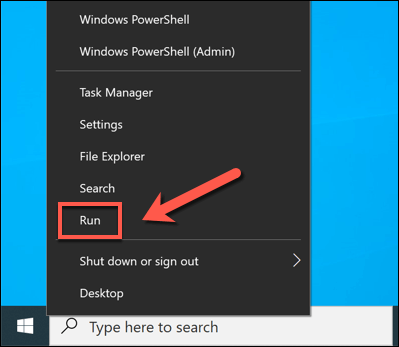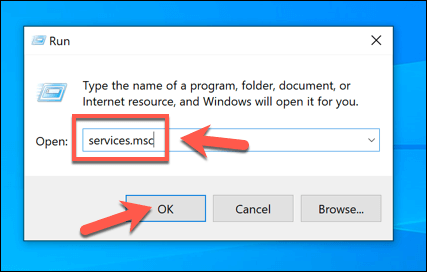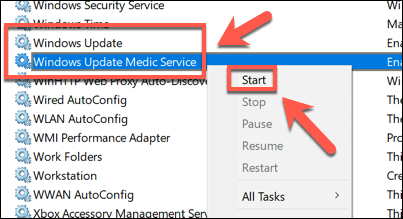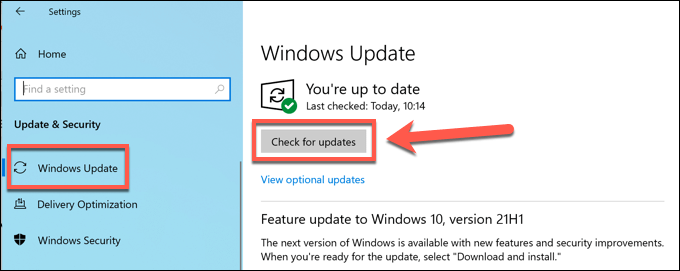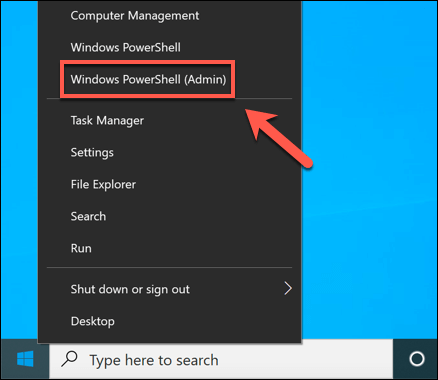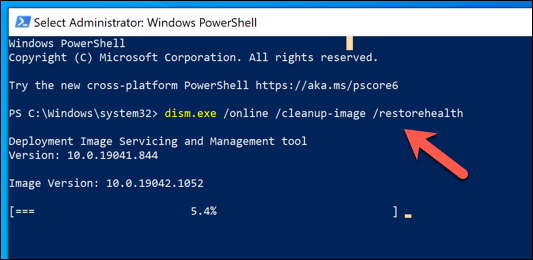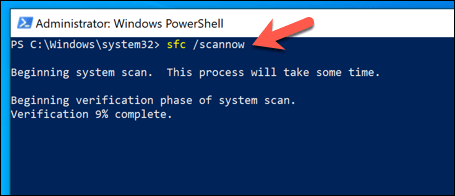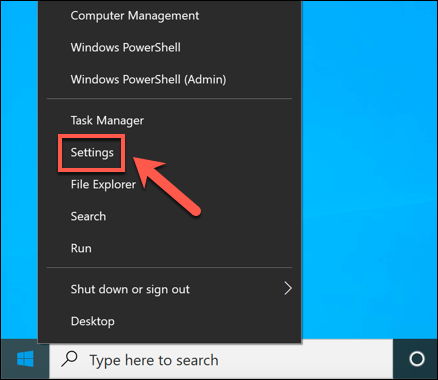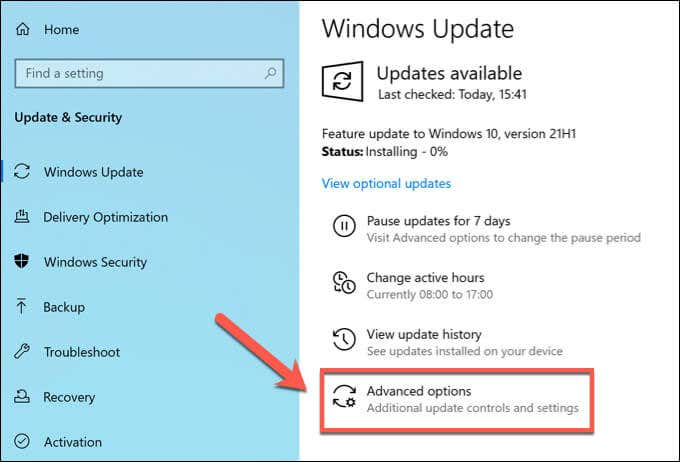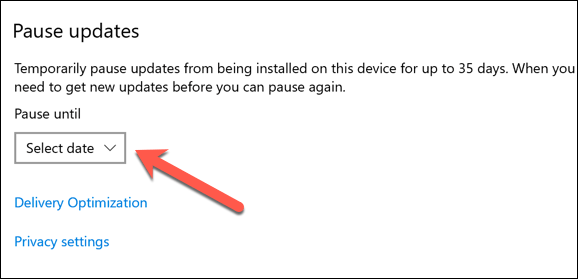- in Windows 10 by Administrator
Was ist der Waasmedic-Service und ist er sicher?
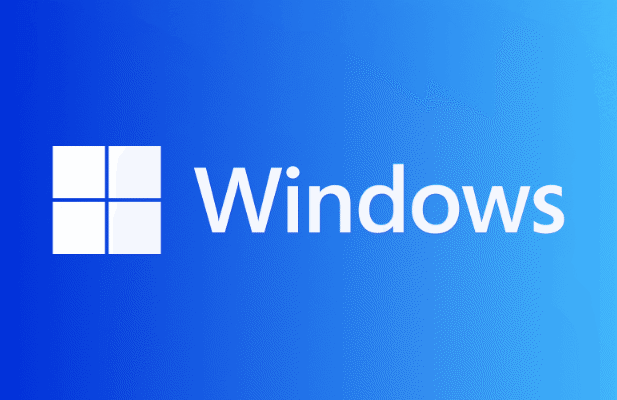
Wenn Sie diese Seite auf einem Windows-PC anzeigen, verlassen Sie sich bereits auf mehrere Systemprozesse, um hierher zu gelangen. Oben befindet sich der Windows-Systemkernel (ntoskrnl.exe), wodurch Software mit Ihrer PC-Hardware interagieren kann. Anwendungen auf niedrigerer Ebene wie Chrome (chrome.exe) verwenden den Kernel, um Seiten wie diese anzuzeigen.
Leider ist nicht jeder Anwendungs- und Systemdienst zuverlässig. Fehler, Sicherheitslücken und eine hohe CPU-Auslastung sind häufig, verlassen Sie sich auf Regelmäßigkeit Windows-Updates reparieren. Ironischerweise kann Windows Update selbst durch verwandte Dienste wie z. B. eine hohe CPU- und RAM-Auslastung verursachen waasmedic. Folgendes müssen Sie wissen.
Was ist der Waasmedic-Dienst unter Windows?
Das wassmedic Dienst (auch bekannt als Windows Update Medic-Dienst machen Wassmedicagent.exe) ist ein Hintergrundsystemdienst, der einen Teil des Windows Update-Prozesses abwickelt. Waasmedic ist dafür verantwortlich, Windows Update vor Deaktivierung oder Missbrauch zu schützen (z. B. durch böswillige Malware-Infektionen).
Wenn Sie (oder jemand anderes) versuchen, Windows Update zu deaktivieren, greift der wassmedic-Prozess ein, um es zu stoppen. Wenn Systemprozesse im Zusammenhang mit Windows Update deaktiviert sind, werden sie von wassmedic neu gestartet. Sie können es nicht einfach deaktivieren, da dadurch der integrierte Schutz für Windows Update in Windows 10 umgangen wird.
Wenn Sie sich über diesen Vorgang Sorgen machen, müssen Sie sich keine Sorgen machen – er ist völlig legitim und gehört zu den notwendigen Komponenten, die für den ordnungsgemäßen Betrieb Ihres PCs erforderlich sind. Es ist unwahrscheinlich, dass die laufenden Wassmedic- oder Windows Update-Prozesse auf Ihrem PC alles andere als echt sind, aber wenn Sie sich nicht sicher sind, stellen Sie sicher, dass dies der Fall ist Suchen Sie nach möglicher Malware.
Was verursacht eine hohe CPU-, RAM- und andere Systemressourcenauslastung von Waasmedic?
Es ist unwahrscheinlich, dass Windows so klein ist ausführbare Datei ohne guten Grund. Wenn waasmedic (oder Windows Update) im Task-Manager eine hohe CPU-, RAM- oder andere hohe Systemressourcenauslastung meldet, ist das ein Zeichen dafür, dass Windows Update Probleme hat und möglicherweise weitere Untersuchungen und Fehlerbehebungen erforderlich sind.
Dies liegt daran, dass der Windows Update Medic-Dienst (wie wassmedic offiziell genannt wird) ein Dienst ist, der den „Zustand“ des gesamten Windows Update-Dienstes auf Ihrem PC überwacht. Wenn bei Windows Update Probleme auftreten, wird waasmedic versuchen, diese zu reparieren. Möglicherweise wird Windows Update neu gestartet, wenn es beispielsweise unerwartet gestoppt wurde.
Sollte waasmedic im Task-Manager eine hohe CPU-Auslastung melden, ist das ein Zeichen dafür, dass etwas hinter den Kulissen passiert. Es ist mit einem leichten Anstieg zu rechnen, aber wenn Sie über einen längeren Zeitraum eine hohe CPU-Auslastung feststellen, sollten Sie überprüfen, ob Windows Update ordnungsgemäß funktioniert, indem Sie die folgenden Schritte ausführen.
Die meisten Benutzer sehen waasmedic möglicherweise überhaupt nicht im Task-Manager. Wenn alles funktioniert, wird der Vorgang möglicherweise nur angezeigt, wenn eine Aktion (z. B. das Reparieren von Windows Update) ausgeführt wird.
So beheben Sie Probleme mit Waasmedic unter Windows
Windows Update steht im Mittelpunkt des wassmedic-Prozesses. Wenn waasmedic eine hohe CPU-Auslastung oder andere Probleme meldet, liegt höchstwahrscheinlich ein Problem mit Windows Update auf Ihrem PC vor.
Glücklicherweise gibt es einige allgemeine Schritte zur Fehlerbehebung, die Sie befolgen können, um dieses Problem zu beheben. Zunächst sollten Sie prüfen, ob Windows Update funktioniert und alle verfügbaren Updates installiert sind. Wenn weiterhin Probleme auftreten, können Sie mithilfe integrierter Tools den Zustand Ihres Systems überprüfen.
Überprüfen Sie, ob Windows Update ordnungsgemäß ausgeführt wird
Um zu überprüfen, ob Windows Update ordnungsgemäß funktioniert, müssen Sie Folgendes tun:
- Klicken Sie mit der rechten Maustaste auf das Startmenü und wählen Sie Einstellungen .
- Im Einstellungen Menü wählen Sie Update & Sicherheit > Windows Update. Wenn Windows Update ordnungsgemäß funktioniert, sucht Windows nach verfügbaren Updates und fordert Sie auf, diese zu installieren. Befolgen Sie dazu alle zusätzlichen Anweisungen auf dem Bildschirm.
- Wenn Windows Update nicht funktioniert, klicken Sie mit der rechten Maustaste auf das Startmenü und wählen Sie Führen Sie.
- Im Führen Sie Box, geben Sie ein services.mscUnd wählen Sie dann OK zu bestätigen.
- Im Dienstleistungen Fenster öffnen, durchblättern und suchen Windows Update machen Windows Update Medic-Dienst. Wenn diese Dienste nicht ausgeführt werden, klicken Sie mit der rechten Maustaste auf jeden Dienst und wählen Sie ihn aus Startseite. Andernfalls klicken Sie mit der rechten Maustaste auf jeden Dienst und wählen Sie ihn aus Wiederaufnahme stattdessen.
- Sobald die Windows Update-Dienste ausgeführt werden, kehren Sie zum zurück Windows Update Menü in den Windows-Einstellungen und suchen Sie nach neuen Updates. Wenn das System funktioniert, sollte waasmedic zur normalen Systemressourcennutzung zurückkehren (normalerweise extrem niedrig).
Reparieren Sie Windows mit DISM und SFC
Wenn Sie Windows Update nicht reparieren können oder ein Problem vorliegt, das Sie daran hindert, die Windows Update-Systemdienste neu zu starten, sind möglicherweise Ihre Windows-Systemdateien beschädigt. Windows enthält integrierte Tools namens DISM machen SFC um Ihnen bei der Behebung dieses Problems zu helfen, Sie müssen jedoch das verwenden Windows Powershell um sie zu benutzen.
Wenn Sie Ihre Windows-Systemdateien reparieren möchten, müssen Sie Folgendes tun:
- Zuerst müssen Sie ein neues PowerShell-Fenster öffnen. Klicken Sie mit der rechten Maustaste auf das Startmenü und wählen Sie Windows PowerShell (Administrator) um dies zu tun.
- Geben Sie im neuen PowerShell-Fenster Folgendes ein: dism.exe / Online / Bereinigungsbild / Wiederherstellung der Gesundheit und wählen Sie die Enter Schlüssel. Befolgen Sie alle zusätzlichen Anweisungen auf dem Bildschirm.
- Sobald das DISM-Tool Ihr integriertes Windows-Systemabbild bereinigt hat, können Sie damit Ihre Windows-Systemdateien reparieren. Geben Sie dazu Folgendes ein sfc / scannow und wählen Sie Enter.
Warten Sie etwas Zeit, bis der SFC-Scan abgeschlossen ist, und starten Sie Ihren PC anschließend neu. Windows repariert automatisch alle beschädigten oder fehlenden Dateien. Wenn Sie jedoch weiterhin Probleme haben, sollten Sie möglicherweise darüber nachdenken nach Malware scannen or Zurücksetzen von Windows um sicherzustellen, dass Ihre Windows-Installation stabil und fehlerfrei ist.
So deaktivieren Sie den Windows Update Medic-Dienst
Windows Update ist einer von mehreren geschützten Systemdiensten in Windows 10. Im Gegensatz zu früheren Windows-Versionen können Sie Windows Update nicht daran hindern, wichtige Updates zu überprüfen oder zu installieren. Es wird als entscheidend für die Sicherheit Ihres PCs angesehen, dass diese Updates ohne zusätzliche Interaktion installiert werden.
Das bedeutet, dass Sie den waasmedic-Dienst nicht vollständig deaktivieren können, ohne unsichere und unzuverlässige Software zu verwenden. Es gibt zwar Tools von Drittanbietern, um es zu deaktivieren, wir empfehlen Ihnen jedoch nicht, diese auszuprobieren, da wir nicht garantieren können, dass sie sicher zu verwenden sind.
Das Deaktivieren von Windows Update kann auch zu Systeminstabilität führen und Ihren PC Sicherheitsproblemen aussetzen. Sie können es jedoch tun vorübergehend Deaktivieren Sie Windows Update für bis zu 35 Tage. Dadurch wird die Systemressourcennutzung für waasmedic begrenzt, sodass Sie etwaige Probleme damit beheben können.
So deaktivieren Sie Windows Update vorübergehend
- Um Windows Update vorübergehend zu deaktivieren (und die Ressourcennutzung des waasmedic-Systems zu reduzieren), klicken Sie mit der rechten Maustaste auf das Startmenü und wählen Sie „ Einstellungen .
- Im Einstellungen Menü wählen Sie Update & Sicherheit > Windows Update > Erweiterte Optionen.
- Im Erweiterte Optionen Wählen Sie im Menü aus, wie lange Sie alle Aktualisierungen anhalten möchten Updates anhalten Dropdown-Menü. Alle von Ihnen vorgenommenen Änderungen werden sofort wirksam.
Sobald Windows Update vorübergehend deaktiviert ist, bleiben alle Systemprozesse im Zusammenhang mit Windows Update (einschließlich waasmedic) inaktiv, bis das Datum für die Wiederaufnahme von Updates abgelaufen ist oder bis Sie Windows Update manuell erneut aktivieren.
Schützen Sie Ihren Windows 10-PC
Wenn Sie sich Sorgen über den Windows Update Medic-Dienst (waasmedic) auf Ihrem Windows-PC machen, geraten Sie nicht in Panik. Es ist legitim und dient dazu, Windows Update vor Unterbrechungen zu schützen. Sie können zwar Tools von Drittanbietern verwenden, um Windows Update zu deaktivieren, wir empfehlen dies jedoch nicht, obwohl dies möglich ist Stoppen Sie einzelne Updates.
Der waasmedic-Dienst ist da, um zu helfen, aber er repariert nicht alles. Wenn Windows Update installiert keine neuen Updates, können Sie mithilfe einiger allgemeiner Fehlerbehebungsschritte Fehler beheben, insbesondere wenn die Updates bleiben hängen. Wenn alles andere fehlschlägt, vergessen Sie nicht, dass Sie es können Windows löschen und zurücksetzen um Ihren PC anschließend wiederherzustellen.