- in Windows 10 by Administrator
Barrierefreiheitsfunktionen von Windows 10 für Menschen mit Behinderungen

Technologie ist ein Werkzeug für alle. Deshalb hat Microsoft in Windows 10 mehrere wichtige Verbesserungen vorgenommen, um Menschen mit unterschiedlichen Behinderungen ein besseres Erlebnis zu ermöglichen.
Höchste Priorität In Windows 10 integrierte Funktionen basieren auf Benutzeranfragen und Feedback, da das Unternehmen bestrebt ist, seine Produkte für jedermann zugänglich und benutzerfreundlicher zu machen.
Wenn Sie Probleme wie Hörverlust, schlechtes Sehvermögen, eingeschränkte Geschicklichkeit und andere Behinderungen haben, können Sie auf all diese coolen Barrierefreiheitsfunktionen von Windows 10 zugreifen und sehen, ob sie Ihr Benutzererlebnis oder das einer behinderten Person, die Sie kennen, verbessern.
Erzähler
Für Blinde, Farbenblinde oder Sehbehinderte hilft die Sprachausgabe von Windows 10 Lesen Sie den Text, während Sie tippen, Websites, Benachrichtigungen, In-App-Inhalte und bestimmte Teile laut vorgelesen.
Es spielt außerdem akustische Hinweise ab, wenn Sie auf Anwendungen oder neue Seiten klicken, und liest Hinweise für Schaltflächen oder Steuerelemente vor, die sehbehinderten Benutzern den Weg in die richtige Richtung weisen.
Sie können auf den Erzähler zugreifen, indem Sie auf gehen Einstellungen > Einfacher Zugriff > Erzähler, und lassen Sie sich von Ihrem Computer vorlesen.
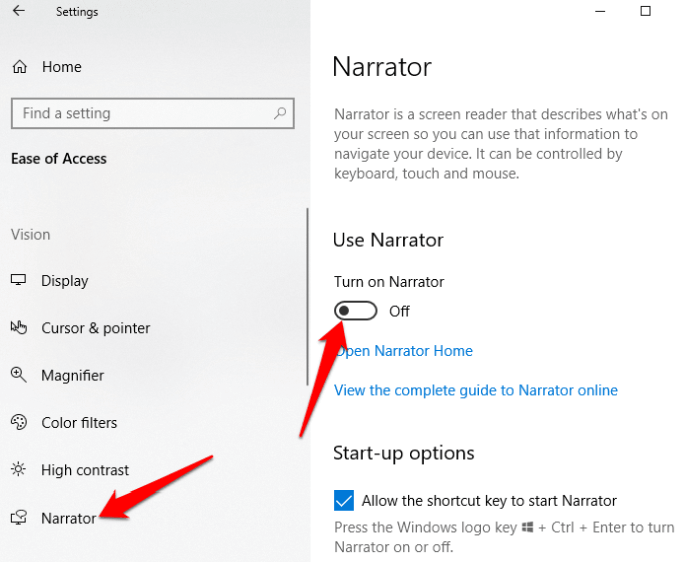
Hier können Sie auch weitere Windows 10-Eingabehilfeneinstellungen wie Erzählerstimme, Vorlesesprache, Tonhöhe und mehr an Ihre persönlichen Vorlieben anpassen.
Lupe
Diese Barrierefreiheitsfunktion von Windows 10 hilft jedem, der schlecht sieht oder Schwierigkeiten beim Lesen seines Bildschirms hat. Sie finden es in der Liste der Ease-of-Access-Funktionen, indem Sie auf gehen Einstellungen > Einfacher Zugriff > Lupe.
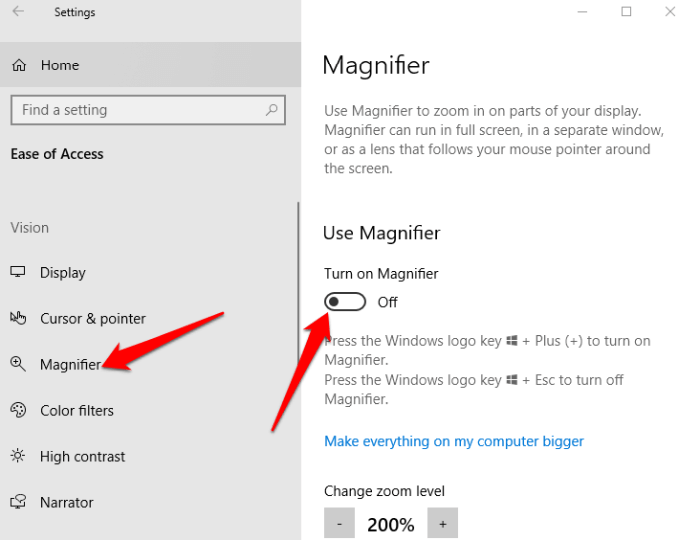
Es stehen zusätzliche Einstellungen zur Verfügung, mit denen Sie das Werkzeug ein- oder ausschalten, Farben im vergrößerten Bereich umkehren und auch festlegen können, was vergrößert werden soll. Sie können auch wählen, ob die Lupe nur der Auswahl von Tastatur oder Maus oder beiden gleichzeitig folgen soll.
Wenn diese Option aktiviert ist, erscheint eine Lupe auf Ihrem Bildschirm, und Sie können hinein- oder herauszoomen, indem Sie auf das Symbol „+“ oder „–“ klicken oder „Ansicht“ auswählen, um die App im angedockten Modus, im Vollbildmodus oder im Linsenmodus auszuführen.
High Contrast
Menschen mit Sehbehinderung oder Farbenblindheit können diese Funktion nutzen, um das gesamte Farbschema zu ändern, sodass Text, Bilder, Symbole und Anwendungsfenster leichter zu lesen sind. Außerdem werden Elemente auf dem Bildschirm deutlicher und leichter zu identifizieren.
Sie können aus vier kontrastreichen Themen auswählen, indem Sie auf gehen Einstellungen > Einfacher Zugriff > Hoher Kontrast.
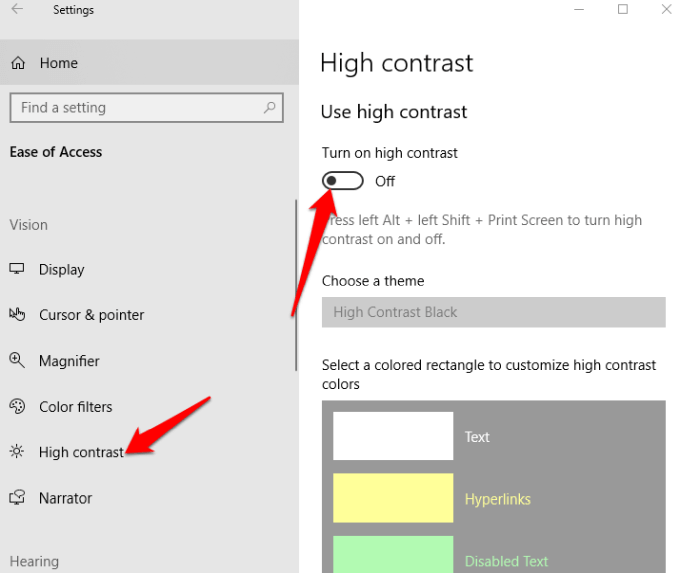
Sobald Sie wähle ein Thema, passen Sie die Farben an und ändern Sie sie für Text, ausgewählten Text, Hyperlinks, deaktivierten Text, Schaltflächentext oder Hintergrund und klicken Sie dann Bewerben für Windows, um Ihre Einstellungen zu aktualisieren.
Closed Captions
Wenn Sie Schwierigkeiten haben, Weiß zu lesen Untertitel für ein VideoB. in einem Film oder einer Fernsehsendung, insbesondere auf einem hellen Hintergrund, können Sie mit der Funktion „Untertitel“ die Farben und Hintergründe jedes Untertiteltexts bearbeiten.
Gehen Sie zu Einstellungen > Einfacher Zugriff > Untertitel und ändern Sie die Einstellungen nach Ihren Wünschen.
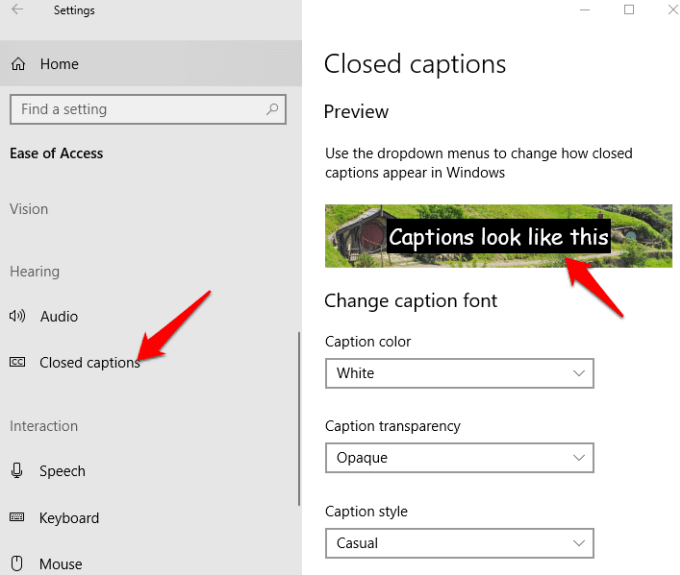
Zu den weiteren Barrierefreiheitseinstellungen von Windows 10, die Sie anpassen können, gehören Transparenz, Größe, Stil und Effekte der Beschriftung, allerdings sind Sie auf nur acht Farben beschränkt. Bei jeder von Ihnen vorgenommenen Änderung wird oben auf dem Bildschirm eine Live-Vorschau Ihrer Änderungen angezeigt. Ihre Einstellungen werden auf Untertitel aller unterstützten lokalen Mediaplayer angewendet.
Spracherkennung
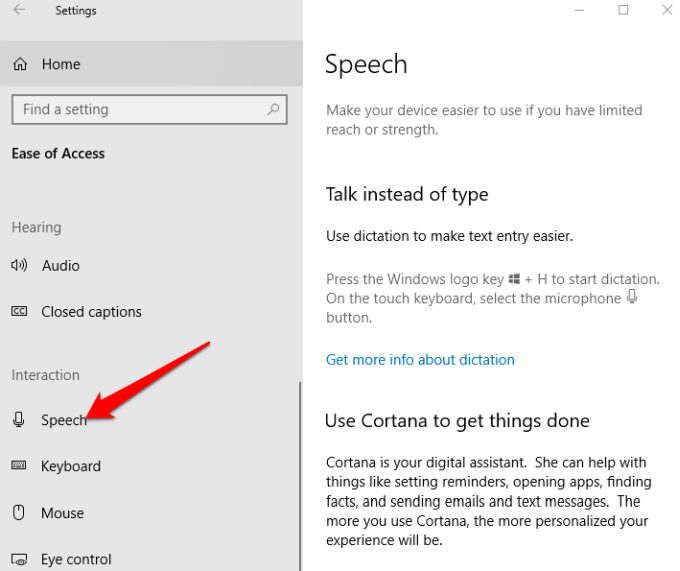
Diese App eignet sich zum Navigieren in Menüs, zum Diktieren von Dokumenten und zum Surfen im Internet. Es hört auf Ihre gesprochenen Worte und übersetzt sie in Aktionen auf dem Bildschirm. Sie können es durch Öffnen aktivieren Einstellungen > Sprache und scrollen Sie nach unten Diktieren Sie Text und steuern Sie Ihr Gerät nur mit Ihrer Stimme.
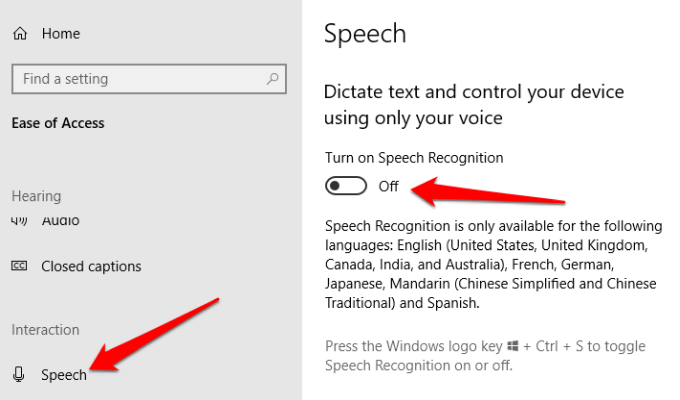
Hinweis: Die Spracherkennung ist nur in Englisch (USA, Großbritannien, Kanada, Australien und Indien), Französisch, Deutsch, Japanisch, Mandarin (traditionelles Chinesisch und vereinfachtes Chinesisch) und Spanisch verfügbar.
Sie können die Diktierfunktion auch zum Sprechen verwenden, anstatt Text einzugeben. Alternative, Cortana einrichten und verwenden – Digitaler persönlicher Assistent von Windows – mit Spracherkennung zur Ausführung verschiedener Aufgaben. Dazu gehören das Versenden von SMS oder E-Mails, das Hinzufügen von Terminen zu Ihrem Kalender, das Erhalten von Terminerinnerungen, das Durchführen von Berechnungen oder das Durchsuchen des Internets für Sie.
Cortana kann Ihnen auch Informationen über das lokale Wetter, Schlagzeilen, Kartenanweisungen, Verkehrsbedingungen, Börsenaktualisierungen und sogar Sportaktualisierungen Ihrer Lieblingsmannschaften liefern.
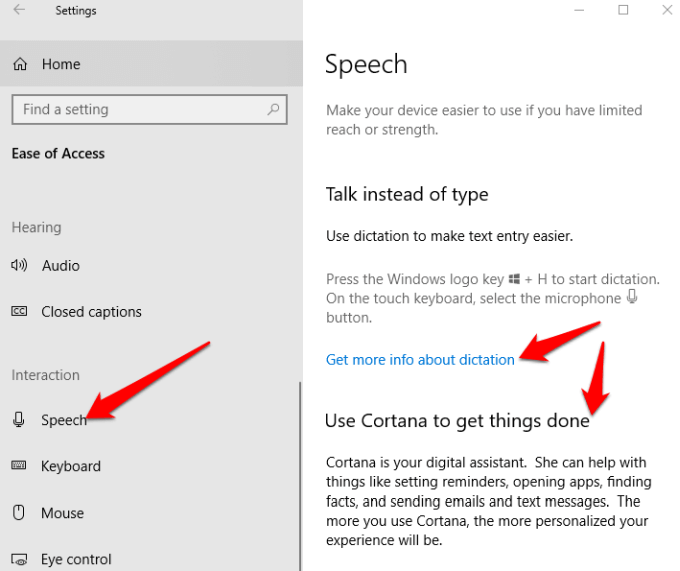
Hinweis: Das Diktat ist nur in US-Englisch verfügbar und erfordert eine Internetverbindung. Sie können die Windows-Spracherkennung verwenden, um in anderen Sprachen zu diktieren. Cortana kann auch für Geschäftscomputer auf von der IT verwalteten Systemen deaktiviert werden.
Tastatur
Dies ist einer der Glanzpunkte von Windows 10, da es zahlreiche Anpassungsmöglichkeiten für Menschen mit Behinderungen oder besonderen Bedürfnissen bietet, die die Verwendung der Tastatur einfacher und komfortabler machen. In der Tastatur befinden sich vier Mini-Tools, die bei der Barrierefreiheit von Windows 10 helfen:
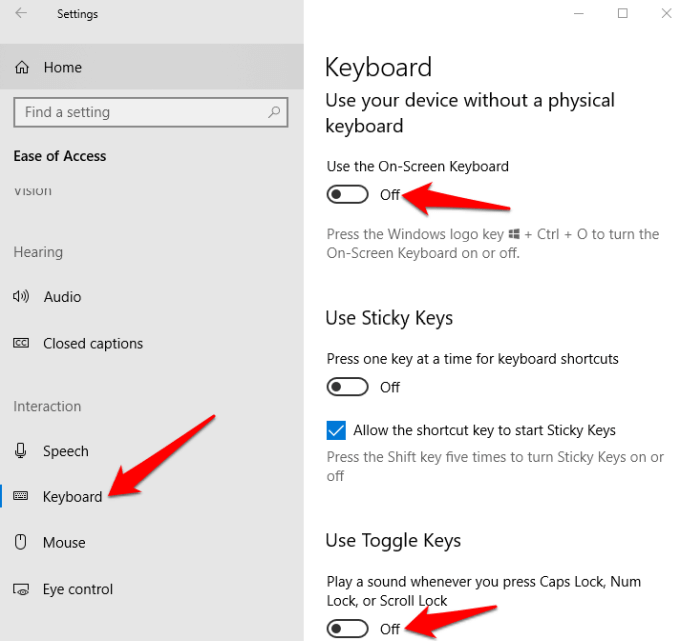
- Einrastfunktion Sie können jeweils eine Taste gedrückt halten, anstatt mehrere Tasten gleichzeitig gedrückt zu halten Tastenkombinationen wie STRG+ALT+ENTF. Es ist ideal für alle, denen es schwerfällt, die Fingerfertigkeit über einen längeren Zeitraum aufrechtzuerhalten.
- Filterschlüssel prüfen Auf wiederholte Tastenanschläge Sie müssen also nicht jedes Mal die Rücktaste verwenden, um noch einmal durchzugehen, was Sie geschrieben haben. Wenn Sie Schwierigkeiten haben, Ihre Hände auf der Tastatur zu bewegen, ist dieses Tool hilfreich.
- Das Bildschirmtastatur ermöglicht es Ihnen, mit der Maus Zeichen über die grafische Tastatur auf dem Bildschirm einzugeben.
- Umschalttasten hilft Ihnen herauszufinden, ob die Feststelltaste aktiviert ist oder nicht, indem jedes Mal, wenn Sie die Num-Taste, die Scroll-Taste oder die Funktionstaste drücken, ein Ton abgespielt wird.
Farbfilter
Menschen mit Lichtempfindlichkeit oder Farbenblindheit können die Farbfilterfunktion in Windows 10 nutzen den Kontrast verstärken So ist es einfacher zu sehen, was auf dem Bildschirm angezeigt wird. Sie können auch die Farbpalette Ihres Bildschirms anpassen, um Elemente nach Farbe zu unterscheiden oder sie ganz zu entfernen.
Um Farbfilter zu aktivieren, klicken Sie auf Start>Einstellungen>Erleichterter Zugriff>Farbfilter und schalten Sie die um Aktivieren Sie Farbfilter einschalten.
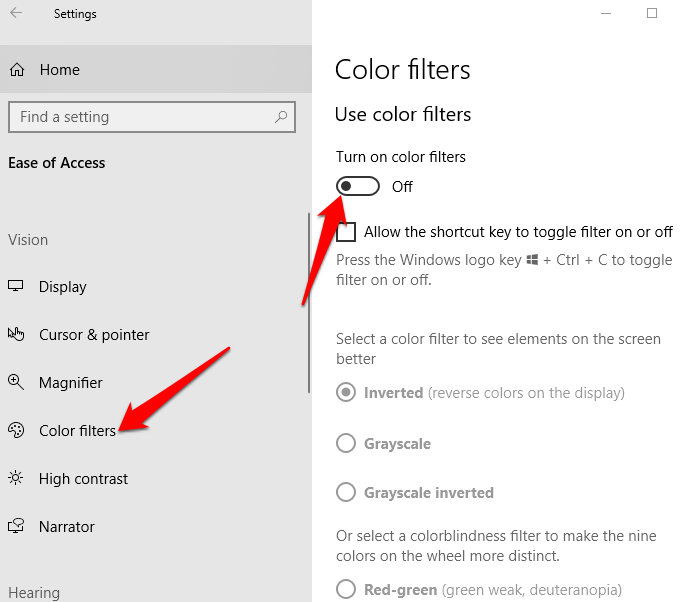
Die Filter sind in den Versionen „Invertieren“, „Graustufen“, „Graustufen invertiert“, „Protanopie“, „Deuteranopie“ und „Tritanopie“ erhältlich.
Maus
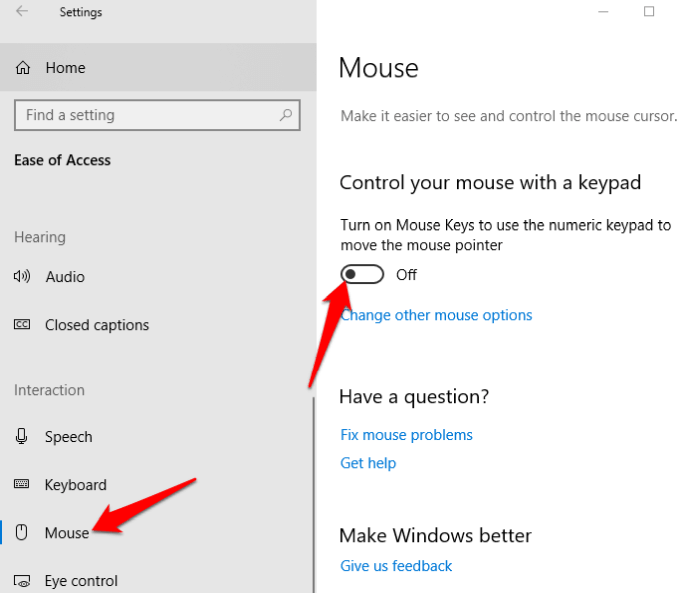
Wenn Sie Schwierigkeiten haben, den Mauszeiger auf Ihrem Bildschirm zu sehen, können Sie ihn sichtbarer machen, indem Sie seine Größe und Farbe ändern und Funktionen aktivieren, die die Verwendung erleichtern.
Um die Größe und Farbe des Zeigers zu ändern, gehen Sie zu Einstellungen > Einfacher Zugriff > Cursor und Zeiger.
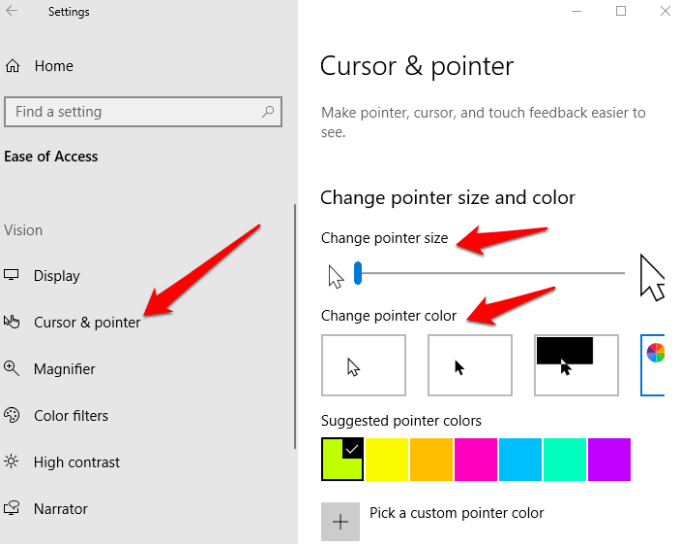
Anstatt die Maus zu verwenden, können Sie die Maustasten und einschalten Verwenden Sie den Ziffernblock als Zweitmaus und bewegen Sie den Zeiger über den Bildschirm.
Offen Einstellungen > Erleichterter Zugriff > Maus > Maustasten einschalten und passen Sie es an, je nachdem, was für Sie angenehm ist.
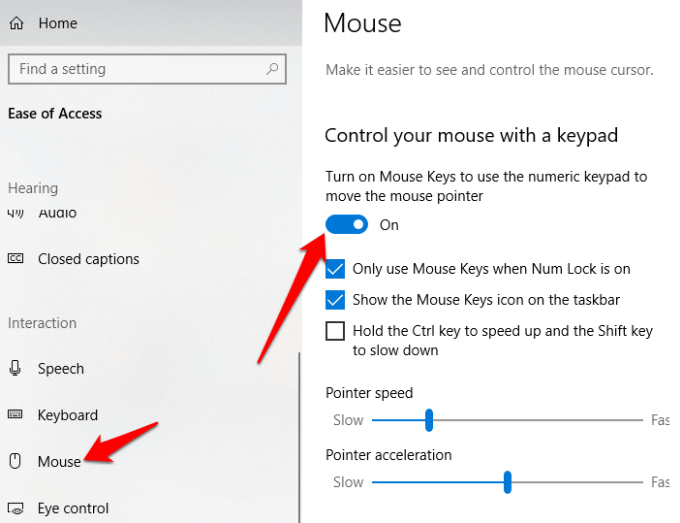
Augenkontrolle

Hierbei handelt es sich um eine relativ neue Funktion von Microsoft, die Eye-Tracking-Software verwendet, um Menschen mit Behinderungen bei der Kommunikation zu helfen, indem sie Antworten mit ihren Augen eingeben.
Zu Beginnen Sie mit der Augenkontrollebenötigen Sie ein kompatibles (unterstütztes) Eye-Tracking-Gerät, Windows 10 Fall Creator's Update (Version 1709 oder höher) und jemanden, der Ihnen beim Einrichten der Geräte und beim Ändern der Augensteuerungseinstellungen durch Klicken hilft Einstellungen > Einfacher Zugriff > Augensteuerung.
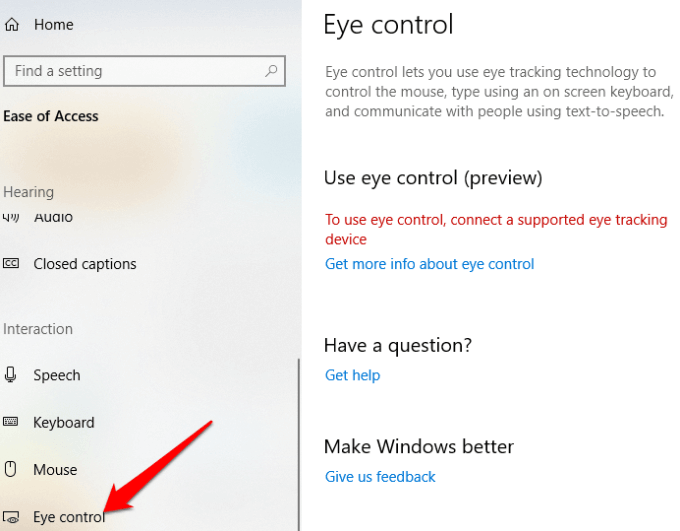
Eine der Erfolgsgeschichten von Microsoft mit dieser Funktion ist Otto Knoke, ein Power BI-Experte, bei dem Amyotrophe Lateralsklerose (ALS) diagnostiziert wurde. Knoke entdeckte Eye Control in Windows 10 und sagt, dass es ihm seitdem geholfen hat, zu kommunizieren und produktiver zu sein.
Zusammenfassung
Der Ease of Access von Windows 10 ist recht übersichtlich, die Funktionen können jedoch hilfreicher sein. Aus diesem Grund hat Microsoft das erstellt Anrufbeantworter für Behinderte unter anderem Möglichkeiten, Feedback zu erhalten und technische Unterstützung per Telefon und Chat zu leisten.