- in παράθυρα by διαχειριστής
This Program Is Blocked by Group Policy [SOLVED]

Fix This Program Is Blocked by Group Policy Error: If you are facing the error message “This program is blocked by group policy, for more information, contact your system administrator.” with various applications then the only logical explanation would be that your PC is infected with malware or virus which is blocking access to these programs or application. Whenever you will try to run some specific program the error will suddenly pop up and you won’t be able to access them. The problem can be related to opening Antivirus software, Software on USB Device, or while trying to access Windows executable files. Depending on users system configuration they can face the following error:
The program is blocked by group policy. For more information contact your system administrator. (Error Code: 0x00704ec)

This Program Is Blocked by Group Policy” error can also stop you from accessing the security tools such as MS Security Essentials, AVG etc. If this happens your PC will be vulnerable to exploit and hackers can easily install ransomware, spyware etc on your system without any trouble. So without wasting any time let’s see how to actually Fix This Program Is Blocked by Group Policy error on Windows 10 with the help of below-listed troubleshooting guide.
This Program Is Blocked by Group Policy [SOLVED]
Φροντίστε να δημιουργήσετε ένα σημείο επαναφοράς σε περίπτωση που κάτι πάει στραβά.
Μέθοδος 1: Εκτελέστε το CCleaner και το Malwarebytes
If you cannot run the above application then make sure to boot your PC into Safe Mode.
1.Κατεβάστε και εγκαταστήστε CCleaner & Malwarebytes.
2. Εκτελέστε το Malwarebytes και αφήστε το να σαρώσει το σύστημά σας για επιβλαβή αρχεία.
3.Εάν εντοπιστεί κακόβουλο λογισμικό θα το αφαιρέσει αυτόματα.
4.Τώρα τρέξτε CCleaner και στην ενότητα "Cleaner", στην καρτέλα Windows, προτείνουμε να ελέγξετε τις ακόλουθες επιλογές προς καθαρισμό:

5. Μόλις βεβαιωθείτε ότι έχουν ελεγχθεί τα σωστά σημεία, απλώς κάντε κλικ Run Cleaner, και αφήστε το CCleaner να κάνει την πορεία του.
6.Για να καθαρίσετε περαιτέρω το σύστημά σας επιλέξτε την καρτέλα Μητρώο και βεβαιωθείτε ότι έχετε ελέγξει τα ακόλουθα:

7.Επιλέξτε Scan for Issue και αφήστε το CCleaner να σαρώσει και μετά κάντε κλικ Διορθώστε επιλεγμένα προβλήματα.
8. Όταν το CCleaner ρωτά "Θέλετε αλλαγές αντιγράφων ασφαλείας στο μητρώο;” επιλέξτε Ναι.
9. Μόλις ολοκληρωθεί η δημιουργία αντιγράφων ασφαλείας, επιλέξτε Fix All Selected Issues.
10.Επανεκκινήστε τον υπολογιστή σας για να αποθηκεύσετε τις αλλαγές. Αυτό θα Fix This Program Is Blocked by Group Policy error αλλά αν δεν συνέβαινε τότε συνεχίστε στην επόμενη μέθοδο.
Method 2: Run RKill
Rkill is a program that was developed at BleepingComputer.com that attempts to terminate known malware processes so that your normal security software can then run and clean your computer of infections. When Rkill runs it will kill malware processes and then removes incorrect executable associations and fixes policies that stop us from using certain tools when finished it will display a log file which shows the processes that were terminated while the program was running. This should resolve This Program Is Blocked by Group Policy error.
Κατεβάστε rkill από εδώ, εγκαταστήστε και εκτελέστε το.
Μέθοδος 3: Διαγραφή κλειδιών μητρώου
1.Πατήστε Windows Key + R και μετά πληκτρολογήστε regedit και πατήστε Enter για να ανοίξετε τον Επεξεργαστή Μητρώου.

2. Πλοηγηθείτε στο ακόλουθο κλειδί μητρώου:
HKEY_CURRENT_USERΛογισμικόMicrosoftWindowsCurrentVersionPoliciesExplorerDisallowRun
3.Τώρα κάτω DisallowRun if any of the entries have msseces.exe as their value data then right-click on them and select Διαγραφή.
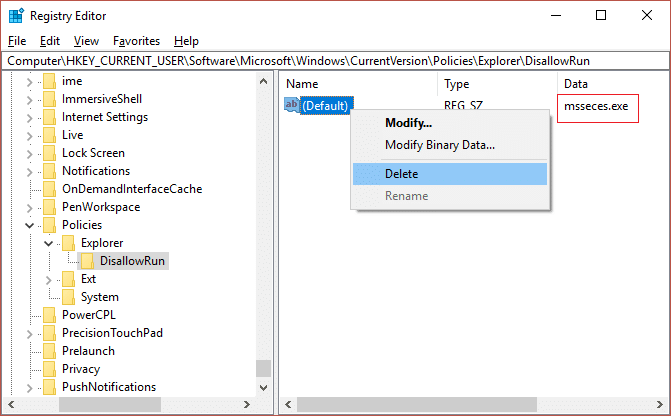
4. Επανεκκινήστε τον υπολογιστή σας για να αποθηκεύσετε τις αλλαγές και να δείτε αν μπορείτε Fix This Program Is Blocked by Group Policy error.
Method 4: Create bootable media to scan the infected PC
Download any of the following software on an uninfected PC (Possible your friends PC) and then create a bootable media in order to scan your infected PC.
Rescue CD
CD διάσωσης Bitdefender
AVG Business PC Rescue CD
Δρ. Web LiveDisk
Μέθοδος 5: Εκτελέστε μια καθαρή μπότα
Sometimes 3rd party software can conflict with the application and can cause the esrv.exe application error. In order to σταθερός This Program Is Blocked by Group Policy error, πρέπει να εκτελέσετε μια καθαρή εκκίνηση στον υπολογιστή σας και να διαγνώσετε το πρόβλημα βήμα προς βήμα.
Method 6: Disable the Software Restriction Policy
1.Πατήστε Windows Key + X και μετά επιλέξτε Γραμμή εντολών (διαχειριστής).

2.Type the following command as it is into cmd and hit Enter>
REG ADD HKLMSOFTWAREPoliciesMicrosoftWindowsSaferCodeIdentifiers /v DefaultLevel /t REG_DWORD /d 0x00040000 /f
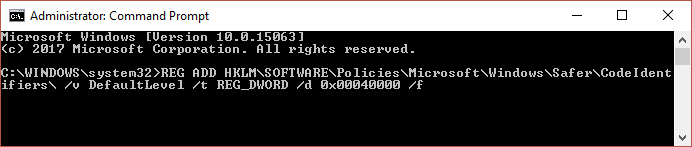
3.Let the command execute and display the success message.
4.Επανεκκινήστε τον υπολογιστή σας για να αποθηκεύσετε τις αλλαγές και να δείτε αν μπορείτε Fix This Program Is Blocked by Group Policy error.
Method 7: Disable Symantec Endpoint Protection
The issue is particularly with Symantec Endpoint Protection, it has the Application and Device Control function where there is a setting to Block All Programs from running from removable media. Now Symantec edits the registry in order to block programs which explains why users see a generic Windows error rather than from Symantec itself.
1.Launch the Symantec Endpoint Protection Manager and then navigate to Application and Device
Ελεγχος.
2. Από το αριστερό μενού κάντε κλικ στο Application Control.
3.Make sure to uncheck “Block programs from running from removable drives."
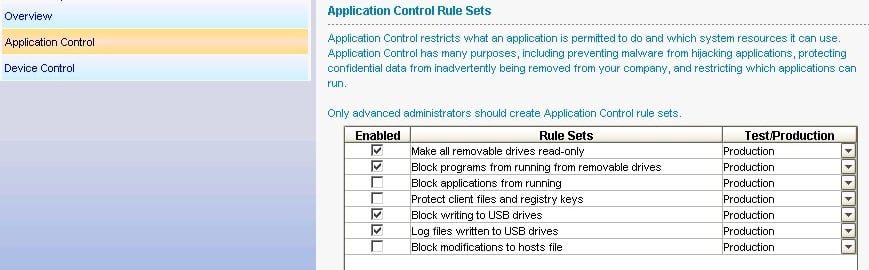
4.Save changes and close Symantec Endpoint Protection Manager.
5.Reboot your PC and see if the issue is resolved or not.
Method 8: Remove the Domain Group Policy From a Machine
Create a registry backup and store it on an external device.
1.Πατήστε Windows Key + R και μετά πληκτρολογήστε regedit και πατήστε Enter.

2. Πλοηγηθείτε στο ακόλουθο κλειδί μητρώου:
ΥπολογιστήςHKEY_LOCAL_MACHINESOFTWARΠολιτικές της Microsoft
3.Select Microsoft folder then right-click on it and select Διαγραφή.
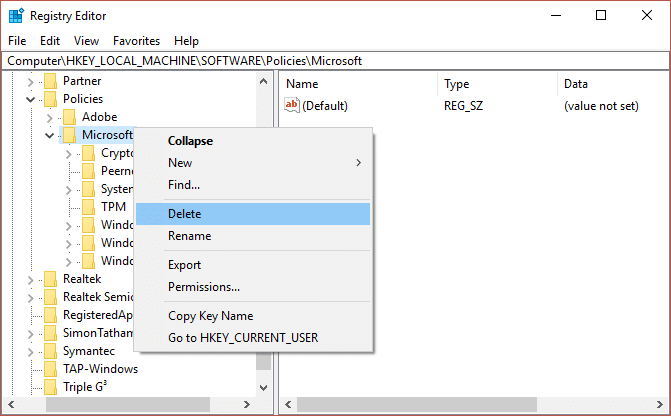
4.Similarly, navigate to the following registry subkey:
ΥπολογιστήςHKEY_CURRENT_USERΠολιτικές λογισμικού Microsoft
5. Πάλι δεξί κλικ φάκελο Microsoft και επιλέξτε Διαγραφή.
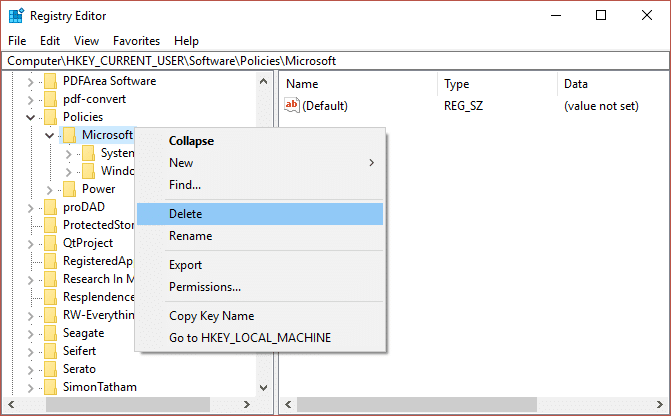
6. Τώρα μεταβείτε στο ακόλουθο κλειδί μητρώου:
ComputerHKEY_CURRENT_USERSoftwareMicrosoftWindowsCurrentVersionGroup Policy
ComputerHKEY_CURRENT_USERSoftwareMicrosoftWindowsCurrentVersionPolicies
7.Delete both of the registry keys namely Group Policy and Policies.
8. Κλείστε τον Επεξεργαστή Μητρώου και επανεκκινήστε τον υπολογιστή σας για να αποθηκεύσετε τις αλλαγές.
Μέθοδος 9: Δημιουργία νέου λογαριασμού χρήστη
1.Πατήστε Windows Key + I για να ανοίξετε ρυθμίσεις Και στη συνέχεια κάντε κλικ στο κουμπί Λογαριασμοί.

2.Κάντε κλικ στο κουμπί Καρτέλα Οικογένεια και άλλα άτομα στο αριστερό μενού και κάντε κλικ Προσθέστε κάποιον άλλο σε αυτόν τον υπολογιστή υπό Άλλοι άνθρωποι.

3.Click Δεν έχω τα στοιχεία σύνδεσης αυτού του ατόμου στον πάτο.

4.Select Προσθέστε έναν χρήστη χωρίς λογαριασμό Microsoft στον πάτο.

5. Τώρα πληκτρολογήστε το όνομα χρήστη και τον κωδικό πρόσβασης για τον νέο λογαριασμό και κάντε κλικ στο Επόμενο.

Sign in with this new user account and see if the Printer is working or not. If you are successfully able to Fix This Program Is Blocked by Group Policy Error in this new user account then the problem was with your old user account which might have got corrupted, anyway transfer your files to this account and delete the old account in order to complete the transition to this new account.
Method 10: Repair Windows 10
If nothing works out then repair install Windows 10 which should definitely Fix This Program Is Blocked by Group Policy Error. To run Repair Install go here and follow each and every step.
Συνιστάται για εσένα:
Αυτό είναι που έχεις με επιτυχία Fix This Program Is Blocked by Group Policy Error on Windows 10 but if you still have any questions regarding this guide then feel free to ask them in the comment’s section.
