- in ventanas by Administración
Solucionar el error de NSIS al iniciar el instalador en Windows 10
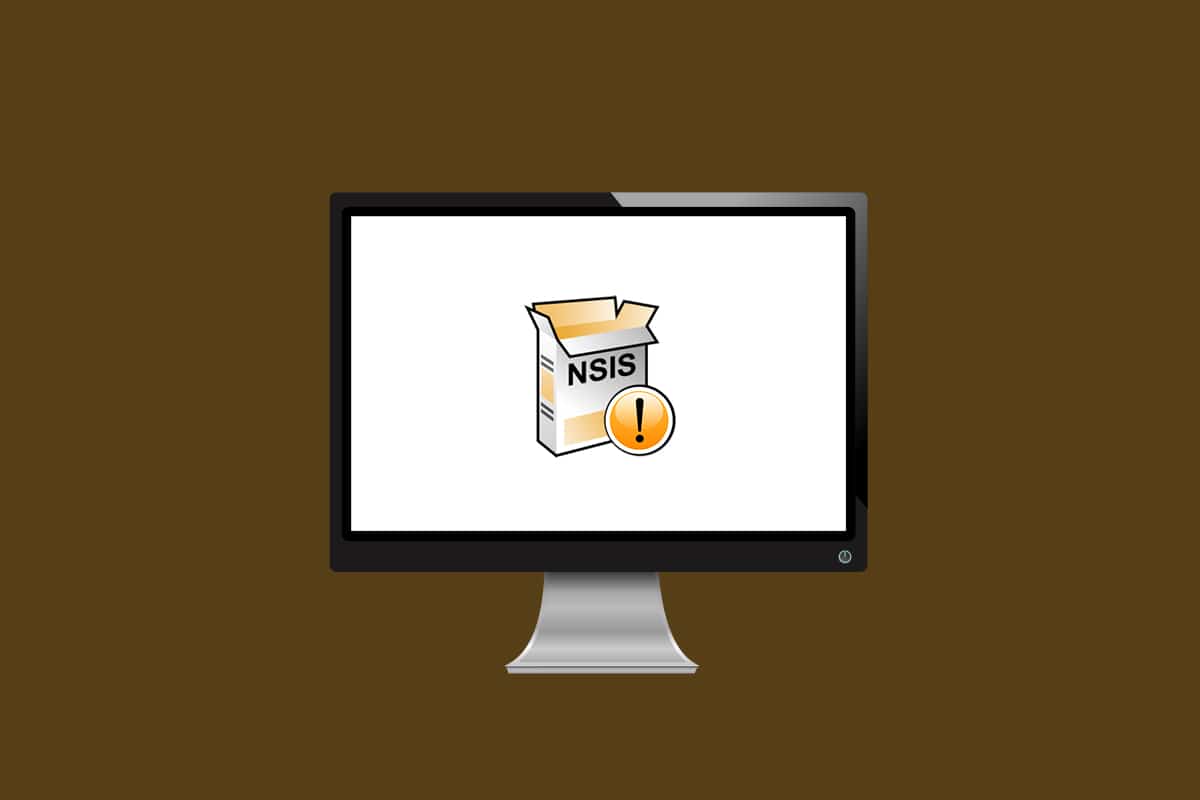
El proceso de instalación es un conocimiento necesario para cualquier persona que necesite descargar cualquier aplicación en su sistema. Para configurar esta aplicación o programa descargado, necesita un instalador. Cada aplicación o software viene con su propio instalador específico. ¿Pero te enfrentas al error de NSIS al iniciar el instalador? Entonces estás en el lugar correcto. Este artículo sobre cómo resolver el error de NSIS al iniciar el instalador le ayudará. Pruebe todos los métodos compilados que se detallan a continuación hasta que obtenga una solución.
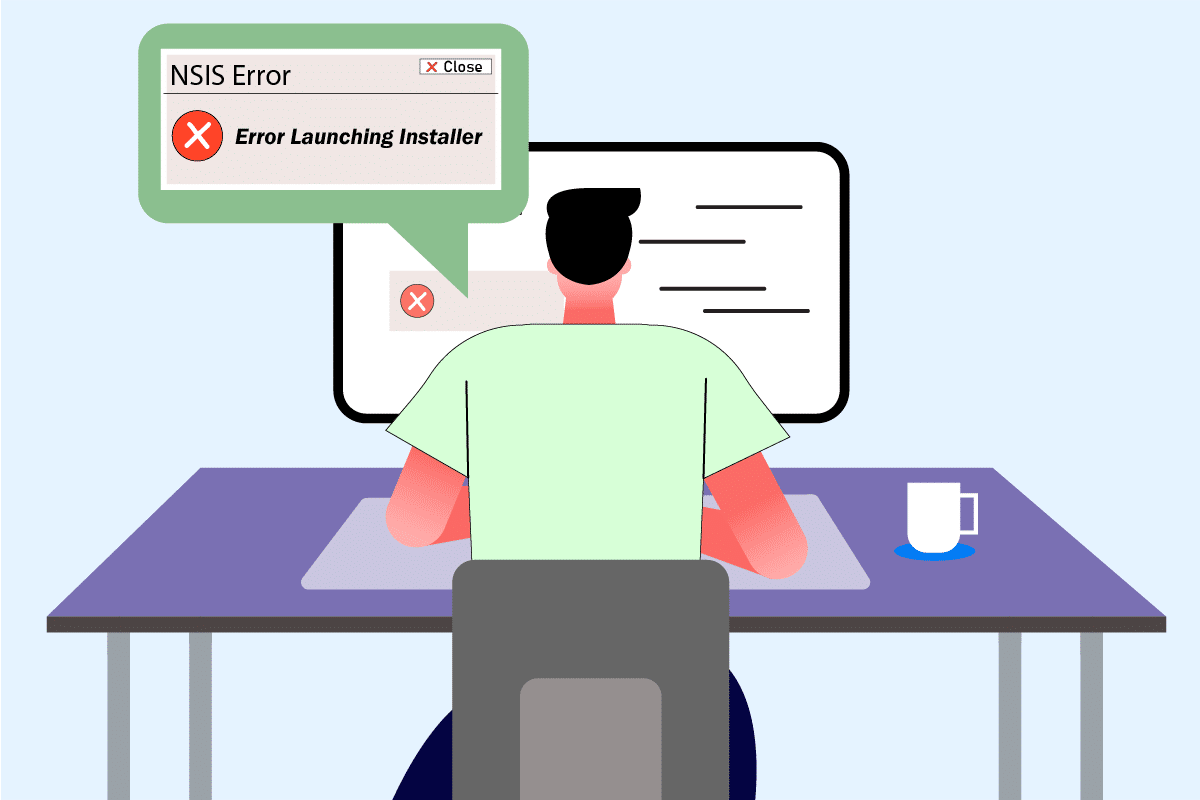
Cómo solucionar el error de NSIS al iniciar el instalador en Windows 10
Para comprender el contexto detrás del error al iniciar el instalador en Windows 10 encuentro, consulte las razones que se enumeran a continuación para comprender por qué se produce el error.
- Es posible que el archivo de instalación no se descargue por completo.
- Si el archivo completamente descargado se modifica de su forma original.
- Presencia de amenazas maliciosas en su sistema.
- Mal funcionamiento del hardware.
- Problemas con la conexión a Internet.
- En conflicto con aplicaciones en segundo plano.
- Archivos corruptos del sistema.
Un sistema de instalación programable NSIS o Nullsoft es una herramienta de creación de instaladores que le permite crear un instalador. Además, le permiten extraer archivos y desinstalar el software de su computadora. Si se produce el error NSIS al iniciar el instalador al intentar instalar un archivo de instalación descargado. La buena noticia aquí es que el error aparece principalmente como una acción preventiva que detiene el proceso de instalación. Pruebe los métodos siguientes para resolver el error al iniciar el instalador en Windows 10.
Pasos básicos para la resolución de problemas
Antes de probar los métodos avanzados, pruebe estos métodos básicos al principio para resolver el problema fácilmente.
- Nombre de archivo largo, presencia de caracteres especiales, espacios y otros atributos no se puede iniciar el instalador. En este caso, simplemente puede cambiar el nombre del instalador. Intenta ponerle un nombre una palabra y asegúrese de no tener ningún carácter, número o espacio especial al cambiar el nombre del archivo.
- A veces, aparece una ventana emergente de error de NSIS si hay algún problema con la carpeta durante la ejecución de la instalación. Por lo tanto, Copie y pegue el archivo del instalador en otra ubicación..
- Una conexión a Internet inestable interrumpe el proceso de descarga, lo que a veces provoca daños. Resolver este tipo de problema es elimine todos los archivos de instalación antiguos y existentes y vuelva a descargar el instalador nuevo con un conexión a Internet adecuada.
- Asegúrese de descargar el instalador únicamente de una fuente confiable. Si tiene algún problema durante la descarga, intente descargar el archivo de instalación desde cualquier otra fuente confiable.
- Compruebe si el problema radica en el archivo de instalación haciendo descargarlo en otro dispositivo. Si el problema persiste con el archivo, descárguelo de otra fuente. Si puede descargar el archivo de instalación en otro sistema, pruebe cualquiera de los métodos siguientes para solucionar el problema.
Método 1: finalizar las aplicaciones en segundo plano
Es normal que aplicaciones de terceros interfieran y creen una atmósfera conflictiva en Windows. Este método de solución de problemas realmente podría funcionar a su favor y encontrar al culpable si algún programa de terceros está detrás del obstáculo. Lea nuestra guía sobre Cómo finalizar una tarea en Windows 10 para hacer lo mismo.
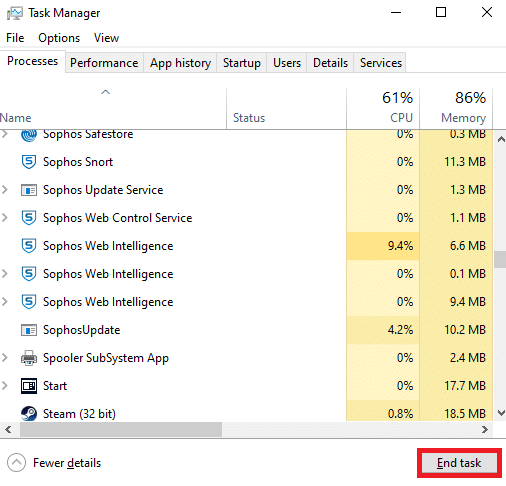
Reinicie su PC para que los cambios sean efectivos. Una vez hecho esto, verifique si el error de NSIS al iniciar el instalador está solucionado.
Método 2: ejecutar el programa en modo de compatibilidad
Si el programa está configurado para ejecutarse a través de una versión anterior del sistema operativo, este método lo fuerza. Siga los pasos que se indican a continuación y ejecute el programa en modo de compatibilidad.
1. Haga clic derecho en el archivo de instalación (p.ej Evernote) y seleccione Propiedades.
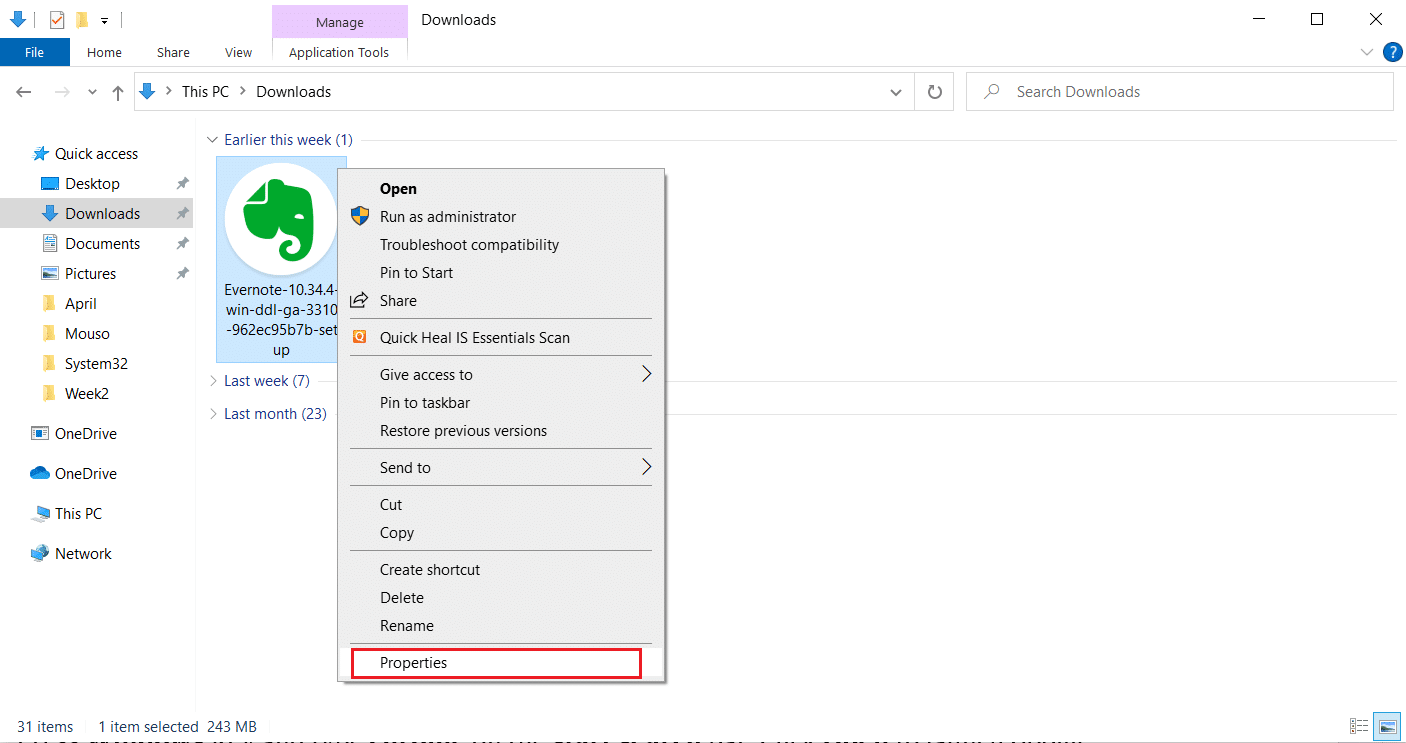
2. Cambiar a la Compatibilidad .
3. Revisa el Ejecuta este programa en modo compatibilidad para: caja bajo Modo de compatibilidad .
4. Luego, seleccione el desplegable y escoger un mas viejo versión del sistema operativo que necesita para ejecutar este programa.
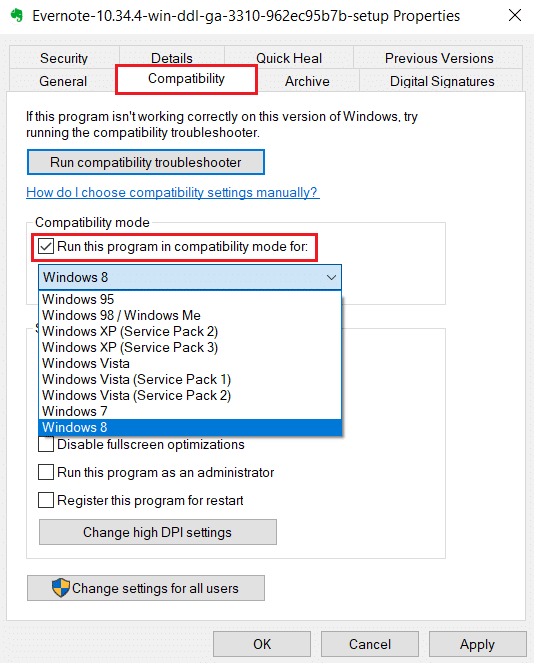
5. Una vez hecho esto, haga clic en Aplicá y luego OK para guardar los cambios realizados.
6. Entonces, relanzar el archivo del instalador.
Lea también Cómo arreglar el acceso denegado a Windows 10
Método 3: actualizar Windows
Para instalar cualquier aplicación, es obligatorio verificar si sus requisitos se cumplen en su sistema. A veces, las aplicaciones obsoletas requieren una versión anterior de Windows, mientras que otras necesitan que Windows esté actualizado. Por lo tanto, asegúrese de cumplir con los requisitos de los respectivos programas, especialmente aquellos que enfrentan el problema de error al iniciar el instalador de Windows 10. Luego, ejecútelo e instálelo. Lea nuestra guía sobre Cómo descargar e instalar la última actualización de Windows 10 para saber más sobre el proceso de actualización de Windows.
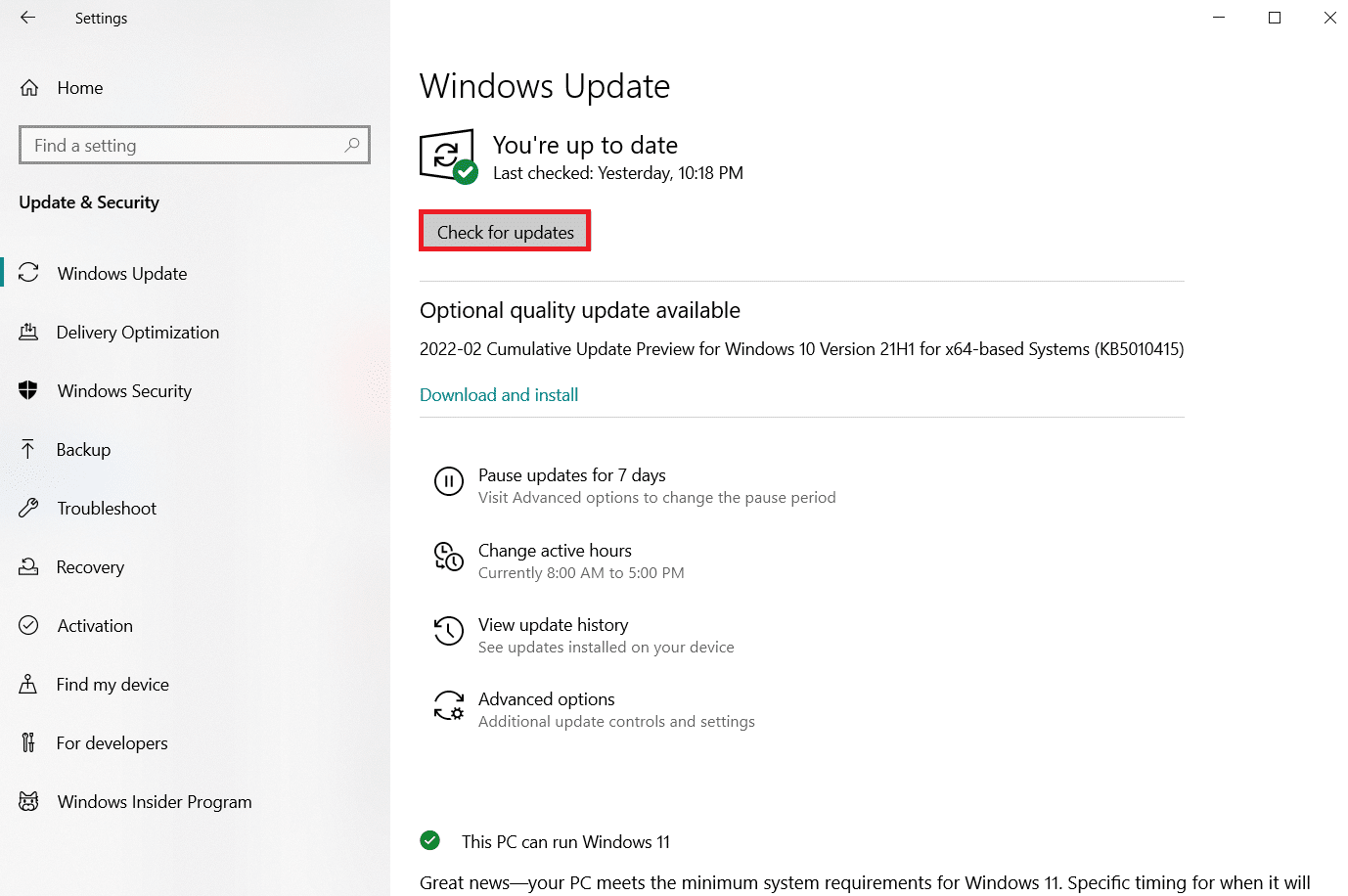
Método 4: ejecutar análisis de malware
No es inusual que un virus o una infección de malware corrompan su sistema, ya que son bien conocidos por causar preocupación. Realizar un análisis de virus a través de una aplicación antivirus o antimalware le permite encontrar un método para resolver el error de NSIS al iniciar el instalador. Para comprobar si hay algún virus presente, se recomienda consultar nuestra guía sobre Cómo ejecutar un análisis de virus.
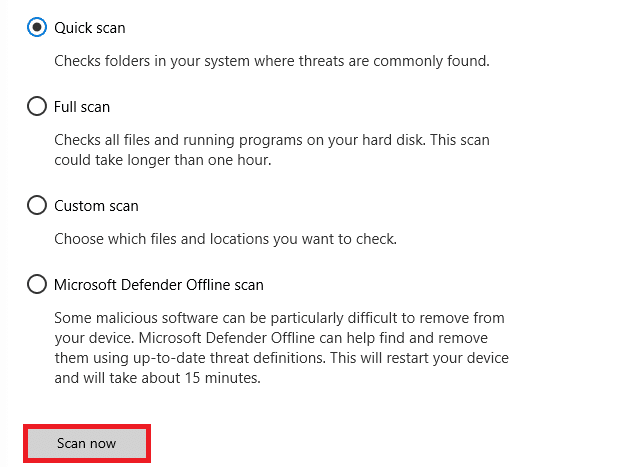
Si se encuentra alguna amenaza, es necesario deshacerse de ella. Para eliminar dicho malware, lea nuestra guía sobre Cómo eliminar malware de su PC en Windows 10.
Lea también Cómo solucionar el error de actualización de Windows 80072ee2
Método 5: ejecutar la Utilidad de Discos
Si hay un defecto en los medios físicos, es posible que haya causado el error en NSIS. Este problema no tiene nada de qué preocuparse, ya que se puede solucionar fácilmente mediante algunas herramientas integradas presentes en su sistema operativo. Siga las instrucciones para encontrar y reparar dichos problemas.
1. Prensa Teclas Windows + E simultáneamente para abrir Explorador de archivos.
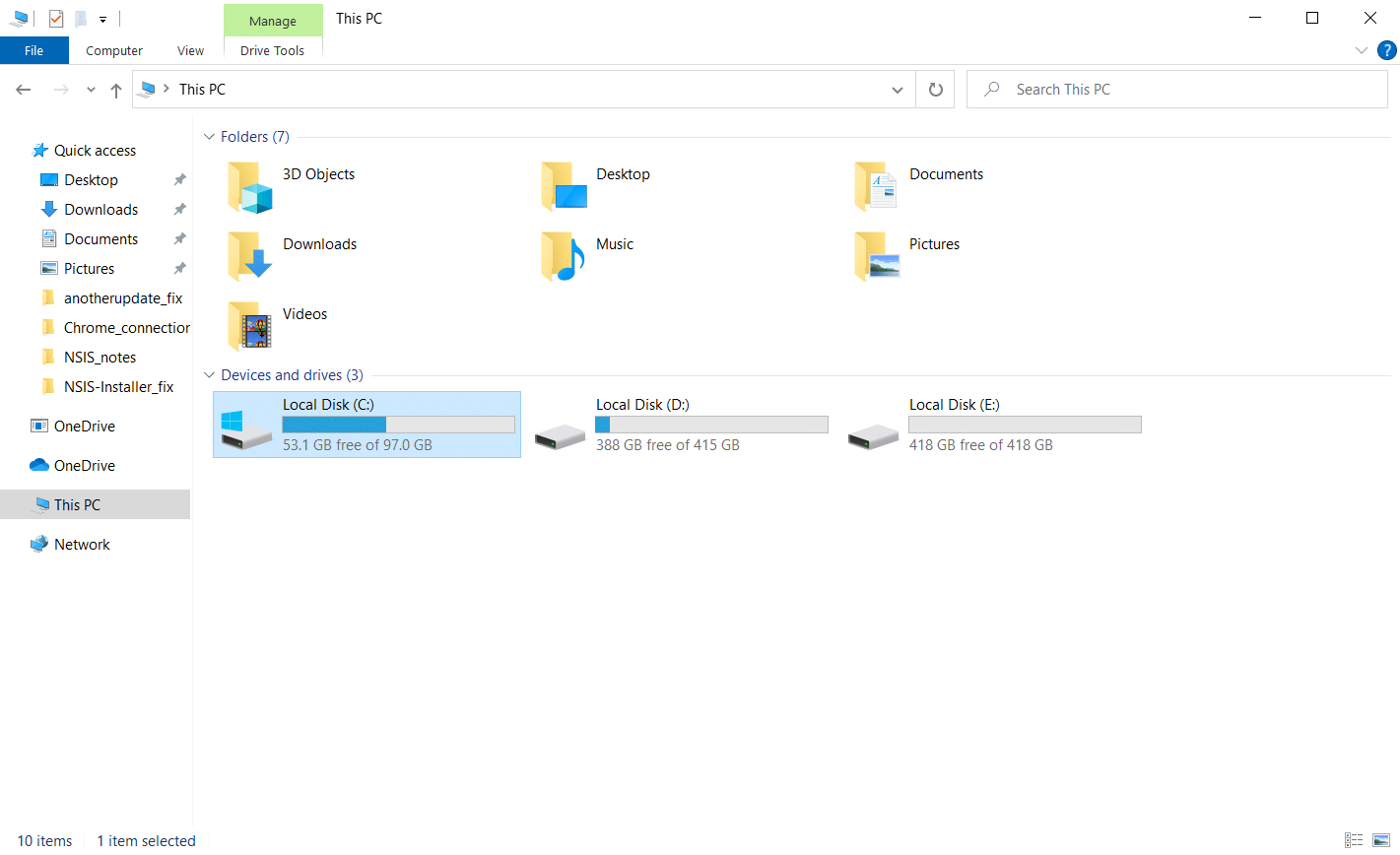
2. Haga clic con el botón en partición de la unidad de disco debes verificar y hacer clic en Propiedades.
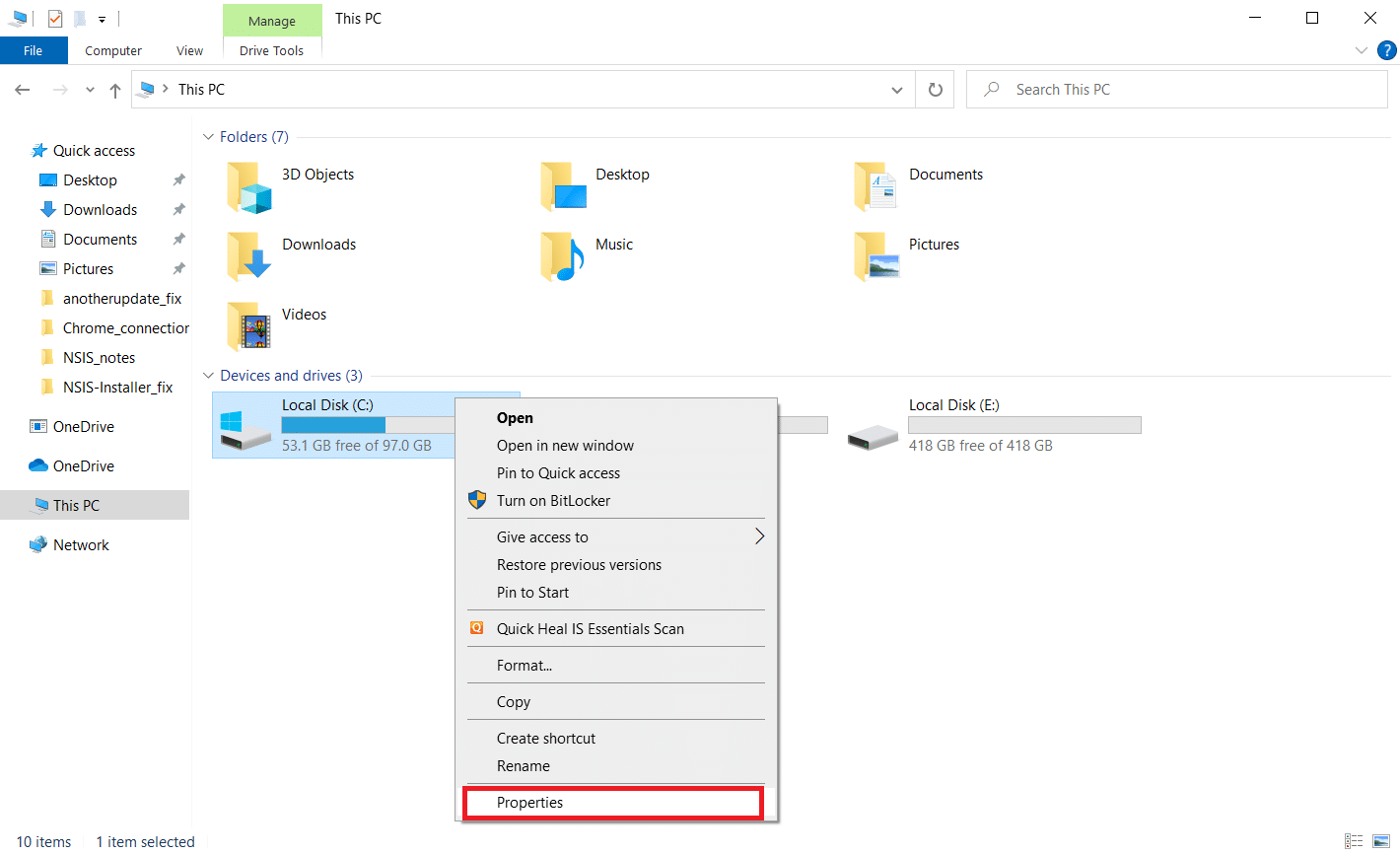
3. Atravez de Propiedades ventana, cambie a la Herramientas pestaña y haga clic en el cheque botón debajo del Comprobación de errores .
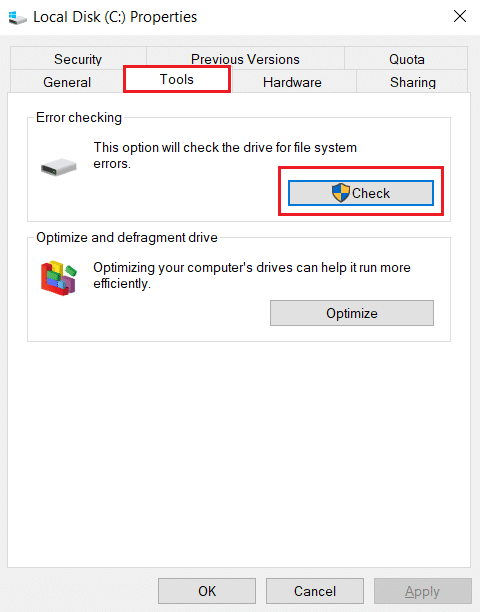
4. Ahora, haga clic en Unidad de escaneo or Escanear y reparar la unidad en la siguiente ventana para continuar.
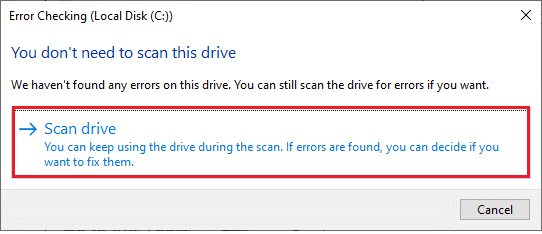
5A. Si todo está bien, entonces Cerrar la ventana de propiedades.
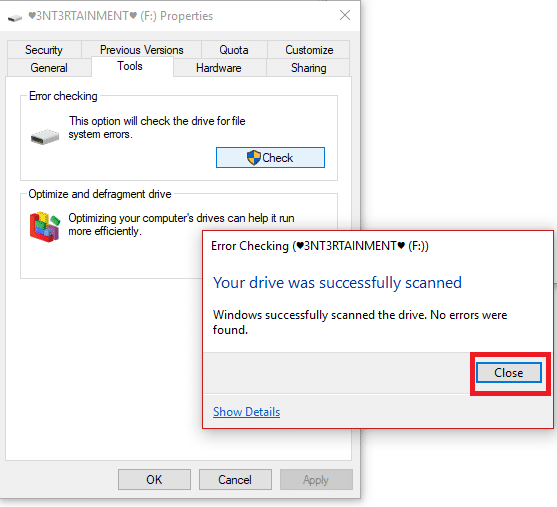
5B. Si hay algún problema, siga el siguiente método para reparar archivos del sistema.
Método 6: reparar archivos del sistema
A veces, algunos de los archivos de su sistema pueden estar corruptos, como ataques de malware, apagado incorrecto, instalaciones incompletas de actualizaciones de Windows, etc. Estos archivos corruptos pueden interferir con el inicio del archivo de instalación. Por lo tanto, si enfrenta este error, le recomendamos reparar estos archivos corruptos utilizando herramientas de reparación incorporadas como SFC (Comprobador de archivos del sistema) y DISM (Administración y mantenimiento de imágenes de implementación). Lea nuestra guía sobre Cómo reparar archivos del sistema en Windows 10 y siga los pasos indicados para reparar todos sus archivos corruptos. De esta forma podrás solucionar el error de NSIS al iniciar el instalador.
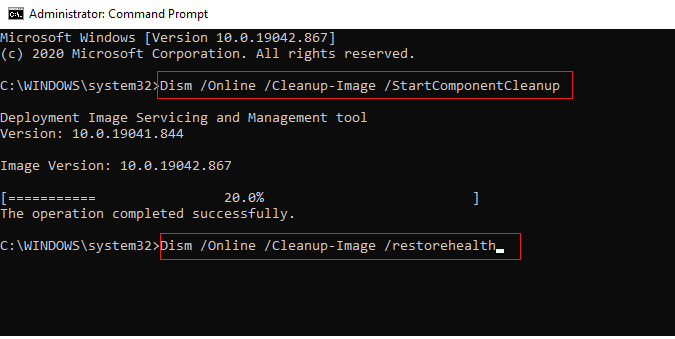
Lea también Solucione el error 80090016 del módulo de plataforma confiable en Windows 10
Método 7: instalar el programa mediante el símbolo del sistema
Lo primero que debe hacer para instalar un programa es hacer doble clic en el archivo de instalación descargado y ejecutarlo. Si el inicio falla, puede utilizar el símbolo del sistema y solucionar este problema. Para hacerlo, siga los pasos que se indican a continuación.
1. Encuentra el ruta del instalador existentes Explorador de archivos.
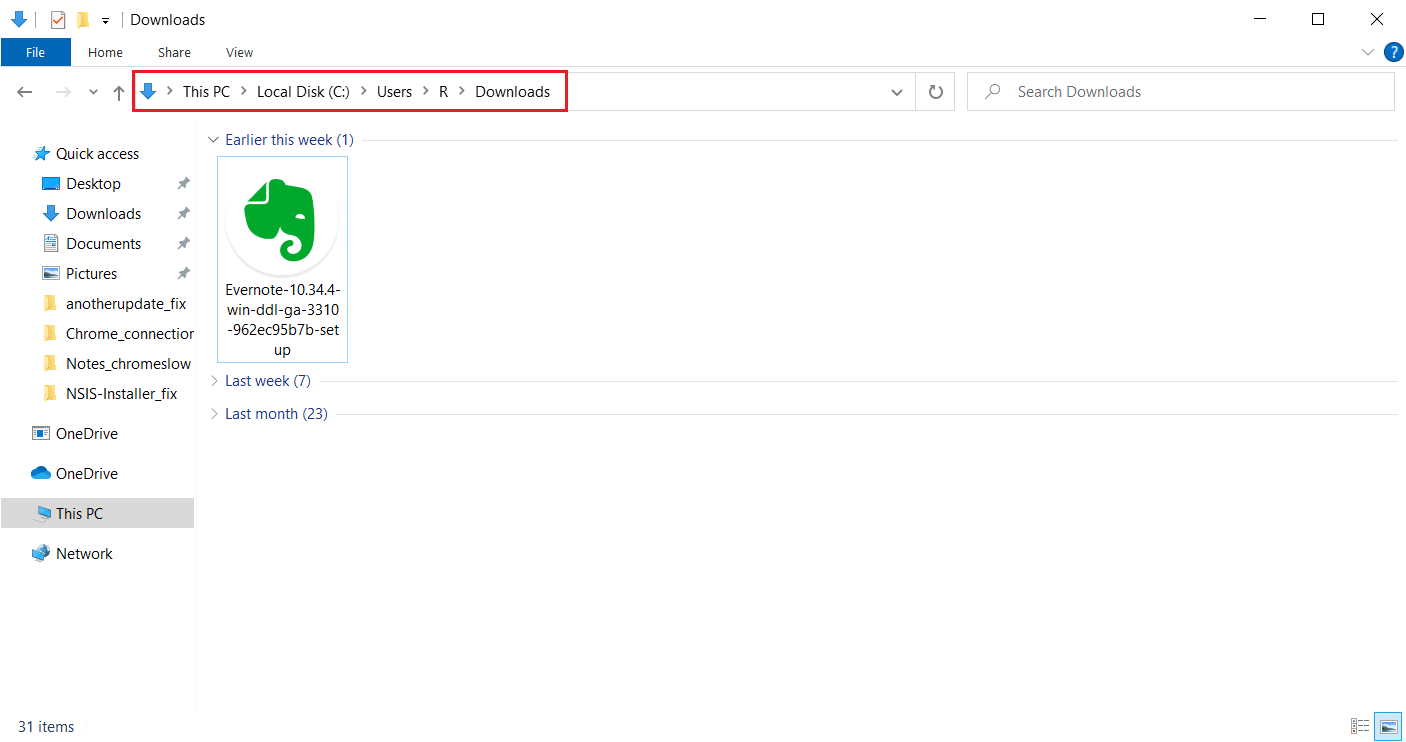
2. Una vez abierto el camino, minimizar la ventana.
3. Presione el Tecla de Windows, tipo símbolo del sistema, Y haga clic en Ejecutar como administrador.
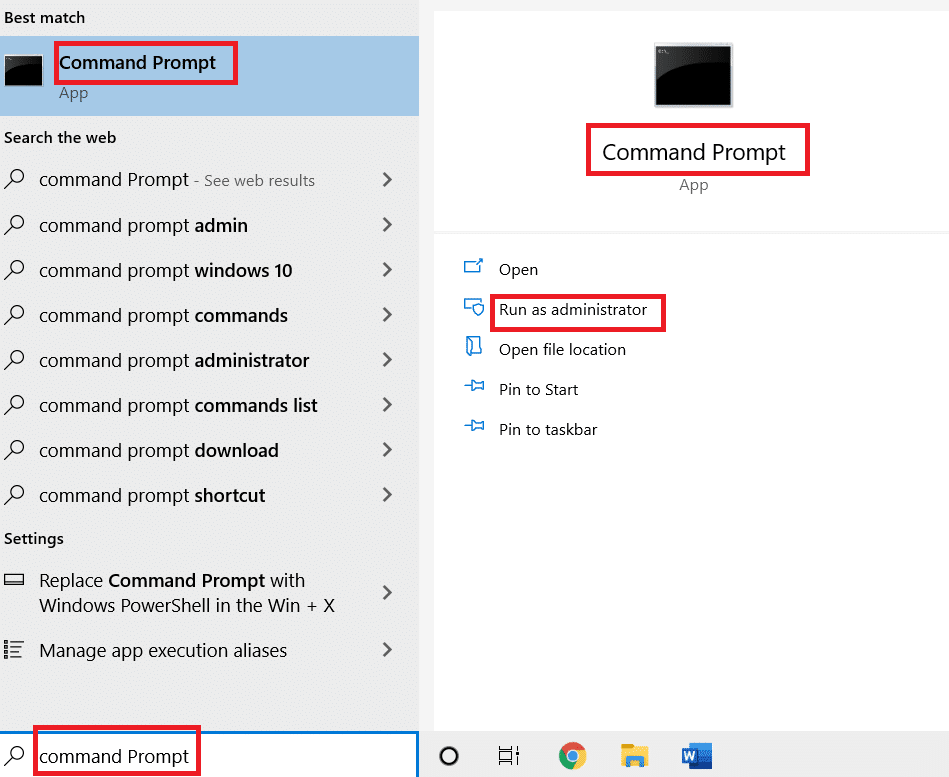
4. Ahora, arrastra el instalador. archivo de instalación (por ejemplo, Evernote) y colóquelo en el Consola del símbolo del sistema.
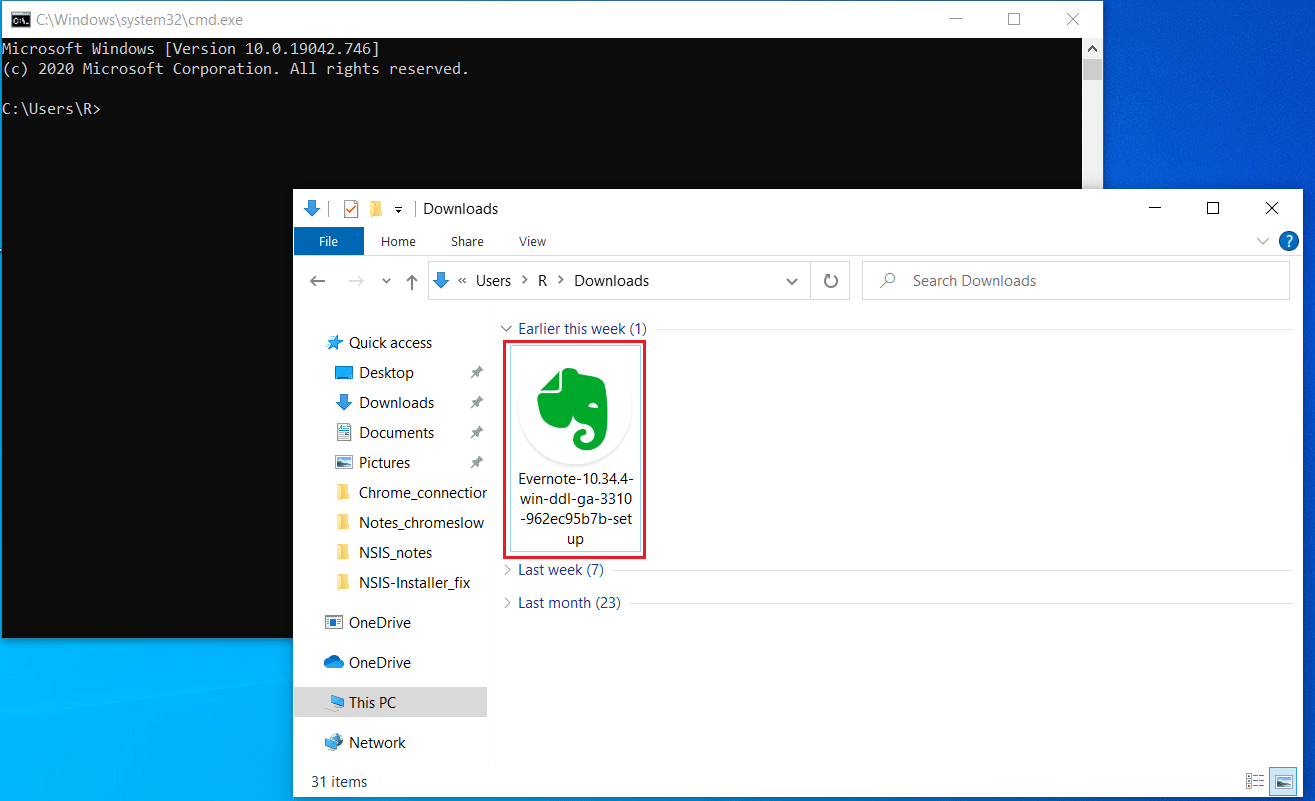
5. Una vez soltado, encontrará la ruta del archivo del instalador en la pantalla. presione el Llave del espacio después de la ruta de almacenamiento, escriba /ncrc, y golpear Introducir clave.
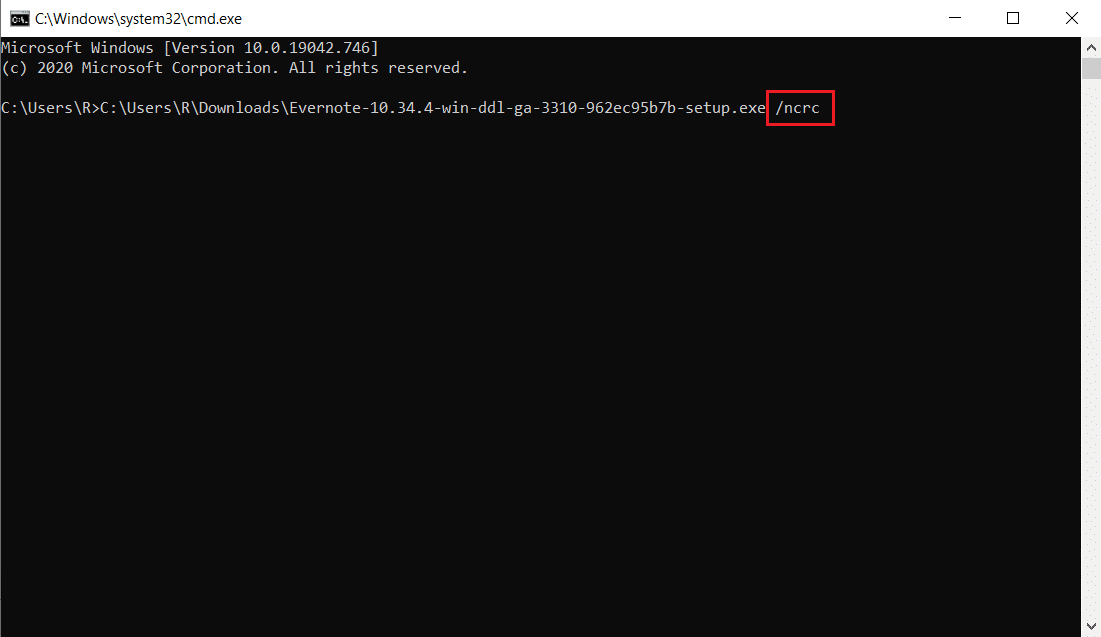
6. Ahora, sigue las instrucciones en pantalla para instalar la aplicación.
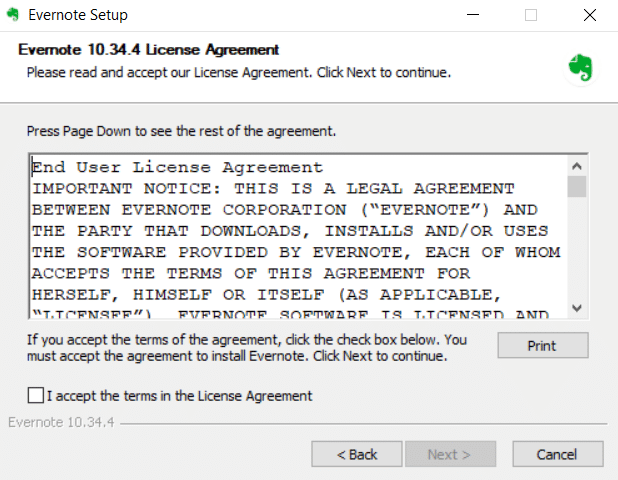
Método 8: cambiar el idioma del sistema
Curiosamente, funciona modificar el idioma del sistema desde el inglés. Esto puede parecer un poco sorprendente. ¡Pero a quién le importa! Si de esta manera se resuelve su problema, no está de más probarlo. Muchos usuarios informaron que este método funciona muy bien. Por lo tanto, siga los pasos a continuación y cambie el idioma inglés a otro para resolver el error de NSIS al iniciar el instalador.
1. presione el Windows clave, tipo Panel de Control y haga clic en Abierto.

2. Set Ver por as Categoría. Seleccione la pestaña Reloj y región .
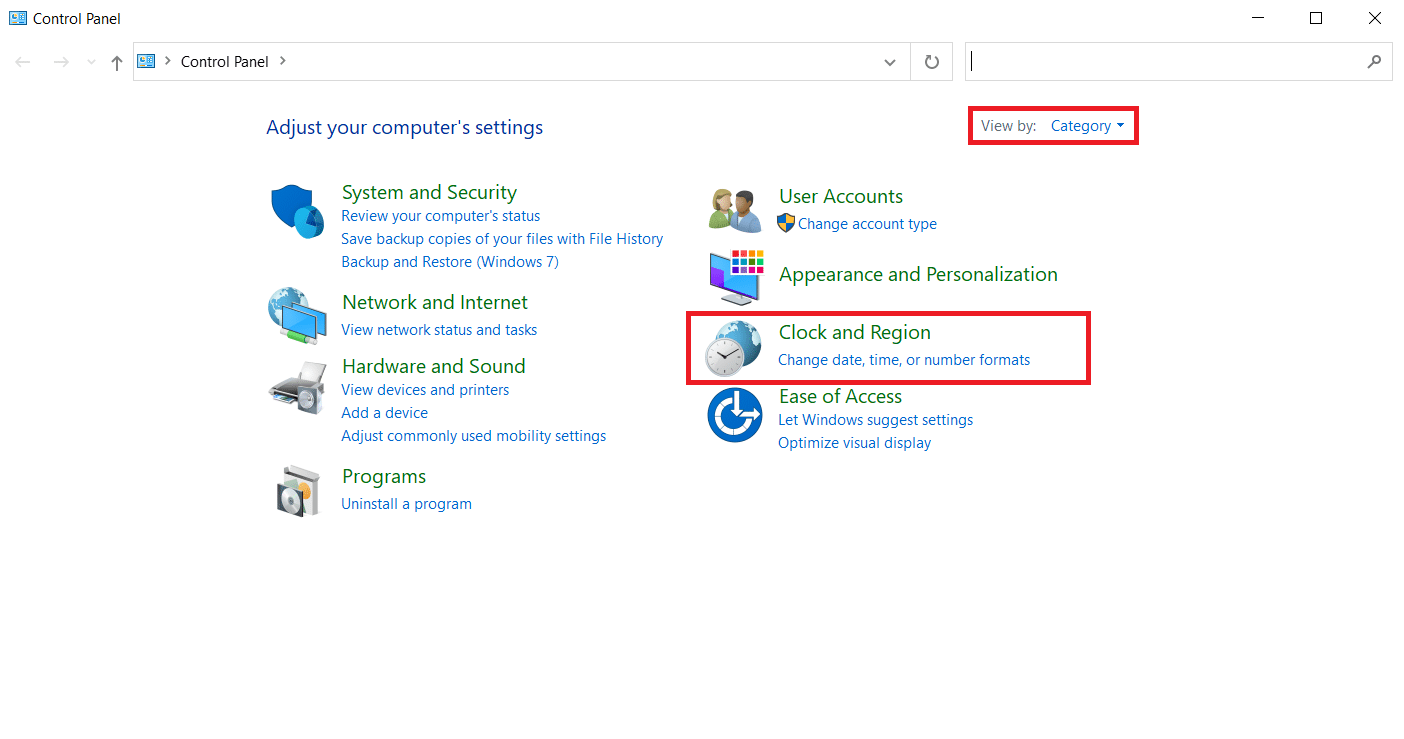
3. Ahora, haga clic en Región.
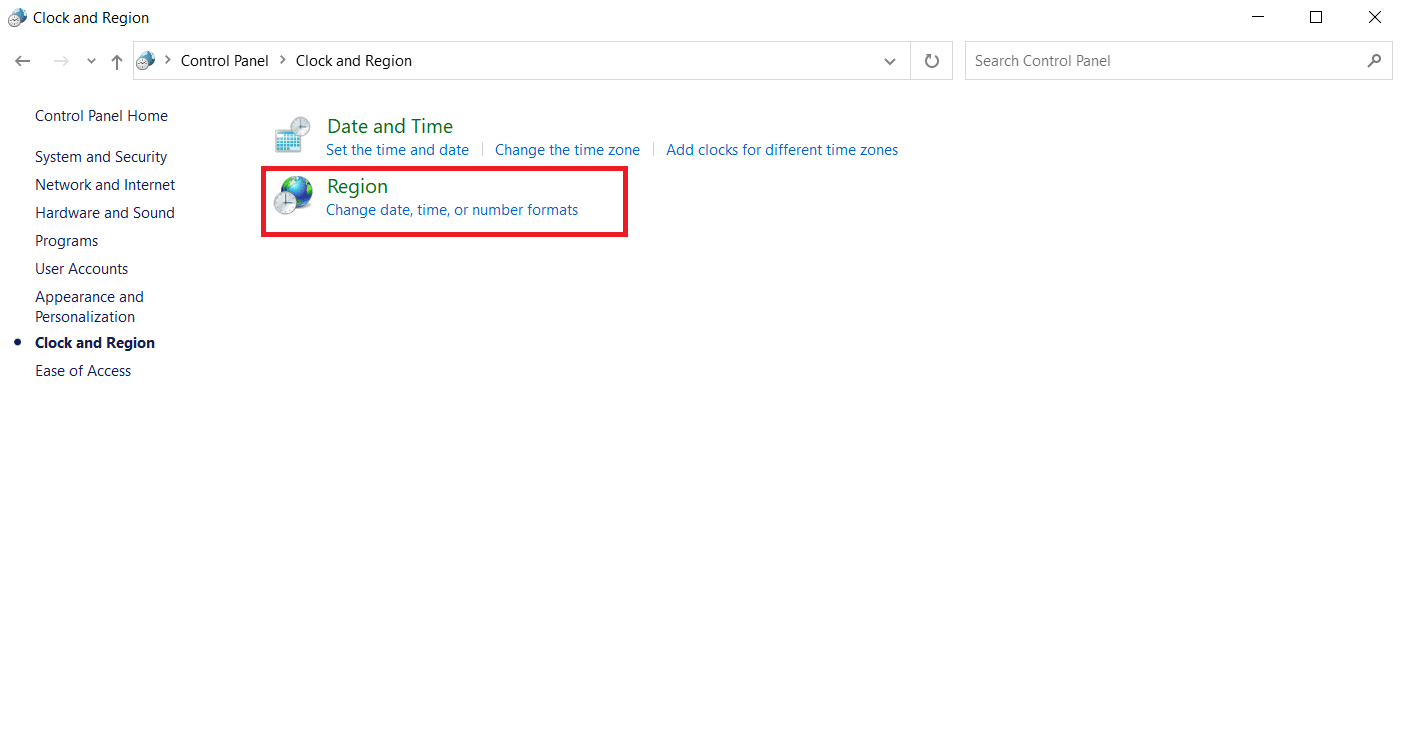
4. Atravez de Región Propiedades ventana, cambie a la Administrativo pestaña y haga clic en el Cambiar la configuración regional del sistema del botón.
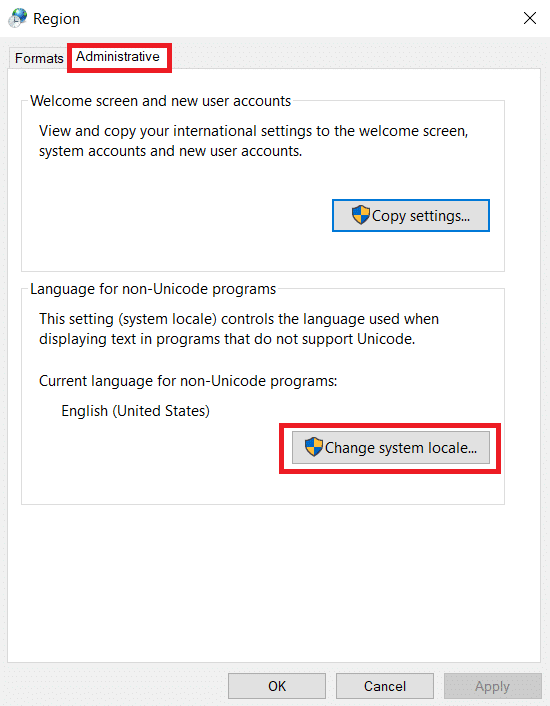
5. Atravez de Mensaje de configuración de región, el cambio las idioma bajo el Configuración regional del sistema actual y seleccionar OK Para guardar los cambios.
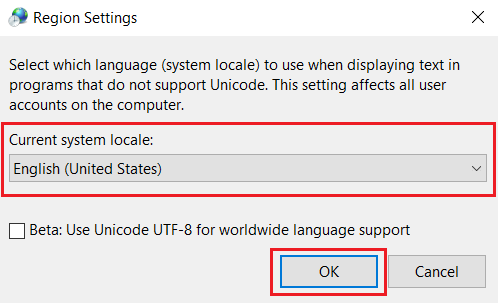
6. Una vez configurado otro idioma, repetición el archivo del instalador.
Lea también Solucionar el error del controlador Bluetooth en Windows 10
Método 9: deshabilitar el firewall (no recomendado)
Un firewall en su sistema brinda protección para evitar ataques de virus y piratería. Sin embargo, este firewall lo frustra por su sobreprotección y restringe el inicio y la ejecución de ciertas aplicaciones. Por lo tanto, desactive el Firewall de Windows Defender por el momento para comprobar y resolver el error. Lea nuestra guía sobre Cómo deshabilitar el Firewall de Windows 10 para hacer lo mismo.
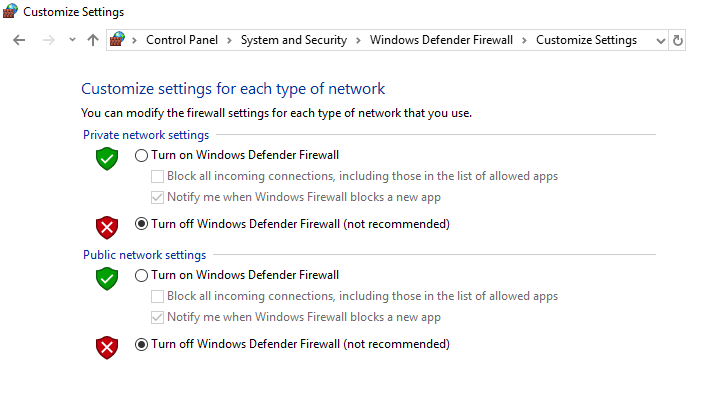
Una vez que se haya iniciado el archivo de instalación, asegúrese de volver a habilitar el Firewall, ya que un sistema sin un paquete de seguridad siempre es una amenaza.
Método 10: crear un nuevo perfil de usuario
A veces, un error en el perfil del usuario también puede interrumpir el inicio del archivo de instalación. La creación de una nueva cuenta de usuario puede corregir cualquier error o falla relacionada con el perfil. Puede crear un nuevo perfil de usuario siguiendo los pasos descritos en nuestra guía para Crear una cuenta de usuario local en Windows 10.
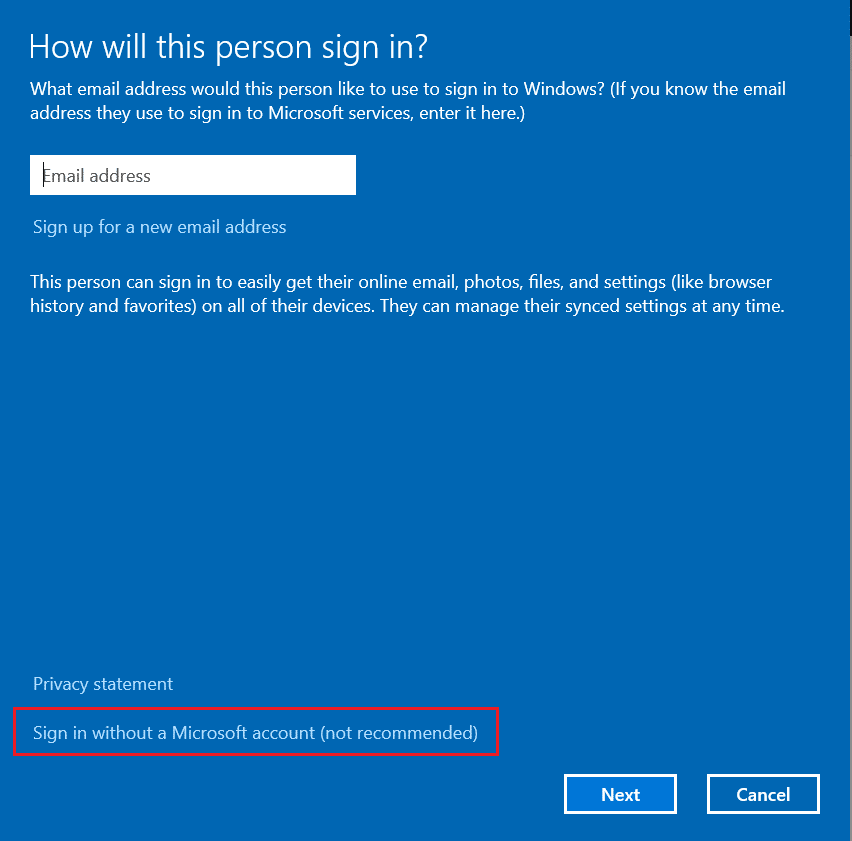
Lea también Solucionar el error de AMD Windows no puede encontrar Bin64 –Installmanagerapp.exe
Método 11: Borrar caché del navegador
La acumulación innecesaria de datos de navegación, como cachés, cookies y archivos de historial, utiliza recursos de Internet anormales. Esto, a su vez, ralentiza la conectividad de la red e interrumpe la descarga del archivo. Por lo tanto, implemente las instrucciones a continuación y elimine los datos de navegación en la configuración de Chrome para deshacerse del problema del error de NSIS al iniciar el instalador. Lea nuestra guía sobre Cómo borrar caché y cookies en Google Chrome y borre los datos de navegación.
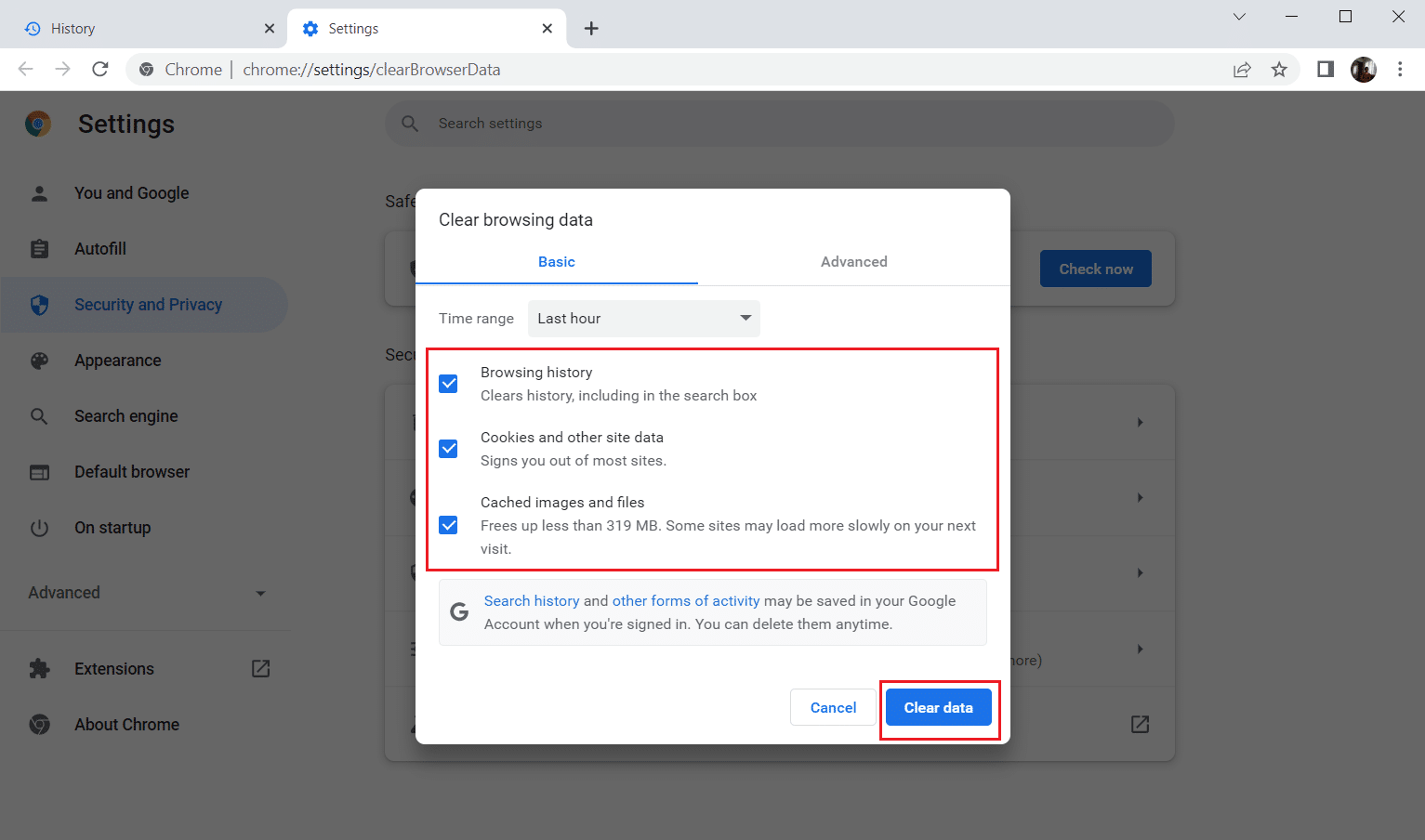
Espere hasta que se eliminen los datos no deseados. Una vez hecho esto, cierra la aplicación Chrome. Ahora, comprueba si puedes ejecutar el instalador. Si ninguno de los métodos anteriores funcionó para usted, intente comunicarse con los desarrolladores del software para resolver el problema.
Recomendado:
Esperamos que esta guía haya sido útil y hayas podido solucionarlo. Error de NSIS al iniciar el instalador en Windows 10. Háganos saber el tema que desea explorar a continuación. No dude en comunicarse con nosotros si tiene alguna consulta o sugerencia a través de la sección de comentarios que figura a continuación.