- in ventanas by Administración
Corrige RESULT_CODE_HUNG en Chrome y Edge
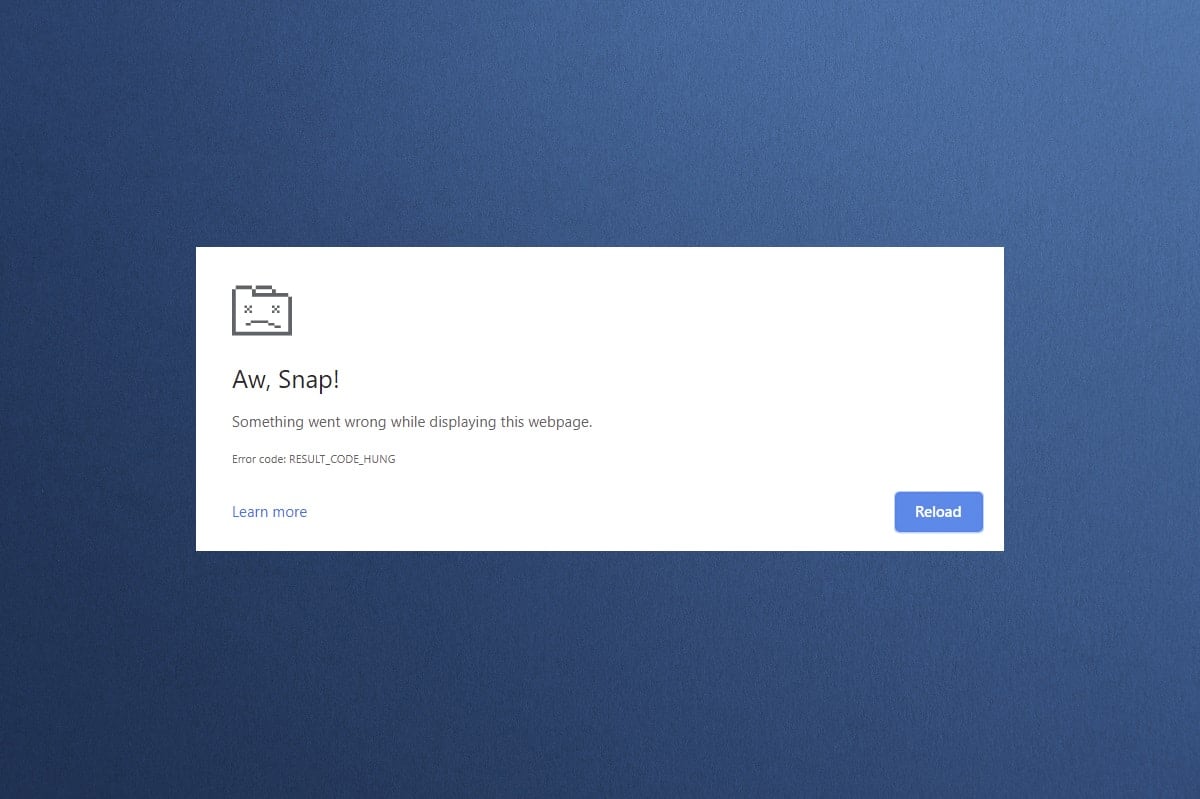
Aunque varios navegadores ocupan un bastión en el dominio de Internet, Google Chrome y Microsoft Edge ocupan un lugar destacado en la lista. Chrome es la opción favorita de millones de usuarios en todo el mundo, mientras que Edge es el preferido por varios usuarios de Windows. Sin embargo, estos destacados navegadores también tienen algunos defectos. Los usuarios a menudo se distraen con algunos errores comunes mientras navegan por Internet, y uno de esos errores comunes es¡Ay, chasquido! RESULT_CODE_HUNG. Es un error molesto en algunos navegadores basados en Chromium como Chrome, Edge, Brave, Opera, Torch y Vivaldi. Este error se informó principalmente en los navegadores Chrome, sin embargo, pocos usuarios declaran que este error también ocurre en Microsoft Edge. Si también enfrenta el mismo problema, ¡está en el lugar correcto! Traemos una guía perfecta sobre cómo corregir el error RESULT_CODE_HUNG tanto en Chrome como en Microsoft Edge.
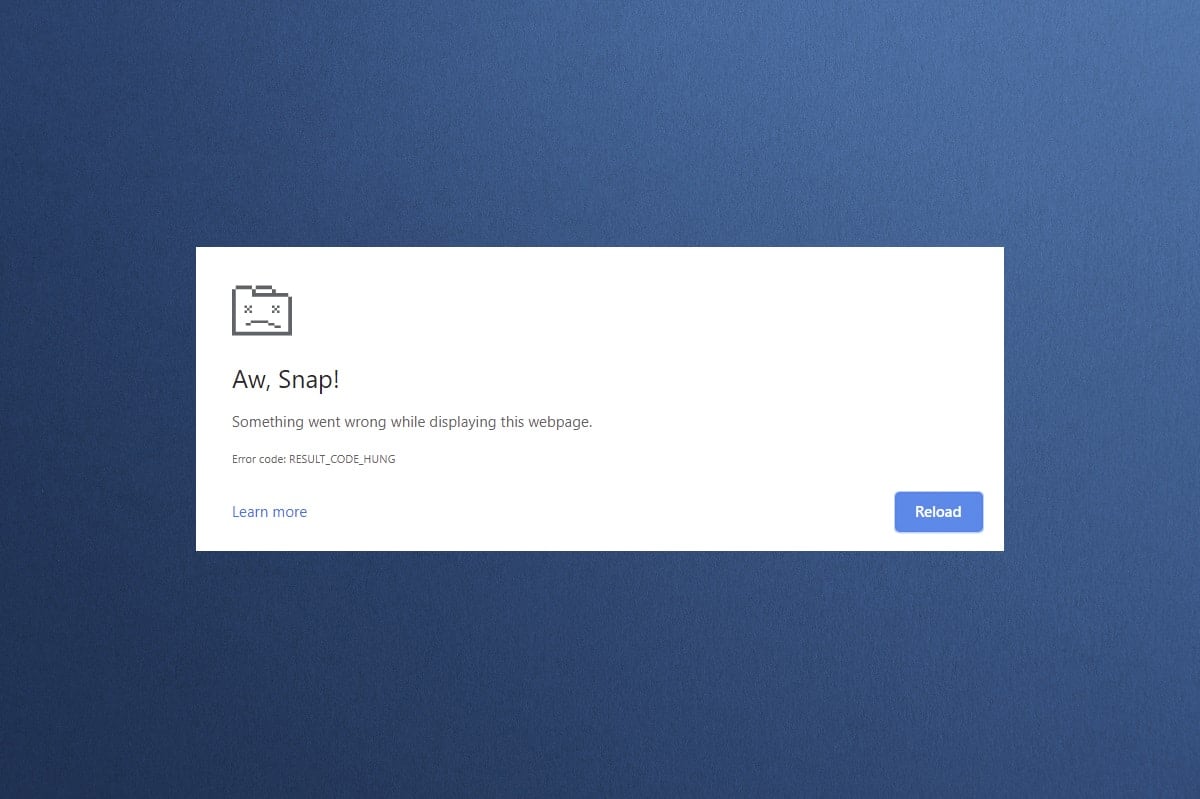
Cómo arreglar RESULT_CODE_HUNG en Google Chrome y Microsoft Edge
El error RESULT_CODE_HUNG en Chrome y Edge puede ocurrir por las siguientes razones:
- pobre internet Conectividad en tu dispositivo
- Problemas con el sitio web o el registro
- Problemas de conexión con servidores DNS
- Navegador, controladores o sistema operativo obsoletos
- Interferencia de extensiones y cookies del navegador
Nota:Cada método en este artículo tiene dos secciones para ilustraciones de pasos. Sección(A)incluye los pasos realizados enGoogle Cromoy sección(B)enmicrosoft Borde. Siga el método correspondiente al navegador respectivo instalado en su sistema.
Método 1: recargar páginas web
La solución principal para cualquier error común relacionado con el navegador es volver a cargar dichas páginas web para resolver cualquier falla interna. Puede recargar directamente las páginas web en Chrome o Microsoft Edge siguiendo los pasos dados.
(A) Google Chrome
Haga clic en elRecarga esta páginaicono o simplemente presioneTeclas Ctrl + Rjuntos en el teclado para recargar la página web.
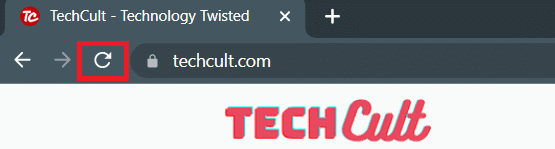
(B) Borde de Microsoft
Haga clic en elActualizaricono o simplemente presioneTeclas Ctrl + Rjuntos en el teclado para actualizar la página web.
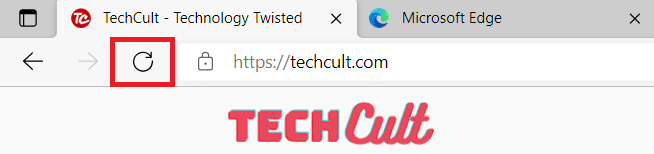
Lea también:Arreglar ERR_EMPTY_RESPONSE en Google Chrome
Método 2: Resuelva el problema de conectividad a Internet
Esta es la razón más aparente detrás de este error. Cuando su conectividad a Internet no es estable u óptima, la conexión se interrumpe con más frecuencia.
1. Si nota que la velocidad de Internet disminuye después de ejecutar unaPrueba rápida, comuníquese con su proveedor de servicios de Internet (ISP) para transmitir y resolver el mismo.
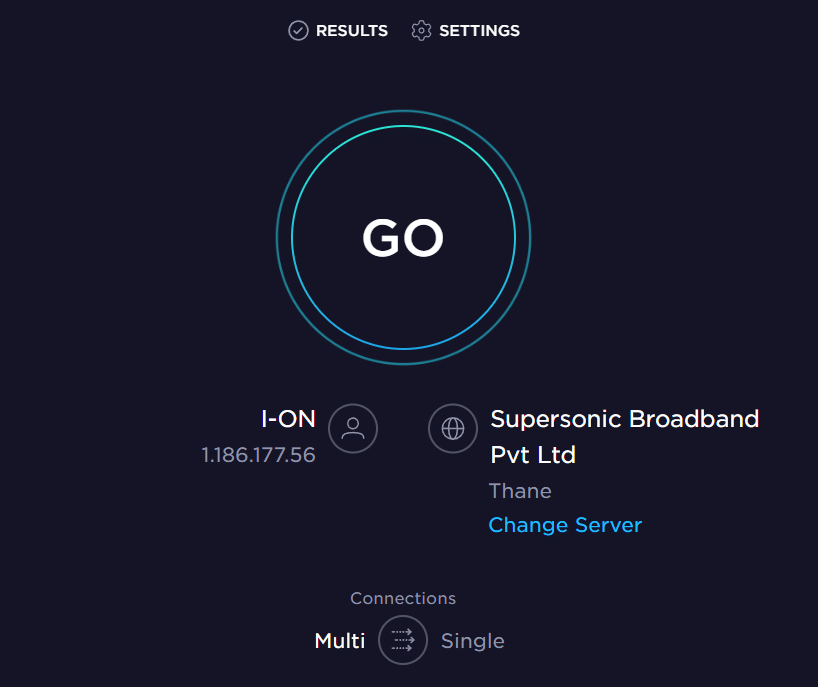
2. También puede intentar conectarse a una red de Internet diferente haciendo clic en elConfiguración de red e Interneticono de labarra de tareas. Luego, haga clic en elConectarbotón para elred deseadaComo se muestra abajo.
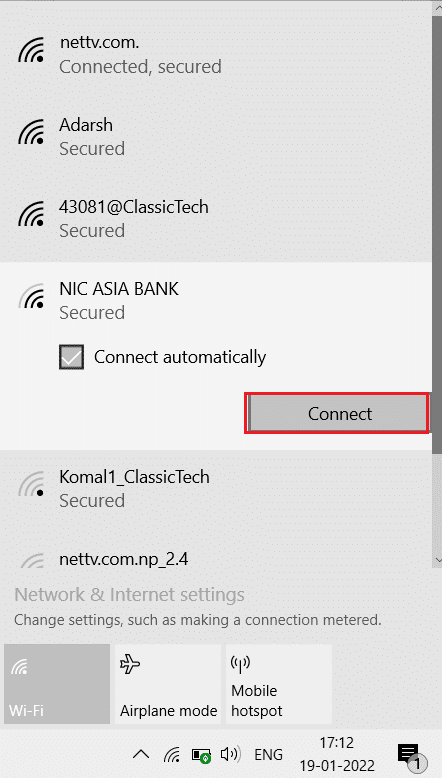
Método 3: usar el modo de incógnito
En algunos casos, usar el modo de navegación privada podría resolver el error RESULT_CODE_HUNG ya que algunos detalles de las páginas web están ocultos. El modo de incógnito en los navegadores web Chrome y Edge es principalmente para una navegación segura y privada.
(A) Google Chrome
1. Presione el botónventanasllave. TipoGoogle Chromey haga clicAbierto.
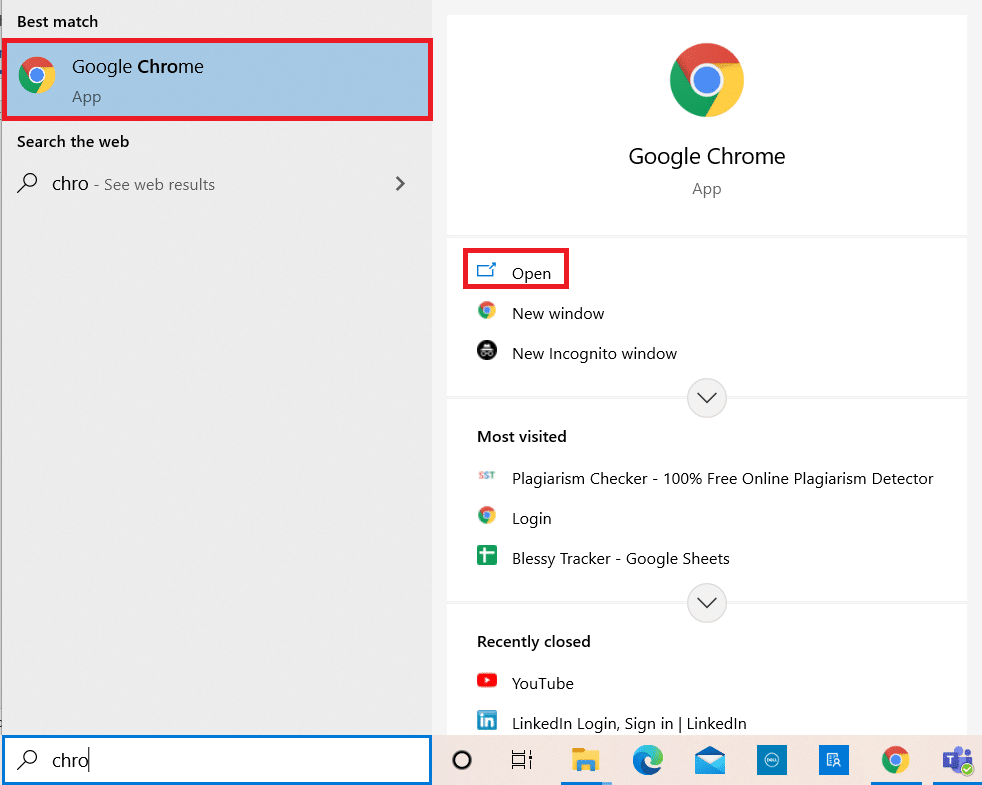
2. Ahora, haga clic en elicono de tres puntosdesde la esquina superior derecha como se muestra.
![]()
3. Aquí, seleccione elNueva ventana de incognitoopción como se muestra.
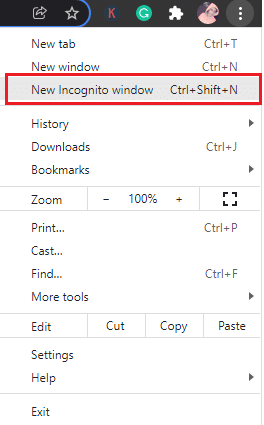
4. Un nuevoIncógnitoventana se abrirá ante ti. Ahora, intente navegar para ver si ha solucionado el error.
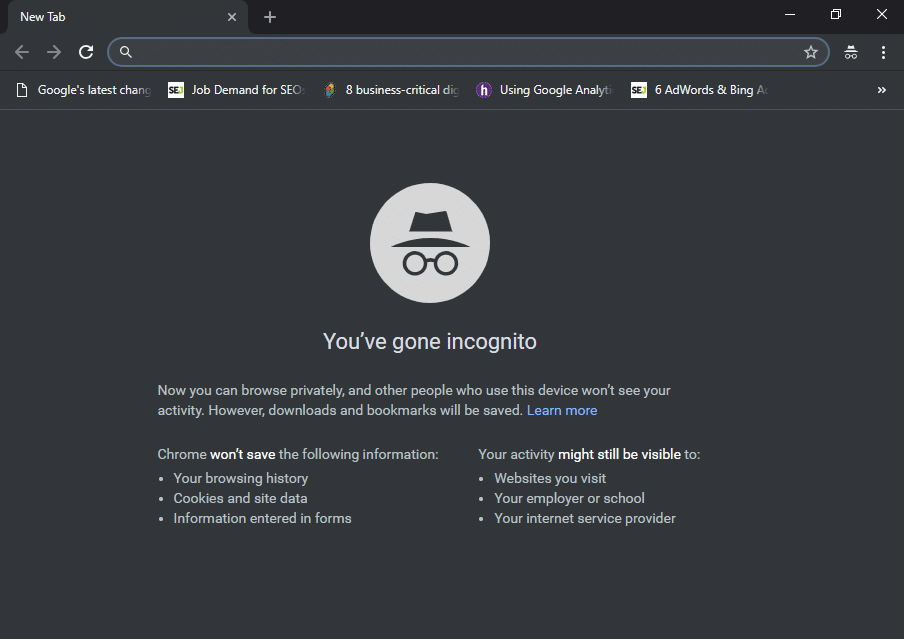
(B) Borde de Microsoft
1. Presione el botónventanasllave. TipoBorde de Microsofty ábrelo.
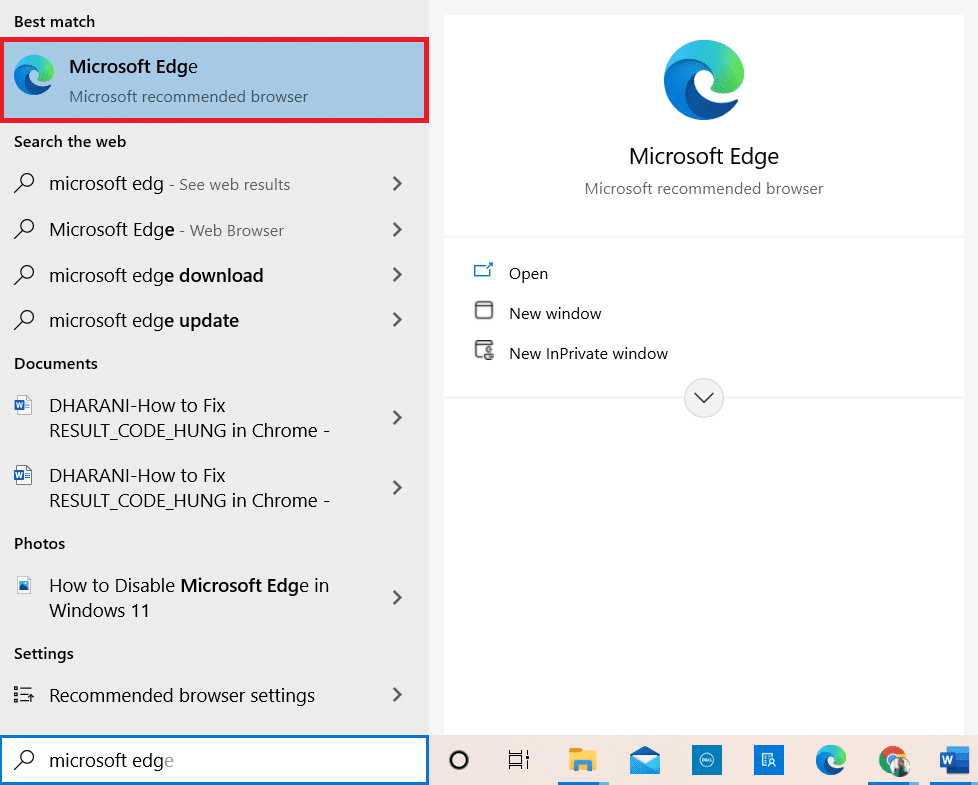
2. A continuación, haga clic en elicono de tres puntosen la esquina superior derecha como se muestra a continuación.
![]()
3. Aquí, seleccione elNueva ventana InPrivateopción como se muestra.
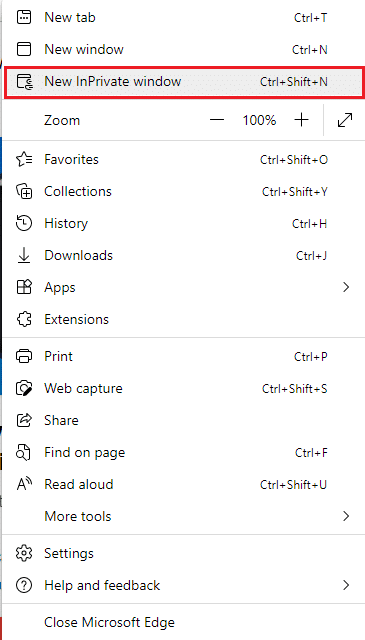
4. Lo nuevoNavegación privadaSe abrirá una ventana para que pueda reanudar la navegación.
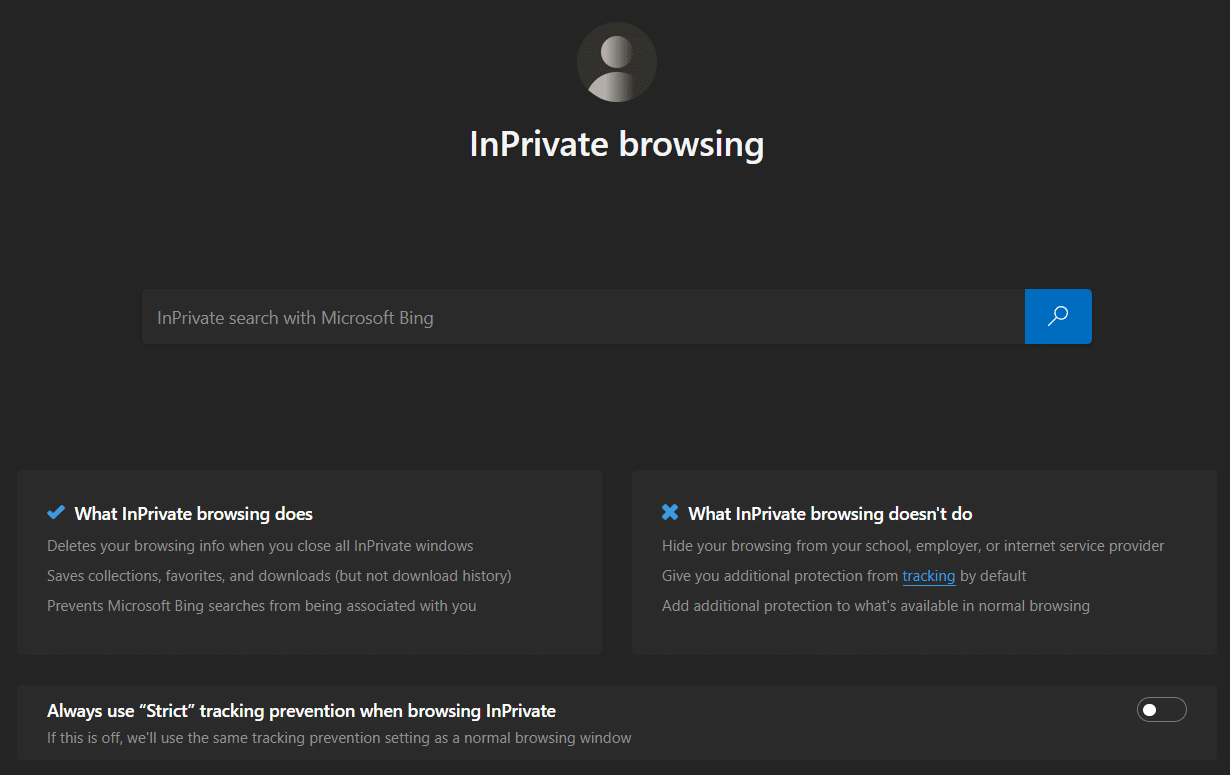
Nota:También puede presionarCtrl + Mayús + N llavesdesde el teclado para abrir directamente la ventana privada en Chrome y Edge.
Lea también:Solucionar error STATUS BREAKPOINT en Microsoft Edge
Método 4: borrar el historial de navegación
Los problemas de formato y los problemas de carga se pueden resolver borrando el caché y las cookies en su navegador. Puede intentar borrarlos para corregir este error implementando los siguientes pasos y, posiblemente, corregir el error RESULT_CODE_HUNG en navegadores basados en Chromium como Chrome y Edge.
(A) Google Chrome
1. Inicie elGoogle Cromonavegador como se hizo anteriormente.
2. Ahora, haga clic en elicono de tres puntosen la esquina superior derecha.
![]()
3. Aquí, haga clic en elMás herramientas > Borrar datos de navegaciónopción como se muestra a continuación.
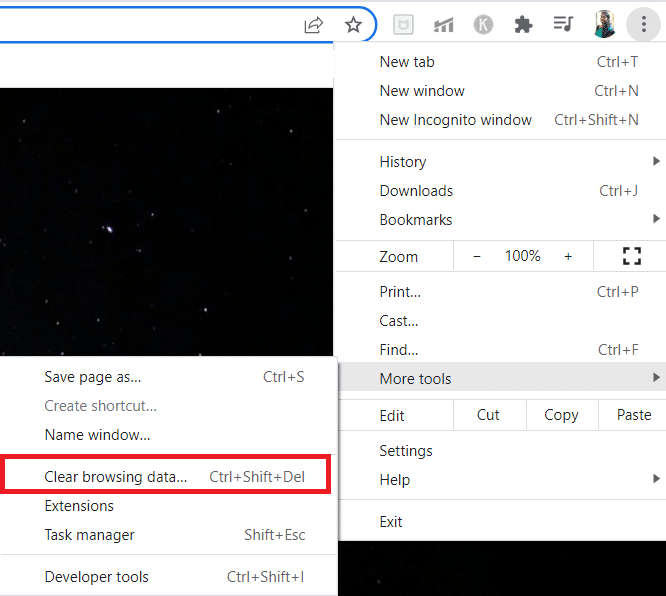
4. SeleccioneTodo el tiempodel menú desplegableIntervalo de tiemposi desea eliminar todos los datos y luego haga clic en elBorrar datosopción.
Nota: Asegúrese de que elCookies y otros datos del sitiocaja yImágenes y archivos en cachéestán marcadas antes de borrar los datos del navegador.
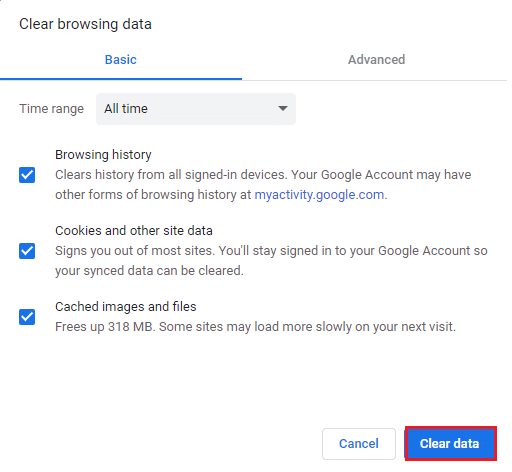
5. Ahora,relanza Google Chromepara navegar y comprobar si ha solucionado el error.
(B) Borde de Microsoft
1. LanzamientomicrosoftBordenavegador como se hizo anteriormente.
2. Haga clic en elicono de tres puntoscerca de su imagen de perfil como se muestra a continuación.
![]()
3. Haga clic en elAjustesopción.
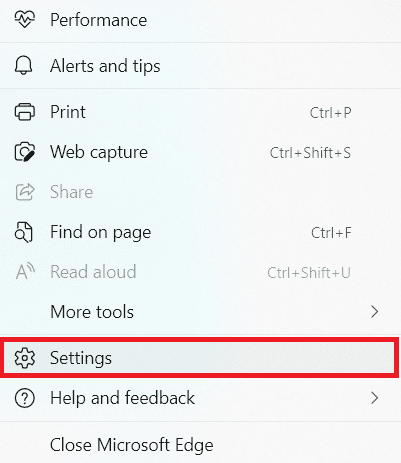
4. Ahora, navegue hasta elPrivacidad, búsqueda y serviciosen el panel izquierdo como se muestra.
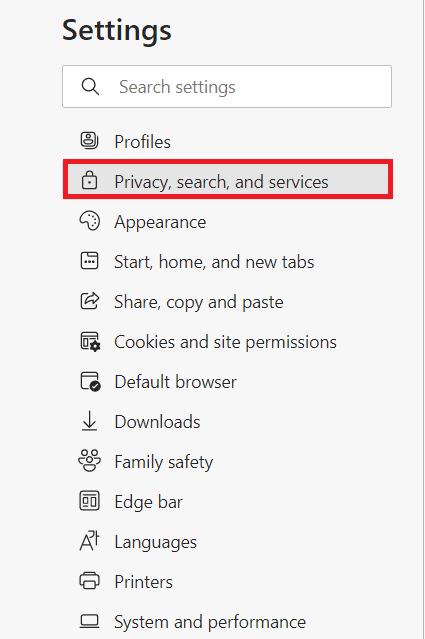
5. Luego, desplácese hacia abajo en la pantalla del panel derecho y haga clic enElige qué borraropción bajoEliminar datos de navegaciónComo se muestra abajo.
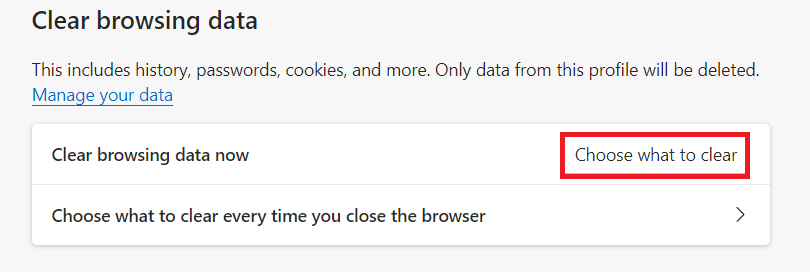
6. En la siguiente ventana, seleccione las casillas según sus preferencias comoHistorial de navegación,Cookies y otros datos del sitio, yImágenes y archivos en caché. Luego, haga clic enDespejado ahoracomo se destaca a continuación.
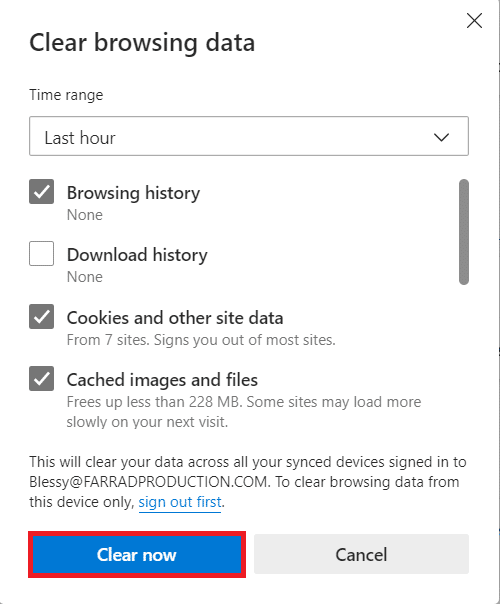
7. Finalmente, después de borrar todos sus datos de navegación,relanzar bordepara comprobar si ha solucionado el problema RESULT_CODE_HUNG.
Método 5: deshabilitar extensiones (si corresponde)
Si ha instalado extensiones de terceros en su navegador, el correcto funcionamiento de sus páginas web puede verse afectado en ocasiones. Puede intentar cerrar todas las pestañas innecesarias y reiniciar su sistema. Si ha cerrado todas las pestañas y aún enfrenta el problema, intente deshabilitar todas las extensiones como se explica a continuación.
(A) Google Chrome
1. LanzamientoGoogle Chrome& clickea en elicono de tres puntos.
![]()
2. Aquí, seleccione elMás herramientas >Extensionesopción como se muestra en la siguiente imagen.
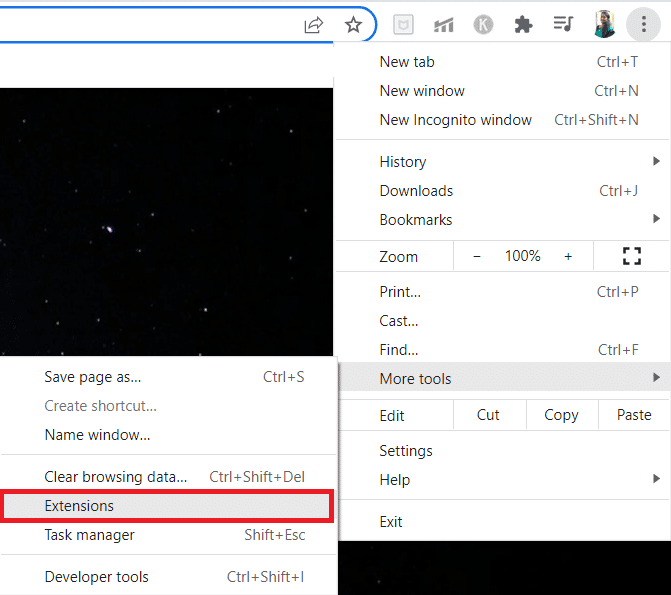
3. Finalmente,Desactivarla extensión que desea deshabilitar, por ejemplogramaticalmente.
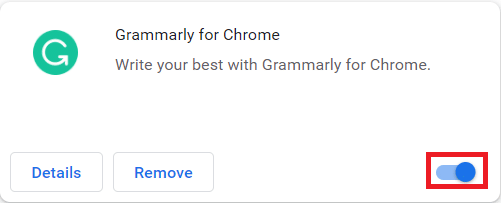
4A. Si esto soluciona el problema, haga clic enEliminarpara eliminarlo por completo.
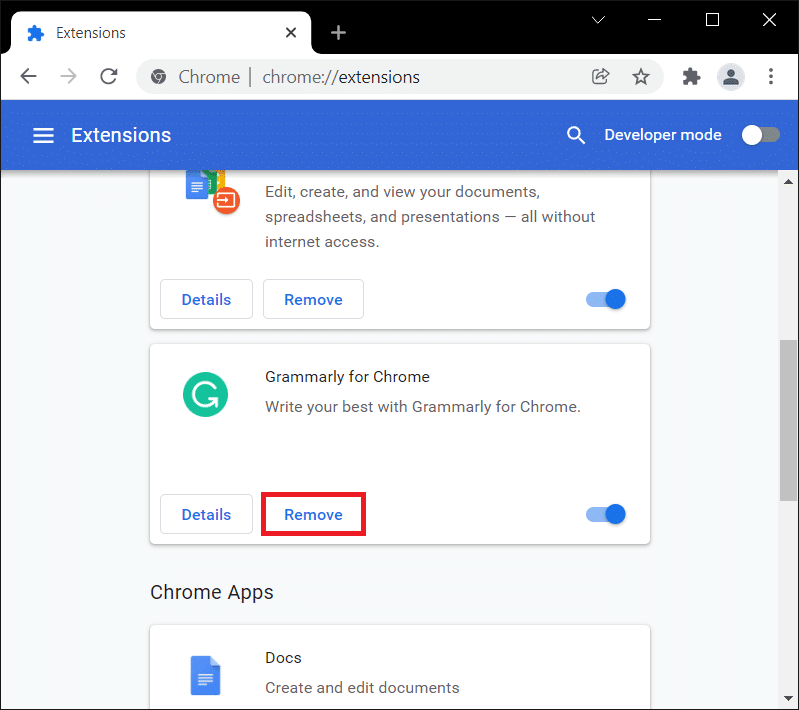
5. Confirme laEliminaracción en el mensaje de confirmación también.
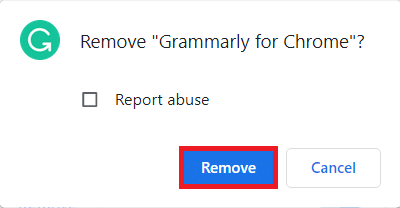
(B) Borde de Microsoft
1. LanzamientomicrosoftBorde& clickea en elicono de tres puntos.

2. Haga clic enExtensionescomo se destaca a continuación.
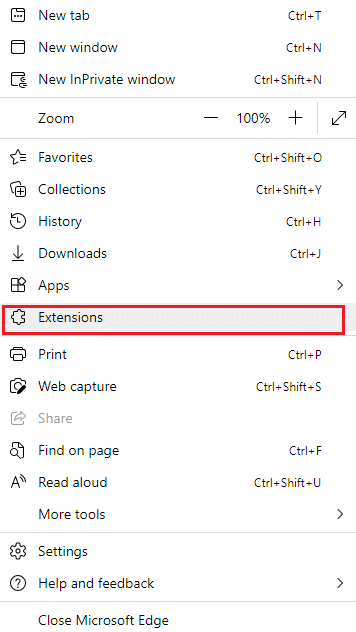
3. Todas las extensiones agregadas aparecerán en la pantalla. Seleccionarcualquier extensióny haga clic enAdministrar extensionescomo se muestra.
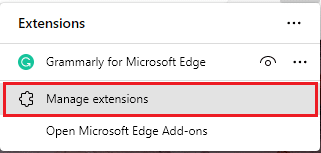
4. Desactivarla extensión y verifique si vuelve a enfrentar el error.
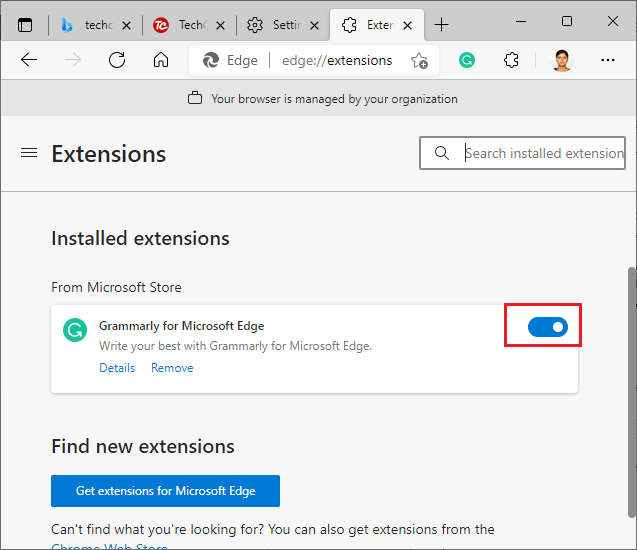
5. Si se corrige el error, haga clic enEliminarcomo se muestra.
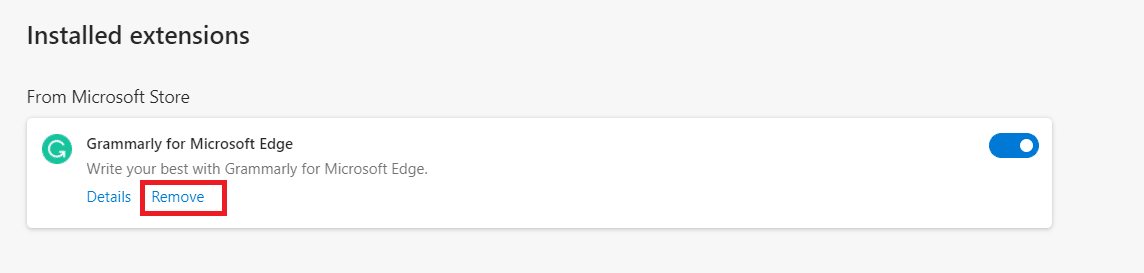
6. Por último, confirme el aviso haciendo clic enEliminarbotón.
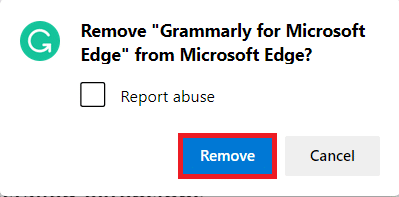
Lea también:Arreglar ERR_CONNECTION_RESET en Chrome
Método 6: actualizar el navegador
Si tiene un navegador obsoleto, las características mejoradas de algunas páginas web no serán compatibles. Para corregir algunos errores y errores con su navegador, actualícelo a su última versión. Aquí está cómo hacerlo.
(A) Google Chrome
1. LanzamientoGoogle Chromenavegador.
2. Tipochrome://configuración/ayudaen la barra de búsqueda para iniciar directamente elAcerca de Cromopágina.
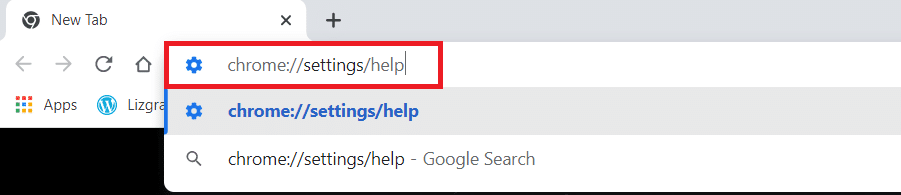
3A. Si Google Chrome está actualizado a su última versión, entonces mostraráChrome está actualizadomensaje.
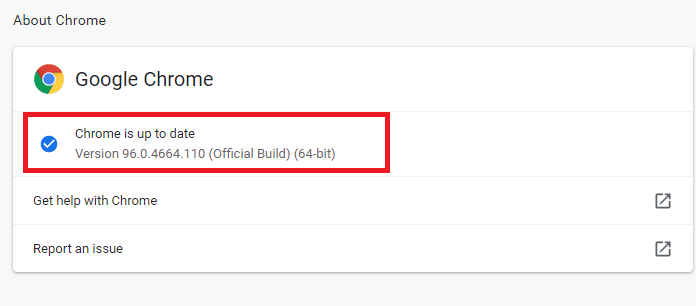
3B. Si hay una nueva actualización disponible, el navegadoractualizar automáticamenteel navegador a la última versión.
4. Finalmente,relanzarel navegador Google Chrome con su última versión y comprueba si has solucionado este error.
(B) Borde de Microsoft
1. LanzamientoBorde de Microsoftnavegador en su sistema.
2. Tipoedge://configuración/ayudalanzar elAcerca dePágina de Microsoft Edge directamente.
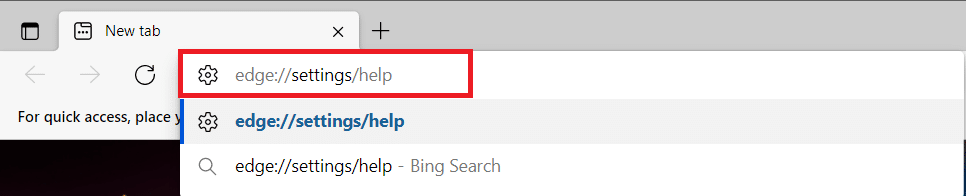
3A. Si hay una nueva actualización disponible, el navegador actualizará automáticamente el navegador a la última versión. Hacer clicReanudarpara actualizar y reiniciar el navegador.
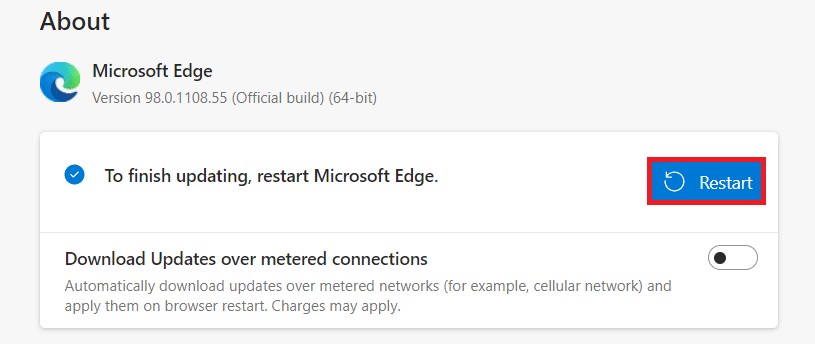
3B. Si el navegador está actualizado, se mostraráMicrosoft Edge está actualizadocomo se muestra.
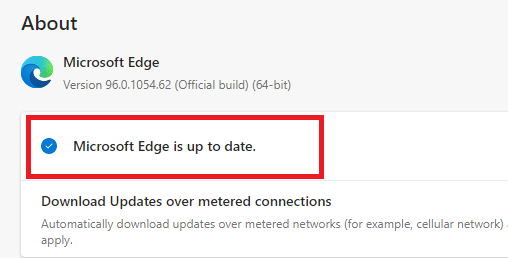
Método 7: Cambiar a DNS de Google
Si el servidor DNS actual está causando problemas, aquí se explica cómo solucionar el problema RESULT_CODE_HUNG en su navegador web basado en Chromium:
(A) Google Chrome
1. LanzamientoGoogle Chrome. Hacer clicÍcono de tres puntos >Ajustescomo se representa.
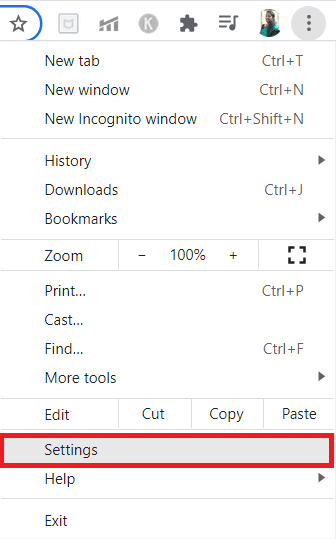
2. Ahora, haga clic enSeguridad y privacidaden el panel izquierdo.
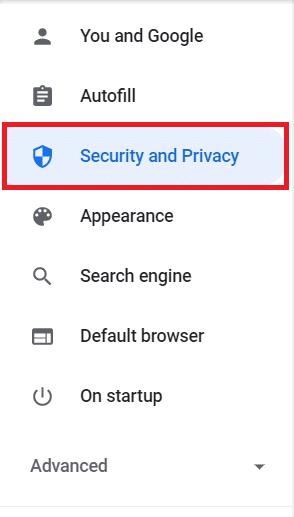
3. Haga clic en elSeguridadopción en el panel derecho.
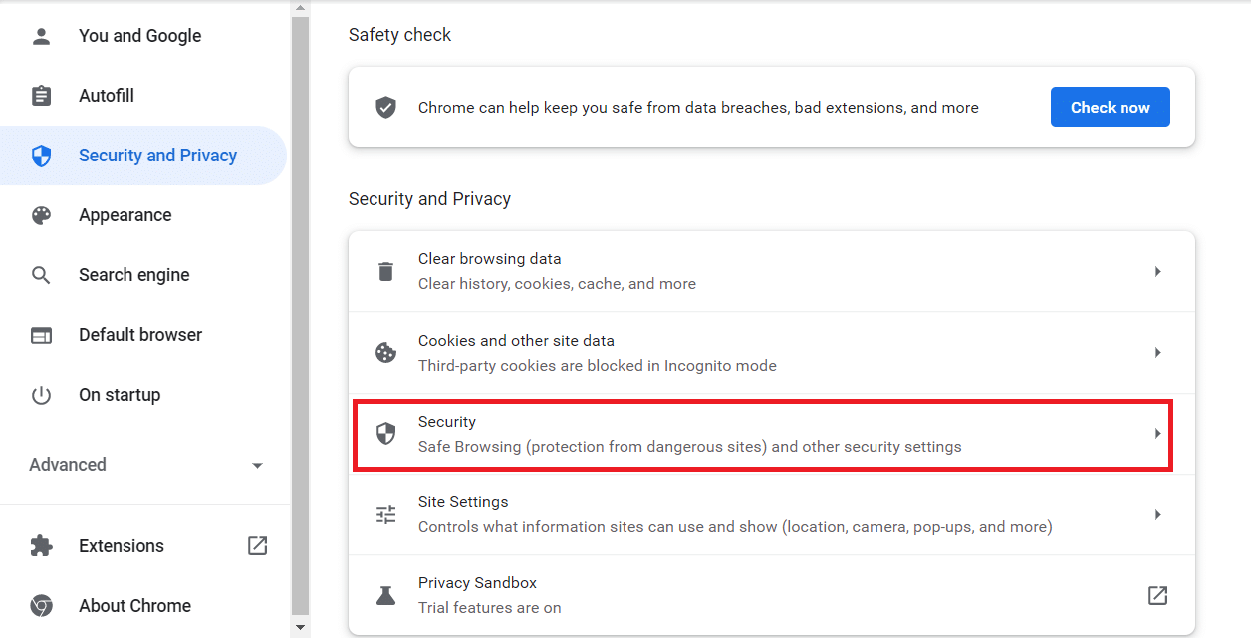
4. Desplácese hacia abajo hasta laAvanzadosección y alternarEnlaUsar DNS seguroopción que se muestra resaltada.
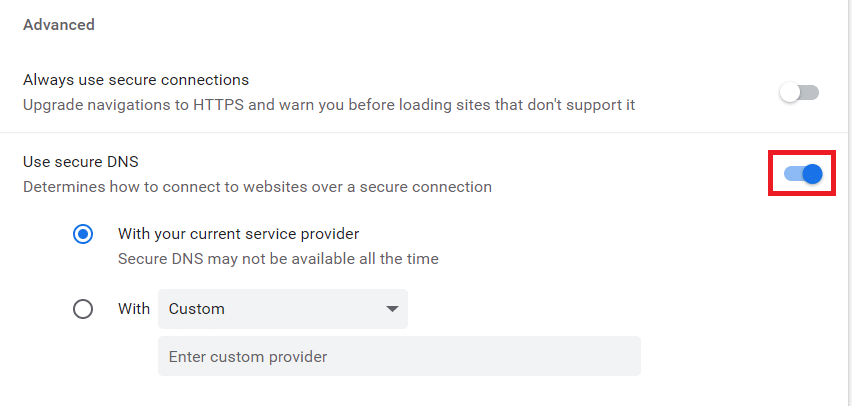
5. DesdeConmenú desplegable, seleccioneGoogle (DNS público).
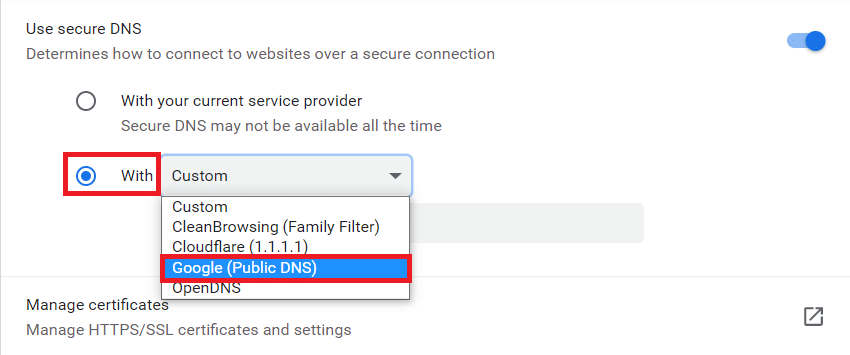
6. Relanzar Cromonavegador y compruebe si ha resuelto el error.
(B) Borde de Microsoft
1. Lanzamientomicrosoft Borde.Clickea en elicono de tres puntos>Ajustesopción como se muestra.
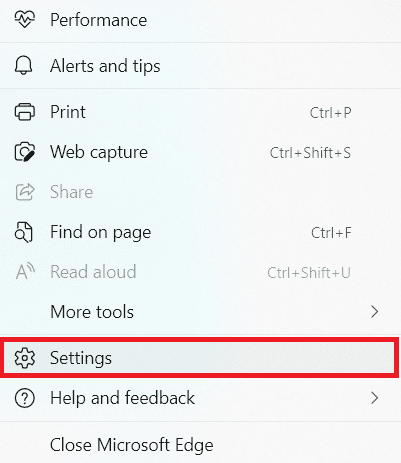
2. Ahora, navegue hasta elPrivacidad, búsqueda y serviciosopción en el panel izquierdo.
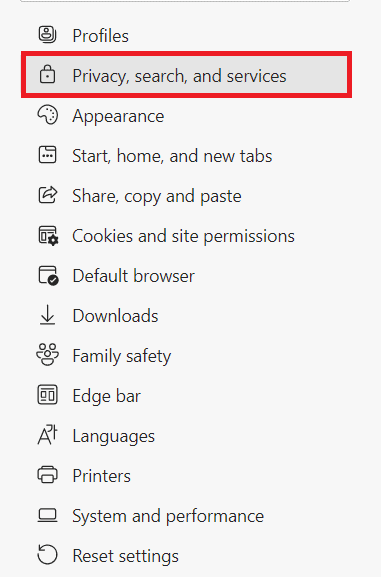
3. Gire la palancaEnparaUse DNS seguro para especificar cómo buscar la dirección de red para sitios webopción.
4. SeleccioneElija un proveedor de serviciosopción que se muestra resaltada.
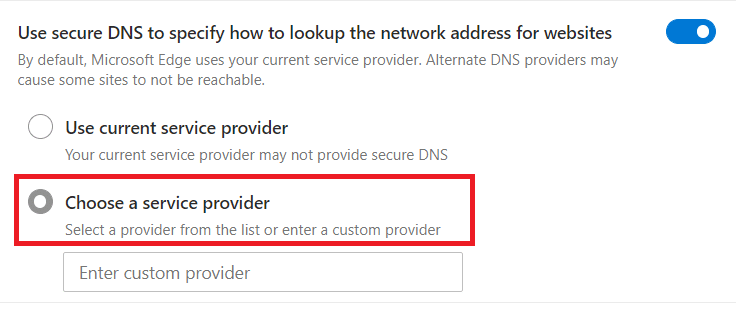
5. SeleccioneGoogle (DNS público)desde elIntroducir proveedor personalizadoMenú desplegable.
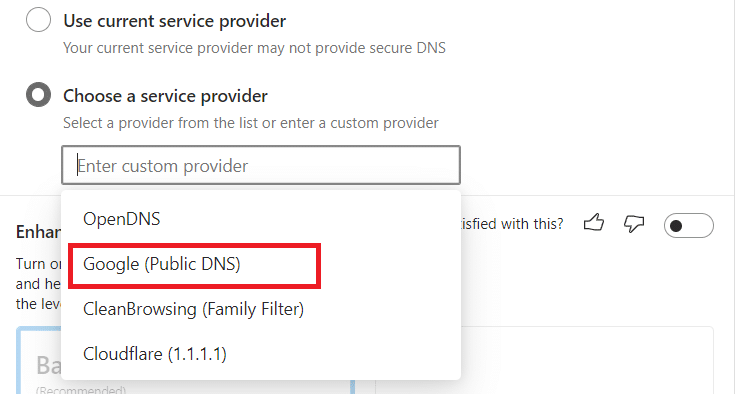
Lea también:Arreglar la característica que está tratando de usar está en un recurso de red que no está disponible
Método 8: actualizar el sistema operativo Windows
Si no obtuvo ninguna solución con los métodos anteriores, siga los pasos que se mencionan a continuación para actualizar su sistema operativo Windows:
1. Presione el botónventanas + yollaves juntas para abrirAjustesen tu sistema
2. Ahora, seleccioneActualización y seguridad.
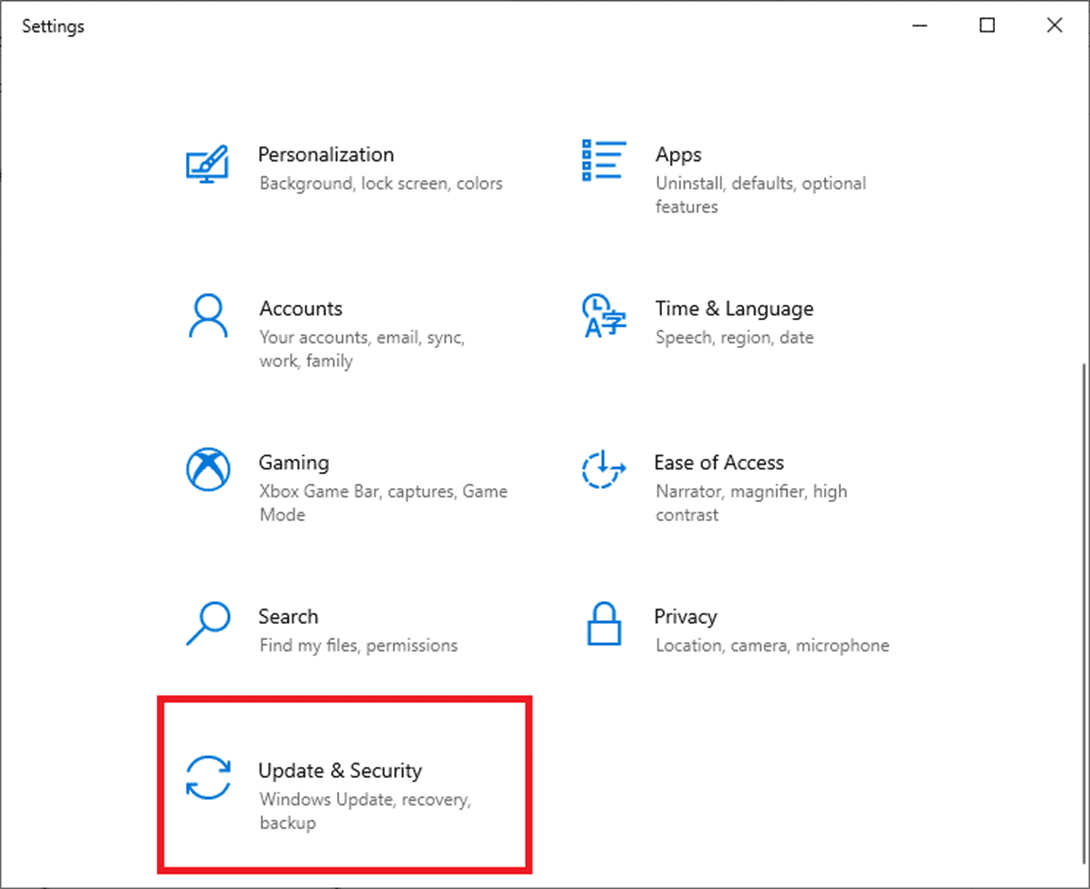
3. Haga clic enBuscar actualizacionesbotón del panel derecho.
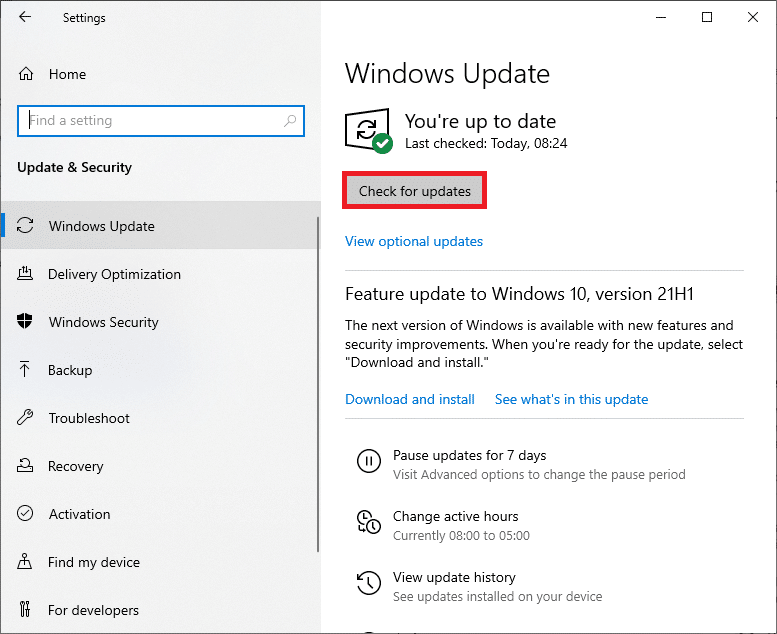
4A. Si hay una nueva actualización disponible, haga clic enInstalar ahorapara descargar e instalar la última versión. Luego, reinicie su PC.
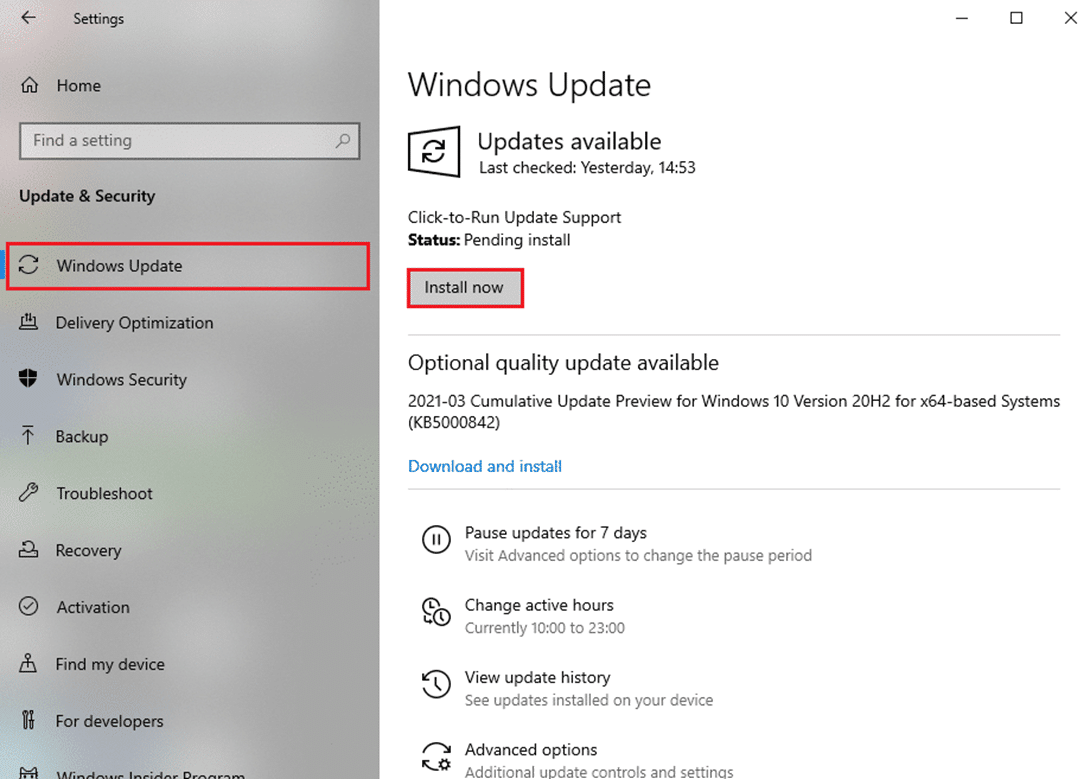
4B. Si su sistema ya está actualizado, se mostraráestás al díamensaje.

También Leer:Cómo jugar Chess Titans en Windows 10
Método 9: actualizar los controladores de red
Si los controladores actuales en su sistema son incompatibles o están desactualizados con el navegador, pueden causar este problema. Por lo tanto, le recomendamos que actualice sus controladores para obtener la respuesta a cómo corregir el error RESULT_CODE_HUNG en Chrome y Edge.
Nota:hemos actualizadoIntel(R) Dual Band Wireless-AC 3168controlador con fines ilustrativos.
1. TipoAdministrador de dispositivosen el menú de búsqueda de Windows 10 y ábralo.
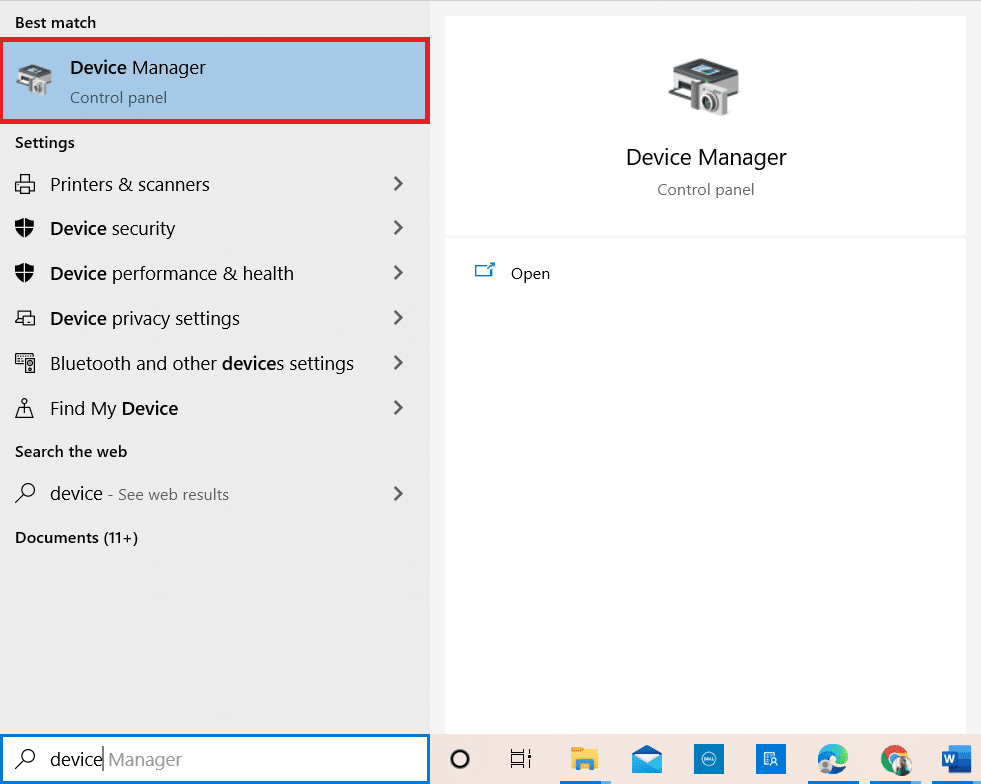
2. Verás elAdaptadores de reden el panel principal; haga doble clic en él para expandirlo.
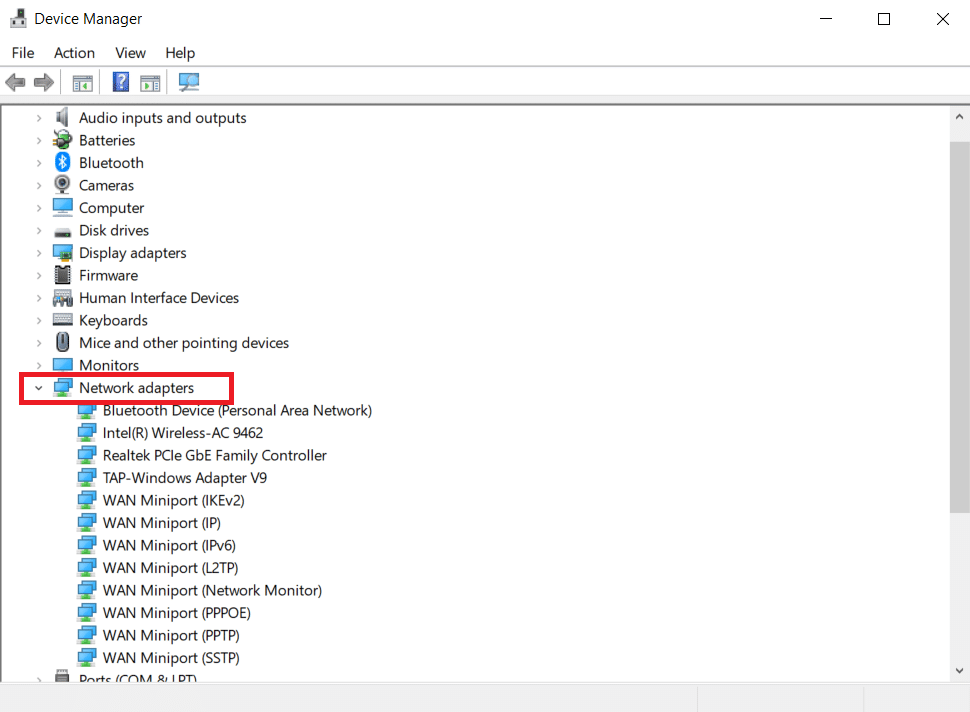
3. Haga clic derecho en elIntel(R) Dual Band Wireless-AC 3168controlador y, a continuación, haga clic en elActualizar controladoropción.
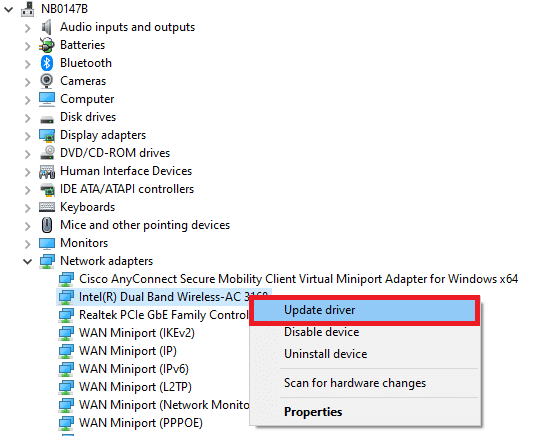
4. Haga clic enBuscar automáticamente controladoresopciones para localizar e instalar un controlador automáticamente.
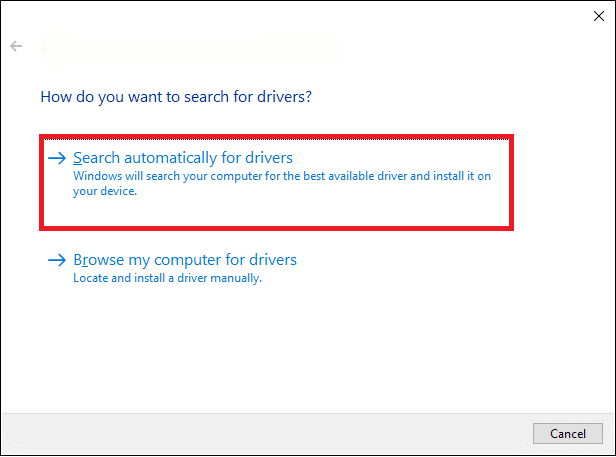
5A. Si el controlador está desactualizado, los controladores se actualizarán a la última versión.Reinicie su PCuna vez hecho.
5B. Si ya están en una etapa de actualización, la pantalla muestra el siguiente mensaje:Los mejores controladores para su dispositivo ya están instalados. Hacer clicCerca& Salida.
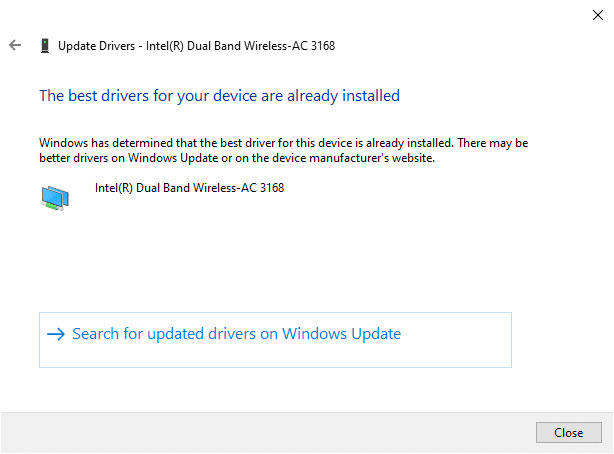
Método 10: deshabilite el antivirus temporalmente (si corresponde)
A veces, su programa antivirus puede impedirle acceder a un sitio web en particular debido a problemas de seguridad. En este caso, deshabilite el programa temporalmente como se indica a continuación. Aquí, Avast se toma como ejemplo.
Nota: Avast Antivirusse ha utilizado con fines ilustrativos. Los pasos y la configuración variarán según el software antivirus que utilice.
1. Navegue hasta el ícono Antivirus en la barra de tareas ybotón derecho del ratónen eso.
![]()
2. Ahora, seleccione elControl de escudos Avastopción.
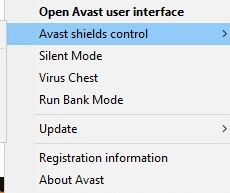
3. Puede deshabilitar Avast temporalmente usando cualquiera de las opciones que se muestran a continuación:
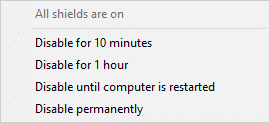
4. Confirme lainmediatoque se muestra en la pantalla.
Nota:Para volver a activar el Antivirus, haga clic en elENCENDERopción como se muestra.
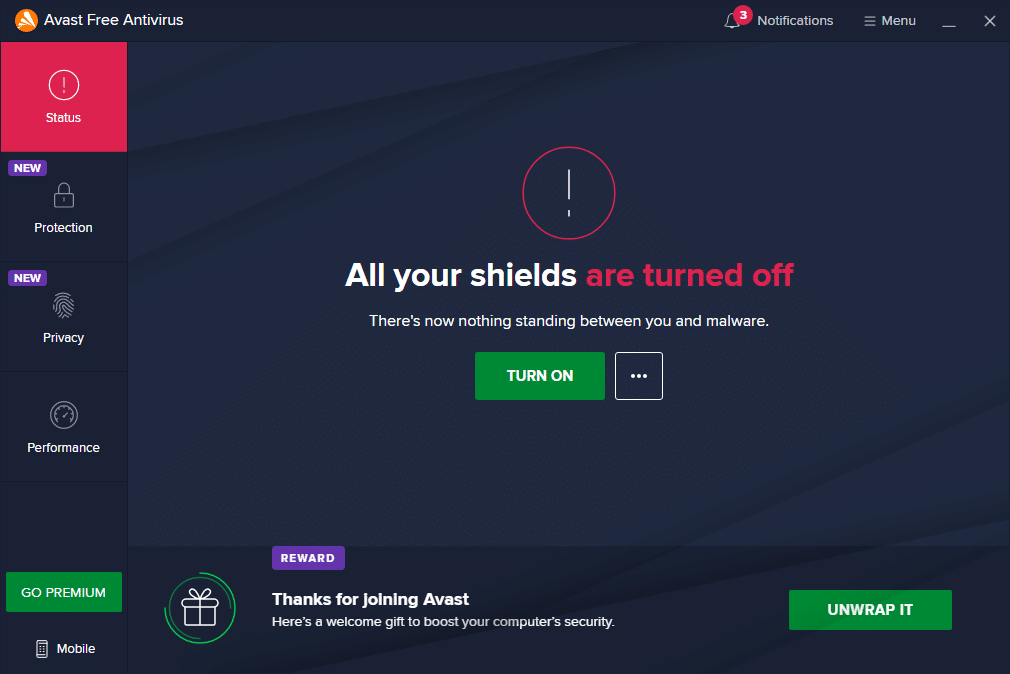
Método 11: restablecer la configuración del navegador
El siguiente método en esta guía de cómo arreglar RESULT_CODE_HUNG es restablecer el navegador. Por lo tanto, siga los pasos mencionados a continuación para restablecer Google Chrome y Microsoft Edge.
Nota:Restablecer el navegador restaurará el navegador a su configuración predeterminada y eliminará las cookies y los datos de caché del navegador. Perderá la configuración del motor de búsqueda y de la página de inicio, excepto los marcadores y las contraseñas.
(A) Google Chrome
1. Inicie elGoogle Chromenavegador y tipocromo://configuración/restablecerpara iniciar la página Restablecer Chrome directamente.
2. Aquí, haga clic enRestaurar la configuración a sus valores predeterminados originalesopción como se muestra a continuación.
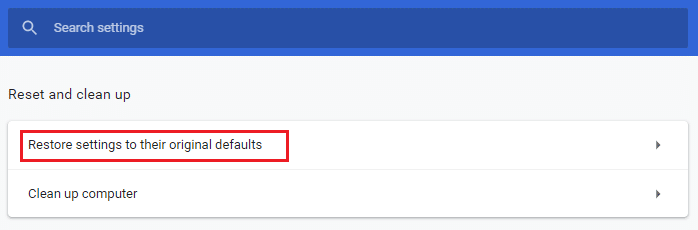
3. Ahora, confirme el mensaje haciendo clic en elReiniciar ajustesbotón como se muestra.
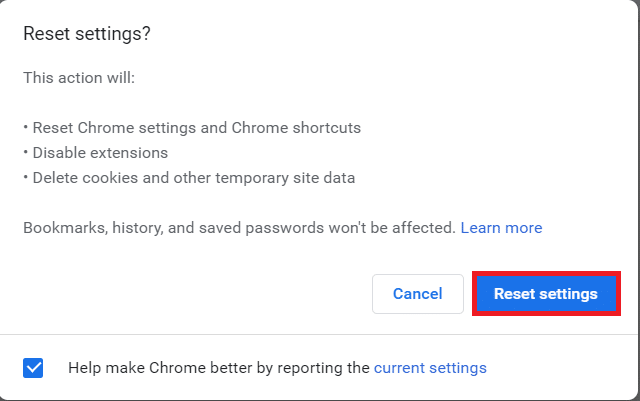
4. Ahora,relanzarel navegador y verifique si el problema está resuelto.
(B) Borde de Microsoft
1. LanzamientoBorde de Microsoftnavegador y tipoborde://configuración/restableceren la barra de búsqueda para iniciar directamente la página Restablecer configuración.
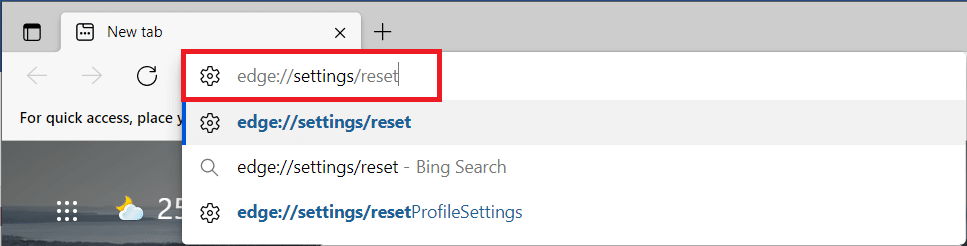
2. Aquí, haga clic enRestaurar la configuración a sus valores predeterminadosopción como se muestra.
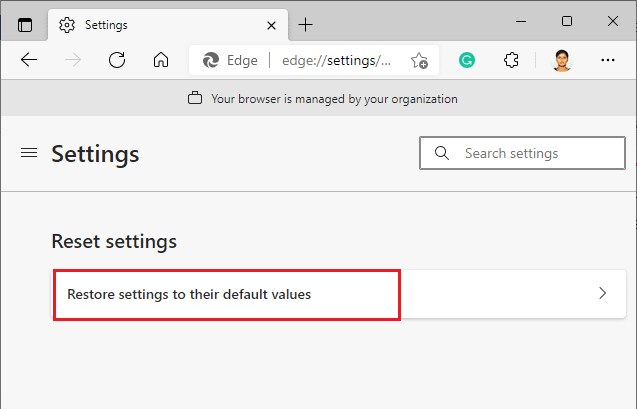
3. Ahora, confirme el mensaje haciendo clic enReiniciarComo se muestra abajo.
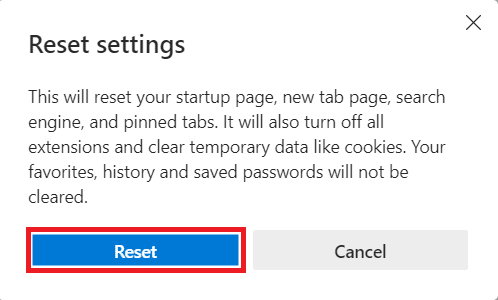
Lea también:16 mejores extensiones de bloqueo de anuncios para Chrome
Método 12: reinstalar/reparar navegador
Si ninguno de los métodos mencionados anteriormente le ha ayudado, puede intentar reinstalar Google Chrome y Microsoft Edge. Hacer esto solucionará todos los problemas relevantes con el motor de búsqueda, las actualizaciones u otros problemas relacionados que desencadenan este error. Aquí se explica cómo corregir el error RESULT_CODE_HUNG reinstalando o reparando su navegador.
Nota:Realice una copia de seguridad de todos los favoritos, contraseñas guardadas, marcadores y sincronice su cuenta de Google o Microsoft en su cuenta de correo, ya que la desinstalación de Google Chrome y Microsoft Edge eliminará todos los archivos guardados.
(A) Google Chrome
1. Presione el botónventanasen el teclado y haga clic en elAjustesicono.
![]()
2. Haga clic en elaplicacionesopción.
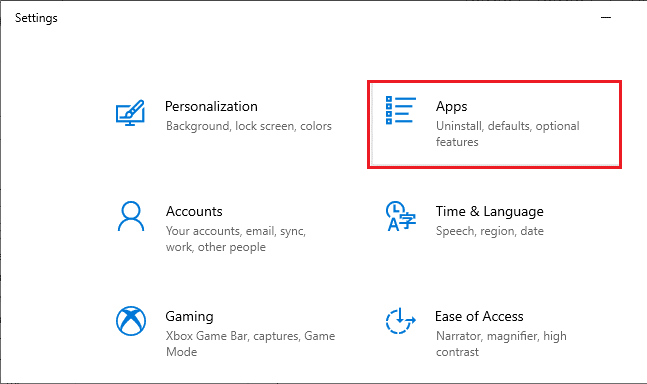
3. Desplácese hacia abajo y seleccioneGoogle Chromede la lista.
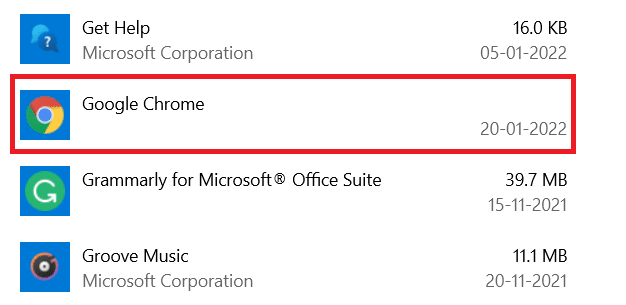
4. Ahora, haga clic en elDesinstalarbotón.
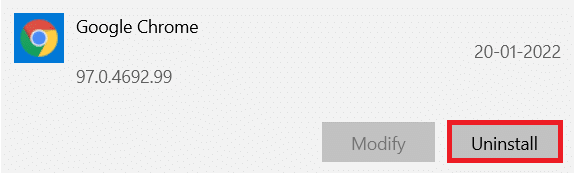
5. Luego, haga clic enDesinstalarde nuevo en la ventana emergente.
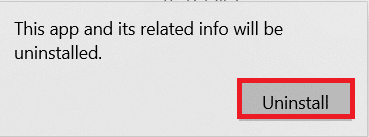
6. Confirme el aviso siguiente haciendo clic enSí.
7. Haga clic enDesinstalaren la ventana emergente para confirmar.
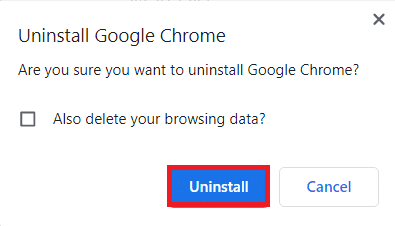
8. A continuación, haga clic enCuadro de búsqueda de Windowsy tipo%Datos de aplicaciones locales%abrirDatos de aplicación localescarpeta.
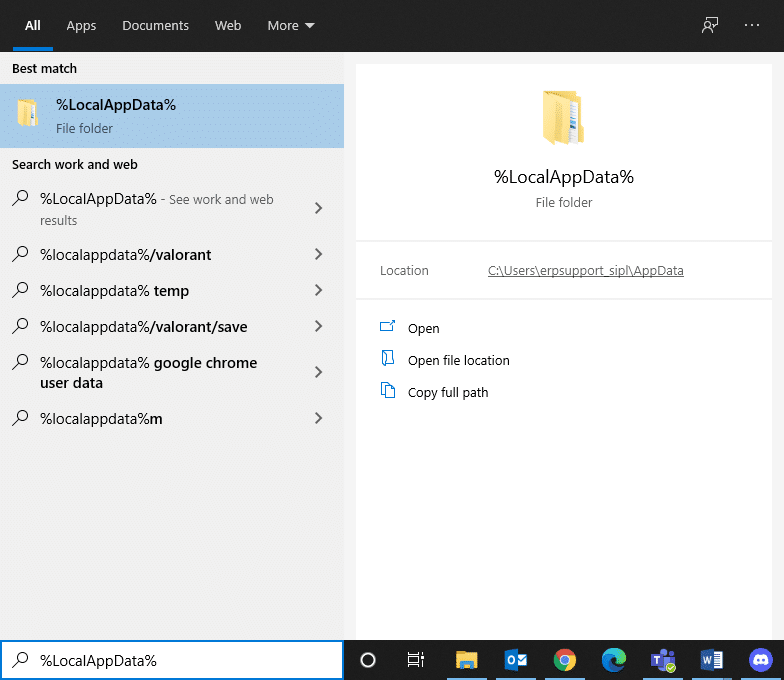
9. Haga doble clic enGooglecarpeta para abrirlo.
10. Haga clic derecho en elCromocarpeta y haga clic en elBorraropción.
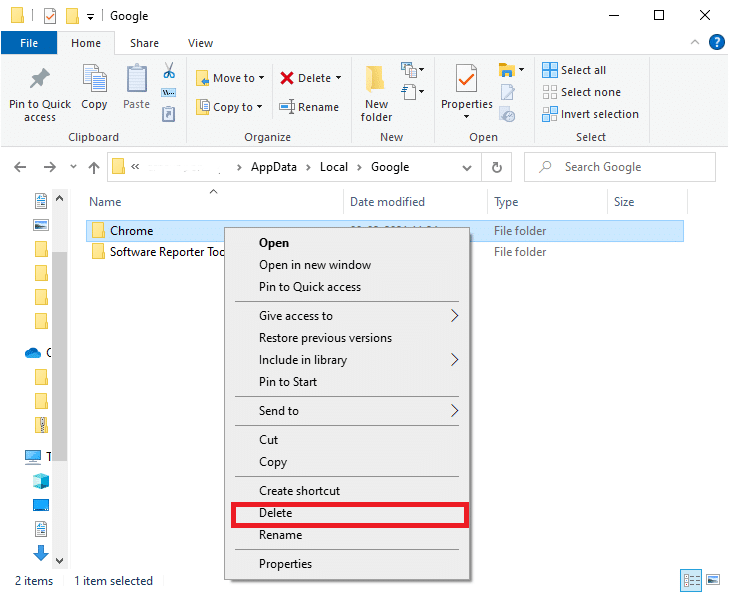
11. Nuevamente, presione el botóntecla de Windowsdesde el teclado y escriba%datos de aplicación%. PrensaIngresar llaveen el teclado para ir aItinerancia de datos de aplicacionescarpeta.
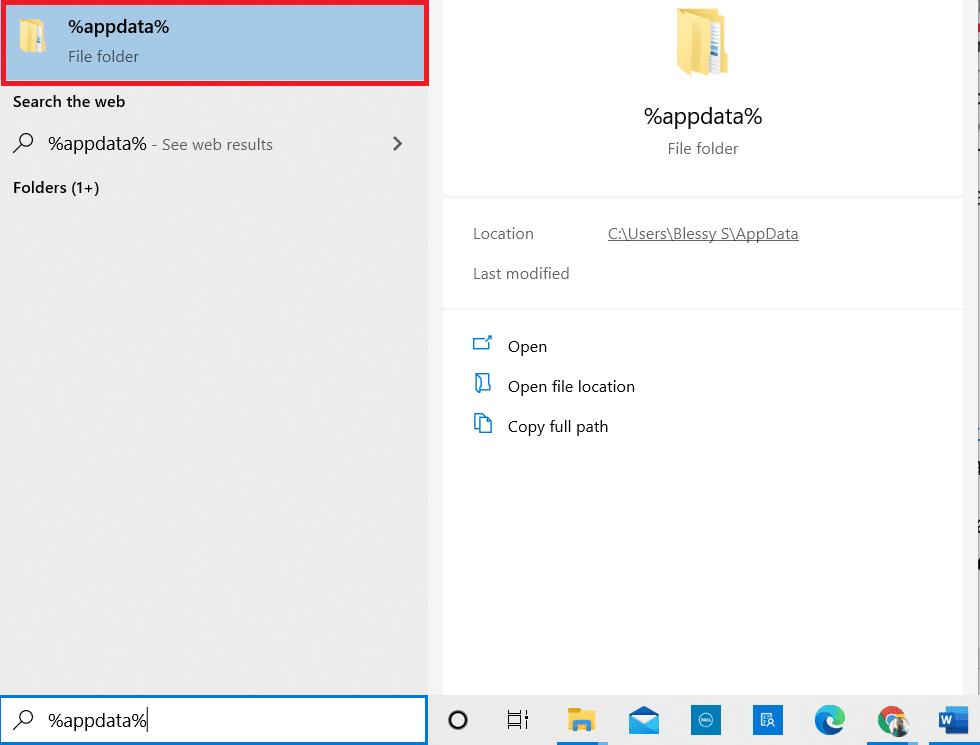
12. Eliminar elCromocarpeta deGooglecarpeta como antes.
13. Reanudarsu PC con Windows.
14. Descarga la nueva versión deGoogle Chromecomo se muestra.
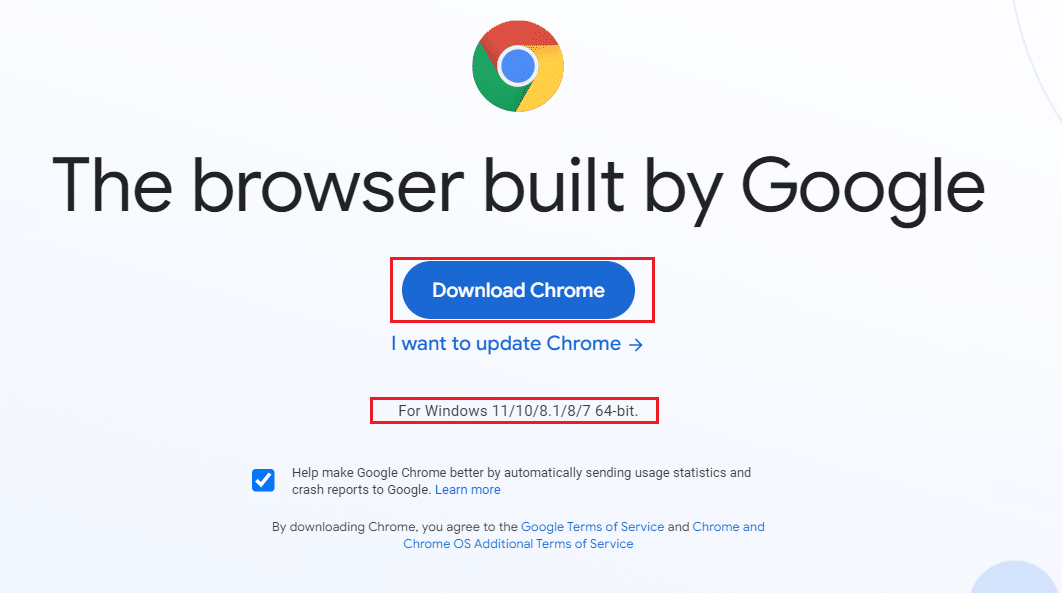
15. Ejecute elarchivo de instalacióny sigue elinstrucciones en pantallapara completar el proceso de instalación.
(B) Reparar Microsoft Edge
1. Presione el botónventanas llavedesde el teclado, escribaPanel de controly haga clic enAbierto.
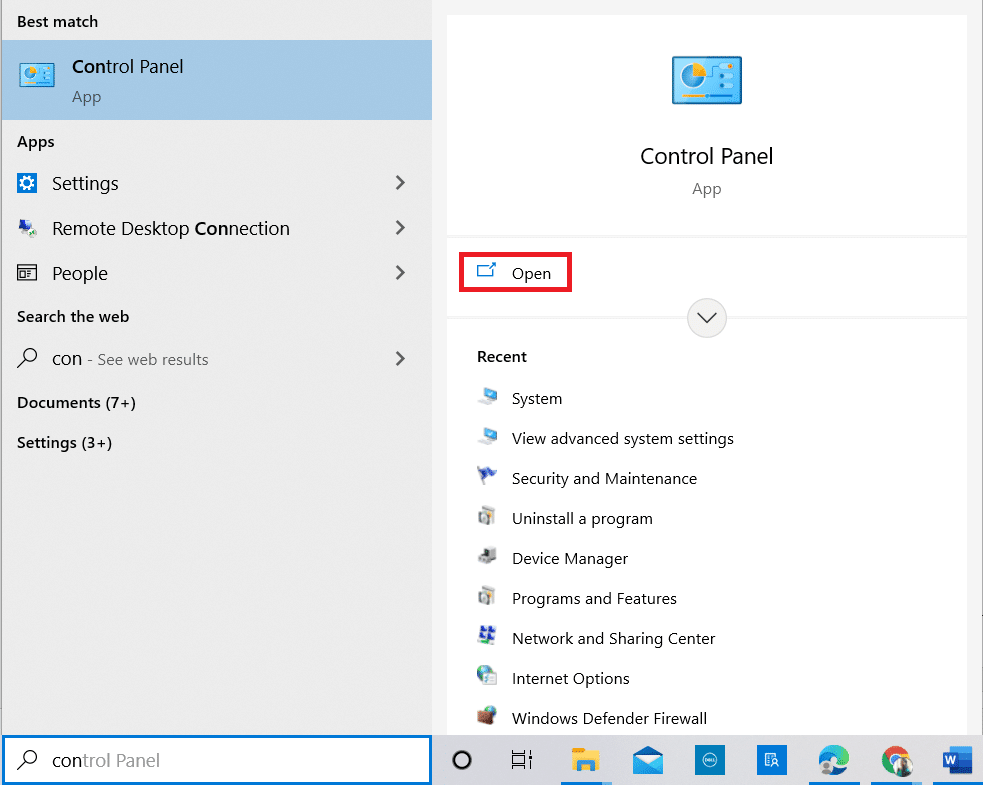
2. Establecer elVista porcomoCategoríaen la esquina superior derecha y haga clic en elDesinstalar un programaopción.
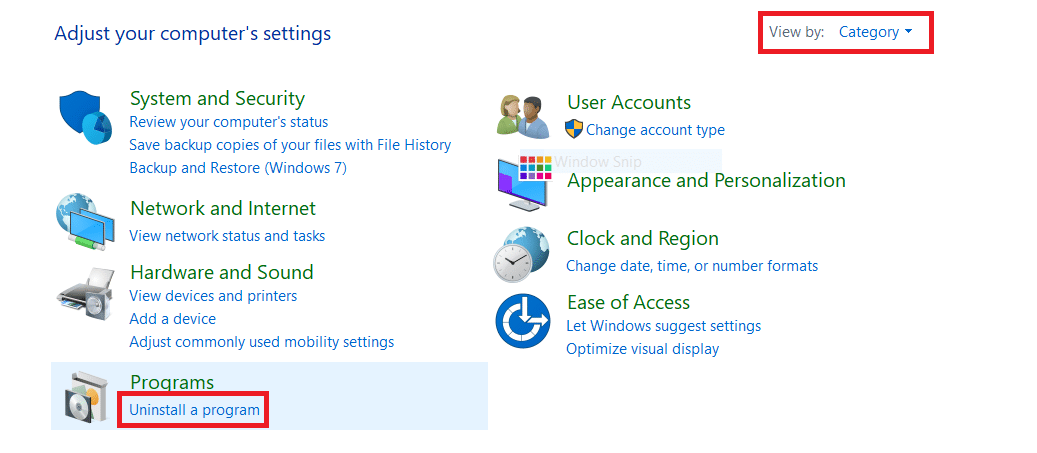
3. En elProgramas y característicasventana, haga clic enBorde de Microsofty seleccione elCambiaropción como se muestra en la imagen de abajo.
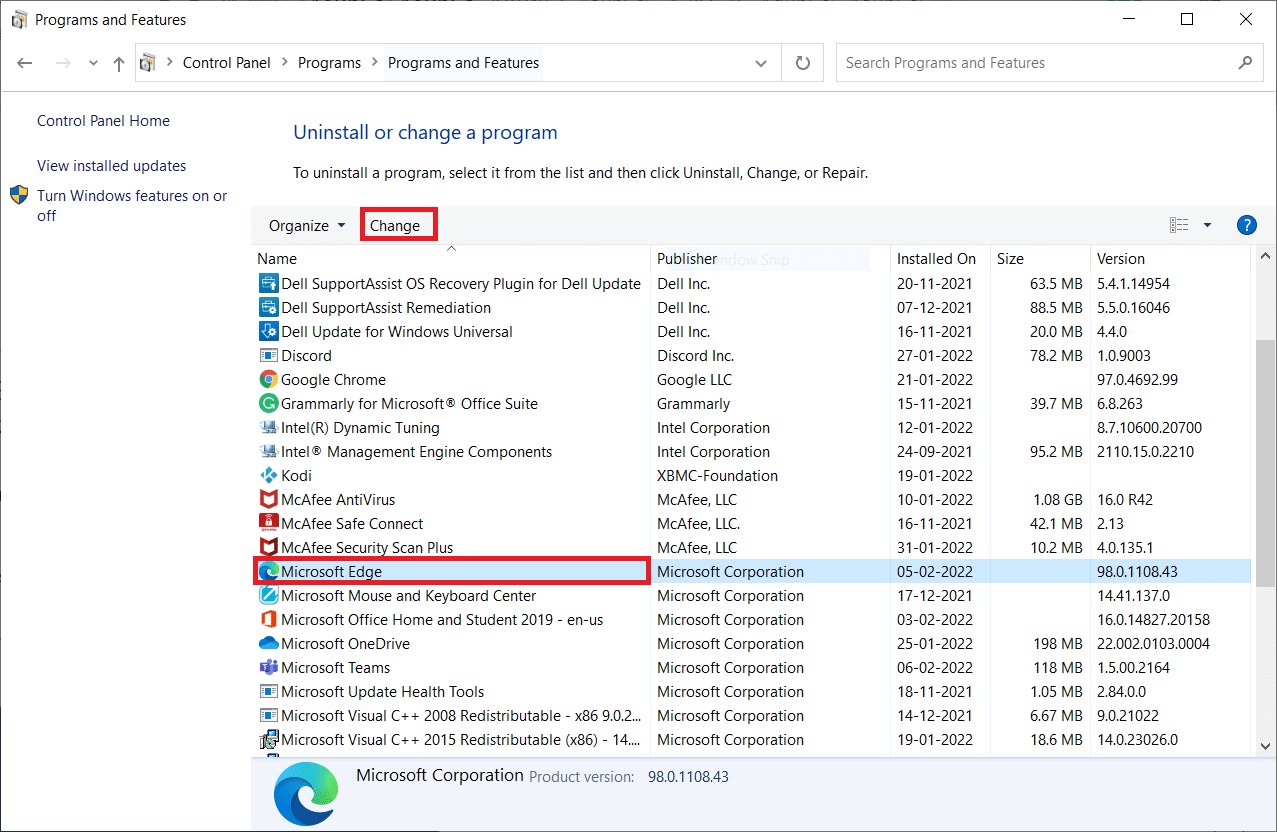
4. Haga clic enSíen el aviso.
5. Confirme el siguiente mensaje haciendo clic en elRepararbotón.
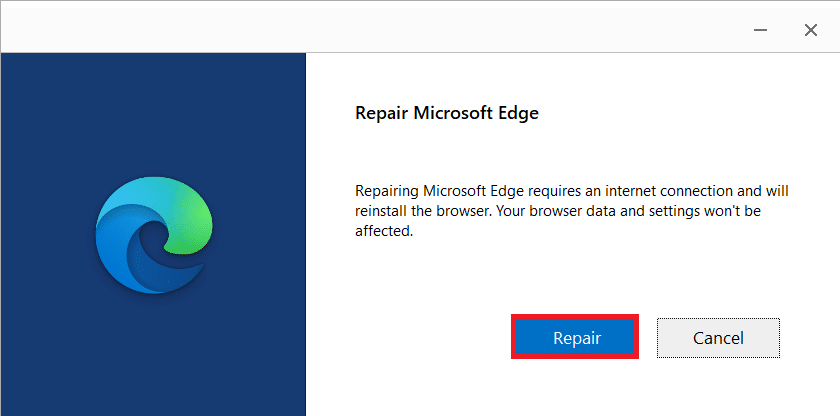
6. Reinicie su PCuna vez que complete todos los pasos mencionados anteriormente.
7. La nueva versión deBorde de Microsoftse instalará en su PC.
Consejo profesional: habilitar/deshabilitar el modo de desarrollador
Si enfrenta el error RESULT_CODE_HUNG nuevamente, mantenga presionadoCtrl + Mayús + Iclaves juntas en su página web. esto se abriráHerramientas de desarrolloen el lado derecho.
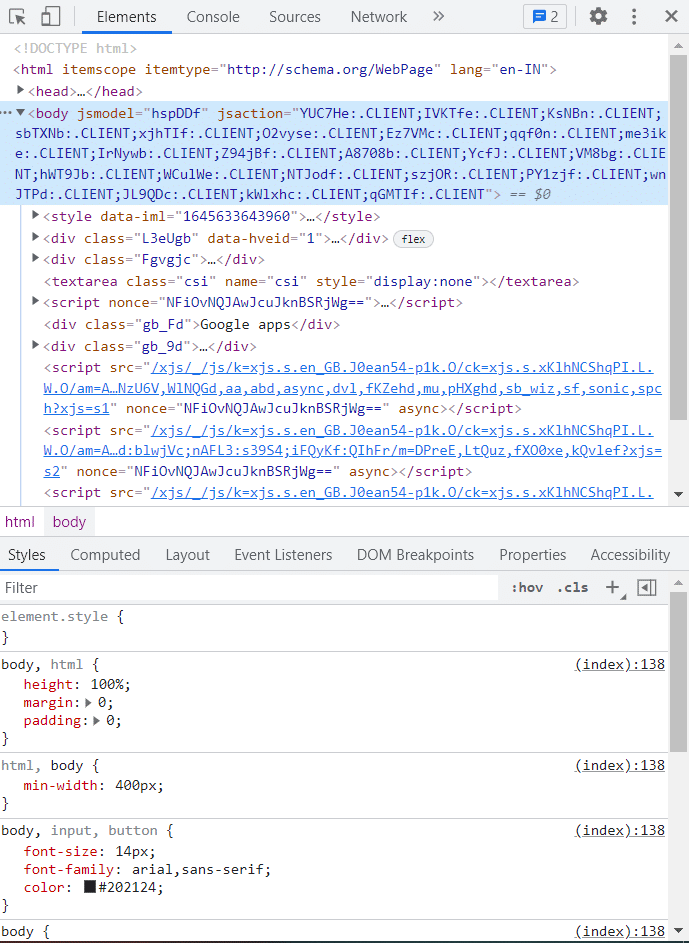
Ahora,recargarla página ya que no debería enfrentar ningún problema aquí.
Recomendado:
Esperamos que esta guía haya sido útil y puedas saber cómo solucionarlo.RESULT_CODE_HUNG error en cromo y bordey otros navegadores basados en Chromium. No dude en comunicarse con nosotros con sus consultas y sugerencias a través de la sección de comentarios a continuación.