- in ventanas by Administración
Reparar la duplicación de pantalla de Roku que no funciona en Windows 10
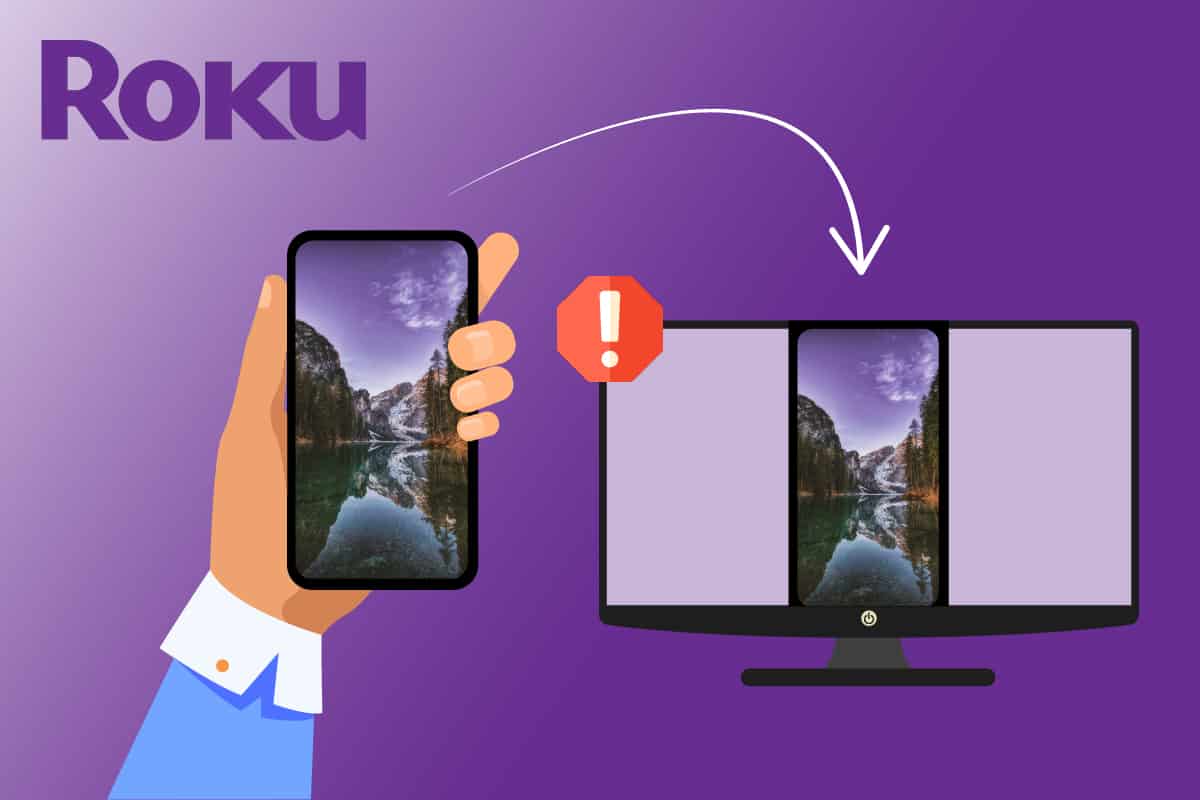
Roku te permite disfrutar de tus programas de televisión favoritos y todo el entretenimiento, todo en un solo lugar. Sin embargo, muchos usuarios de Windows 10 se quejan de que la duplicación de pantalla de Roku no funciona cuando conectan sus PC a Roku para duplicar la pantalla. Puede que te enfrentes a un No se pudo conectar avisar cuando hay un problema de conexión. A veces, es posible que te quedes atrapado con Conectándote mensaje y no sabe cuánto tiempo esperar hasta que se resuelva el problema. Pero ¡no te preocupes! Este es un problema común y puede resolverlo muy fácilmente siguiendo los métodos de solución de problemas adecuados, como se explica en este artículo.
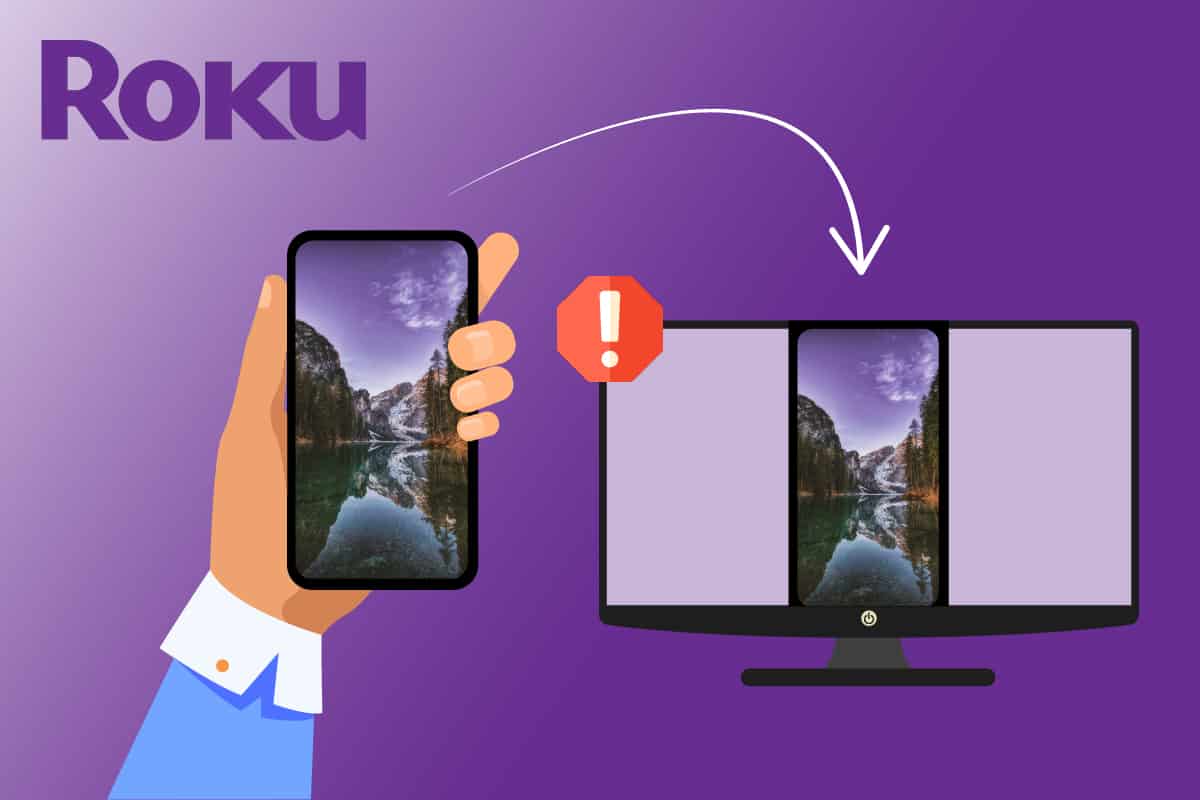
Cómo arreglar la duplicación de pantalla de Roku que no funciona en Windows 10
Después de analizar varios informes de usuarios y soluciones de reparación, hemos reunido suficientes razones que causan Roku Problema de duplicación de pantalla que no funciona. Léalos más e identifique al posible culpable que le causa el problema.
- La tecnología de duplicación de pantalla no es compatible con versiones de sus controladores. En este caso, debes actualizar el controlador Miracast desde el Administrador de dispositivos.
- Roku en tu PC con Windows 10 es atrapado en un estado de limbo. Desconectar el dispositivo Roku y volver a conectarlo le ayudaría en este caso.
- Problemas con las conexiones a Internet que no te ayudan a reflejar la pantalla de Roku.
- Los programas antivirus o el firewall de Windows Defender impiden la función de duplicación de pantalla de Roku.
- Su sistema operativo Windows no está en la última versión.
- Controladores obsoletos o incompatibles en la PC.
A continuación, verá una lista de trucos de solución de problemas que le ayudarán a solucionar el problema de que la duplicación de pantalla de Roku no funciona. Se confirma que todas las posibles soluciones que se indican a continuación son funcionales para al menos un uso. Se recomienda seguir las instrucciones y métodos en el mismo orden ya que están ordenados en función de su eficiencia para resolver el problema.
Método 1: métodos básicos de solución de problemas
1. Reiniciar PC
Si hay algún problema temporal de configuración en su PC, se enfrentará a que la duplicación de pantalla de Roku dejó de funcionar. El truco general para resolver todos los fallos temporales es reiniciar la computadora. Puede reiniciar su PC siguiendo los pasos.
1. presione y mantenga Teclas Windows + D juntos para ir al escritorio.
2. Ahora, presione el botón Teclas Alt + F4 simultáneamente para lanzar cerrar ventanas ventana.
3. Luego, seleccione el Reanudar opción del menú desplegable y presione el botón Introducir clave.
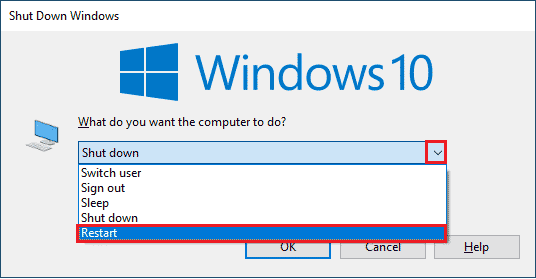
2. Reinicie el enrutador
Esta es una solución alternativa simple que lo ayudará a solucionar el problema de que la duplicación de pantalla de Roku dejó de funcionar con pasos simples. Esto también garantiza una conexión de red sólida y confiable. Siga los pasos que se mencionan a continuación para reiniciar su enrutador.
Puede establecer una nueva conexión reiniciando su enrutador o módem de Internet. Se utiliza para resolver problemas de conectividad de red y puede solucionar el problema comentado con Roku. Puede reiniciar su enrutador siguiendo nuestra guía para reiniciar el enrutador o el módem. Una vez que su enrutador se haya reiniciado, verifique si se resolvió el problema de que la pantalla de Roku refleja que Windows 10 no funciona.

3. Cerrar programas en segundo plano
Como primer truco sencillo, debes liberar recursos del sistema totalmente ocupados de tu computadora cerrando todas las aplicaciones y programas en segundo plano. Esto solucionará el problema de que la pantalla de Roku reflejada en Windows 10 no funciona si ocurrió debido a una PC lenta y cuando muchos programas intentan interferir entre sí causándole problemas.
Puede cerrar las aplicaciones en segundo plano saliendo de todas una por una o puede implementar lo mismo desde el Administrador de tareas. Para cerrar los programas en segundo plano desde el Administrador de tareas, siga nuestra guía sobre Cómo finalizar una tarea en Windows 10.
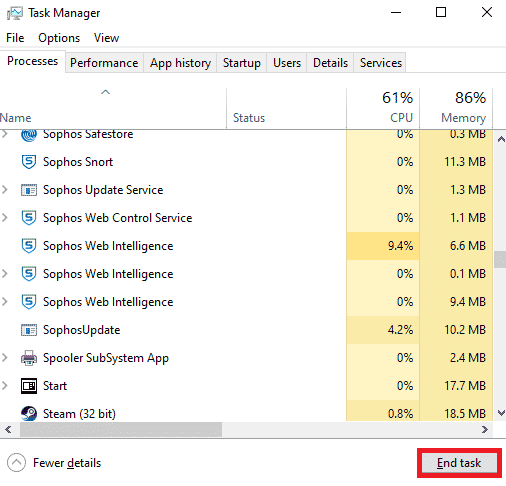
Además de cerrar las aplicaciones en segundo plano, se recomienda desactivar los programas de inicio en su PC con Windows 10. Para deshabilitar aplicaciones de inicio, siga nuestra guía sobre 4 formas de deshabilitar programas de inicio en Windows 10
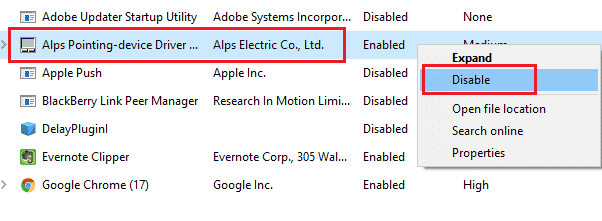
Lea también Arreglar Roku sigue reiniciando el problema
4. Asegúrese de utilizar una red privada
Es posible que muchos de ustedes hayan configurado su red para Público en el cortafuegos de Windows Defender. Por esta razón, te enfrentarás al problema de que la pantalla de Roku refleja que Windows 10 no funciona y es por eso que es posible que termines sin conectarte en absoluto. Para resolver el problema, debe cambiar la red a Privada como se indica a continuación.
1. presione el Teclas inicio + I juntos para abrir Configuración de Windows.
2 Luego, haga clic en Red e Internet.
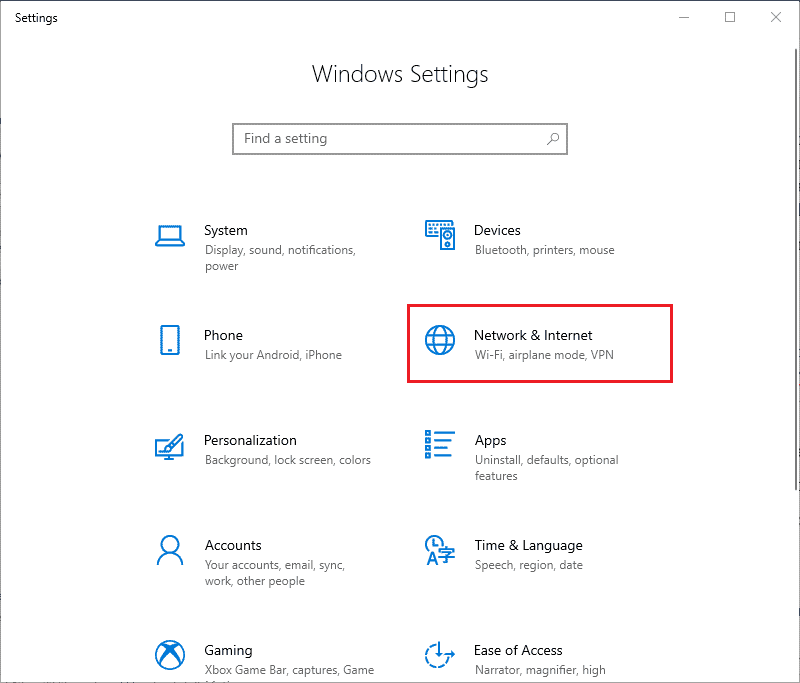
3. Ahora, en el Estado menú, haga clic en el Propiedades de la red a la que está conectado.
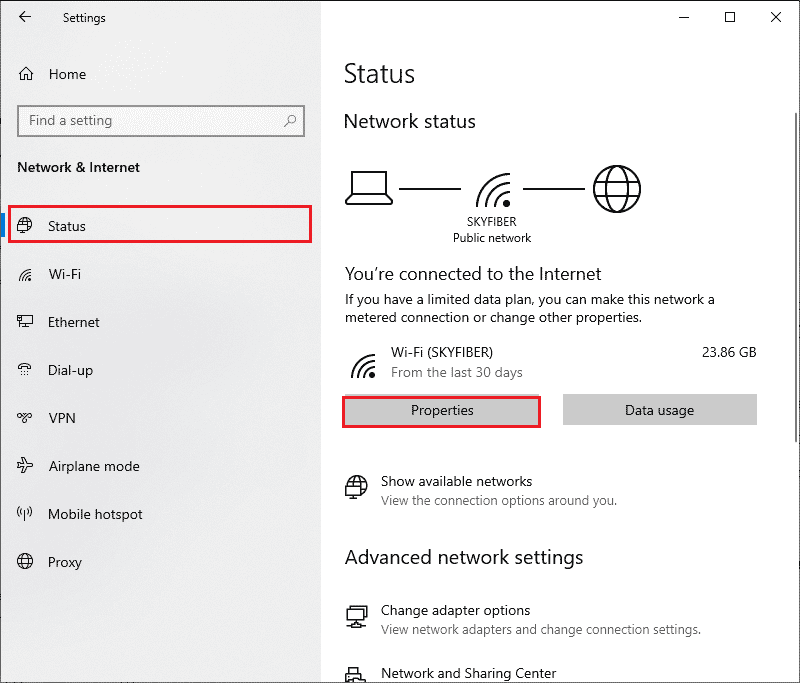
4. Ahora, haga clic en el Privado botón de opción debajo del Perfil de red como se representa.
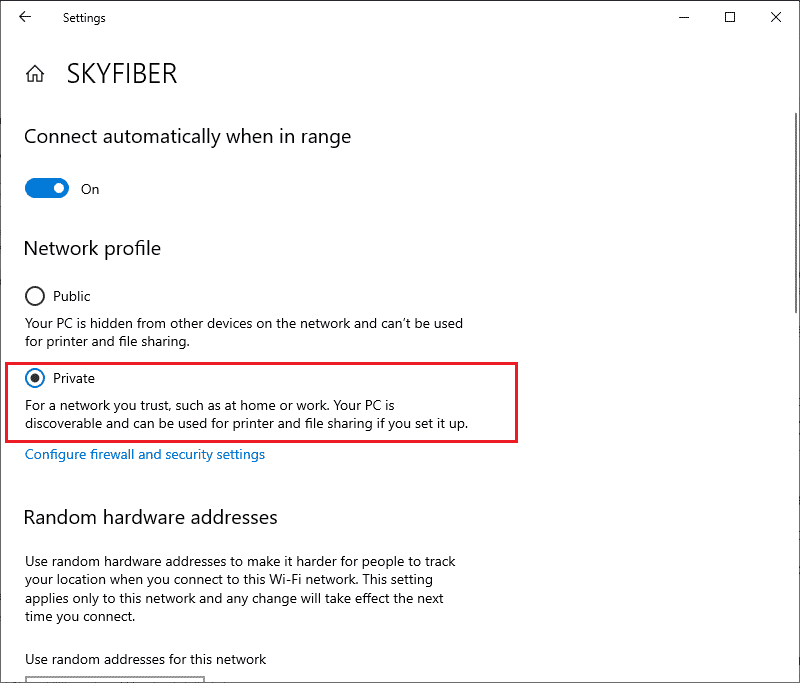
5. Ahora reiniciar la PC y verifique si ha solucionado el problema de duplicación de pantalla de Roku.
5. Compruebe la conexión a Internet
Antes de intentar duplicar la pantalla de su Roku, tenga en cuenta que la conexión de red es estable y que aún tiene un suministro de Internet adecuado. Si hay una conexión a Internet débil o inexistente, no podrá duplicar su Roku con Windows 10. Asegúrese de tener una conexión a Internet adecuada siguiendo las instrucciones que se enumeran a continuación.
1. En primer lugar, reconfigurar la conexión Wi-Fi con una PC con Windows 10.
2. Conecte su PC con un Cable de ethernet si encuentra una señal de Internet débil o nula en la señal de Wi-Fi.

3. Ahora, asegúrese de que su computadora tenga una límite de ancho de banda suficiente para Roku.
Lea también ¿Conexión a Internet lenta? ¡Diez formas de acelerar tu Internet!
Método 2: volver a conectar el dispositivo Roku
La forma más sencilla de solucionar el problema de que la duplicación de pantalla de Roku no funciona es volver a conectar todos los dispositivos conectados a su computadora con Windows 10. Esta es una tarea sencilla y aquí tienes que desactivar y desconectar los dispositivos que ya están emparejados con tu computadora. Debido a las largas horas de trabajo, su dispositivo Roku y otros dispositivos emparejados pueden entrar en un estado de limbo. Este es un problema muy común que ocurre en su sistema operativo y se puede solucionar siguiendo las instrucciones que se enumeran a continuación.
1. Presione y sostenga el Windows + I teclas simultáneamente para abrir Configuración de Windows.
2 Luego, haga clic en Dispositivos.
Nota: Prensa Teclas Windows + R juntos para abrir el Ejecutar caja de diálogo. Escribe configuración: dispositivos conectados y golpear Participar. Esto abrirá la ventana de dispositivos conectados directamente.
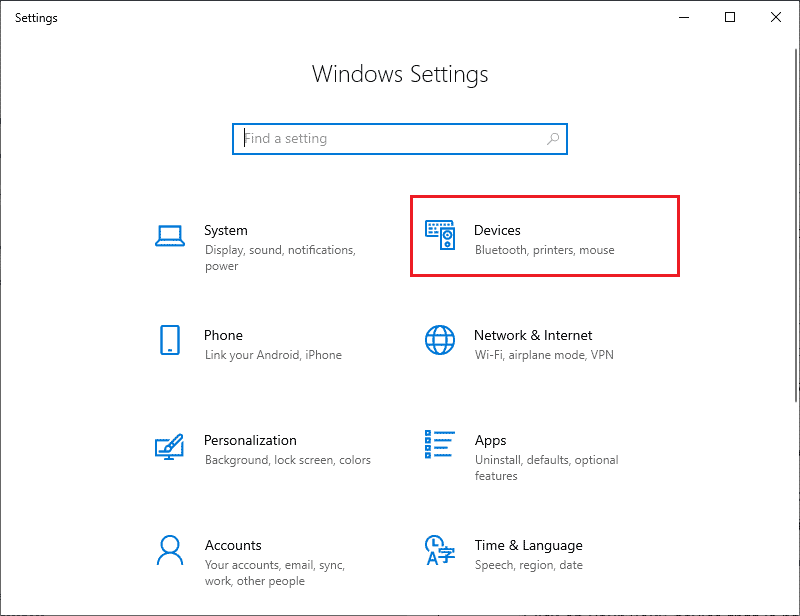
3. Mover a la Bluetooth y otros dispositivos menú y seleccione el dispositivo Roku que ya está emparejado y haga clic en Retire el dispositivo.
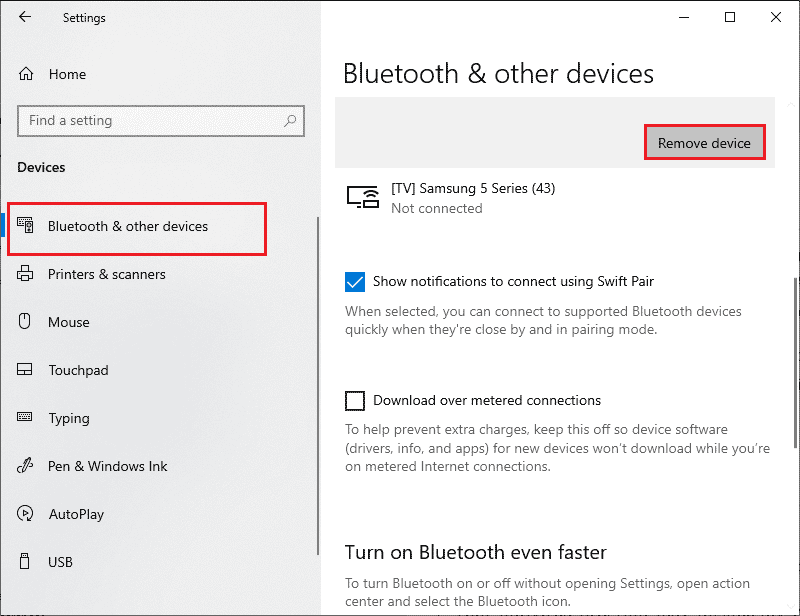
4. Ahora, desactiva el Bluetooth .
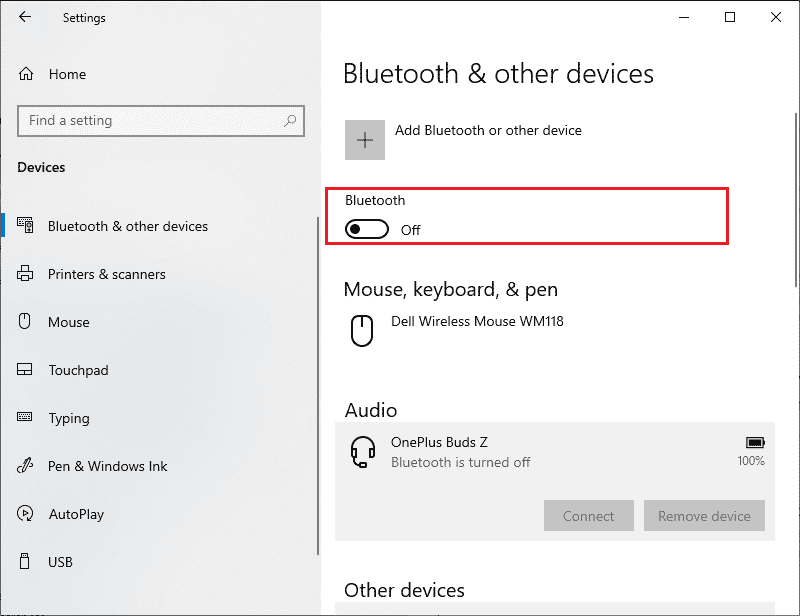
5. Luego, activa tu Bluetooth .
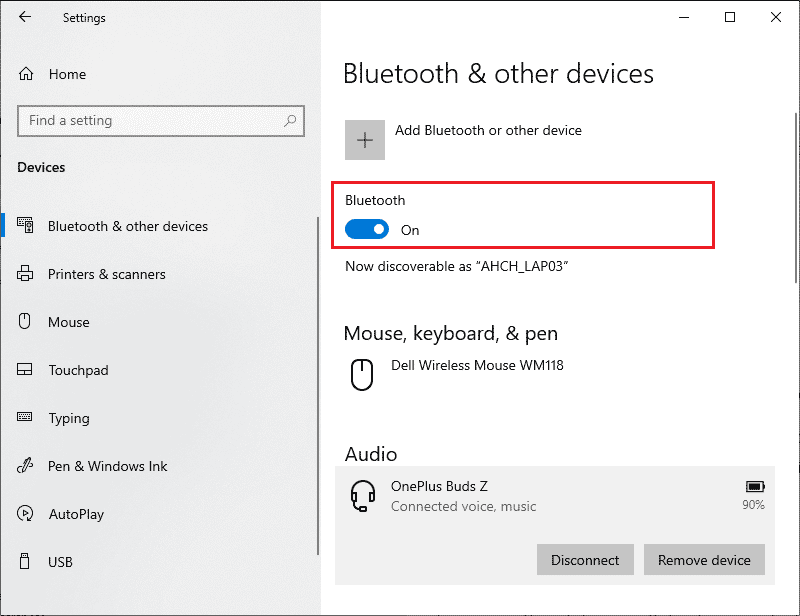
6. Luego, agregue su dispositivo Roku nuevamente a su computadora con Windows 10 y reiniciar la PC.
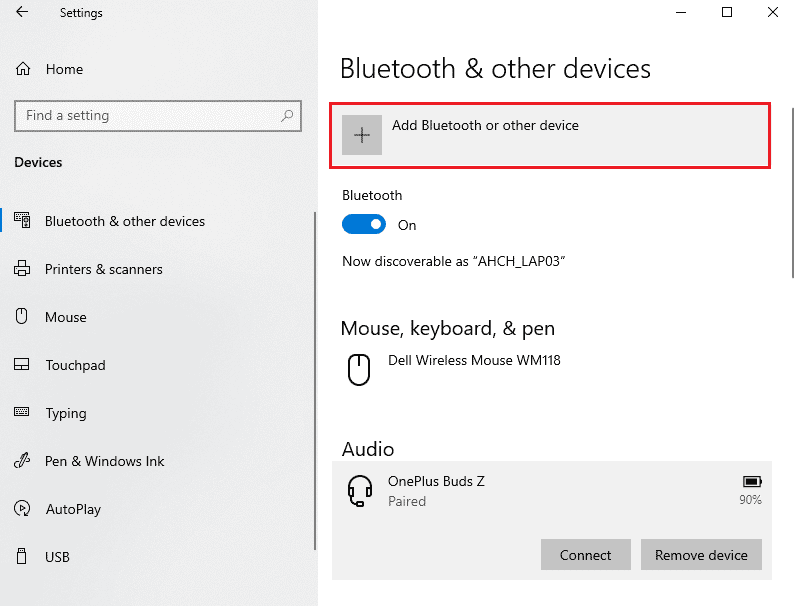
Luego, verifique si ha solucionado el problema de que la duplicación de pantalla de Roku dejó de funcionar o no.
Método 3: ejecutar análisis de malware
Muchas aplicaciones, cuando se descargan de sitios no autorizados, quedan sujetas a ataques de virus y contenidos maliciosos en su PC. Varios expertos en tecnología sugieren que, antes de ejecutar una aplicación recién instalada desde su dispositivo, ejecute un análisis de malware que podría prevenir ataques dañinos. Esto también le ayuda a solucionar fácilmente el problema de que la duplicación de pantalla de Roku dejó de funcionar. Si no sabe cómo escanear su PC, consulte nuestra guía ¿Cómo ejecuto un escaneo antivirus en mi computadora? y siga las instrucciones.
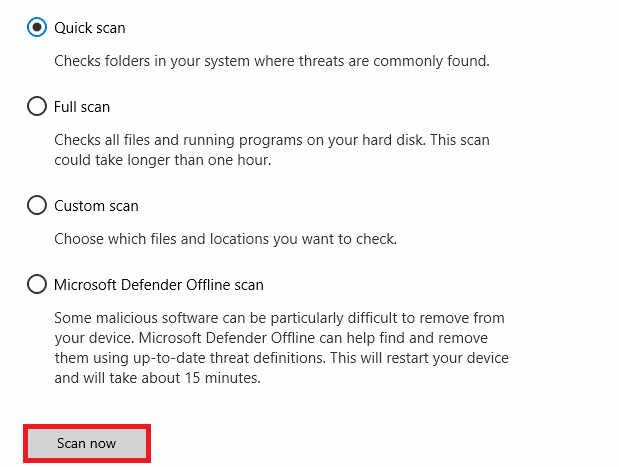
Además, si desea eliminar malware de su computadora, siga nuestra guía Cómo eliminar malware de su PC en Windows 10 y verifique si se resuelve la duplicación de pantalla de Roku en Windows 10 que no funciona.
Método 4: deshabilite el antivirus temporalmente (si corresponde)
En ocasiones, tu programa antivirus impedirá que se abra cualquier aplicación o programa en tu ordenador por considerarlo una amenaza. Evitará que cualquier característica de su sistema operativo Windows 10 sea funcionalmente efectiva todo el tiempo. Hay varios programas antivirus de terceros disponibles en línea. Si ha instalado uno de ellos, debe desactivarlo temporalmente para solucionar el problema. Puede implementar lo mismo, como se indica en nuestra guía Cómo deshabilitar el antivirus temporalmente en Windows 10.
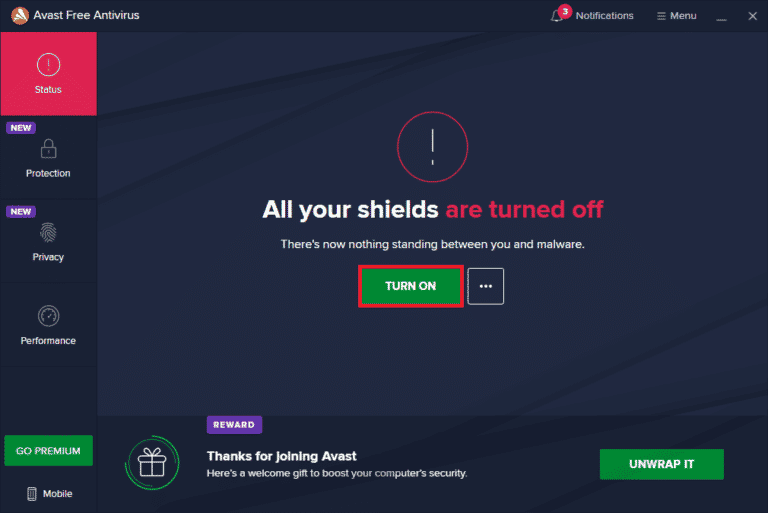
Una vez que pueda solucionar el problema de que la duplicación de pantalla de Roku dejó de funcionar en una computadora con Windows 10, asegúrese de volver a habilitar el paquete antivirus, ya que una PC sin un paquete de seguridad siempre es una amenaza.
Lea también Android TV vs Roku TV: ¿Cuál es mejor?
Método 5: deshabilite el Firewall de Windows Defender (no recomendado)
De manera similar a un programa antivirus, el paquete de seguridad de firewall incorporado en su computadora puede bloquear algunas funciones de las aplicaciones debido a algunas razones de seguridad. Por lo tanto, es posible que te enfrentes al problema de que la duplicación de pantalla de Roku dejó de funcionar. Si hay funciones y derechos bloqueados por el Firewall de Windows Defender, consulte nuestra guía sobre Cómo deshabilitar el Firewall de Windows 10 y siga las mismas instrucciones. Por lo general, no se recomienda deshabilitar la suite Defender debido a ataques de amenazas. Por lo tanto, algunos usuarios prefieren permitir una aplicación o programa en la lista blanca del Firewall de Windows Defender. Siga nuestra guía Permitir o bloquear aplicaciones a través del Firewall de Windows si desea incluir cualquier aplicación en la lista blanca del Firewall de Windows.
Nota: Vuelva a habilitar siempre el Firewall de Windows una vez que haya solucionado cualquier conflicto con sus aplicaciones y programas de Windows 10. Esto le ayuda a prevenir ataques maliciosos.
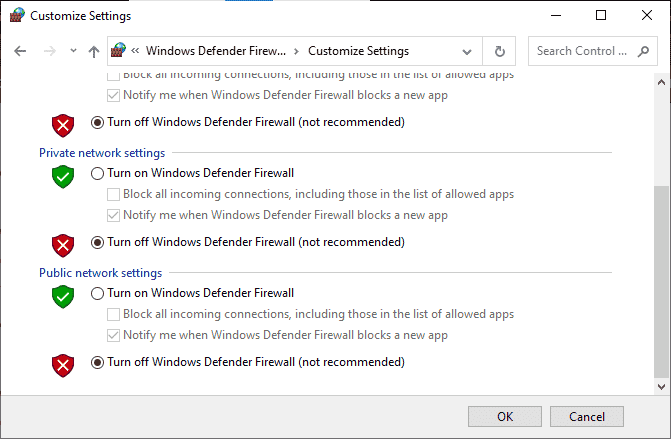
Método 6: actualizar Windows
Para mantener y respaldar cualquier característica de su PC con Windows, Microsoft proporciona un servicio gratuito de actualizaciones. Esto le ayuda a corregir errores y errores dentro de la PC y mejora la experiencia del usuario final y el rendimiento de la PC. Por lo tanto, asegúrese de haber actualizado su sistema operativo Windows y si hay alguna actualización pendiente en acción, utilice nuestra guía Cómo descargar e instalar la última actualización de Windows 10.
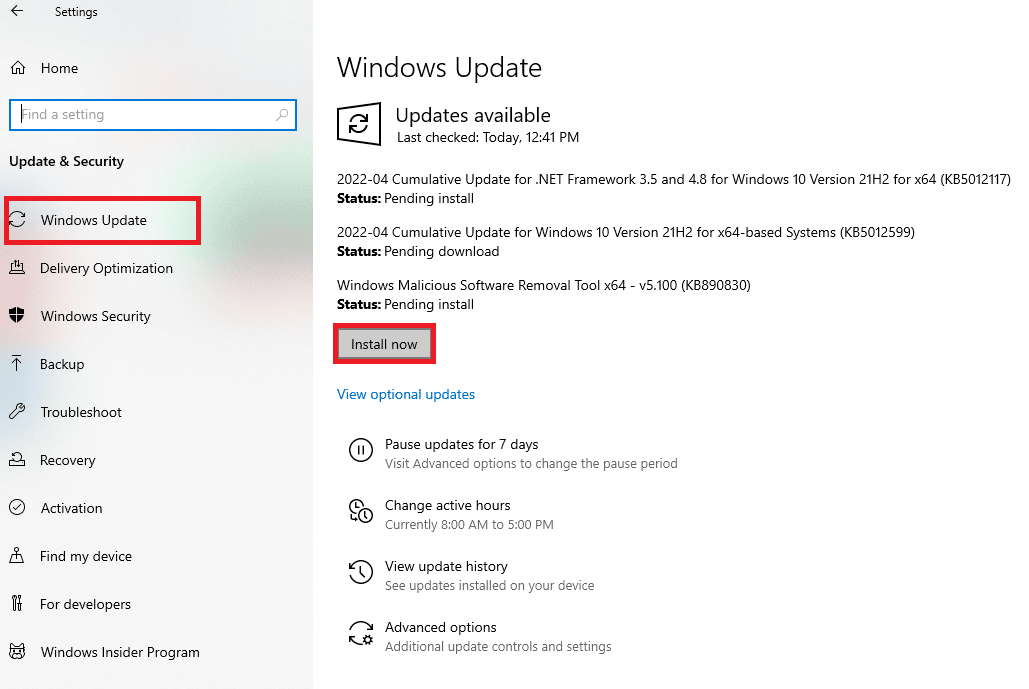
Después de actualizar su sistema operativo Windows, verifique si puede solucionar el problema de que la duplicación de pantalla de Roku no funciona.
Lea también Reparar HBO Max no funciona en Roku
Método 7: actualizar los controladores del dispositivo
Para garantizar que su hardware se comunique con su software sin problemas, debe verificar si todos los controladores de su dispositivo están actualizados a su última versión. Cualquier controlador defectuoso o corrupto conduce al problema discutido y, para solucionar el problema de que la duplicación de pantalla de Roku no funciona, actualice sus controladores. Muchos usuarios han informado que la actualización de los controladores de red les ha ayudado a solucionar el problema. Se recomienda actualizar los controladores WLAN (controladores de red) para mejorar la confiabilidad de los adaptadores de red, solucionar problemas de compatibilidad y resolver el problema discutido. Siga nuestra guía sobre Cómo actualizar los controladores del adaptador de red en Windows 10 para hacerlo.
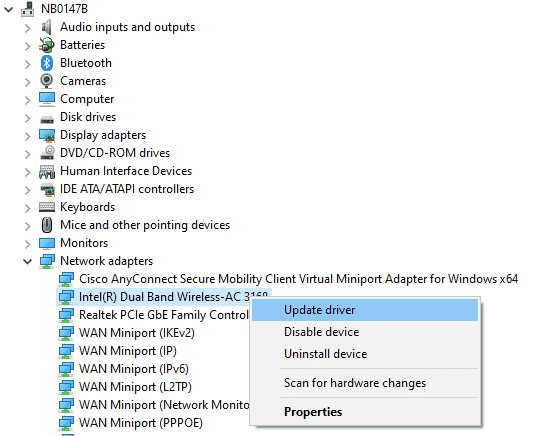
Una vez que haya actualizado los controladores en su PC, verifique si se resuelve el problema de que la pantalla de Roku refleja que Windows 10 no funciona.
Método 8: reinstalar los controladores del dispositivo
A veces, es posible que todos los controladores del dispositivo estén en la última versión, pero aun así te enfrentas al mismo problema. En este caso, sus controladores no son compatibles con los controladores actuales debido a algunos problemas de incompatibilidad. Para solucionar cualquier problema de incompatibilidad que se produzca en los controladores, puede reinstalarlos. Los pasos para reinstalar controladores son muy sencillos y puede hacer lo mismo siguiendo las instrucciones proporcionadas en nuestra guía Cómo desinstalar y reinstalar controladores en Windows 10.
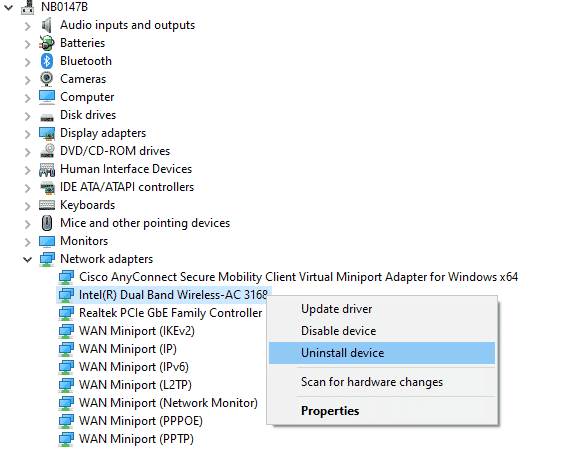
Después de reinstalar los controladores de red, verifique si puede solucionar el problema de que la pantalla de Roku refleja el problema de Windows 10 que no funciona.
Lea también Cómo reiniciar Roku por completo y por software
Método 9: revertir las actualizaciones de controladores del dispositivo
Si la versión actual de los controladores del dispositivo no es compatible con su PC, se enfrentará al problema de que la duplicación de pantalla de Roku no funciona. Restaurarlos a la versión anterior le ayudará en algunos casos. Este proceso se llama reversión de controladores y puede implementar los pasos para revertir controladores como se indica en nuestra guía Cómo revertir controladores en Windows 10.
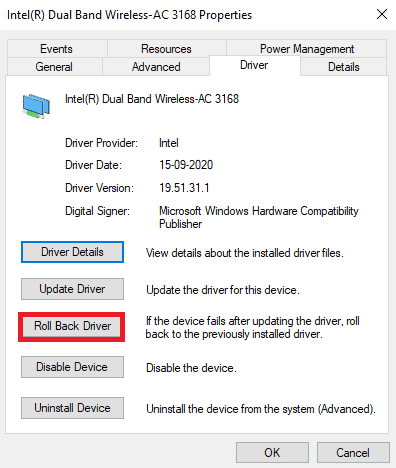
Después de que su computadora con Windows 10 haya instalado la versión anterior de los controladores, verifique si se resuelve el problema de que la pantalla de Roku refleja que Windows 10 no funciona.
Consejo profesional: Cómo duplicar una PC con Windows en un dispositivo Roku
Siga los pasos que se mencionan a continuación para reflejar una PC con Windows en un dispositivo Roku.
1. Prensa Inicio en el control remoto de Roku.
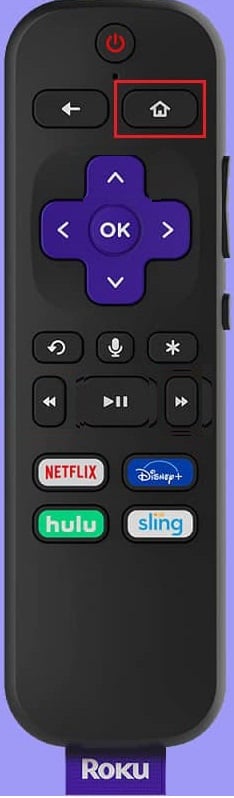
2. Ir Ajustes y seleccionar Duplicar pantalla, luego habilítelo.
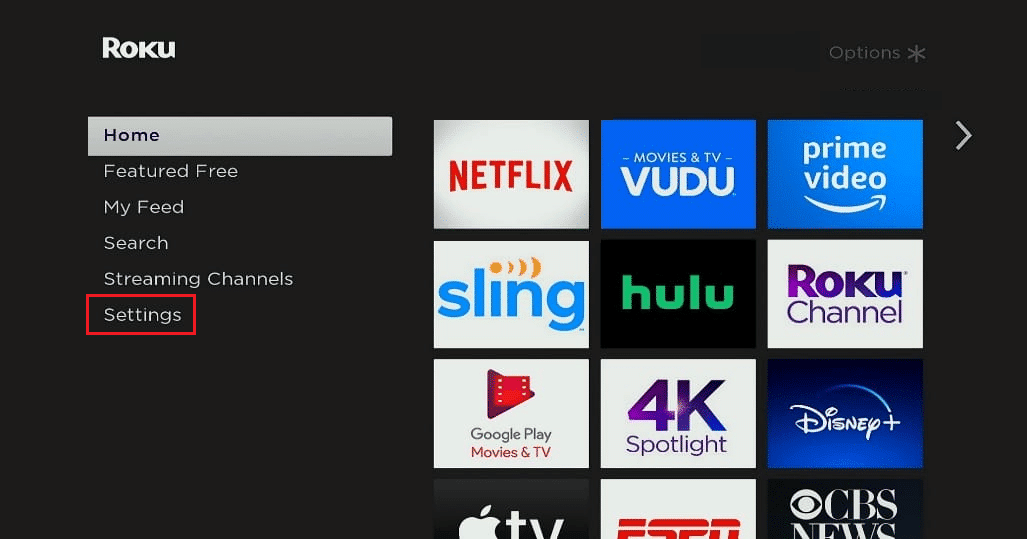
3. Luego, navega hasta Centro de acción en su computadora con Windows 10.
4. Aquí, seleccione Conectarse desde las opciones enumeradas.
5. Elegir el PC con Windows de la lista proporcionada.
6. En la televisión, seleccione Aceptar or Aceptar siempre para seguir disfrutando de cualquier contenido adorable en la pantalla grande.
Lea también Los 10 mejores complementos para películas 3D en Kodi
Preguntas Frecuentes
P1. ¿Windows 10 admite la duplicación de pantalla de Roku?
Respuesta Sí, Roku está diseñado de tal manera que el estándar Miracast del dispositivo le ayuda a establecer una conexión estable que admita varios dispositivos como computadoras, portátiles, televisores, monitores y mucho más. Por lo tanto, si su computadora viene con soporte Miracast incorporado, es compatible con la función de duplicación de pantalla de Roku.
P2. ¿Cómo conecto mi computadora portátil a Roku TV?
Ans. Puede establecer fácilmente una conexión de cualquier dispositivo compatible con Miracast (portátil o computadora) a su Roku TV. Todo lo que necesitas hacer es instalar un sistema Windows 10 que admita Miracast. Es decir, el hardware dentro del sistema Windows 10 debe ser compatible con Miracast.
P3. ¿Puedo usar mi televisor Roku como monitor de computadora?
Respuesta Sí, puedes usar tu Roku TV como monitor de computadora. Puede compartir fácilmente la salida de la pantalla de su computadora con cualquier televisor utilizando algunos dispositivos como Roku, Apple TV y Google Chromecast.
P4. ¿Cómo disfrutar de los canales de Roku en la computadora?
Ans. Puede disfrutar viendo canales de Roku en su computadora con Windows con la ayuda de Canal roku. Este es un servicio de transmisión gratuito y si desea configurar este servicio. Solo necesita descargar la aplicación Roku Channel y seguir las instrucciones en pantalla para configurar la aplicación.
Nota: Si no se puede acceder a este servicio gratuito en su país, utilice una VPN eficiente. Aún así, si quieres disfrutar de canales y contenidos adicionales, deberás pagar por la versión premium de pago.
Recomendado:
Entonces, ahora puedes disfrutar de tu experiencia de transmisión por Internet de entretenimiento favorita con Roku en tu PC con Windows. Esperamos que esta guía haya sido útil y puedas solucionarlo. La duplicación de pantalla de Roku no funciona en Windows 10. Háganos saber qué método funcionó mejor para usted. Además, si tiene alguna consulta o sugerencia con respecto a este artículo, no dude en dejarla en la sección de comentarios.