- in ventanas by Administración
Fix YouTube Green Screen Video Playback
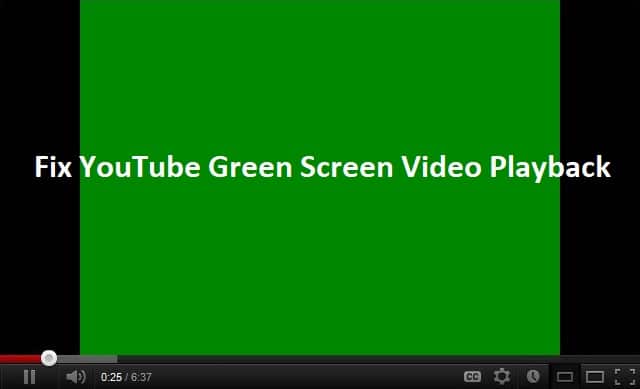
If you’re facing the green screen issue while playing a video on YouTube, don’t worry because it is caused by GPU Rendering. Now, GPU Rendering makes it possible to use your graphic card for rendering work instead of using CPU resources. All the modern browser have an option for enabling GPU Rendering, which might be enabled by default, but the problem occurs when the GPU Rendering becomes incompatible with system hardware.
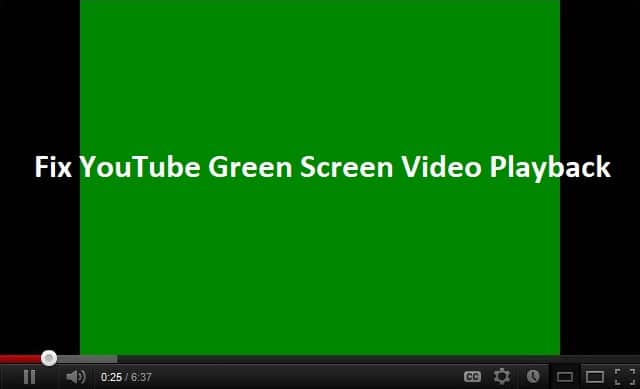
The main reason for this incompatibility can be corrupted or outdated graphic drivers, outdated flash player etc. So without wasting any time let’s see how to Fix YouTube Green Screen Video Playback with the help of below-listed troubleshooting guide.
Fix YouTube Green Screen Video Playback
Nota: Asegúrate de crear un punto de restauración en caso de que algo salga mal.
Method 1: Disable GPU Rendering
Disable GPU Rendering for Google Chrome
1. Abra Google Chrome y luego haga clic en tres puntos en la esquina superior derecha
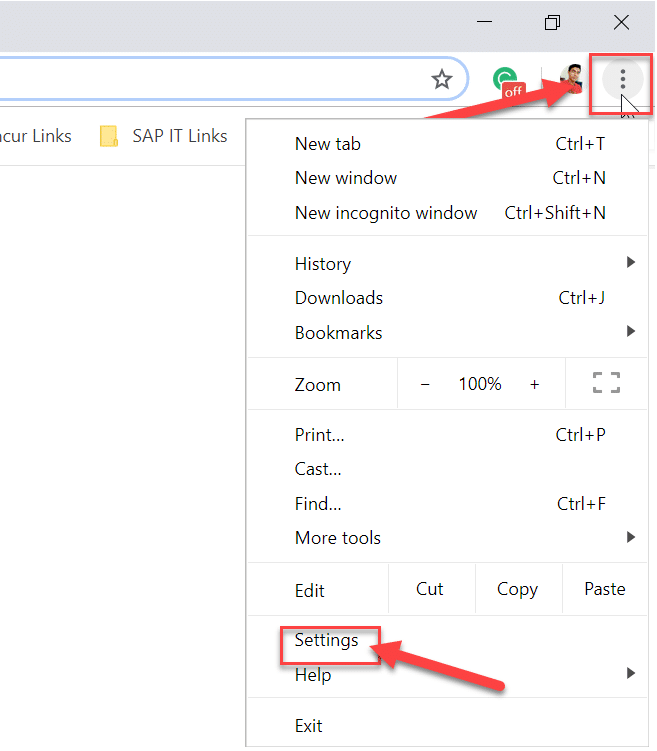
2. En el menú, haga clic en Ajustes.
3. Scroll down, then click on Avanzado to see the advanced settings.

4. Now Under System apagar o desactivar la palanca para “Use hardware acceleration when available”.
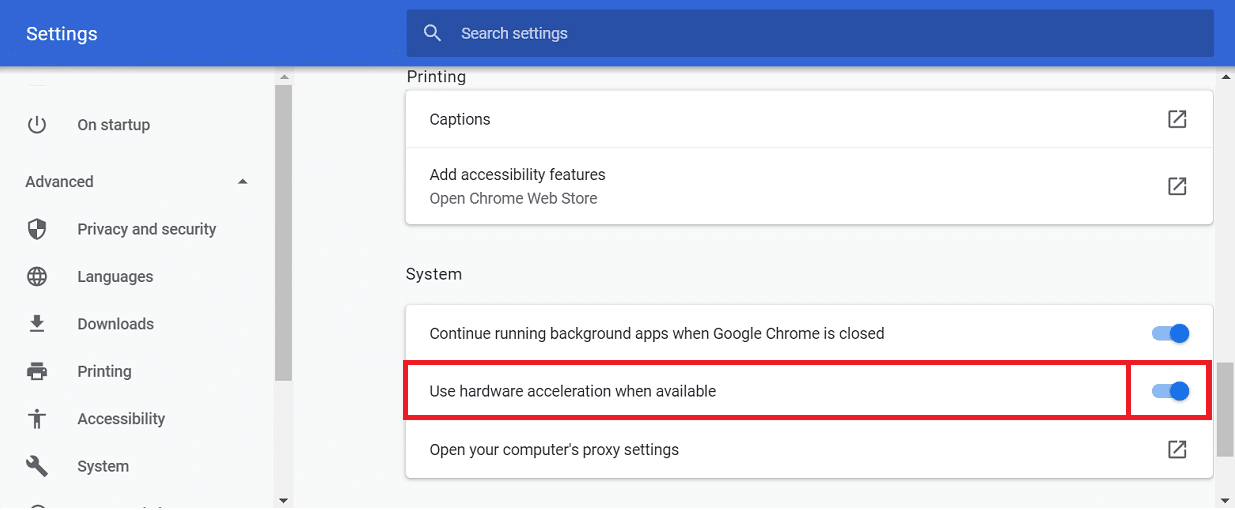
5. Restart Chrome then types cromo://gpu/ en la barra de direcciones y presiona Enter.
6.This will display if hardware acceleration (GPU Rendering) is disabled or not.
Disable GPU Rendering for Internet Explorer
1. Presione la tecla Windows + R y luego escriba inetcpl.cpl y presione Enter para abrir Propiedades de Internet.

2. Switch to Advanced tab then under Accelerated graphics checkmark “Utilice la representación de software en lugar de la representación de GPU *".
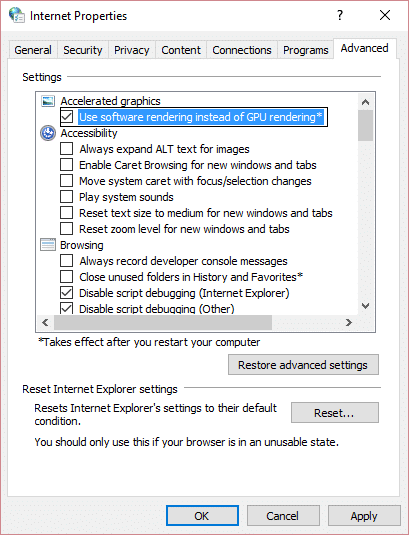
3. Haga clic en Aplicar, seguido de DE ACUERDO.
4. Reinicie su PC para guardar los cambios y ver si puede Fix YouTube Green Screen Video Playback Issue.
Método 2: actualice los controladores de su tarjeta gráfica
1. Presione la tecla Windows + R y luego escriba devmgmt.msc y presione Enter para abrir el Administrador de dispositivos.

2. A continuación, expanda Adaptadores de pantalla y haga clic derecho en su tarjeta gráfica Nvidia y seleccione Habilitar.

3. Once you have done this again, right-click on your Carta gráfica y seleccione "Actualización del software del controlador."
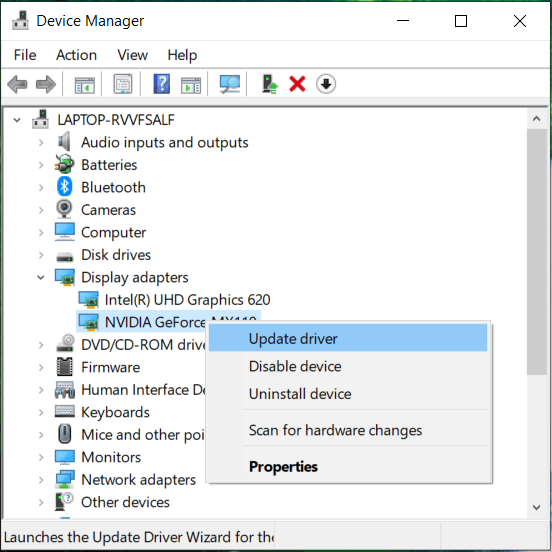
4. Seleccione "Busque automáticamente el software de controlador actualizado”Y dejar que termine el proceso.
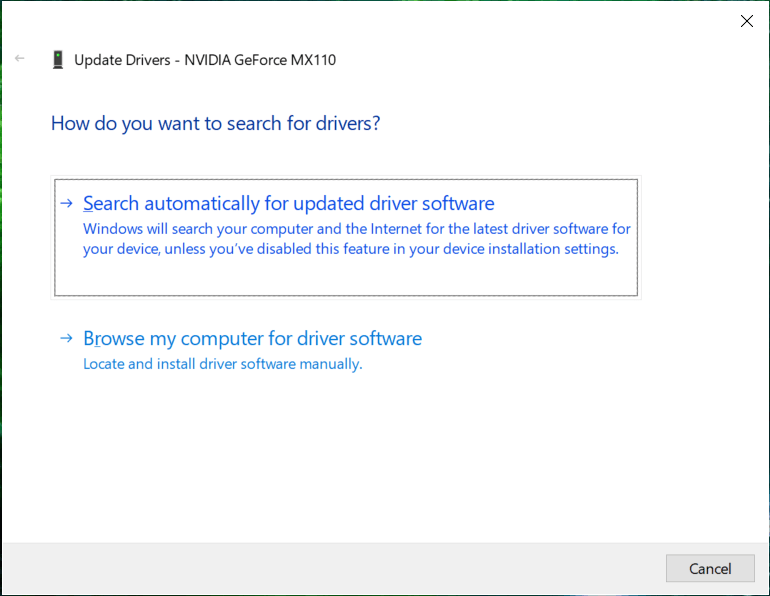
5. Si el paso anterior pudo solucionar su problema, entonces muy bien, si no, continúe.
6. Seleccione nuevamente “Actualizar software de controlador”pero esta vez en la siguiente pantalla seleccione “Buscar mi computadora para el software del controlador."
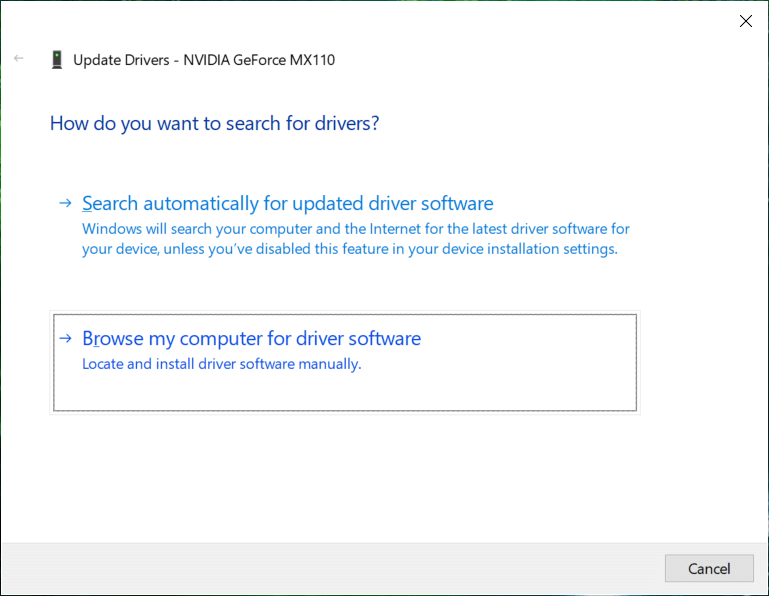
7. Ahora seleccione “Let me pick from a list of device drivers on my computer.”
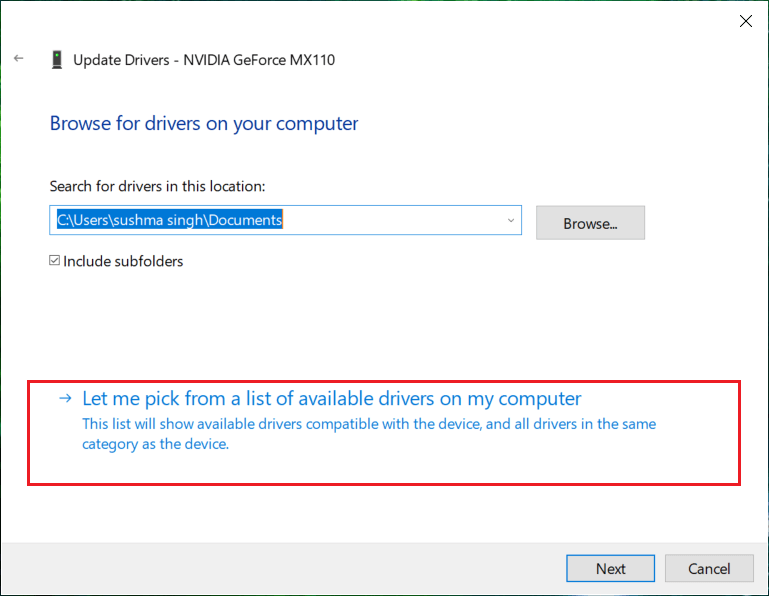
8. Finalmente, seleccione el controlador compatible de su Tarjeta gráfica Nvidia lista y haga clic en Siguiente.
9. Deje que finalice el proceso anterior y reinicie su PC para guardar los cambios.
Recomendado:
Eso es todo lo que has logrado Fix YouTube Green Screen Video Playback pero si todavía tiene alguna pregunta sobre esta guía, no dude en hacerla en la sección de comentarios.