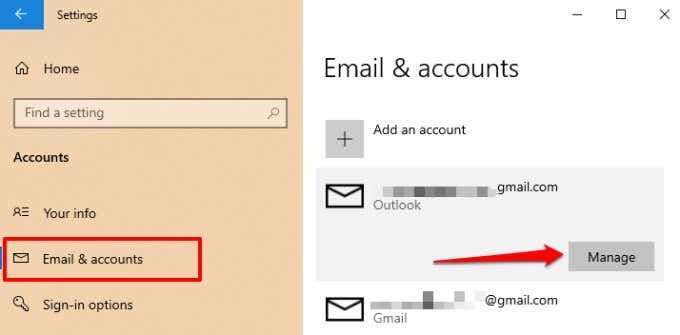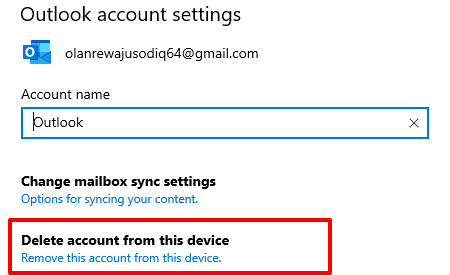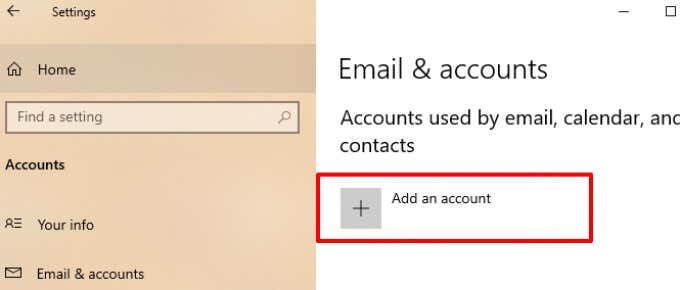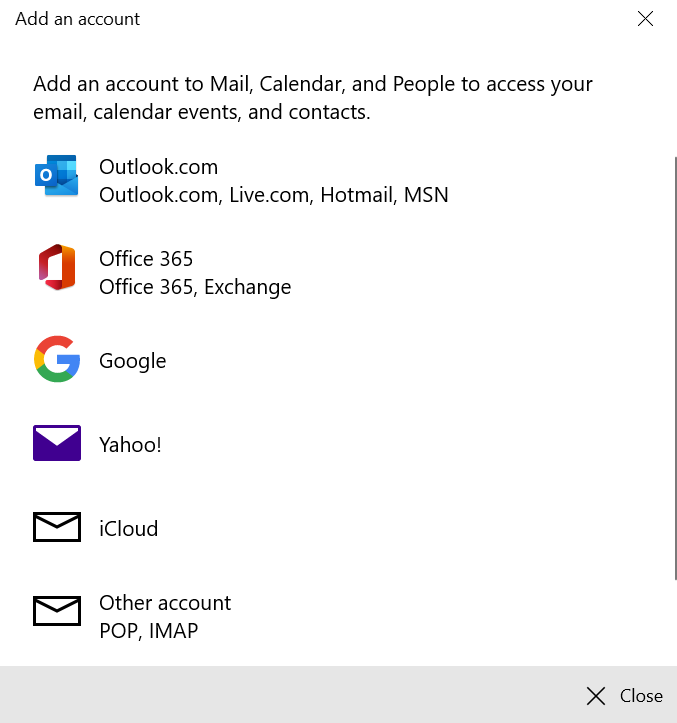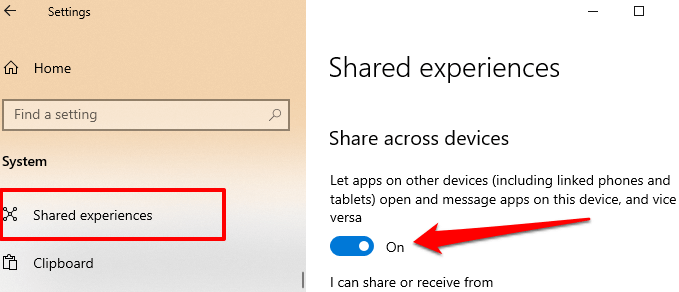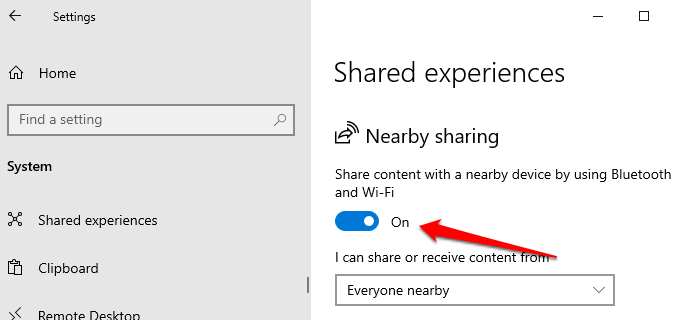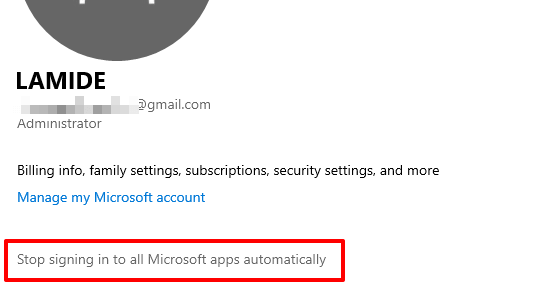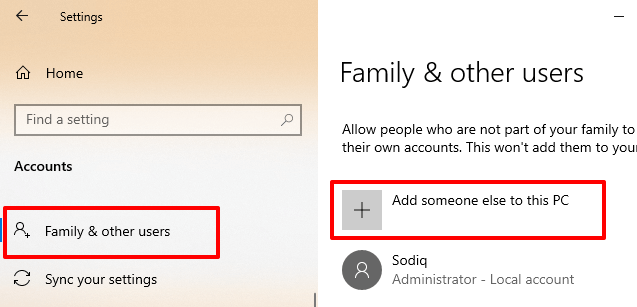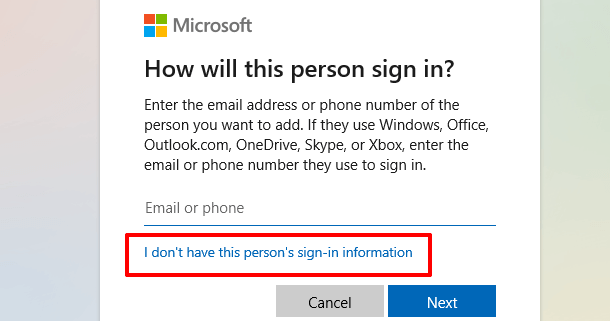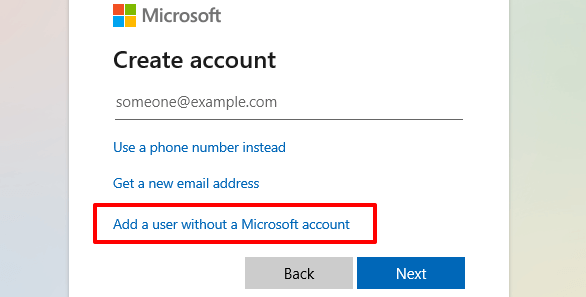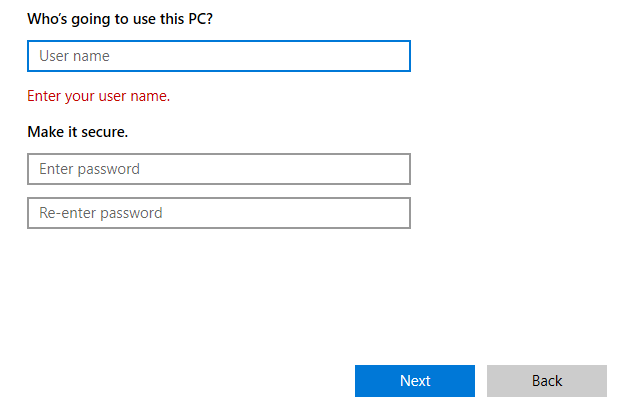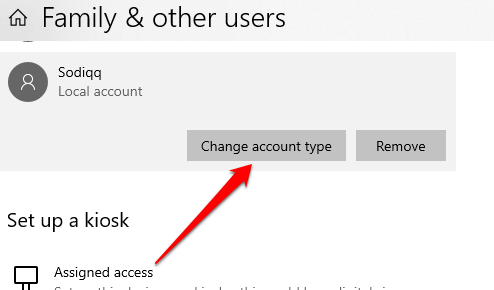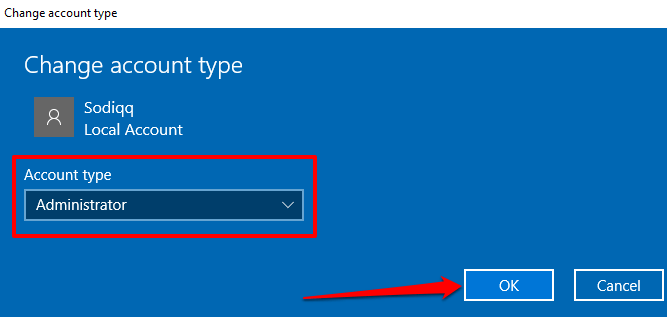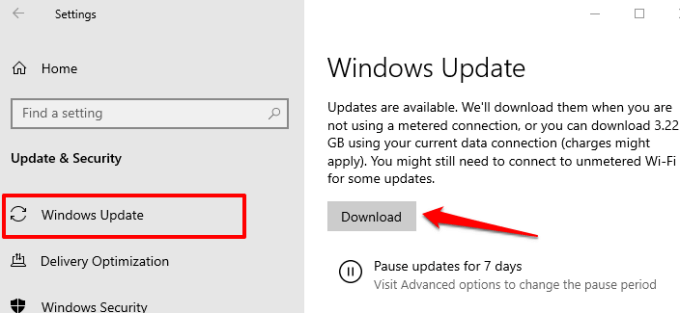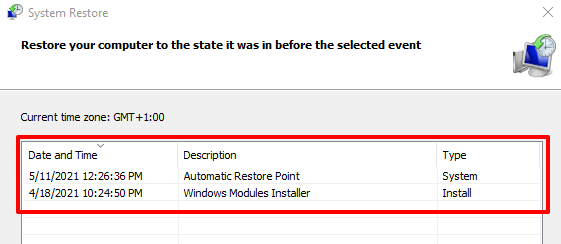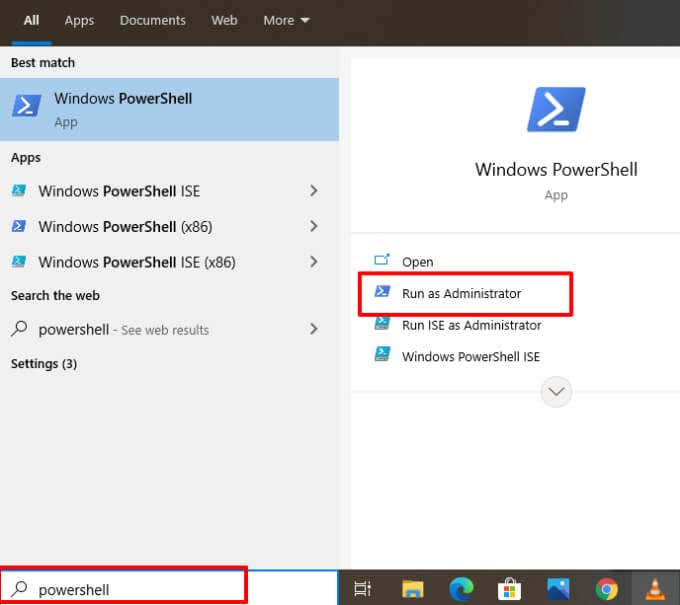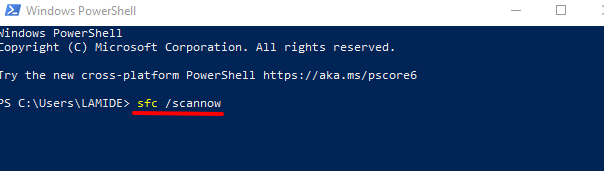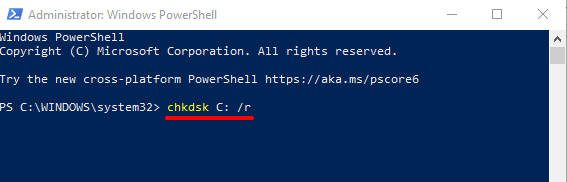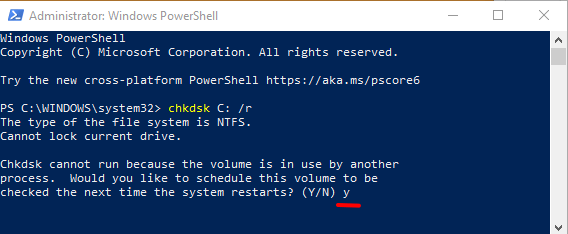- in Windows 10 by Administración
¿Obtiene "Necesitamos arreglar su cuenta de Microsoft" en Windows 10? Cómo resolver

¿Aparece un “Problema de cuenta de Microsoft”. ¿Necesitamos arreglar la notificación de su cuenta de Microsoft cada vez que inicia sesión en su PC con Windows? ¿O el mensaje de error aparece a intervalos aleatorios cuando usa su computadora?
Lo más probable es que recibas este error porque hay un problema con la configuración de "Experiencias compartidas" de Windows 10, una característica que te permite fácilmente compartir archivos entre múltiples dispositivos Windows. Windows también puede mostrar el error "Problema de cuenta de Microsoft" debido a daños en el sistema de archivos o si su PC no puede sincronizar la información de su cuenta con el servidor de Microsoft.
Aunque este error suele presentarse después de un cambio de contraseña reciente, es posible encontrar el problema incluso sin cambiar la contraseña de su cuenta. Consulte las soluciones de solución de problemas a continuación para solucionar el problema.
Eliminar cuentas no utilizadas o desconocidas
Vaya al menú de la cuenta de Windows y asegúrese de que las credenciales de su cuenta sean correctas. También debe eliminar cualquier cuenta no utilizada o no reconocida conectada a su dispositivo.
- Ve a Ajustes > Cuentas > Cuentas de correo electrónico y asegúrese de que las cuentas en la sección "Cuentas utilizadas por correo electrónico, calendario y contactos" sean correctas.
- Para eliminar una cuenta no reconocida, seleccione la cuenta y seleccione el Gestiona del botón.
- En las ventanas de configuración de la cuenta, seleccione Eliminar cuenta de este dispositivo y seleccione el Borrar icono en la página siguiente para continuar.
Si la cuenta afectada es suya, eliminarla y volver a agregarla podría solucionar el problema.
Cómo volver a agregar una cuenta en Windows 10
Recomendamos reiniciar su computadora antes de volver a agregar una cuenta que acaba de eliminar. Cuando su PC se vuelva a encender, siga los pasos a continuación para volver a agregar su cuenta.
1. Ir Ajustes > Mi Cuenta > Cuentas de correo electrónico y haga clic Agregar una cuenta.
2. Seleccione el proveedor de su cuenta para continuar.
3. Ingrese las credenciales de su cuenta en el cuadro de diálogo proporcionado y proporcione otra información relevante para volver a conectar su cuenta.
Desactivar experiencias compartidas
Deshabilitar la función "Experiencias compartidas" es una manera fácil de deshacerse del error "Necesitamos reparar su cuenta de Microsoft". Si no posee ni utiliza varios dispositivos Windows, no necesita habilitar la función.
1. Abra la Configuración de Windows, seleccione System, seleccione Experiencias compartidas en la barra lateral y desactive la Compartido entre dispositivos .
2. También debes apagar el Compartir cerca.
Windows ya no debería mostrar el error al iniciar sesión con su cuenta local o de Microsoft.
Cambiar a una cuenta local
Varios usuarios de Windows pudieron poner fin a este problema impidiendo que Windows inicie sesión automáticamente en todas las aplicaciones de Microsoft. Esto significa iniciar sesión en su PC usando una cuenta local (es decir, una cuenta fuera de línea), en lugar de su cuenta de Microsoft. Para desconectar su cuenta de Microsoft como opción de inicio de sesión, vaya a Ajustes > Cuentas > Tu información y haga clic Dejar de iniciar sesión en todas las aplicaciones de Microsoft automáticamente.
En algunas compilaciones/versiones de Windows 10, esta opción está etiquetada En su lugar, inicie sesión con una cuenta local. Si no tiene una cuenta local en su PC, Windows le pedirá que cree una.
Crear una cuenta local en Windows 10
Recomendaciones creando una cuenta local antes de desconectar la cuenta de Microsoft de las opciones de inicio de sesión. Siga los pasos a continuación para hacerlo.
1. Ir Ajustes > Cuentas > Familia y otros usuarios y seleccionar Agrega a alguien más a esta PC en la sección “Otros usuarios”.
2. En la página de configuración de la cuenta de Microsoft, seleccione No tengo la información de inicio de sesión de esta persona.
3. En la página siguiente, seleccione Agregar un usuario sin una cuenta de Microsoft.
4. Ingrese las credenciales de la cuenta (nombre de usuario y contraseña) y seleccione Siguiente para proceder.
5. También debes asegurarte de que la cuenta tenga acceso administrativo. Haga clic en la cuenta y seleccione Cambiar el tipo de cuenta.
6. Haga clic en el menú desplegable Tipo de cuenta, elija Administradory seleccione OK.
Reinicie su computadora, inicie sesión con la cuenta local y verifique si eso detiene la notificación de error "Necesitamos reparar su cuenta de Microsoft".
de windows Update
Asegúrese de tener instalada la última versión de Windows 10 en su PC. Una versión de Windows desactualizada, inestable o plagada de errores puede provocar que algunas funciones no funcionen correctamente. Abre el Ajustes aplicación, seleccione Actualización y seguridad, seleccione Windows Updatee instale las actualizaciones pendientes en la página.
Realizar una restauración del sistema
Por el contrario, si las notificaciones de error surgieron después de instalar una actualización de Windows o realizar algunos cambios en la configuración de su cuenta, revierta su PC a una condición anterior libre de errores. Puede hacerlo a través de la función Restaurar sistema, una herramienta de protección del sistema que crea una copia de seguridad de la configuración de su PC, archivos del sistema, controladores, archivos de registro, etc.
If Restaurar sistema está habilitado en su PC, Windows realizará automáticamente una copia de seguridad de su configuración y creará un punto de restauración cada semana. Dirígete al menú Protección del sistema de Windows (Panel de Control > System > La protección del sistema > Restaurar sistema) y seleccione el último punto de restauración antes de que ocurriera el problema "Necesitamos reparar su cuenta de Microsoft".
Eso deshará la configuración o el error que está causando la molesta notificación de error. Referirse a esta guía sobre cómo crear y usar Restaurar sistema en Windows 10 para obtener más información sobre el uso de puntos de restauración para deshacer fallos persistentes del sistema.
Verificar si hay daños en los archivos del sistema
También vale la pena mencionar que Windows puede enviar persistentemente la notificación "Necesitamos arreglar su cuenta de Microsoft" en su pantalla si algunos archivos que alimentan Microsoft Store, OneDrive y otras aplicaciones conectadas a su cuenta de Microsoft están dañados o faltan.
No hay forma de saber con seguridad si los archivos están corruptos o no. Sin embargo, puede utilizar la herramienta integrada System File Checker (SFC) para comprobar la integridad de los archivos del sistema. La utilidad también puede ayudar a reparar y reparar archivos corruptos del sistema. Si ha probado las técnicas de solución de problemas anteriores y el error continúa, siga los pasos a continuación para ejecutar el Comprobador de archivos del sistema.
1. Escribe PowerShell en la barra de búsqueda de Windows y seleccione Ejecutar como administrador en el panel de resultados.
Esto iniciará una versión elevada de la consola PowerShell con privilegios administrativos.
2. Escriba o pegue sfc / scannow en la consola y presiona Participar.
El comando solicitará al Comprobador de archivos del sistema que escanee el sistema de archivos de su PC y repare el sistema de archivos corrupto. Después, utiliza el Utilidad Comprobar disco (CHKDSK) para localizar y reparar sectores defectuosos en su disco duro.
3. Escriba o pegue chkdsk C: / r en la consola elevada de PowerShell y presione Participar.
4. Lo más probable es que se le solicite que programe el análisis Check Disk si su unidad está en uso. Prensa y en su teclado, presione Participar y reinicia tu computadora.
Reinicie su computadora cuando se complete el escaneo y verifique si eso detiene el mensaje de error "Necesitamos reparar su cuenta de Microsoft".
La herramienta Deployment Image Servicing and Management (DISM) es otra herramienta integrada para reparar archivos corruptos del sistema. Lea esta guía en usar DISM (y otras herramientas del sistema) para reparar archivos corruptos y haga que su computadora vuelva a funcionar normalmente. Háganos saber cuál de estas técnicas o herramientas ayudó a resolver el problema.