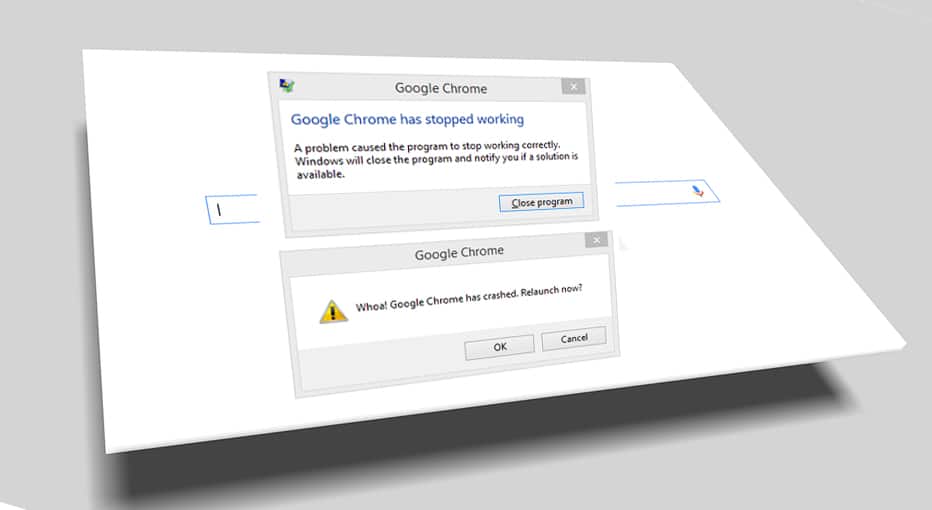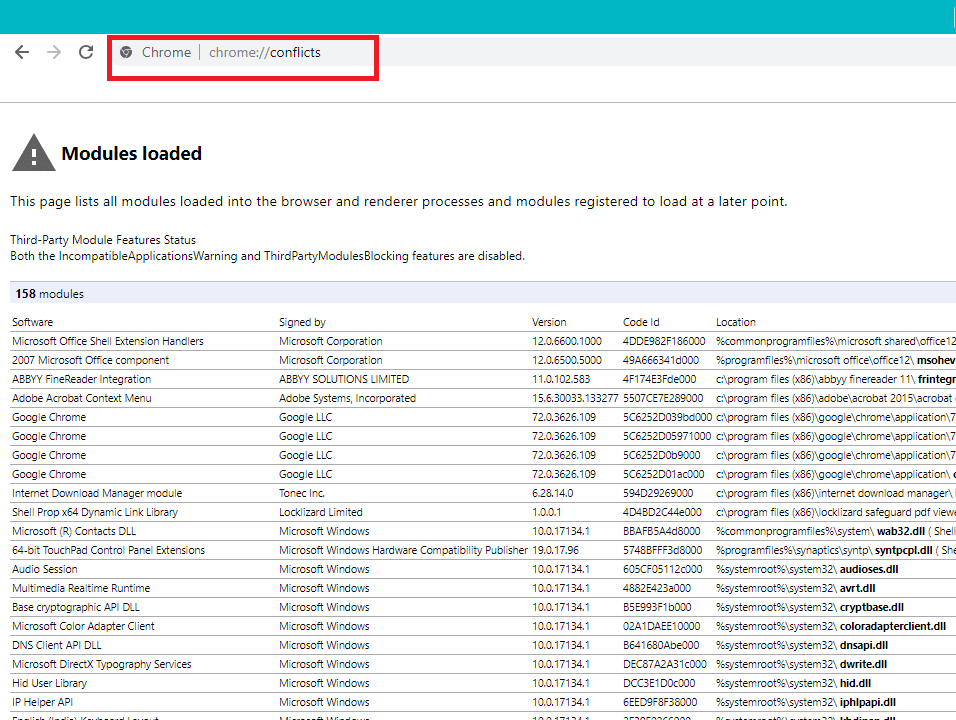- in Cómo by Administración
¿Google Chrome falla? ¡8 formas sencillas de solucionarlo!
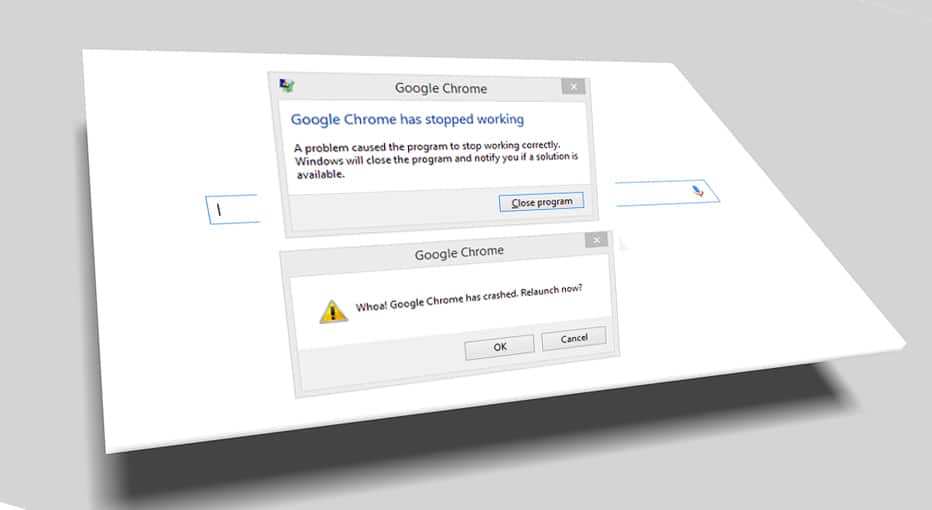
Fix Google Chrome Crashes: If you are facing the issue of Google Chrome getting crashed, and you are getting a “Whoa! Google Chrome has crashed” message, then your computer and or your browser has some problem associated which need an immediate fix. If the crash is an occasional one, then it can happen because of excessive tabs opened or multiple programs is running in parallel. But if such crashes are regular, then probably you need to do something in order to fix it. In case you are curious to know how many times a day, your chrome is crashing you can simply visit this URL “chrome://crashes” in your address bar & press Enter. This will provide you with a list to show you all the crashes that had taken place. So, this article will talk about different methods of how to fix this Chrome crashing issue.
“Whoa! Google Chrome has crashed”
¿Google Chrome falla? ¡8 formas sencillas de solucionarlo!
Asegúrate de crear un punto de restauración en caso de que algo salga mal.
Method 1: Run Google Chrome Cleanup Tool
El funcionario Herramienta de limpieza de Google Chrome ayuda a escanear y eliminar software que puede causar problemas con Chrome, como fallas, páginas de inicio o barras de herramientas inusuales, anuncios inesperados de los que no puede deshacerse o cambios en su experiencia de navegación.

Method 2: Confirm For Any Conflicting Software
There might be some software on your computer or apps installed on your system which can cause a clash with Google Chrome and results in the browser to crash. This might include malware programs or network-related system software which is not compatible with Google Chrome. But there’s a way to check this. Google Chrome has a hidden utility page to check such issues.
For accessing the list of conflicts encountered by Google Chrome, visit: “chrome://conflicts” in Chrome’s address bar.
Además, también puedes consultar el página web de google for finding out the app list which might be the reason for your Chrome browser to crash. In case you find any conflicting software associated to this issue and crashing your browser, you need to update those applications to the latest version or you can desactivarlo o desinstalarlo si la actualización de esa aplicación no funciona.
Method 3: Close Other Tabs
Es posible que haya visto que cuando abre demasiadas pestañas en su navegador Chrome, el movimiento del mouse y la navegación se ralentizan porque su navegador Chrome puede quedarse sin memoria y el navegador falla por este motivo. Entonces, para salvarnos de este problema:
- Cierra todas las pestañas abiertas actualmente en Chrome.
- Luego, cierre su navegador y reinicie Chrome.
- Abra el navegador nuevamente y comience a usar varias pestañas una por una lentamente para verificar si funciona o no.
Método 4: Deshabilitar extensiones innecesarias o no deseadas
Otro método podría ser desactivar el complementos/extensiones que tienes instalado en tu navegador Chrome. Las extensiones son una característica muy útil en Chrome para ampliar su funcionalidad, pero debes saber que estas extensiones consumen recursos del sistema mientras se ejecutan en segundo plano. En resumen, aunque la extensión en particular no esté en uso, seguirá utilizando los recursos de su sistema. Por lo tanto, es una buena idea eliminar todas las extensiones de Chrome no deseadas/basura que hayas instalado anteriormente. Y funciona si simplemente desactivas la extensión de Chrome que no estás usando, lo hará. guardar enorme memoria RAM, lo que resultará en un aumento de la velocidad del navegador Chrome.
1.Abre Google Chrome y luego escribe chrome: // extensiones en la dirección y presione Enter.

2.Ahora deshabilite todas las extensiones no deseadas apagando la palanca asociado a cada extensión.
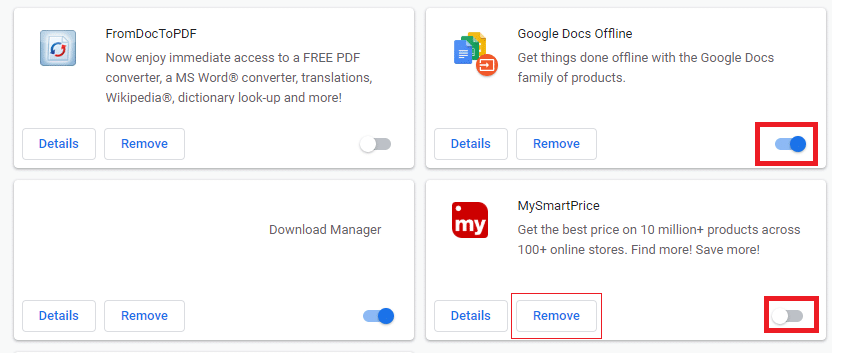
3.A continuación, elimine aquellas extensiones que no estén en uso haciendo clic en el Quitar botón.
4.Reinicie Chrome y vea si puede Fix Google Chrome Crashes issue.
Method 5: Scan for any Malware in your System
Malware might also be the reason for your Google Chrome crashing issue. In case you are experiencing regular browser crash, then you need to scan your system using the updated Anti-Malware or Antivirus software Like Microsoft Security Essential (que es un programa antivirus gratuito y oficial de Microsoft). De lo contrario, si tiene otro antivirus o escáner de malware, también puede usarlos para eliminar programas de malware de su sistema.
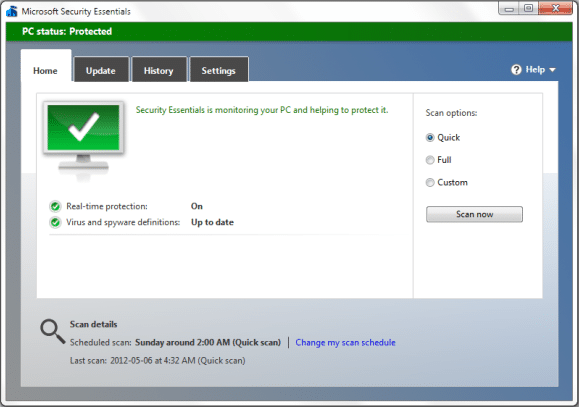
Method 6: Run CCleaner and Malwarebytes
1.Descargar e instalar Ccleaner & Malwarebytes.
2.Ejecute Malwarebytes y deje que escanee su sistema en busca de archivos dañinos.
3.Si se encuentra malware, lo eliminará automáticamente.
4.Ahora corre Ccleaner y en la sección “Limpiador”, bajo la pestaña de Windows, sugerimos marcar las siguientes selecciones para limpiar:

5. Una vez que se haya asegurado de que estén marcados los puntos adecuados, simplemente haga clic en ejecutar limpiador, y deja que CCleaner siga su curso.
6. Para limpiar aún más su sistema, seleccione la pestaña Registro y asegúrese de que esté marcado lo siguiente:

7.Seleccione Buscar problema y permita que CCleaner escanee, luego haga clic en Arregla los problemas seleccionados.
8.Cuando CCleaner pregunta "¿Quieres hacer una copia de seguridad de los cambios en el registro?”Seleccione Sí.
9. Una vez que se haya completado la copia de seguridad, seleccione Solucionar todos los problemas seleccionados.
10.Reinicie su PC para guardar los cambios y esto Fix Google Chrome Crashes issue.
Method 7: Switch to a New User Profile in Chrome
You could be facing Google Chrome Crashes issue if your browser profile is corrupted. Usually, users log in to the chrome browser with their email account in order to keep their browsing data and bookmarks saved. But, if you encounter browser crash on a regular basis, this can be because of your corrupted profile with which you have logged in. So, to avoid this you have to switch to a new profile (by logging in using a new email account) & see if you’re able to Fix Google Chrome Crashing issue.
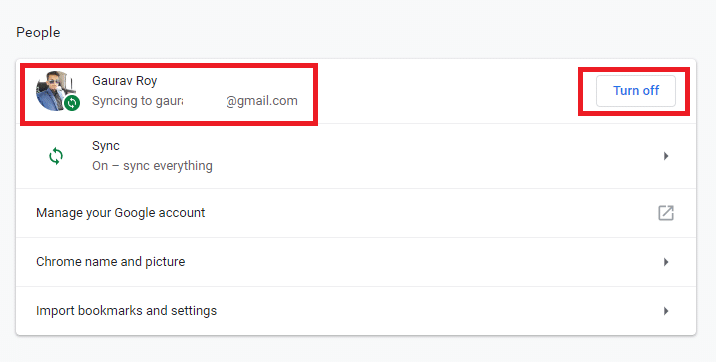
Method 8: Run SFC and Check Disk
Google usually recommends users to run the SFC.EXE /SCANNOW for checking the system files for fixing them. These files may be protected system files that are associated with your Windows OS which may cause crashes. To solve this, the steps are –
1.Presione la tecla Windows + X y luego haga clic en Símbolo del sistema (Administrador).

2.Ahora escribe lo siguiente en el cmd y presiona enter:
Sfc /scannow sfc /scannow /offbootdir=c: /offwindir=c:windows (Si lo anterior falla, intente con este)

3.Espere a que finalice el proceso anterior y, una vez terminado, reinicie su PC.
4.A continuación, ejecute CHKDSK desde aquí Solucione errores del sistema de archivos con la Utilidad Check Disk (CHKDSK).
5.Deje que se complete el proceso anterior y reinicie nuevamente su PC para guardar los cambios.
Recomendado:
Espero que este artículo haya sido útil y que ahora puedas fácilmente Fix Google Chrome Crashes Issue, pero si todavía tienes alguna pregunta sobre este tutorial, no dudes en hacerla en la sección de comentarios.