- in ventanas by Administración
Cómo cambiar el logotipo de inicio de Windows 10
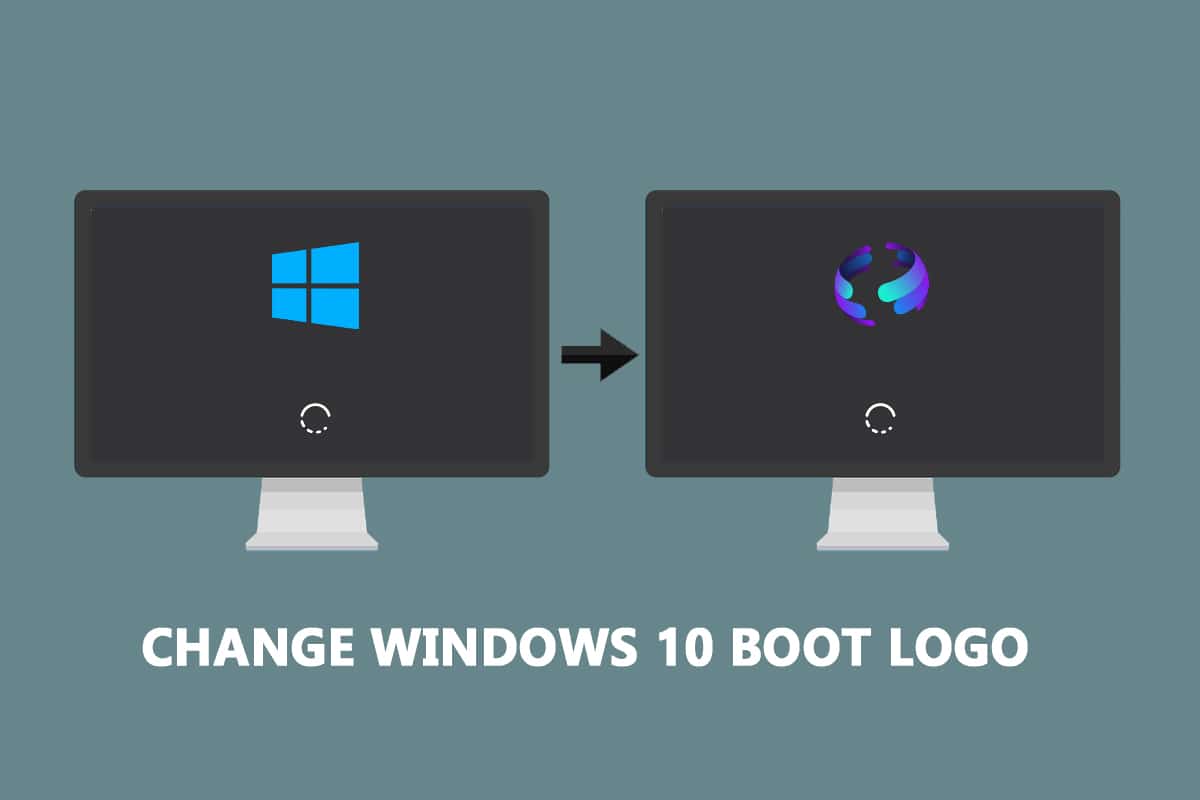
Windows se ha convertido en sinónimo de su moderno logotipo con mosaicos azules. Se puede ver con un fondo negro cada vez que se enciende la PC. Windows ofrece toneladas de capacidades de personalización a sus usuarios, que incluyen cambiar el logotipo de inicio predeterminado por cualquier otra imagen. En este artículo, le traemos una guía útil que le enseñará cómo cambiar el logotipo de inicio de Windows 10, editar el inicio de Windows y también examinar el cambiador de pantalla de inicio de Windows 10.
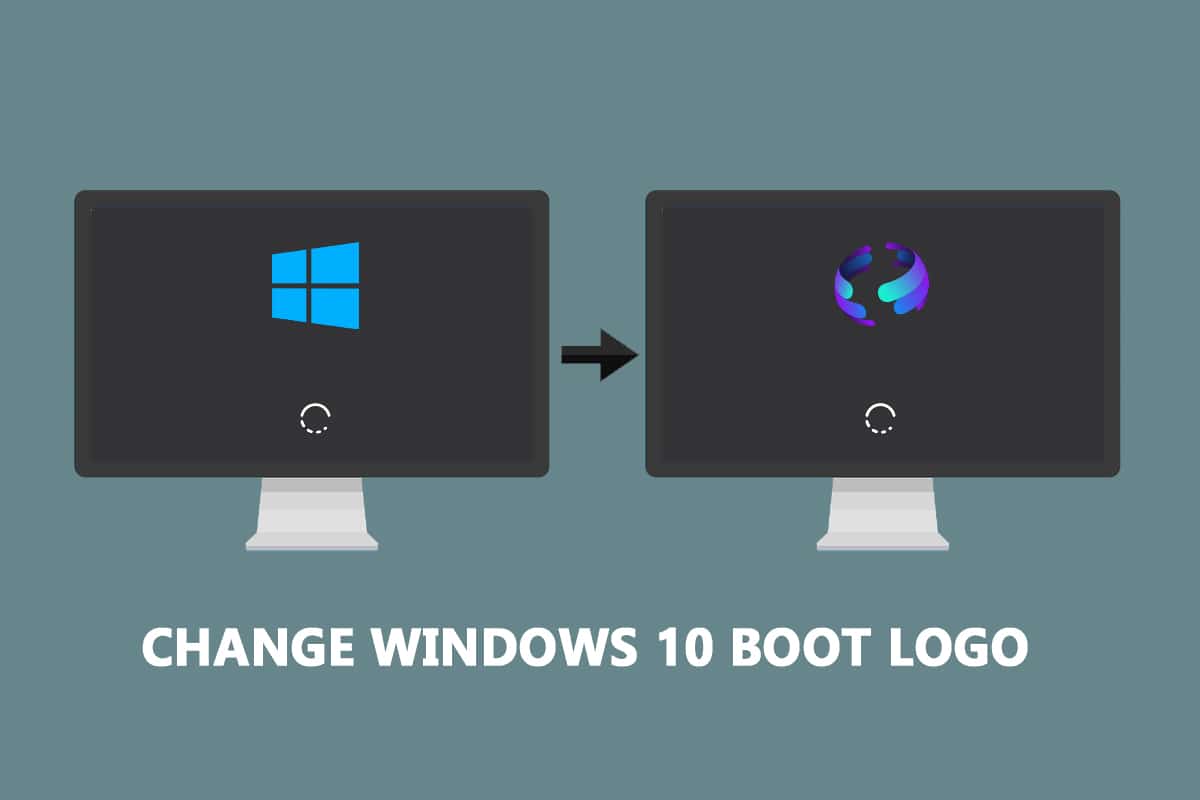
Cómo cambiar el logotipo de inicio de Windows 10
Aquí hay algunos requisitos previos necesarios para cambiar.ventanas 10logo de arranque.
- Windows debería ejecutarse en modo de arranque UEFI.
- El arranque seguro debe estar deshabilitado.
- Se requieren privilegios administrativos.
La mayoría de las PC con Windows modernas vienen con UEFI, mientras que los sistemas más antiguos usan BIOS heredado. Puede seguir nuestra guía a continuación para verificar cuál está ejecutando su sistema. Siga nuestra guía para comprobar si su PC utiliza UEFI o BIOS heredado.
Windows 10 no permite cambiar el logotipo de inicio, pero existe una forma segura de hacerlo. HackBGRT es una herramienta de línea de comandos gratuita y de código abierto que se utiliza para cambiar el logotipo de arranque. Siga estos pasos para hacerlo.
Nota:Usando HackBGRT, GIF o imágenes transparentesno puedoutilizarse como logotipo de arranque y la resolución de imagen requerida es300px x 300px.
1. Vaya a la página de descarga deHackBGRTy descargue el archivo zip para la última versión (1.5.1).
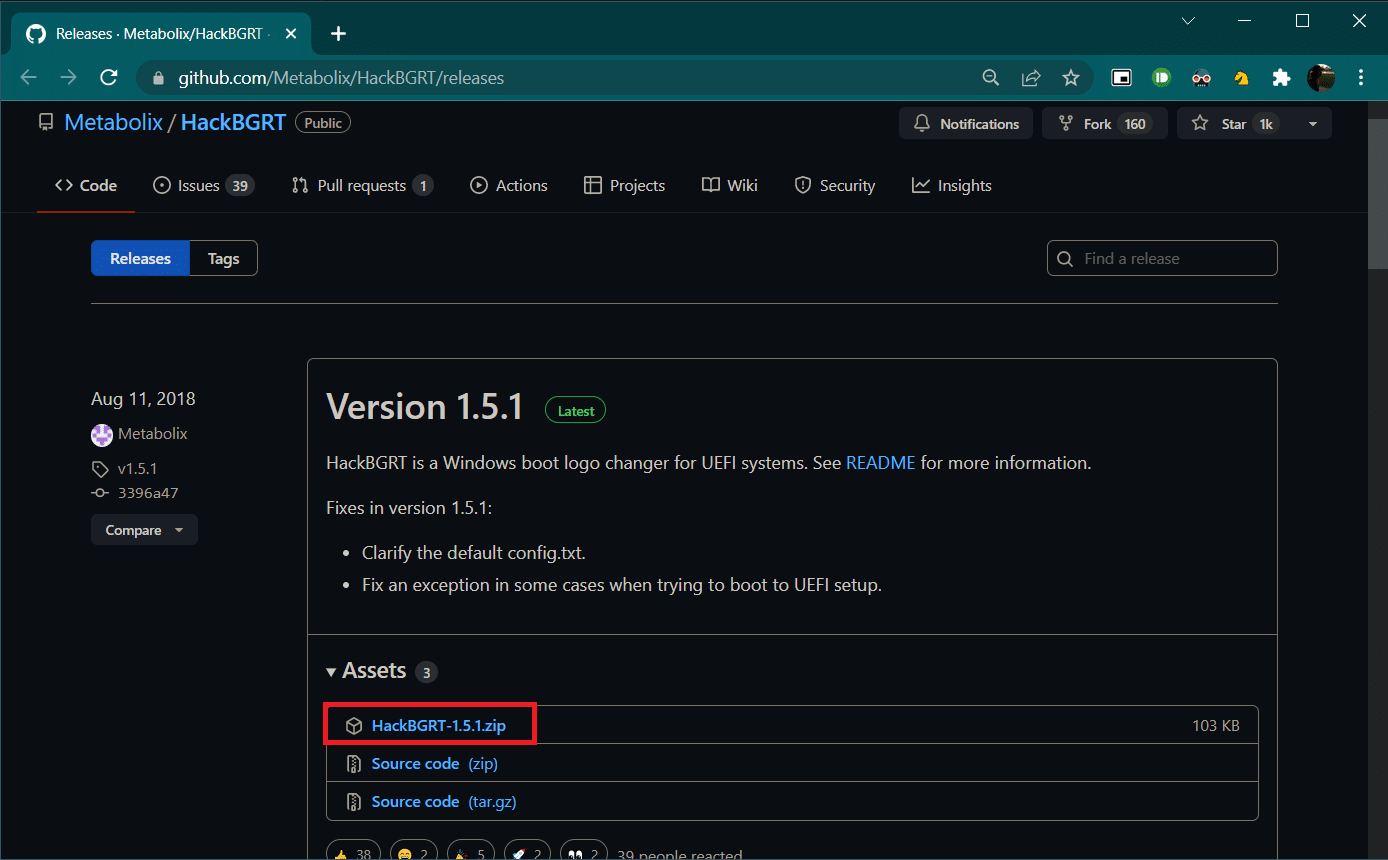
2. Una vez descargado, descomprímalo.HackBGRT – 1.5.1.zip usando la herramienta adecuada como 7-zip.
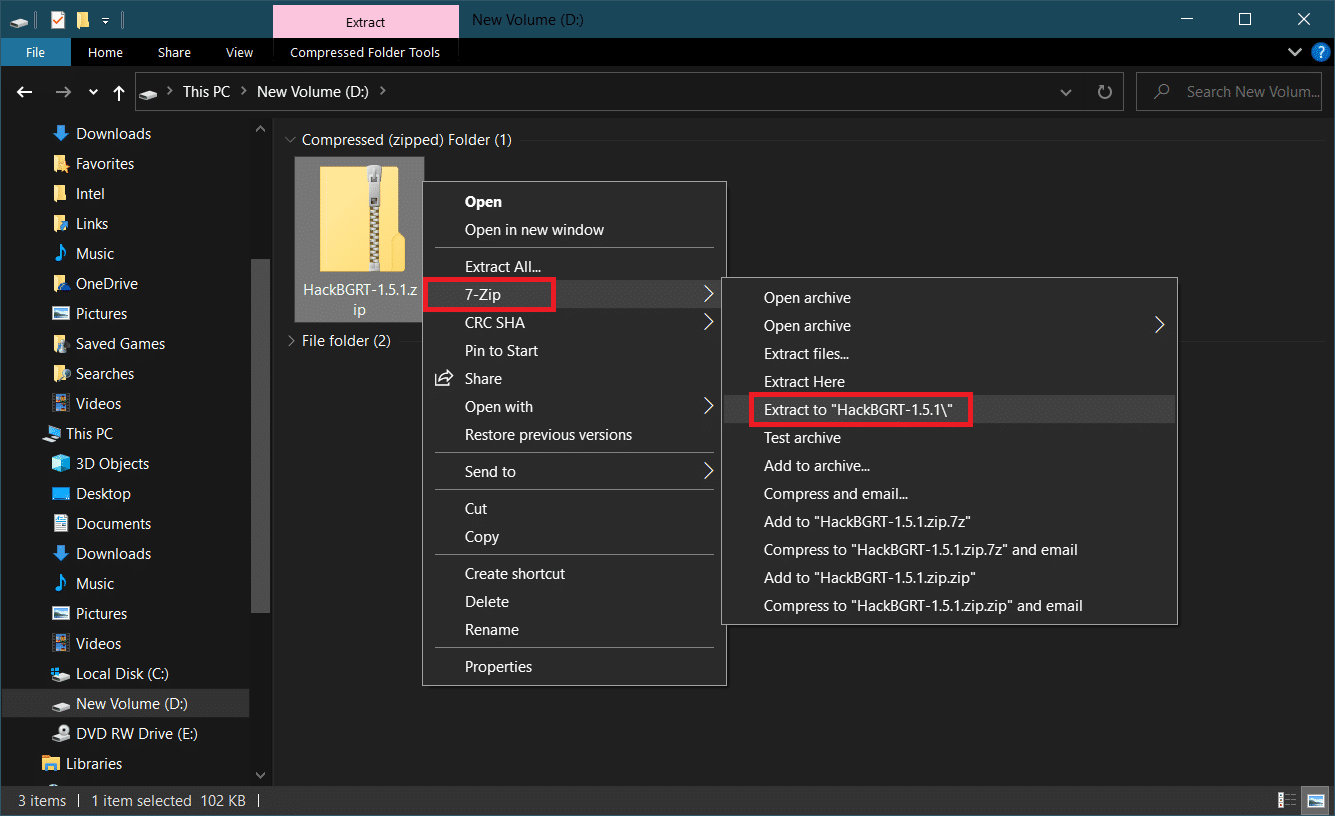
3. En la carpeta extraída, a la derecha–haga clic enconfiguración.exearchivar y seleccionarEjecutar como administradordesde el menú contextual.
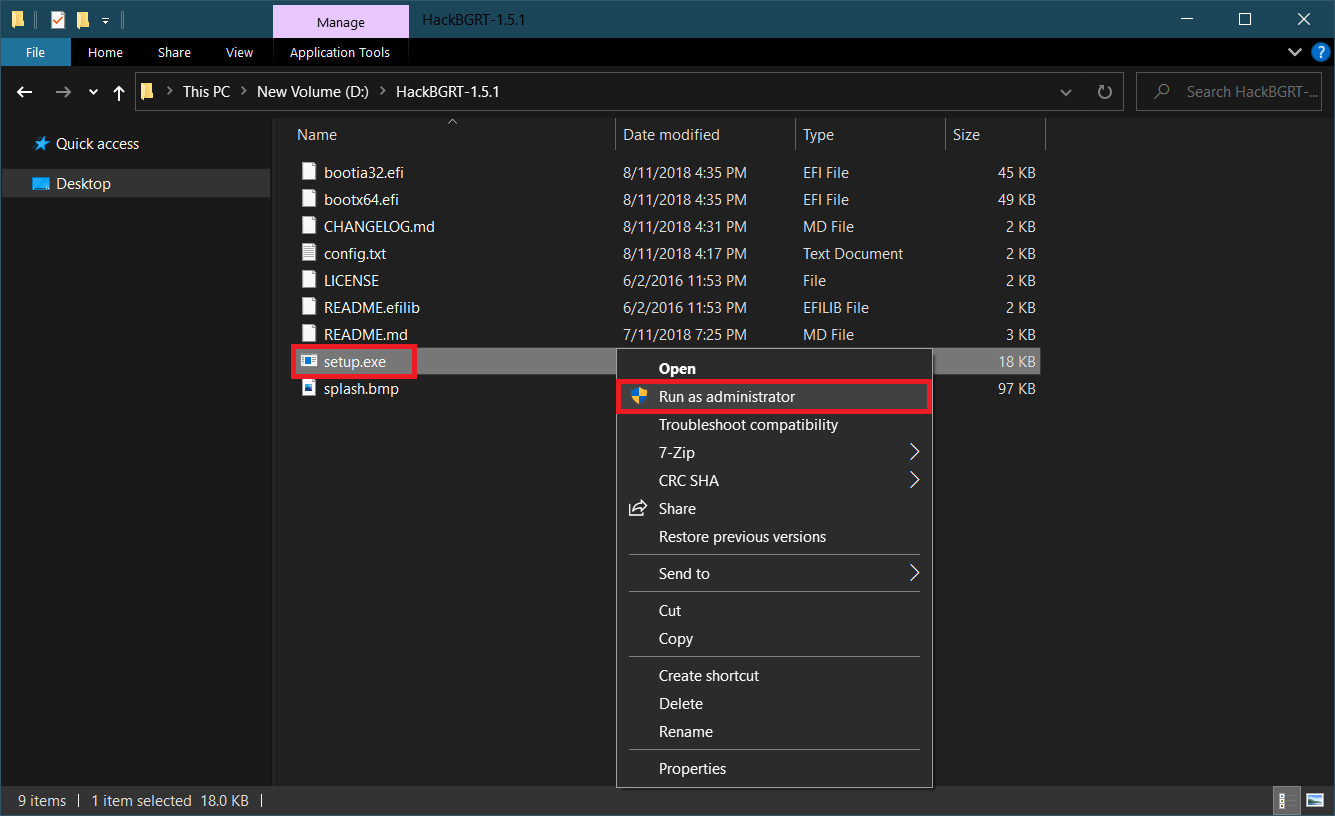
4. Se abrirá HackBGRTSímbolo del sistemaventana. HackBGRT detectará la ubicación de la partición del sistema UEFI y comprobará si el arranque seguro se ha desactivado. Se mostrará información sobre el mismo.
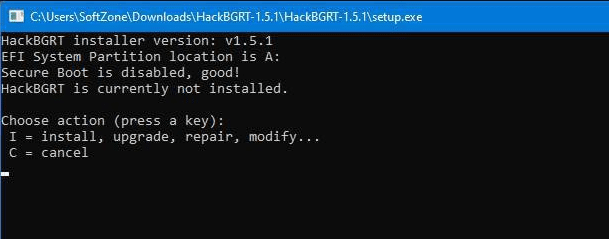
5. InstalarHackBGRTpresionando elyo clave.
6. Después de ejecutar el comando de instalaciónArchivo de configuración HackBGRTse abrirá enBloc. Ciérrelo cambiándolo.
7. HackBGRT iniciará automáticamente elPintaraplicación ahora con su logo en ella.
8. Para reemplazar el logotipo de inicio con su imagen preferida, expanda elPegarlista desplegable y seleccionePegarde la opción.
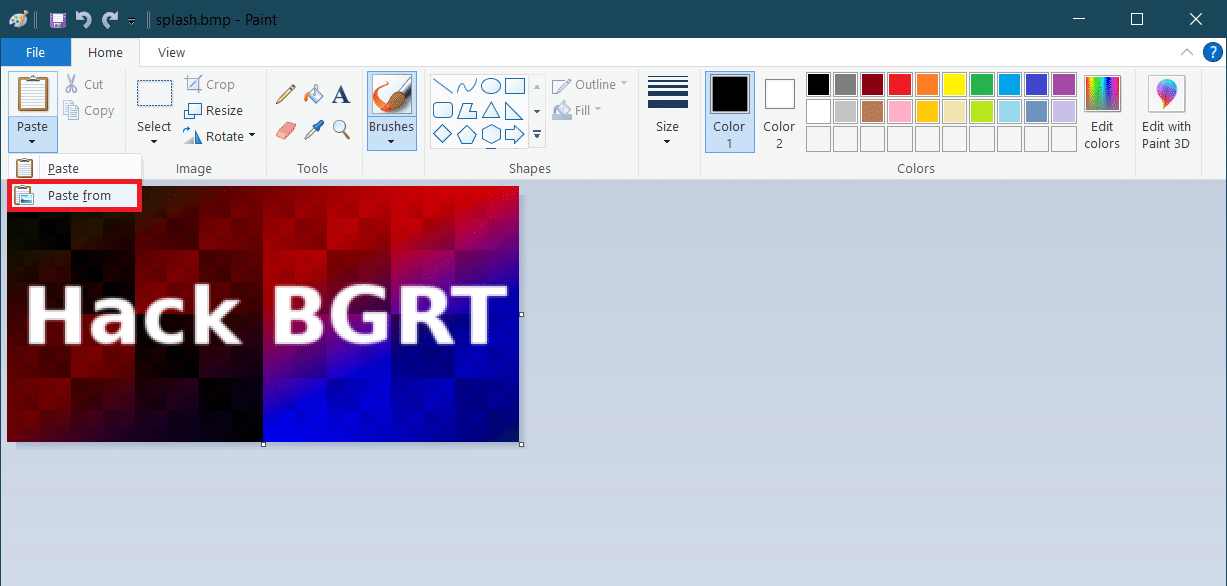
9. Localice el archivo de imagen que desea configurar como nuevo logotipo de inicio, selecciónelo y haga clic enAbierto.
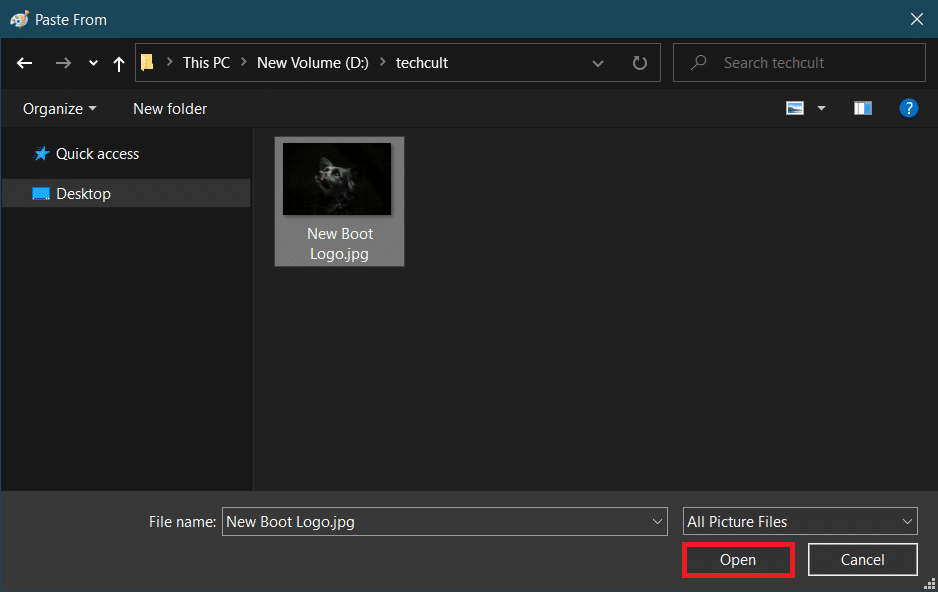
10. Edítalo como desees y una vez satisfecho haz clic enArchivo > Salvar. Cierra elPintarventana de la aplicación.
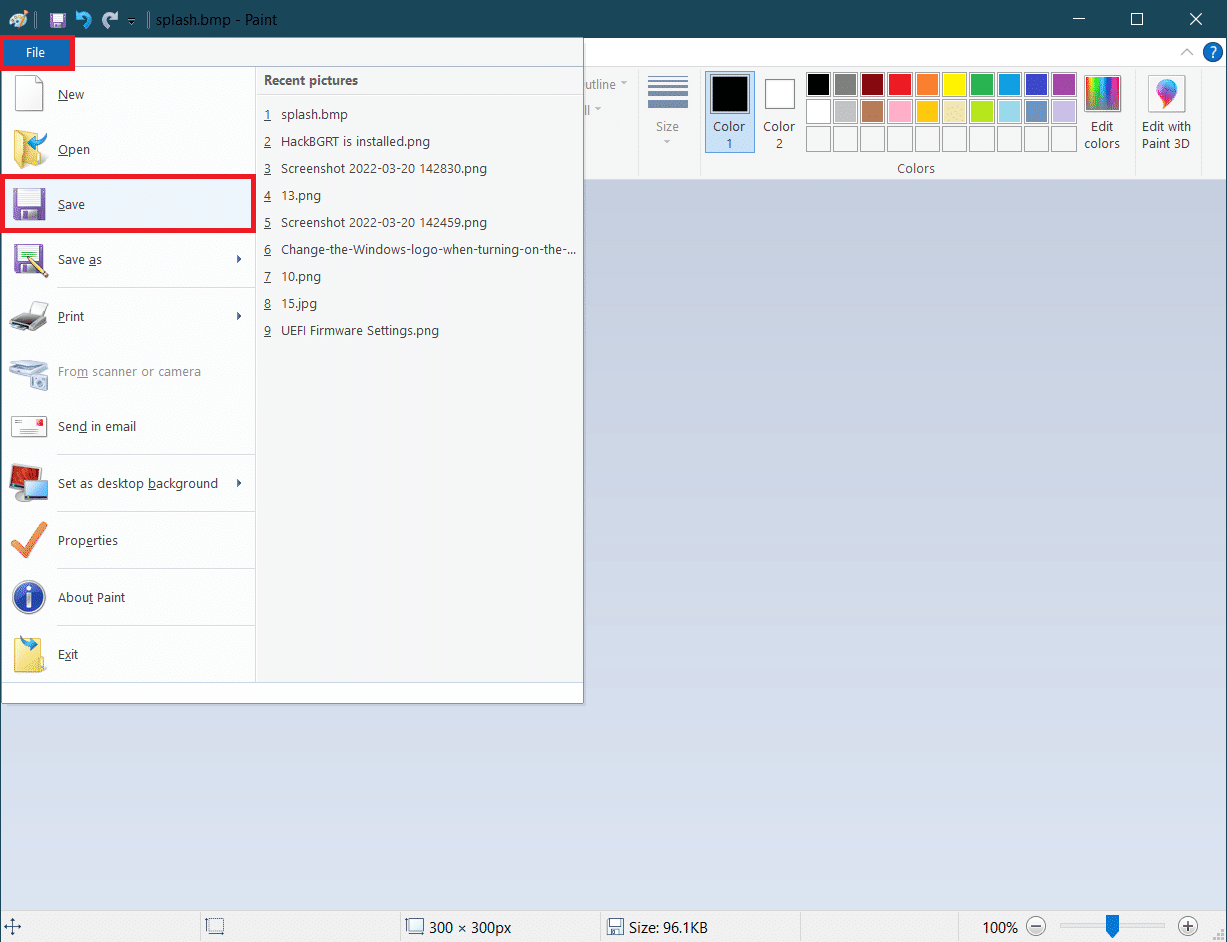
11. Busque el mensaje de confirmación.HackBGRT ya está instaladoy luego cerrarSímbolo del sistema.
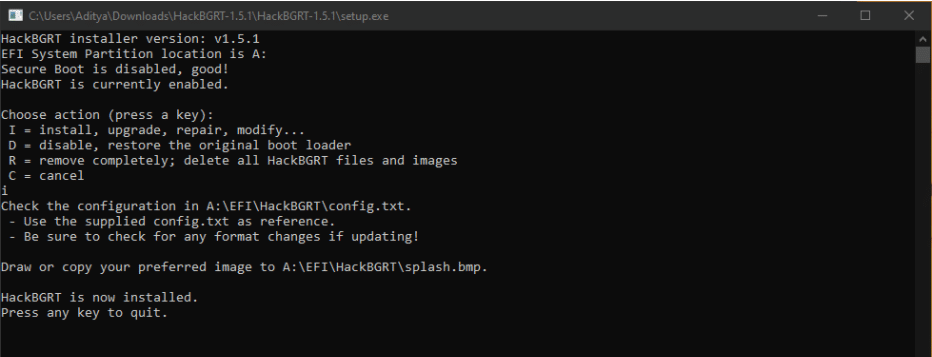
12. Finalmente,reiniciar el ordenador personaly verás el nuevo logo de arranque.
Lea también:¿Qué es el Administrador de arranque de Windows 10?
Cómo volver al logotipo de arranque predeterminado de Windows
Si desea volver al logotipo de inicio original de Windows 10, deberá eliminar la aplicación HackBGRT. Siga estos pasos para hacerlo.
1. SeguirPaso 3del método anterior para abrir elArchivo de instalación HackBGRTcomo administrador.
2. Verá opciones adicionales para eliminar y deshabilitar.HackBGRT.
Nota:Si desea conservar la solicitud, presione el botóntecla repara desactivarlo y restaurará el logotipo de inicio predeterminado.
3. Presione eltecla Rpara ejecutar el comando de eliminación. Eliminará HackBGRT por completo de su sistema.
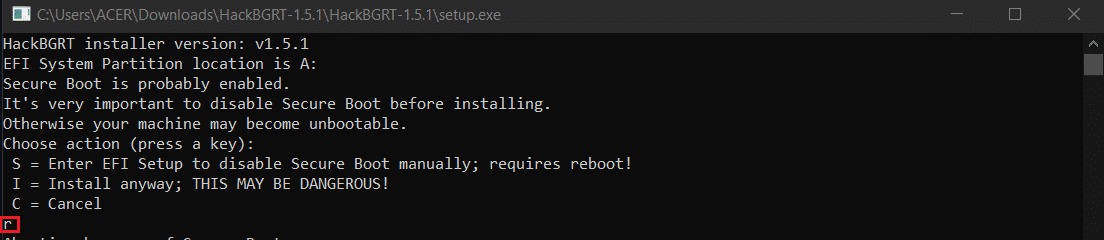
4. Una vez que recibasHackBGRT ha sido eliminadomensaje de confirmación, presione cualquier tecla para salir de la ventana del símbolo del sistema.
Ahora se restaurará el logotipo predeterminado de Windows.
Lea también:Cómo iniciar Windows 10 en modo de recuperación
Cómo deshabilitar el arranque seguro
Si su PC con Windows ejecuta UEFI, deberá desactivar el arranque seguro para cambiar el logotipo de arranque de Windows 10. El arranque seguro garantiza que el dispositivo arranque utilizando únicamente software confiable fabricado por el sistema. Si está habilitado, evitará que se ejecuten aplicaciones de terceros y cambien el logotipo de inicio. Siga estos pasos para comprobar si está habilitado.
1. Presione el botóntecla de Windowsy tipoInformación del sistemay haga clic enAbierto.
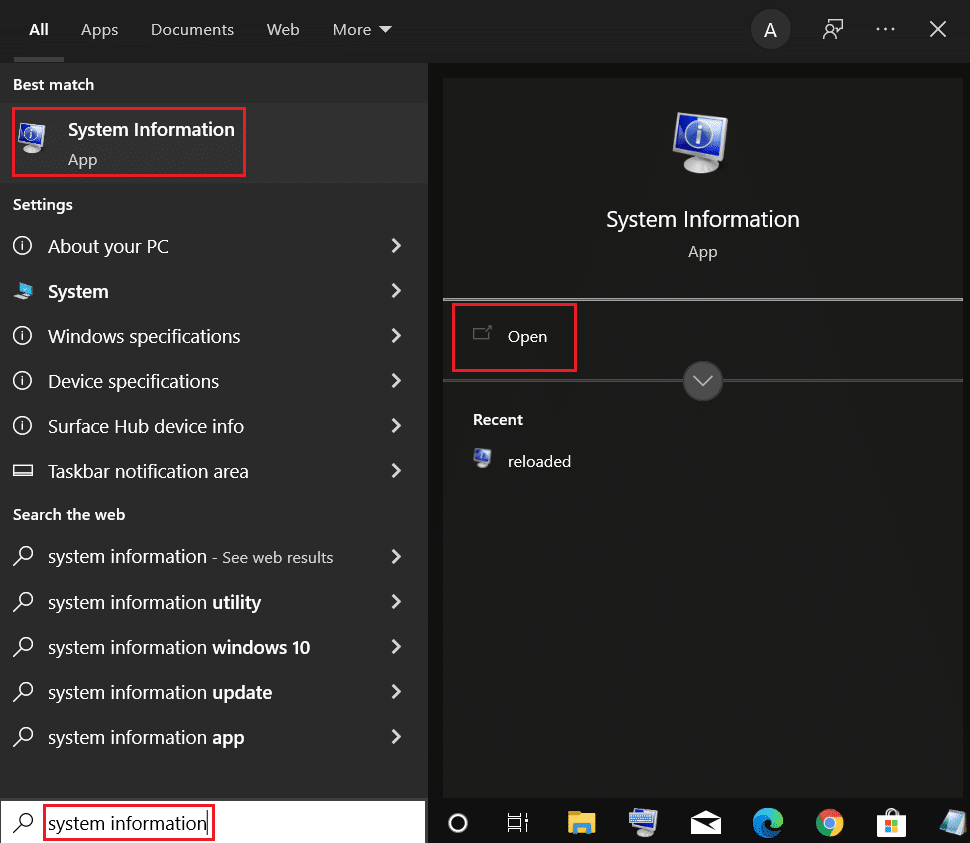
2. Compruebe siEstado de arranque seguroesEnoApagado.
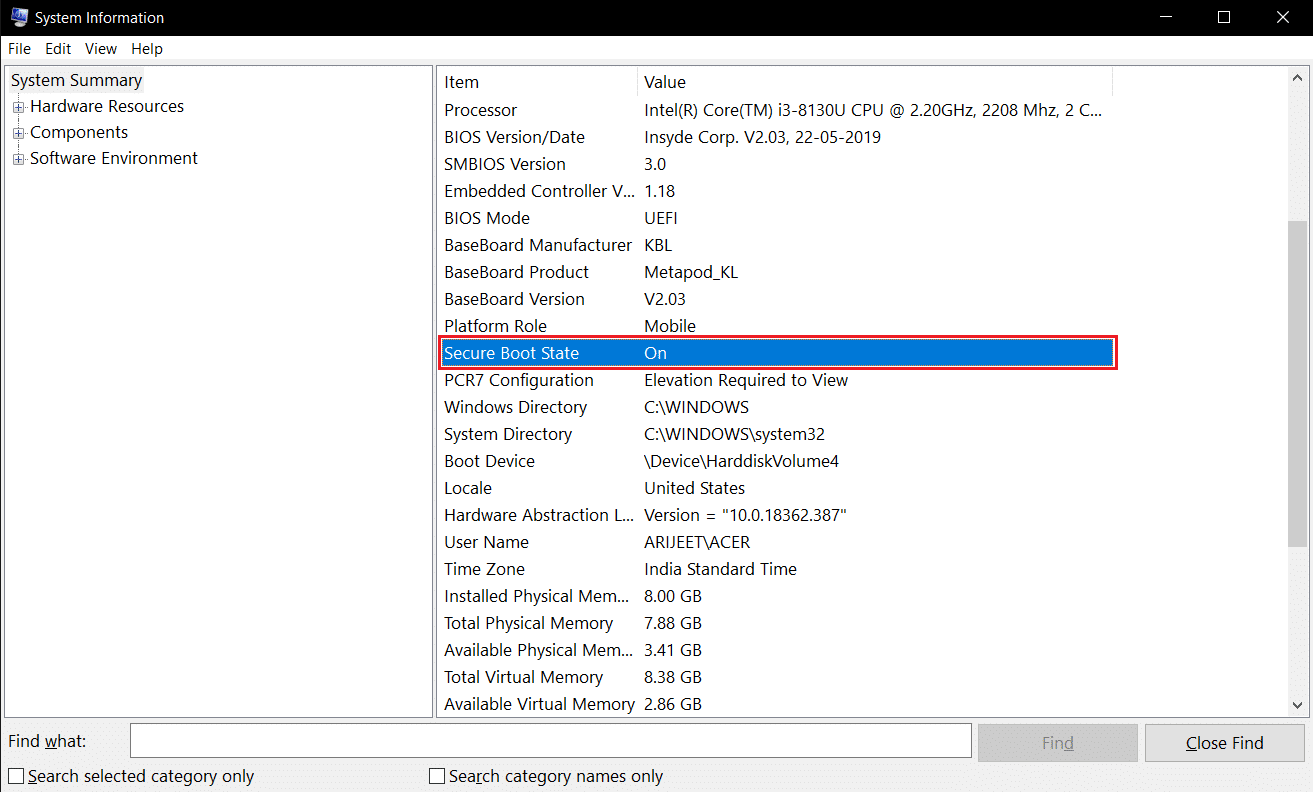
Si esto esEn, siga los pasos a continuación paradesactivarél.
1. LanzamientoAjustesaplicación presionandoTeclas Windows + Iy haciendo clic enActualización y seguridadteja.
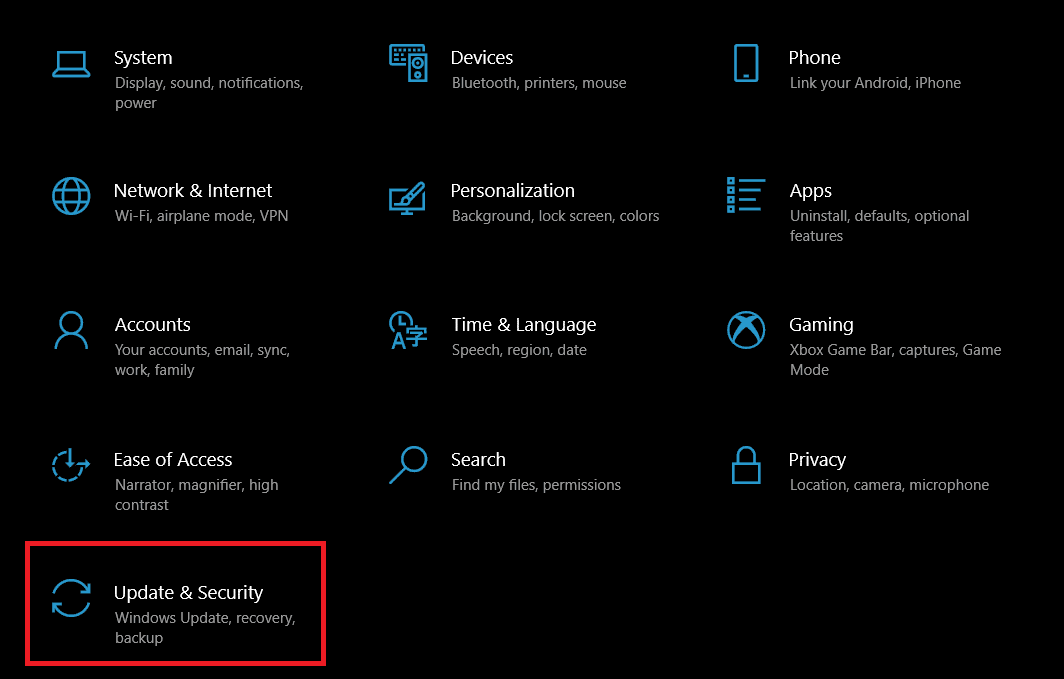
2. Mover aRecuperaciónpestaña y haga clic enReiniciar ahorabotón debajoInicio avanzado.
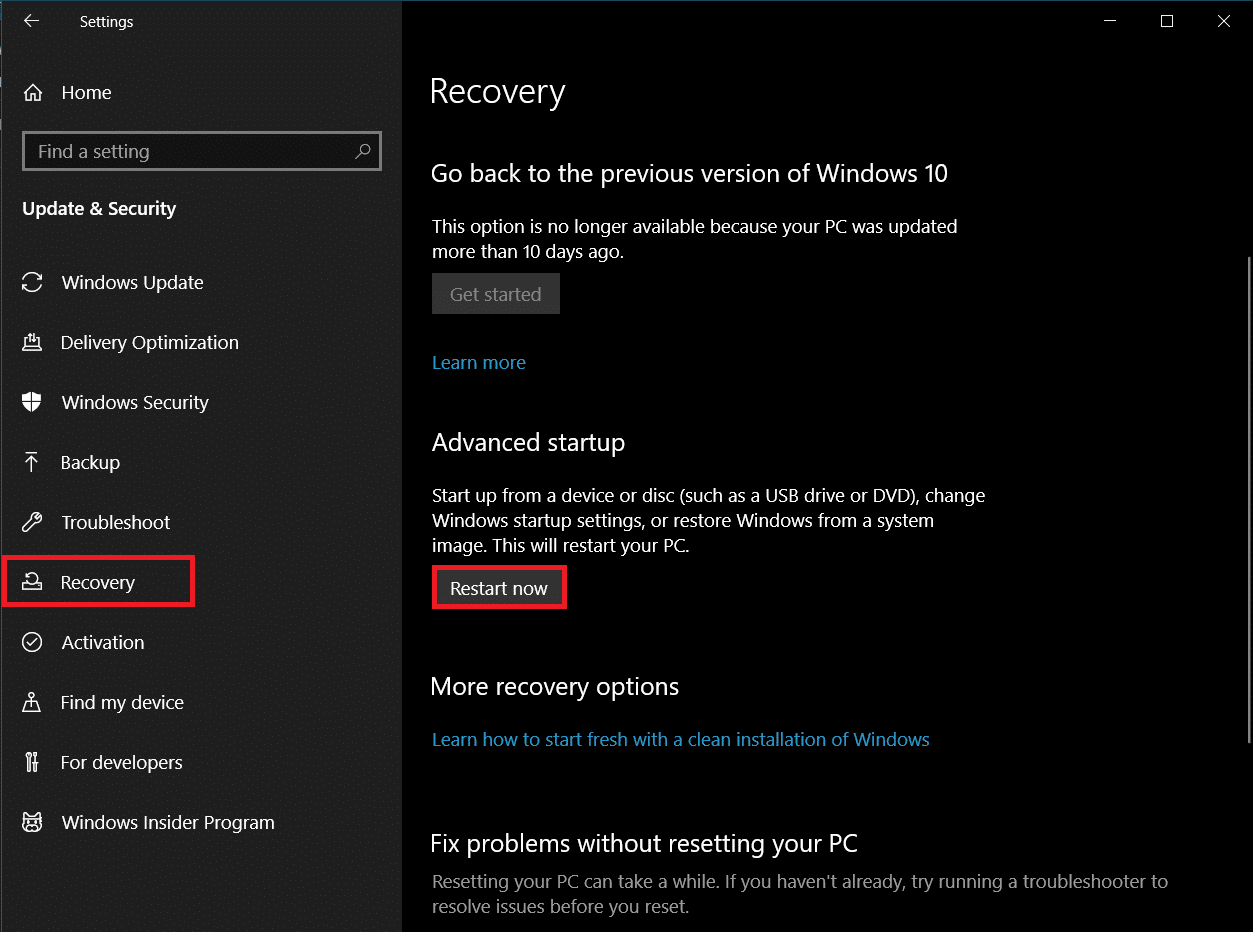
3. En elElige una opcionpantalla, haga clic enSolucionar problemas.
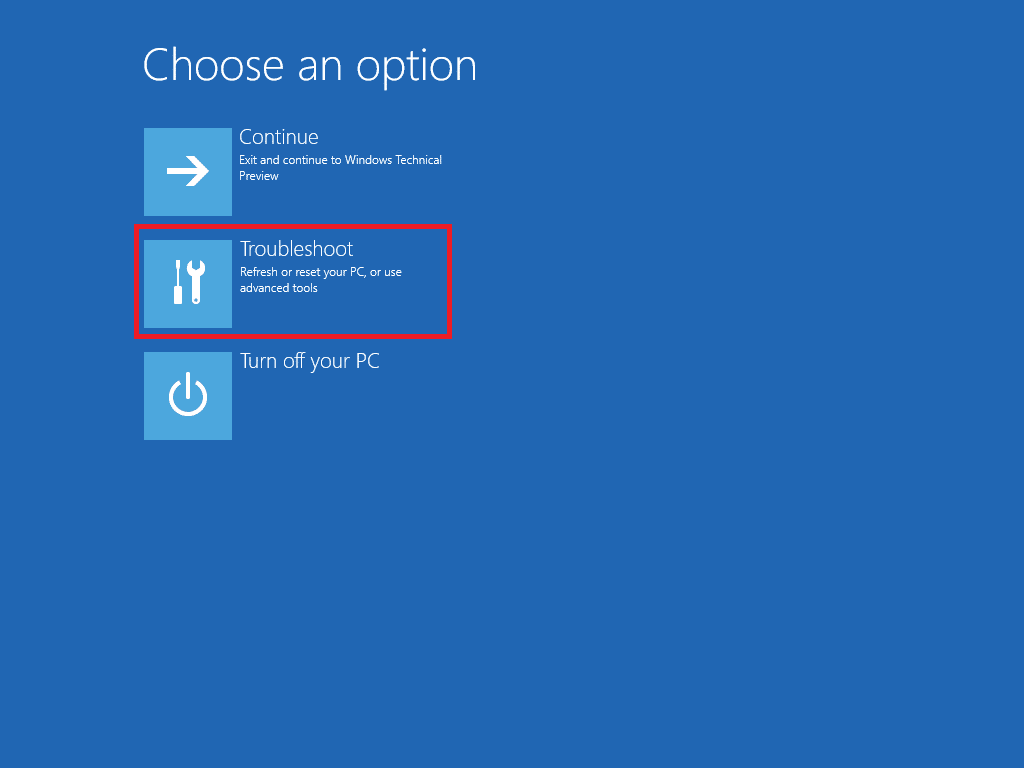
4. Haga clic enOpciones avanzadas.
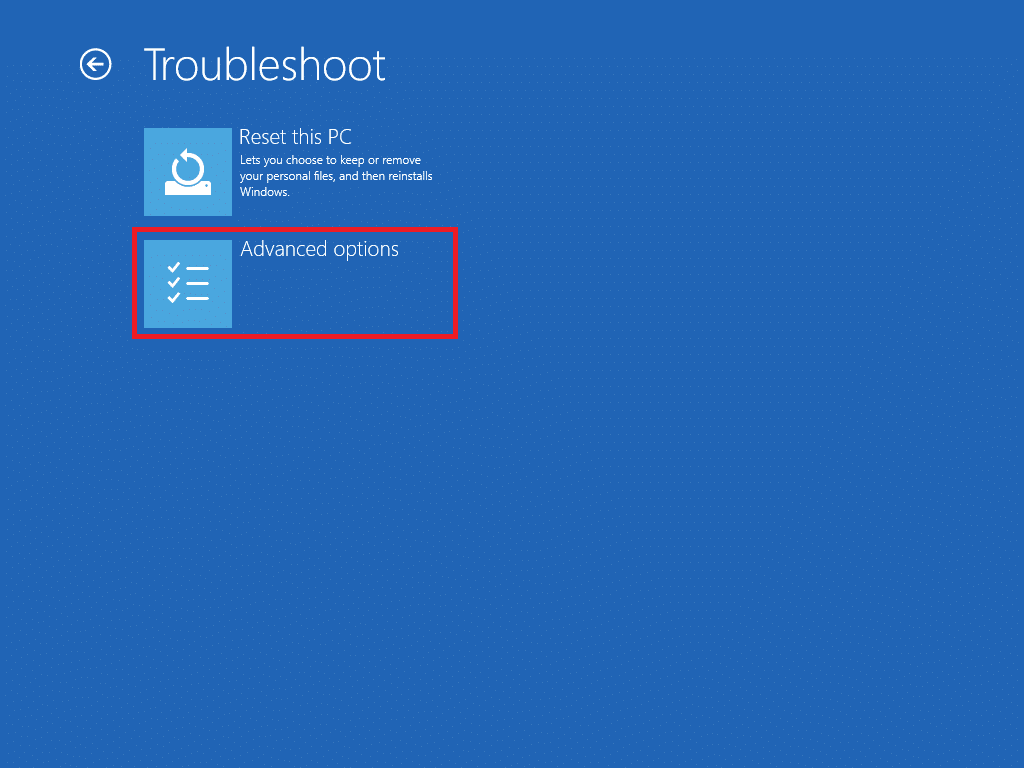
5. SeleccioneConfiguración del firmware UEFIy haga clic enReanudaren la siguiente pantalla.
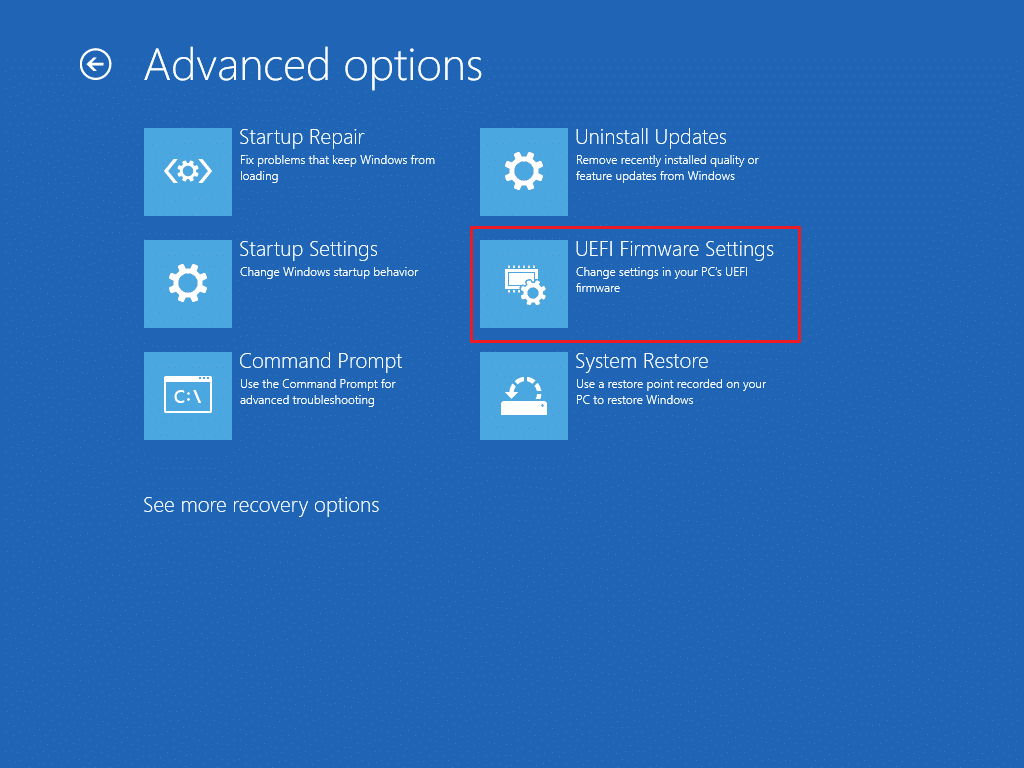
6. Su sistema ahora arrancará en elBIOSmenú.
Nota:La ubicación de la configuración de arranque seguro varía para cada fabricante. Lea nuestro artículo para acceder a la configuración del BIOS en Windows 10.
7. Usando las teclas de flecha, vaya a laBotapestaña y busque elArranque seguroopción.
8. PresioneIntroducir claveo usar+o – cambiar su estado aDesactivado, PrensaF10para confirmar los cambios.
Reinicie su PC y ahora estará listo para cambiar el logotipo de inicio de Windows 10.
Recomendado:
Esperamos que esta guía haya sido útil y hayas podidocambiar el logo de arranque de Windows 10. Mostramos cómo editar el inicio de Windows usando la aplicación de cambio de pantalla de inicio de Windows 10, HackBGRT. Si tiene alguna consulta o sugerencia, no dude en dejarla en la sección de comentarios.