- in Cómo by Administración
Cómo verificar el DPI del mouse en Windows 10 y cómo cambiarlo

El DPI del mouse se utiliza para medir su sensibilidad. DPI proviene de "Puntos por pulgada". Un DPI más alto brinda una mejor capacidad de respuesta a los movimientos del mouse que realiza.
En el artículo de hoy, le diremos cómo verificar el DPI de su mouse en Windows 10, pero también cómo cambiarlo y ajustarlo para que se ajuste a sus necesidades según las actividades que realice.
Así que no perdamos ni un segundo y, en cambio, ¡comencemos con esto!
Cómo comprobar en qué DPI está mi mouse
Por lo general, todos los ratones modernos ofrecen al menos un par de configuraciones de DPI, pero normalmente más. Esto significa que puedes ajustarlos fácilmente (a veces con solo presionar un botón) para que se sientan bien cuando mueves el mouse.
Pero si desea saber exactamente qué DPI está usando su mouse, tiene algunas opciones disponibles.
1. Busca tu modelo de ratón online

Los ratones de computadora no son famosos por compartir su nombre en el producto en sí, por lo que en la mayoría de los casos no podrás encontrar el modelo de tu mouse si aún no lo sabes.
Pero si invierte en un mouse superior, como uno de nuestros ratones recomendados para jugar – entonces probablemente ya conozcas la marca y el modelo.
Si compraste el ratón online, puedes consultar tus pedidos para encontrar tu modelo.
Y luego, está a sólo una simple búsqueda en Google. Simplemente busque "modelo de mouse DPI" y encontrará la información necesaria.
Como dije, en la mayoría de los casos, no sabrás realmente qué modelo es tu mouse, por lo que tendremos que usar uno de los otros métodos a continuación para encontrar el DPI de tu mouse.
Pero conocer el modelo y consultar las especificaciones oficiales es la mejor manera de encontrar el DPI de su mouse.
2. Verifique el DPI del mouse instalando controladores
La mayoría de los ratones de computadora normales son plug and play y utilizan un controlador genérico proporcionado por Windows. Simplemente funcionan, sin que sepas realmente qué marca son y cuál es su índice de sensibilidad.
Vaya al administrador de dispositivos de Windows (escriba "Administrador de dispositivos" en la barra de búsqueda y haga clic en el resultado), luego haga clic en "Ratones y otros dispositivos señaladores, como se ve en la siguiente captura de pantalla":
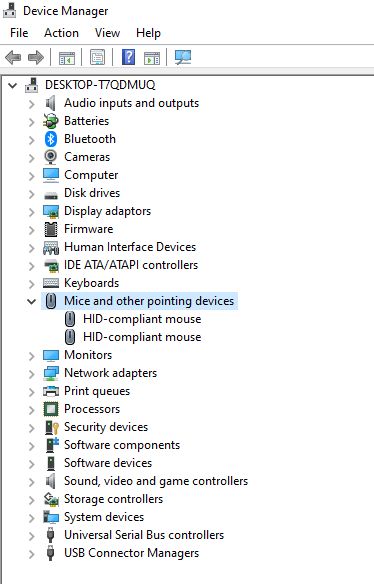
En la mayoría de los casos, verá resultados similares al anterior, y el mouse a veces se describe como “ratón genérico” o algo similar.
Para encontrar el DPI exacto de su mouse, deberá instalar un controlador adecuado. Para averiguarlo, deberá instalar un controlador adecuado del fabricante del mouse.
Para hacer esto, simplemente busque la marca de su mouse en Google y agregue "Controlador" al final de su cadena de búsqueda. Asegúrese de visitar el sitio web oficial de ese fabricante e instalar el controlador correspondiente.
Esto le mostrará exactamente qué mouse está utilizando y podrá buscarlo en línea para encontrar las especificaciones oficiales y, por lo tanto, los valores de DPI.
3. Utilice una calculadora en línea para encontrar su DPI
Si desea ser un poco más técnico, puede usar una calculadora en línea para encontrar el DPI de su mouse. En mi opinión, es demasiado trabajo por hacer, pero puedes hacerlo.
Para empezar, tendrás que acudir a una calculadora online como analizador DPI que hará el trabajo pesado por usted.
A continuación, calcule cuánto moverá el mouse sobre su escritorio. Haz un movimiento de dos pulgadas, ya que es la forma más fácil de contar. Usa una regla para eso.
Ahora que sabe cuánto son dos pulgadas en su escritorio, coloque el cursor del mouse en el objetivo rojo en la regla virtual del analizador de DPI y luego arrastre el mouse hacia la derecha durante 2 pulgadas.
Obtendrá su resultado de DPI:
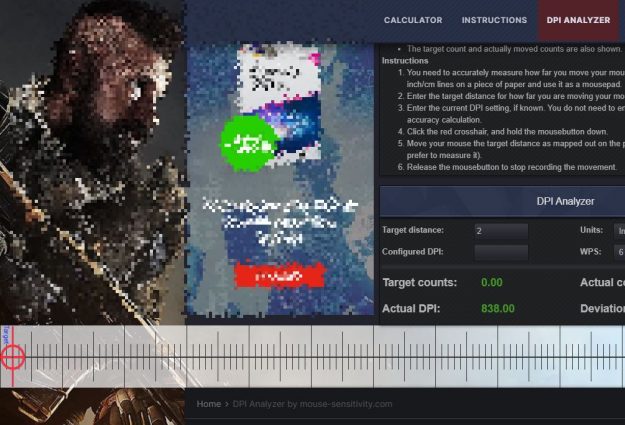
Haga esto varias veces para obtener un valor mejor y más cercano a la realidad, pero tenga en cuenta que esto es simplemente una estimación y no un número exacto.
4. Utilice Paint para medir DPI
Usar el viejo Paint en Windows 10 puede ayudarte a estimar el DPI de tu mouse. Es realmente fácil de hacer. Estos son los pasos que debes seguir:
1. Busque "Paint" en la barra de búsqueda y ejecútelo.
2. Coloque el cursor del mouse en el lado izquierdo de la imagen en pintura (asegurándose de que el nivel de zoom, que se muestra en la esquina inferior derecha, sea del 100%).
También asegúrese de que el cursor del mouse esté lo más cerca posible de 0 píxeles en el lado izquierdo (verifique los números en la esquina inferior izquierda; debe estar entre 0 y 5).
3. Mantenga presionado el botón izquierdo del mouse y arrastre una línea moviendo el mouse, sobre el escritorio, a una distancia de 2 pulgadas.
Aquí están mis resultados (el DPI es el valor de píxel que se muestra en la esquina inferior izquierda al final de la línea que dibujaste):
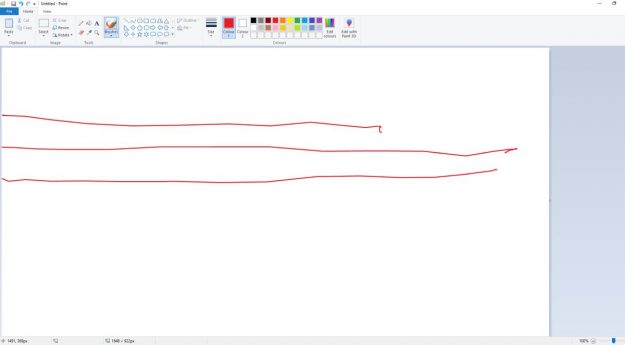
En este caso, el DPI ronda los 1490. Valores bastante diferentes en comparación con el analizador de DPI, por lo que volvemos a hablar de estimaciones. Pero es mejor que nada.
¿Cómo ajustar/cambiar el DPI de un mouse?
Como dije anteriormente en este artículo, los mouse vienen con varias configuraciones de DPI disponibles que generalmente se pueden cambiar presionando un solo botón.
Debe probar varias configuraciones para encontrar la mejor sensibilidad para usted. Si bien una alta sensibilidad es esencial para los jugadores, ya que ofrece una precisión mejorada y movimientos más rápidos, debes probar varias configuraciones para encontrar la que funcione mejor para ti.
Para ajustar el DPI de un mouse, simplemente tendrá que presionar el botón designado. La ubicación de este botón varía de un mouse a otro.
En la mayoría de los modelos, encontrará el botón DPI ubicado debajo o encima de la rueda de desplazamiento. Es un botón relativamente pequeño y la mayoría de los modelos también tendrán escrito "DPI".
Otros tendrán el botón colocado en la parte inferior del mouse, para que no lo presiones por error. Si su mouse no tiene un botón DPI debajo o encima de la rueda de desplazamiento, verifique la parte inferior.
Sin embargo, algunos modelos tendrán el botón DPI en un lado u otro, normalmente encima del pulgar.
En otras palabras, el botón DPI de un mouse puede estar en cualquier lugar, según el modelo. Pero es fácil ver si lo encontraste o no: simplemente presiónalo y observa cómo se mueve tu mouse.
Si el movimiento del cursor en la pantalla es más rápido o más lento, significa que encontró el botón DPI. Presiónelo varias veces y pruebe la sensibilidad de su mouse hasta que encuentre uno con el que se sienta cómodo.
Conclusión
Ahora ya sabe cómo encontrar qué DPI está usando su mouse y también cómo ajustarlo si es necesario. Recuerde, al final, que suele ser una mejor idea centrarse en cambiar la sensibilidad a algo con lo que se sienta cómodo y que le importen menos los números.
Y si desea leer más sobre los ratones de computadora, lo tenemos cubierto. Ya hemos publicado una interesante guía sobre cómo solucionar el ratón tartamudea y salta.