- in Cómo by Administración
Cómo crear un acceso directo de escritorio a un sitio web en Chrome
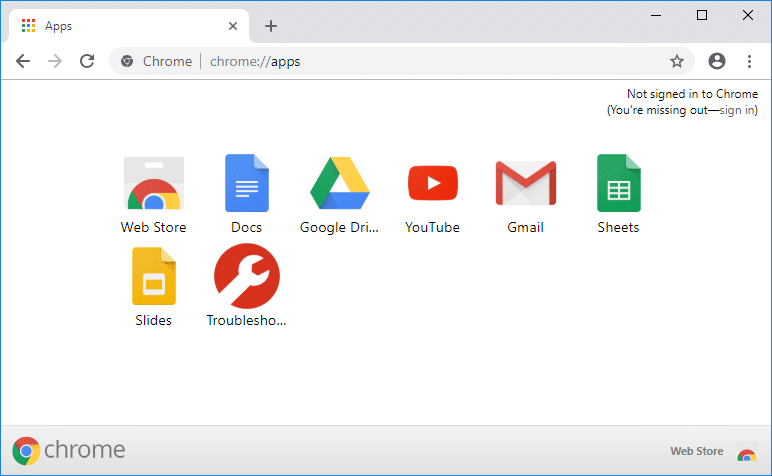
Cómo crear un acceso directo de escritorio a un sitio web en Chrome: Puede utilizar fácilmente Marcadores en Chrome para abrir sus sitios web favoritos mientras viaja, pero ¿qué sucede si desea crear un acceso directo a un sitio web en el escritorio para que cada vez que haga doble clic en el acceso directo, sea dirigido directamente al sitio web? Bueno, esto se puede lograr fácilmente utilizando la función llamada "Crear acceso directo" que se puede encontrar en Más herramientas.
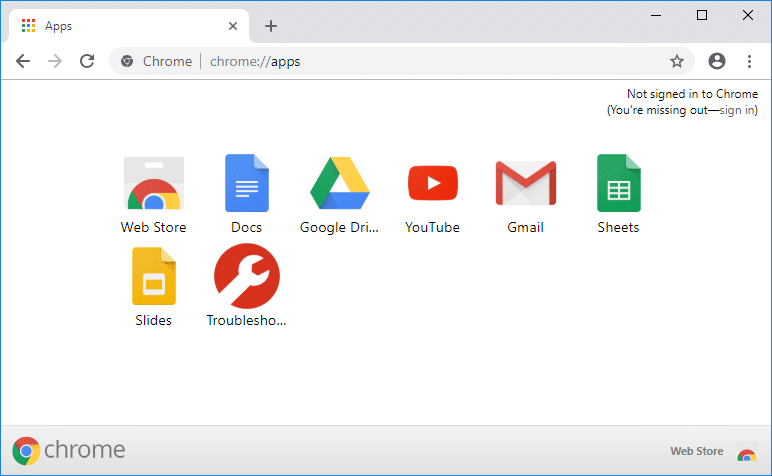
Usando la función anterior, Chrome le permite crear accesos directos a aplicaciones de su sitio web favorito en el escritorio que luego pueden agregarse al menú de inicio o a la barra de tareas para un acceso más rápido. De todos modos, sin perder tiempo, veamos. Cómo crear un acceso directo de escritorio a un sitio web en Chrome con la ayuda del tutorial que aparece a continuación.
Cómo crear un acceso directo de escritorio a un sitio web en Chrome
Asegúrate de crear un punto de restauración en caso de que algo salga mal.
Método 1: crear un acceso directo al sitio web en el escritorio en Chrome
1. Abra Google Chrome, luego navega al sitio web para el cual desea crear el acceso directo del escritorio.
2. Una vez que esté en la página web, simplemente haga clic en el tres puntos verticales (botón Más) desde la esquina superior derecha y luego haga clic en "Más herramientas".
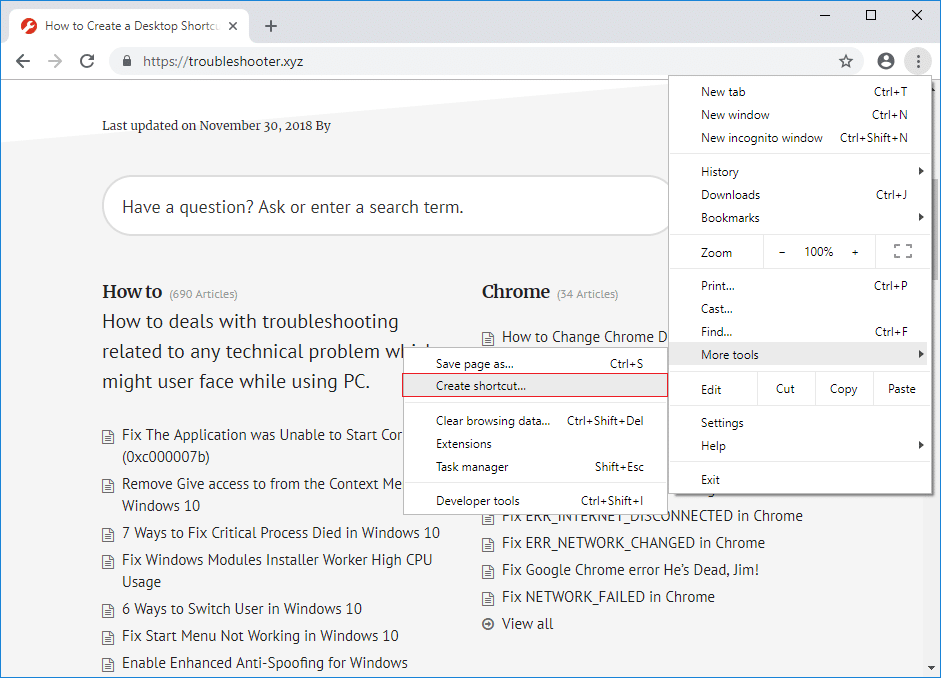
3. En el menú contextual seleccione "Crear acceso directo”e ingrese un nombre para su acceso directo, puede ser cualquier cosa, pero etiquetarlo según el nombre del sitio web lo ayudará a distinguir entre varios accesos directos.
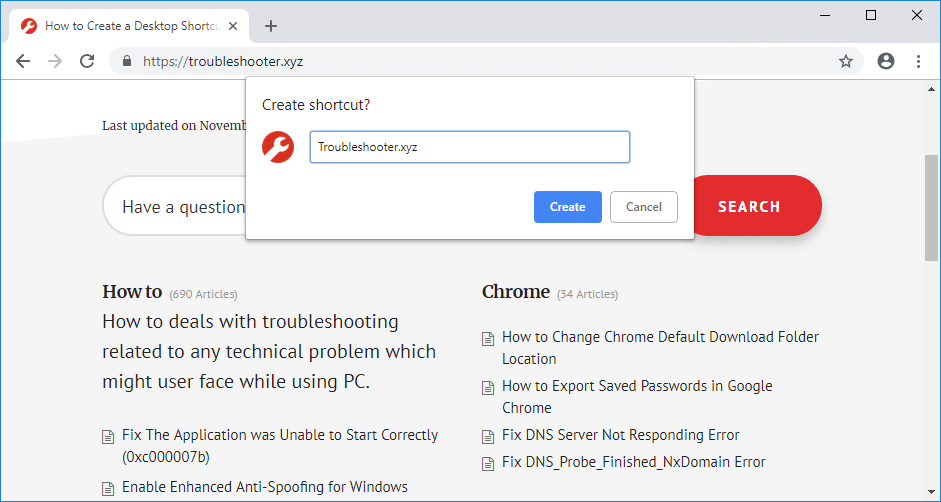
4. Una vez que ingrese el nombre, ahora marque o desmarque "Abrir como ventana"y haga clic en"Crear".
Nota: En la reciente actualización de Google Chrome, se eliminó la opción "Abrir como ventana". Ahora por defecto, el acceso directo se abrirá en una nueva ventana.
5. Eso es todo, ahora tienes un acceso directo al sitio web en tu escritorio que puedes fijar fácilmente a la barra de tareas o al menú de inicio.

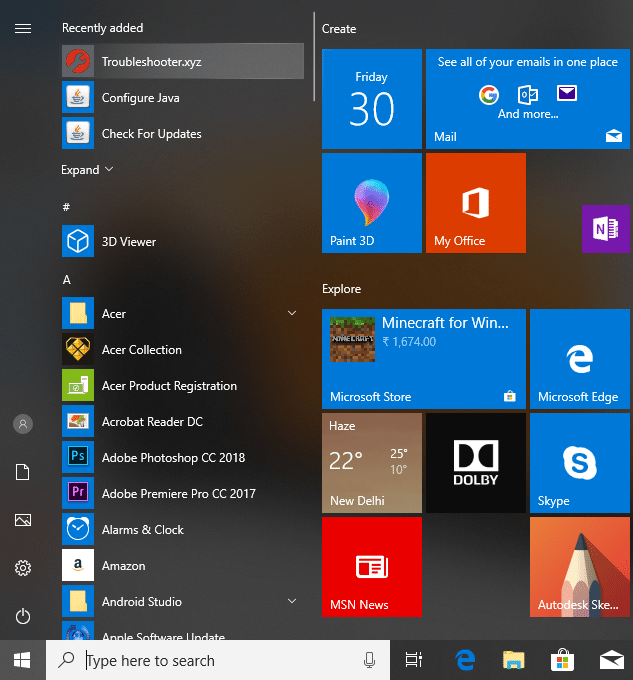
El sitio web para el que crea el acceso directo en Google Chrome también tendrá un acceso directo al sitio web ubicado en la carpeta Aplicaciones de Chrome en el Todas las listas de aplicaciones en el menú Inicio. Además, estos sitios web se agregan a su página de aplicaciones de Chrome (cromo://aplicacións) en Google Chrome. Estos accesos directos se almacenan en la siguiente ubicación:
%AppData%MicrosoftWindowsMenú InicioProgramasAplicaciones de Chrome
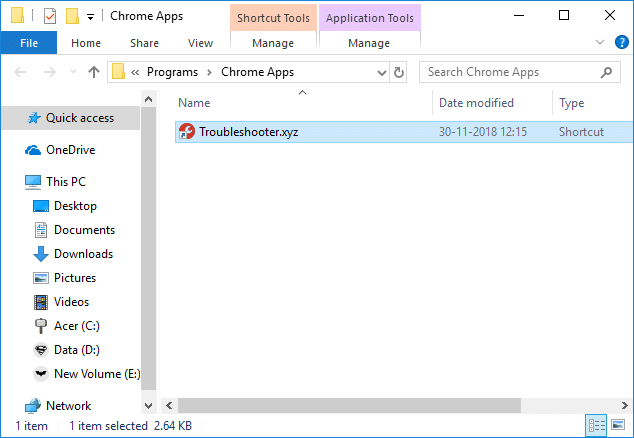
Método 2: crear manualmente un acceso directo al sitio web en el escritorio
1. Copie el acceso directo del icono de Chrome a su escritorio. Si ya tiene un acceso directo de Chrome en el escritorio, asegúrese de crear otro y darle otro nombre.
2. Ahora haga clic derecho en Chrome luego seleccione Propiedades.
![]()
3. En el campo Destino, al final asegúrese de agregar un espacio y luego escriba lo siguiente:
–aplicación=http://ejemplo.com
Nota: Reemplace example.com con el sitio web real para el que desea crear el escritorio y haga clic en Aceptar. Por ejemplo:
"C: Archivos de programa (x86) GoogleChromeApplicationchrome.exe" --app=https://techcult.com
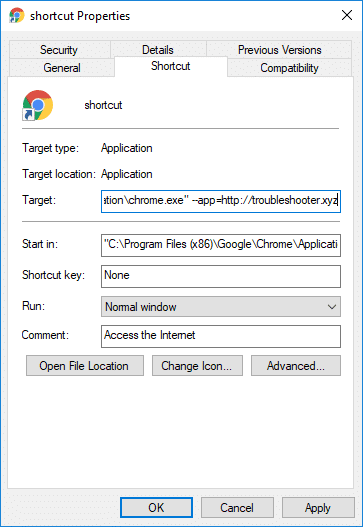
4. Haga clic en Aceptar para guardar los cambios.
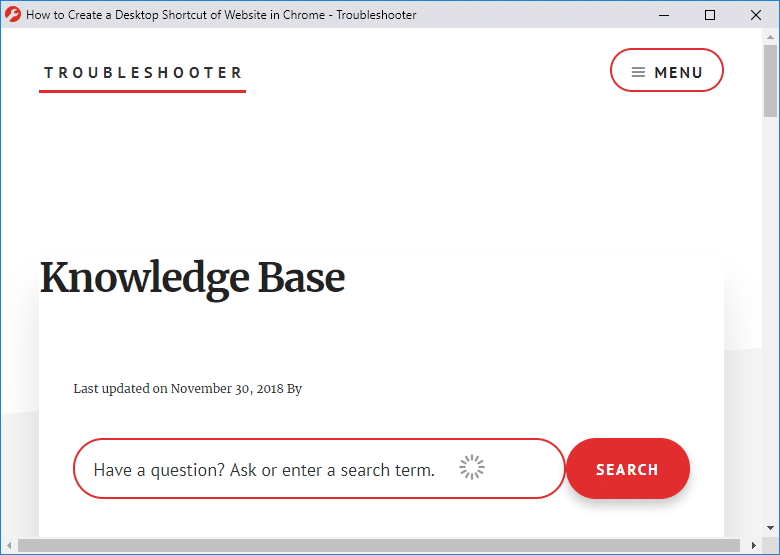
Recomendado:
Eso es todo lo que has aprendido con éxito. Cómo crear un acceso directo de escritorio a un sitio web en Chrome pero si todavía tienes alguna pregunta sobre este tutorial, no dudes en hacerla en la sección de comentarios.